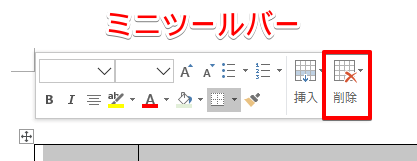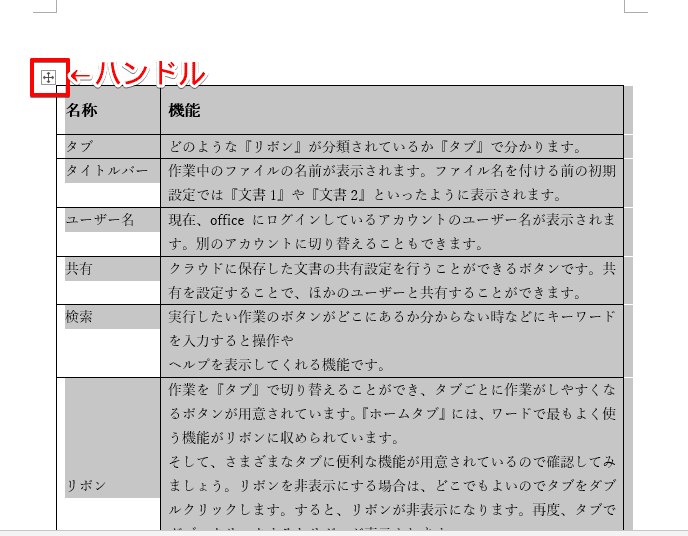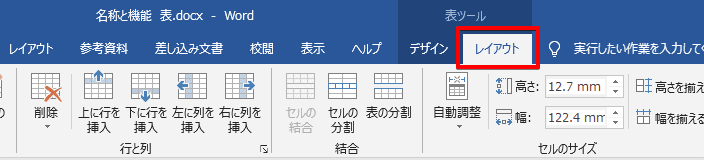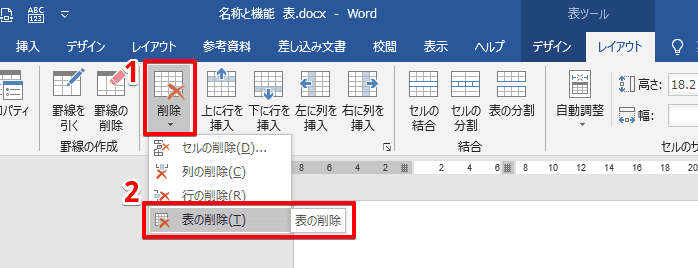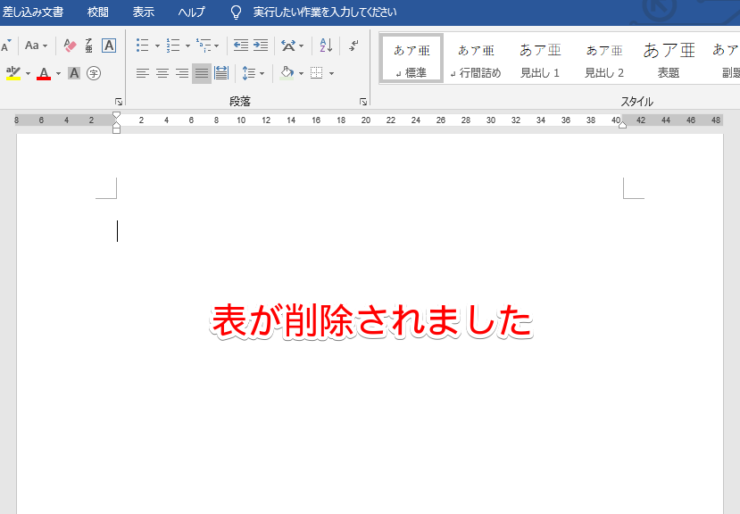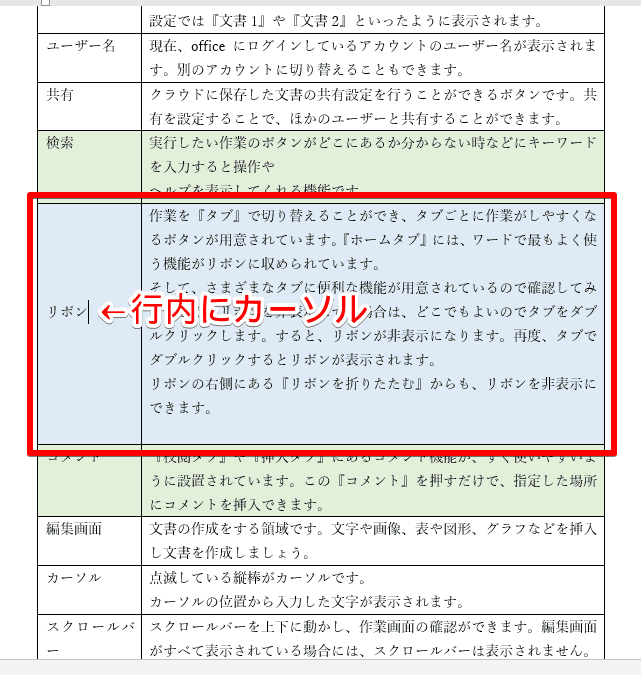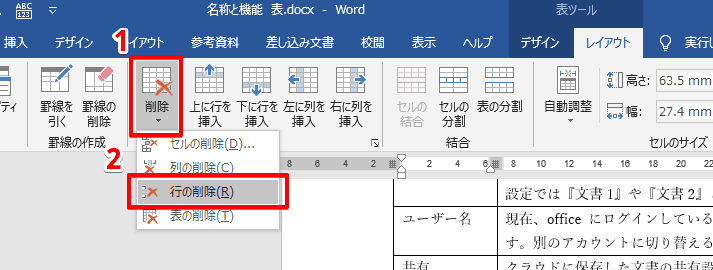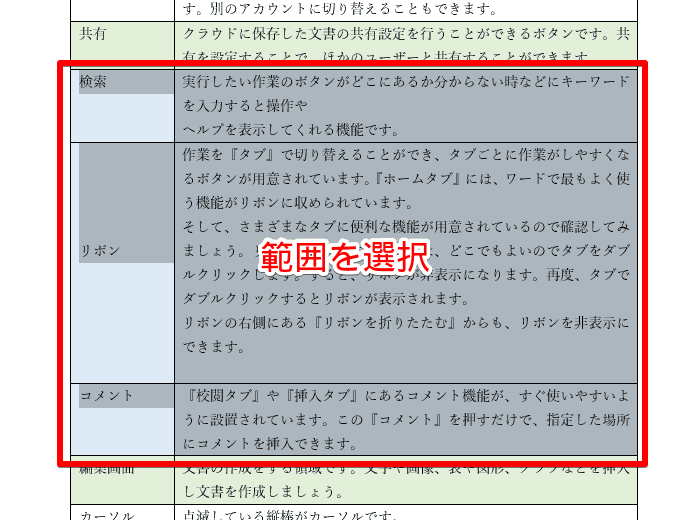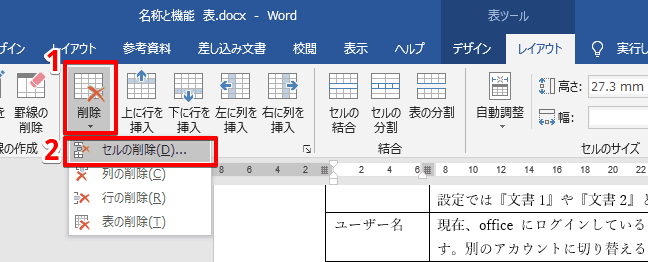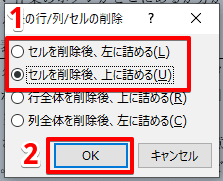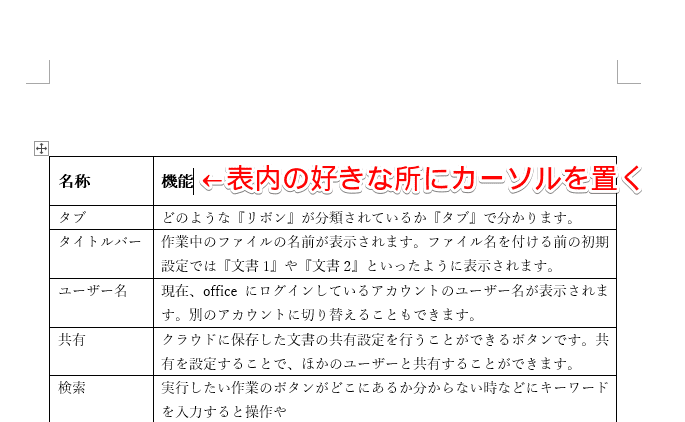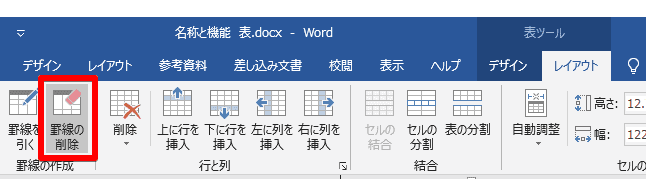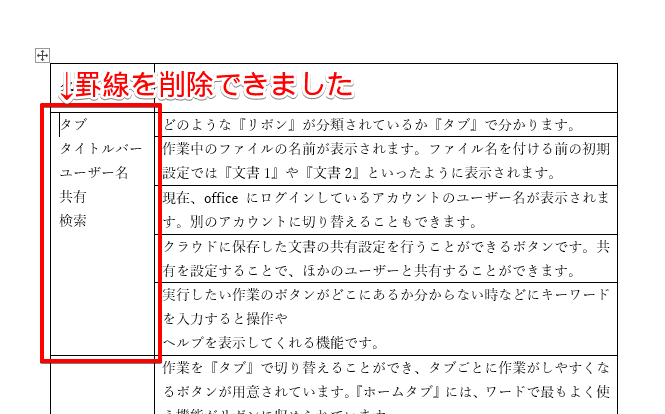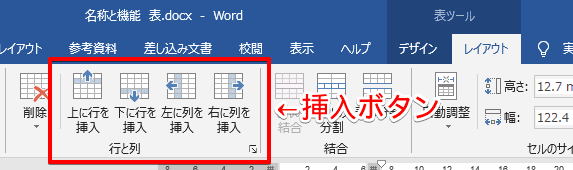ワード初心者
ワードの表は文字みたいに簡単に削除できないのかな?
罫線や行だけを消す事もできそうだけど・・・
表や罫線、行の削除には専用の操作が必要だよ!
と言っても簡単なマウス操作だけだから順番に覚えていこう!

Dr.オフィス
ワードで表を作成していく上では誰もが使う操作、罫線や行なども含めた「削除」の方法について解説します。
以下の簡単ステップは「セル」「列」「行」「表」を消す場合に共通ですが、「罫線」のみ違うボタンを使用しますので記事内でご確認ください。
本文内ではそれぞれの手順をより分かりやすく解説しています。
- 削除したい範囲を選択する。(表全体を選択する場合は左上の[☩]マークを押す。)
- 表ツール『レイアウト』タブの『削除』を押す。(もしくはミニツールバーの『削除』ボタン)
- プルダウンメニューから削除する内容を選択する。
プルダウンメニューで「セル」「列」「行」「表」の削除を選択できます。
削除と一緒に覚えておきたい機能は「追加」ですね。
こちら≫「表に行や列、セルを追加しよう!」をお読みいただくと一通りの手順を身に付けることができます。
※本記事は『OS:Windows10』画像は『Wordのバージョン:2016』を使用しています。
目次
ワードの表を削除する手順
すべて表ツールの『レイアウト』タブという場所から削除できますが、↑のように表内での右クリックなどで現れる「ミニツールバー」の『削除』からでも大丈夫ですし、簡単です。
以下から「表」「行と列」「セル」の順番に、削除する方法を解説していきます。
表全体の削除
表そのものを削除する方法です。
↑表全体を選択します、左上のハンドル(☩マーク)を押すと簡単に選択できます。
↑画面上部に表ツールが現れますので、右側の『レイアウト』タブを押します。
↑一覧から『削除』ボタンを押すとプルダウンメニューが表示されますので、『表の削除』を押して終了です。
↑表全体を削除できました。
次は同じ手順で「行と列の削除」について解説します。
行と列の削除
行もしくは列を削除するときは、消す範囲のどこかにカーソルを置きましょう。
今回は行を削除します。
↑行を削除するという事は、横一列をすべて消すという事になりますので、当てはまる部分の任意の場所にカーソルを置きます。
列を削除するときは、縦一列の好きなところにカーソル、だね。

Dr.オフィス
↑カーソルを置くと画面上部に表ツールが現れますので、右側の『レイアウト』タブを押します。
↑一覧から『削除』ボタンを押すとプルダウンメニューが表示されますので、『行の削除』を押して閉じます。
↑行が削除された分、表が詰められました。
行を新しく追加する方法は≫「表に行や列、セルを追加しよう!」で解説しています。

ワード初心者
なるほど!一列すべて削除されるからカーソルを置くだけでいいんだね!
・・・という事は、行や列の中の一部分だけを削除することは出来ないのかな?
そんな時のために「セルの削除」機能があるよ!
自由に削除するといったら、セルの削除が一番スムーズだと思うから次の解説を参考にしてね!

Dr.オフィス
セルを削除する
セルを選択して、好きな範囲を削除してみましょう。
↑複数のセルを一度に削すには、もちろんドラッグ操作で範囲を選択する必要があります。
今回は縦2列、横3行を削除します。
ひとつのセルを削除する時はカーソルを置くだけで大丈夫だよ!

Dr.オフィス
→3表ツール『レイアウト』タブを押す
↑範囲が決まれば画面上部に表ツールが現れますので、右側の『レイアウト』タブを押します。
↑一覧から『削除』ボタンを押すとプルダウンメニューが表示されますので、『セルの削除』を押します。
すると↑のように削除後のセルの移動方向を問われますので、表に合わせて選んでください。決まったら『OK』ボタンで閉じます。
ちなみに今回は「セルを削除後、上に詰める」を選択しています。
選択した複数のセルが削除され、表が上に詰められました。
セルの縦と横の数を決めて挿入する方法は≫「表に行や列、セルを追加しよう!」で解説しています。
セルの削除も簡単だね!
でも、「罫線」だけは削除のメニューに表示されていないよ、次の解説で罫線を消す方法を覚えよう!

Dr.オフィス
ワードで表の罫線を消す方法
表の罫線を消す時も、表ツールの『レイアウト』タブから操作します。
↑表内であればどこでも良いので、クリックしてカーソルを置きます。
↑すると画面上部に表ツールが現れますので、右側の『レイアウト』タブを押します。
一覧から『罫線の削除』を押すと、マウスポインタ―が消しゴムマークに変わるので、消す罫線をクリックしてみましょう。
↑複数の横線を消す事ができました、区切りを無くしたいときに活用できますね。
もう一度『罫線の削除』ボタンを押すとマウスポインタ―が元に戻ります。
罫線を消すには専用のボタンを使うという事が分かったね!
さいごに、今回の内容で大事なポイントをまとめたから確認してみてね!

Dr.オフィス
表の削除と追加はセットで覚えよう
今回はワードの表の削除について解説しましたので、もう一度ポイントを振り返ってみましょう。
- 「表」「行、列」「セル」の削除は、表ツール『レイアウト』タブの『削除』ボタンから。もしくはミニツールバーの『削除』ボタンから。
- 「罫線」を消す場合は、表ツール『レイアウト』タブの『罫線の削除』ボタンから。
以上の2点を覚えておけば、表や罫線の削除に戸惑うことは無いでしょう。
また、お気付きかもしれませんが『削除』ボタンの横には『挿入』ボタンが用意されています。
↑行や列を削除したあとも簡単に挿入できますのでセットで覚えておきましょう。
挿入する方法についてはこちら≫「表に行や列、セルを追加しよう!」で詳しく解説していますので、修正などの作業にお役立てください。