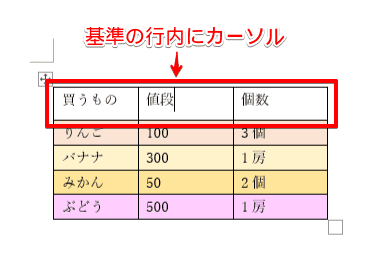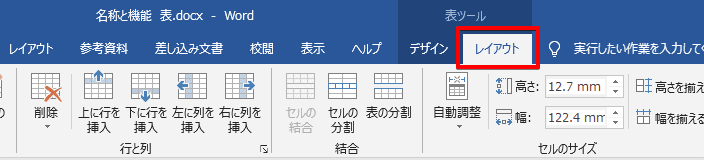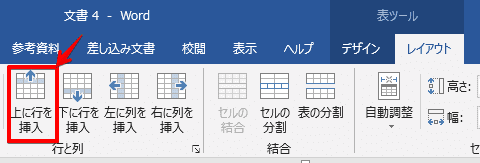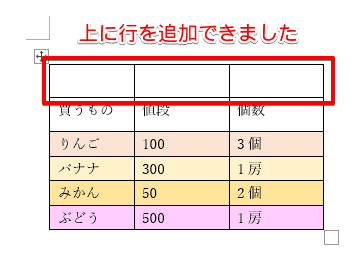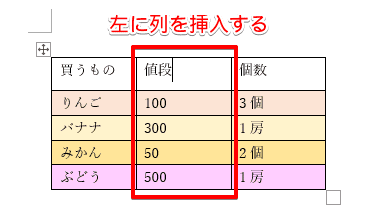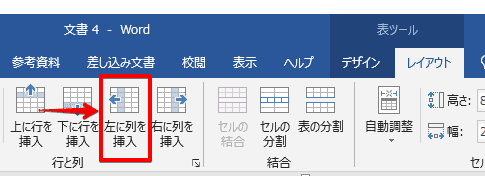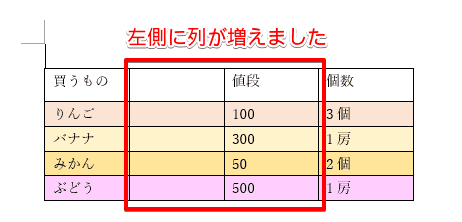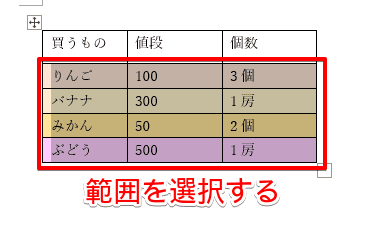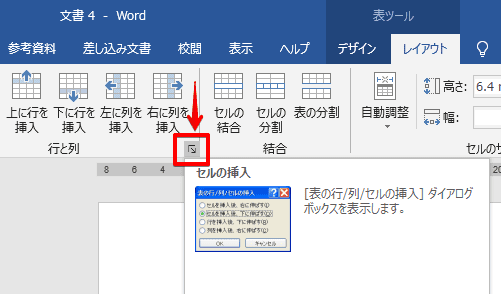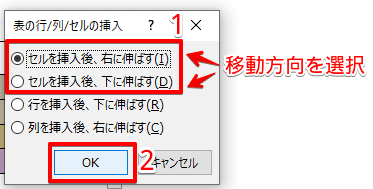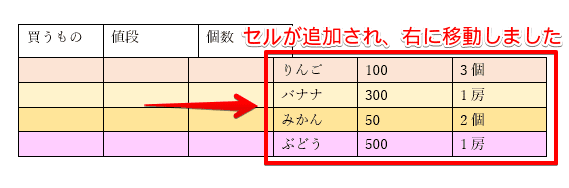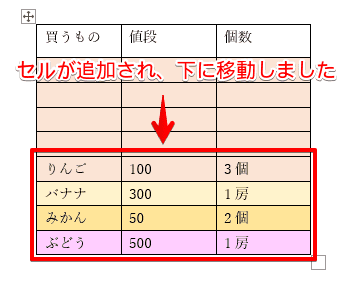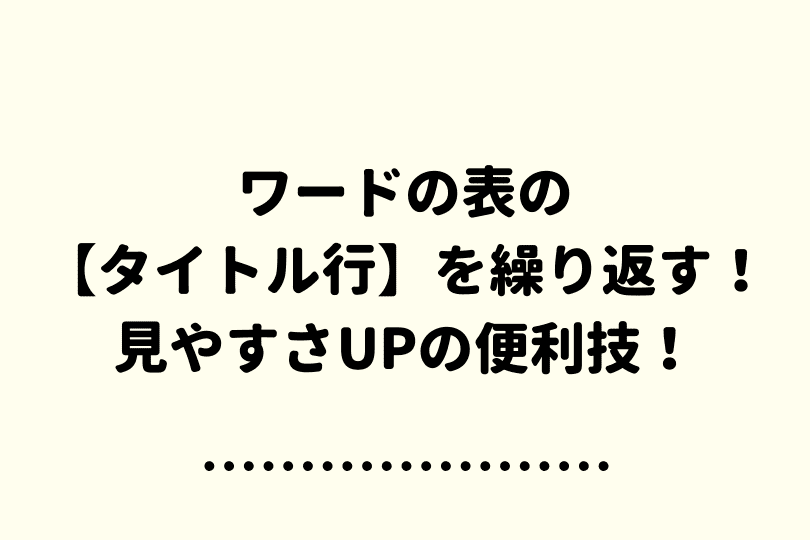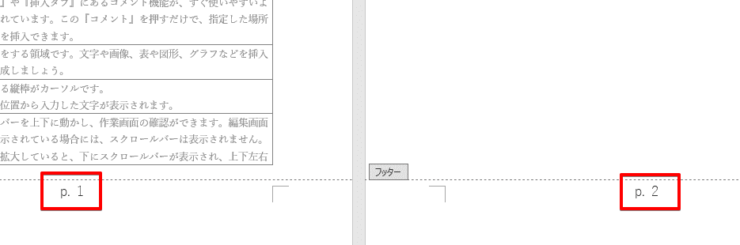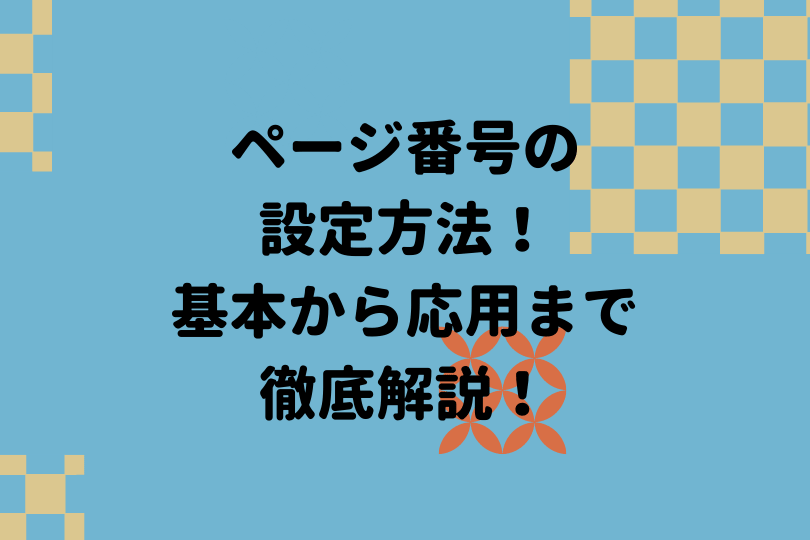ワード初心者
ワードの表に行や列を追加したいけど、どうすればいいかな?
いつもの画面ではそれっぽいボタンが見当たらないなぁ。
ワードの表に行や列を追加するには「表ツール」を使うよ!
見慣れないかもしれないけど、表の編集ではよく使うから覚えておこう!

Dr.オフィス
ワードの表に行や列、セルを追加、増やす方法を解説します。
すべて表ツールの『レイアウト』タブから操作しますが、本記事をお読みいただくことで分かりやすく、正確に編集できるようになります。
記事内では列や行を増やす、セルを追加するといった手順などを紹介しています。
- 表をクリックして「表ツール」を出す。
- 表ツールの『レイアウト』タブ内の「行と列」から挿入パターンを選べるので、カーソル位置を確認して該当するボタンを押す。
セルの場合は①表ツール『レイアウト』タブの②「行と列」の右下の小さな矢印を押してダイアログボックスから追加します。
表の「追加」とあわせて覚えておきたいのは「削除」の方法ですね。
こちら≫「表や行を削除しよう!」をお読みいただくと、一通りの削除方法を身に付けられますので修正作業にお役立てください。
※本記事は『OS:Windows10』画像は『Wordのバージョン:2016』を使用しています。
目次
ワードの表に行や列を追加する手順
早速ワードの表に行や列、セルを追加してみましょう。まずは行を増やす方法から解説します。
表に行を増やす
ワードの表に行を増やす手順です。
↑「行」はカーソルを置いた場所の上か下に挿入できますので、挿入したい位置を基準に選択してください。
今回は「買うもの/値段/個数」の上に行を増やす場合で解説します。
↑カーソルを置くとタブ一覧に「表ツール」が現れますので、右側の『レイアウト』タブを押します。
↑「行と列」というカテゴリがありますので、『上に行を挿入』を押します。隣は『下に行を挿入』です。
↑「買うもの/値段/個数」の上に行を増やすことができました。
訂正する時はこちら≫「表や行を削除してみよう!」をご参考ください。
表に列を追加する
ワードの表は、列を追加するときも行と同じ手順です。
↑「列」はカーソルを置いた場所の左右どちらかに追加できますので、基準とする列を確認してクリックしましょう。
今回は赤枠の左側に列を追加してみます。
↑カーソルを置くとタブ一覧に「表ツール」が現れますので、右側の『レイアウト』タブを押します。
↑「行と列」というカテゴリがあります。
今回はカーソルを置いたところの左側に一列を追加しますので『左に列を挿入』を押します。
↑カーソルを置いたセルの左側に列が追加され、4列に増えました。
セルの色も反映されていますね。
訂正(消す)方法はこちら≫「表や行を削除してみよう!」をご参考ください。
行と列の追加は隣同士にボタンがあるからすぐに覚えられるね!
でも上下左右の「セルの数」を指定して追加するときは少しだけ手順が増えるよ、次の解説をみてみよう!

Dr.オフィス
表にセルを追加する
表にセルを追加してみましょう。
正確には行や列もセルの集まりなのですが、以下で解説する手順を覚えていただくと「縦〇列、横〇行」という風に、セルの数を決めて一度に挿入することが出来ます。
↑まずは追加したいセル数をドラッグして選択します。
今回は縦3列×横4行ぶんのセルを挿入してみます。
セルを1つだけ増やすときはカーソルを置けばOKだよ。

Dr.オフィス
↑範囲を選択すると上部に「表ツール」が現れるので、右側の『レイアウト』タブを押します。
↑「行と列」カテゴリ右下の小さな矢印を押してダイアログボックスを開きます。
↑表にセルを増やす場合はダイアログボックスから、「セルを挿入後、右(もしくは下)に伸ばす」という選択をする必要があります。
「伸ばす」というのは同時に、選択したセルを選んだ方向に「移動する」と考えると分かりやすいかもしれません。
それぞれを以下の画像で確認してみてください。
↑「セルを挿入後、右に伸ばす」を選択した場合です。
↑「セルを挿入後、下に伸ばす」を選択した場合です。
どちらの場合でも選択した「縦3列×横4行」のセルが表に追加されましたね。
セルを消す方法についてもこちら≫「表や行を削除してみよう!」で解説していますので修正する際にどうぞ。

ワード初心者
セルの追加はちょっとだけ作業が増えるんだね!
ところで、どんどんセルや行を追加してたら表が長くなってしまったなぁ。見やすくする方法はないかな?
表が長くなってしまった時の解決策も教えるね!
それと「追加」についての手順も次でまとめてあるから先に確認してみてね!

Dr.オフィス
表が長くなってしまった時にオススメの機能
今回はワードの表に行や列、セルを追加するといった方法を紹介しましたので、再度それぞれの手順を確認してみましょう。
- 列や行を増やすときは「表ツール」→『レイアウト』タブ→「行と列」カテゴリから。
- セルを追加するときは「表ツール」→『レイアウト』タブ→「行と列」カテゴリの右下の矢印→ダイアログボックスで移動方向を選ぶ。(右もしくは下のみ)
↑の2通りを覚えておけば列を追加する、行を増やすといった作業はバッチリです。
最後に、ワード初心者とDr.オフィスの会話でも登場した「追加する内容が多く、表が長くなってしまった」という時の対処方法を2つ紹介します。
「タイトル行の繰り返し」という設定すると、選択した最上部を含む行が2ページ目以降にも自動的に、表のはじまりに挿入されるようになる機能です。
こちら≫「ワードの表にタイトル行を設定しよう!」をお読みいただくと、設定や解除の手順を分かりやすく身に付けられます。
↑のようにページ番号も挿入するとさらに見やすいですね。
こちら≫「ページ番号を設定しよう!」をお読みいただくと、ページ番号のさまざまな設定方法を身に付けることが出来ます。
以上の2つの機能も使いこなしてワードや表のスキルアップに繋げてみてはいかがでしょうか。