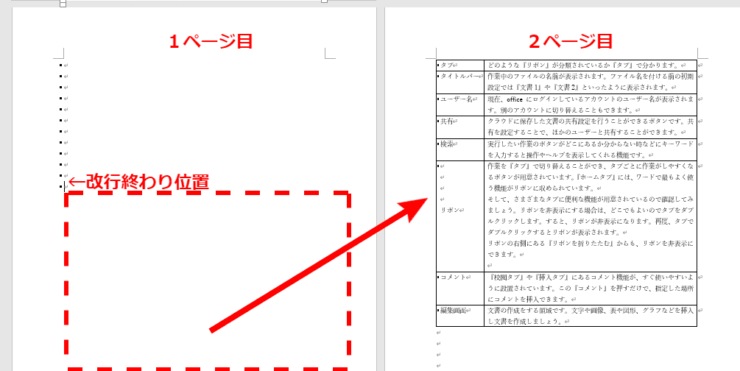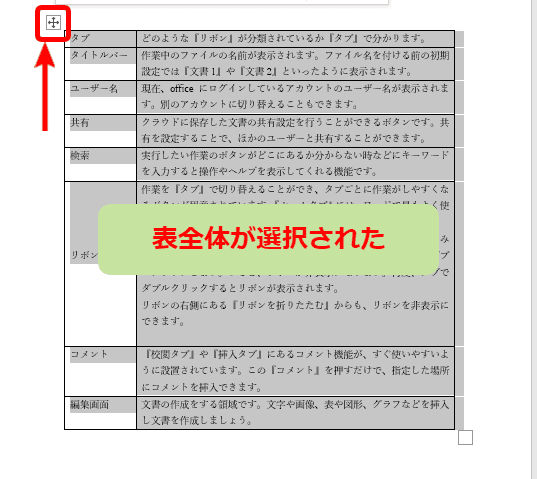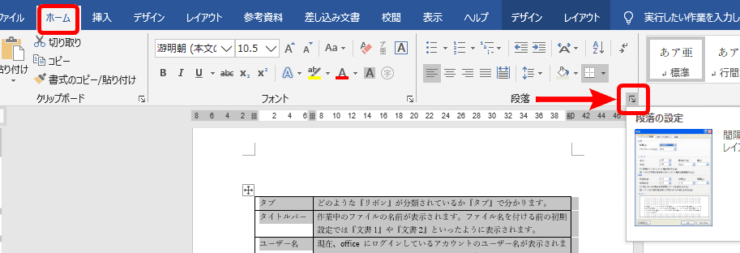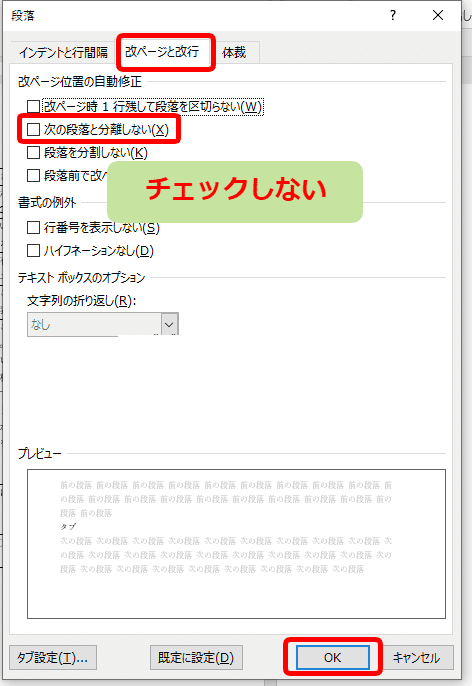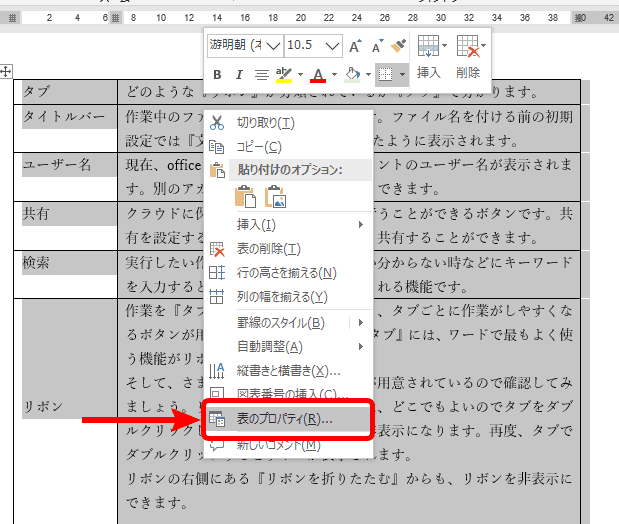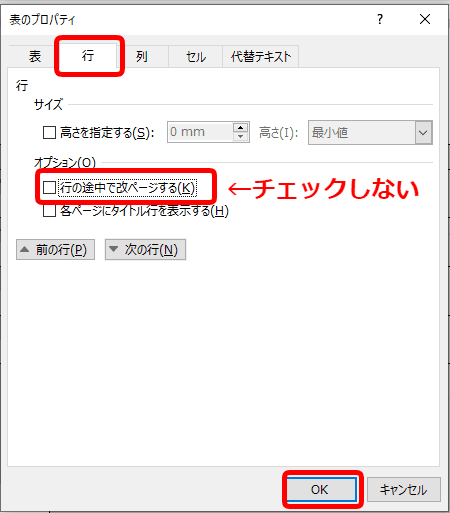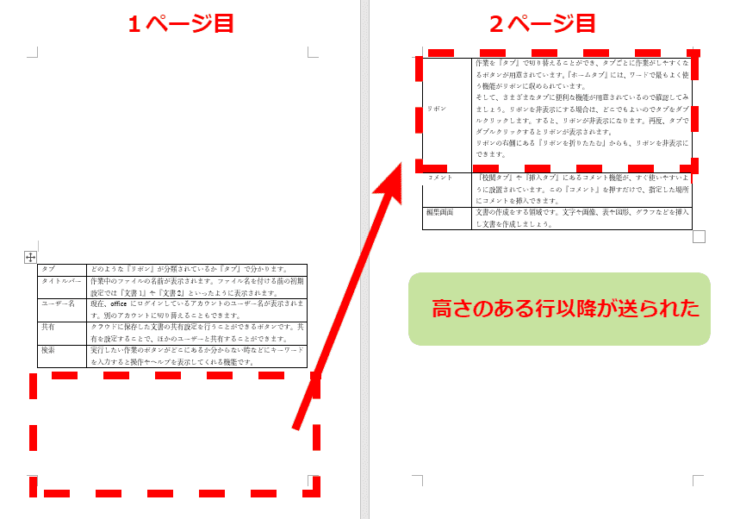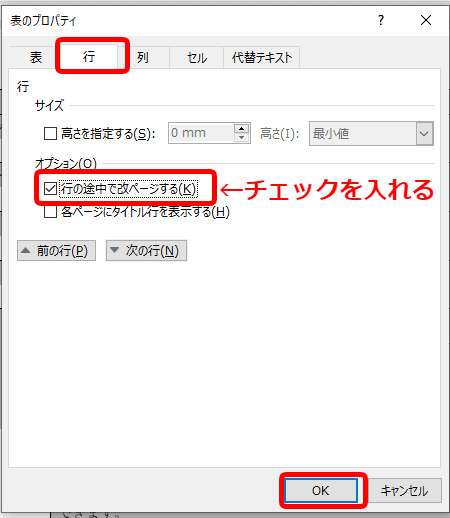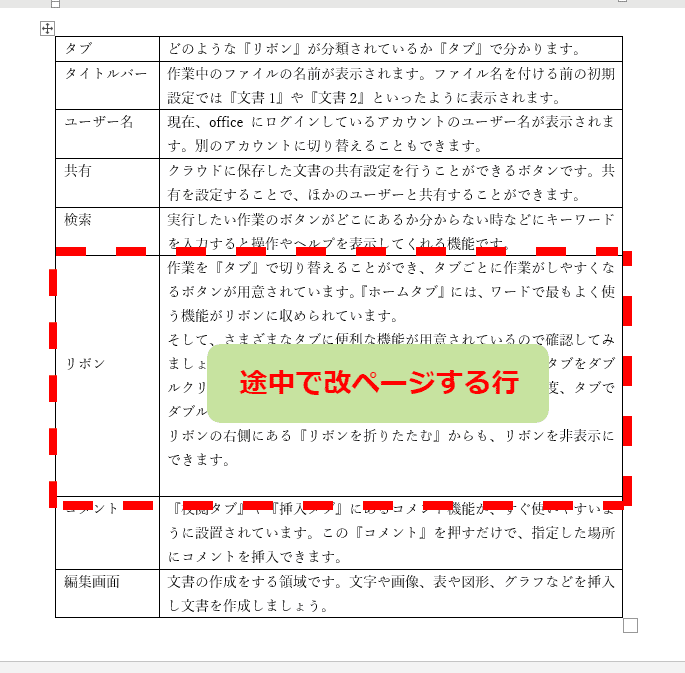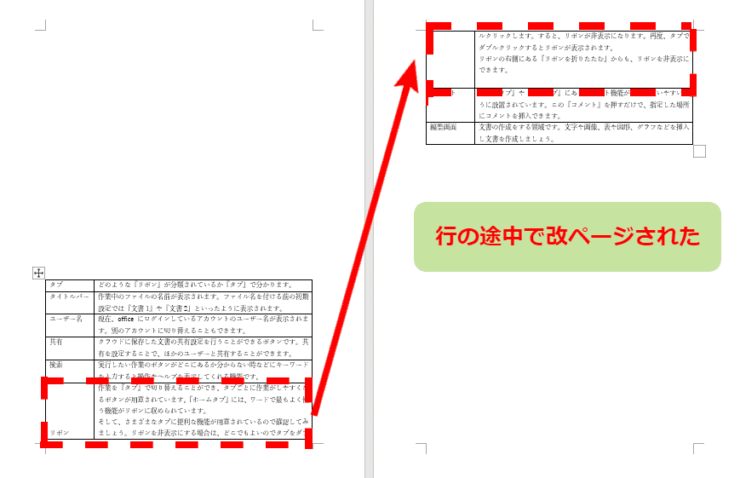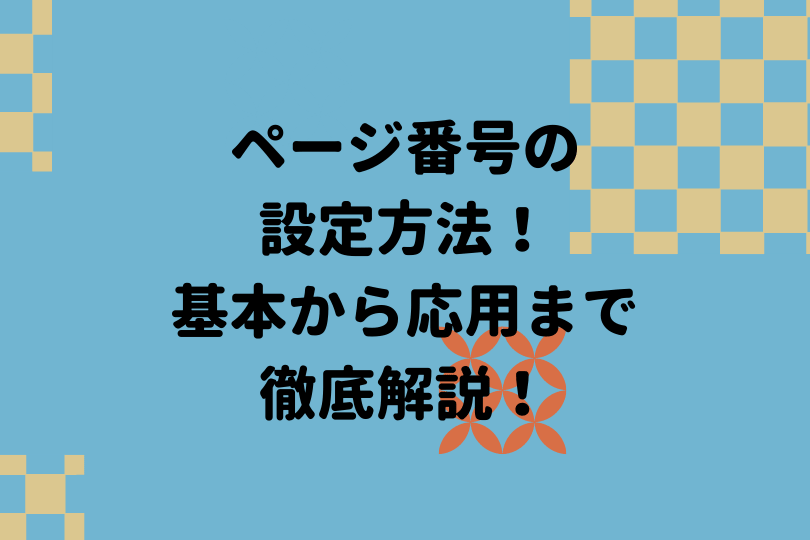ワード初心者
「ワードの表は、改ページして作らないとコピー用紙がもったいない。」って先輩たちが話してたよ。
改ページってなんだろう・・?
改ページとは、表を途中で区切って次のページに送り込ませることが出来る機能だよ!
段落ごとに細かく改ページする方法も解説するから、先回りして覚えちゃおう!

Dr.オフィス
ワードの表を途中で区切る『改ページ』について紹介します。
改ページを設定すると、長くなってしまった表を分かりやすい位置で区切ったり、なるべく少ないページにまとめて印刷したい時などに役に立ちます。
今回は表を行ごとに区切る方法、段落ごとに区切る方法や改ページをしない方法について解説します。
- 表の左上のハンドル(☩マーク)を押す
- ホームタブ『段落』右下の矢印を押し、『段落の設定』を開く
- 『改ページと改行』タブの『次の段落と分離しない』のチェックを外す
- 『OK』ボタンを押して閉じる
そして2ページ以降にわたる表を作成した後に、書き換えたい文字列が複数ある場合は「置換」という機能を覚えておくと便利です。
指定した文字列をとても簡単に、しかも一度に全て書き換える事ができるので、長文作成をすることが多い方はこちら≫「置換で文書内の文字をいっぺんに変更!」で使い方を身に付けておくと便利です。
※本記事は『OS:Windows10』画像は『ワードのバージョン:Word2016』を使用しています。
目次
ワードの改ページとは
ワードの改ページとは、作成した表を行ごとに、もしくは行の途中(段落)で次のページに送りこめるようになる機能です。
↑のように全く改ページ設定がされていない状態の表だと、表ごとに区切られるため大きな空白ができてしまいます。
ページ数が多いと読み手にとっての負担にもなり得ます。
↑改ページを設定することによって区切る個所を指定できるようになり、ページが多くなってしまう場合の印刷コストの削減にもつなげられます。
改ページ設定をする、しないはチェックを入れたり外したりするだけなので早速以降から解説していきます。
ワードの表を改ページする
デフォルトで設定されているかもしれませんが、まずは表の改ページを「行単位」でおこなう方法から解説します。
表を行ごとに改ページする場合
↑まずは表全体を選択します。
表の選択は左上のハンドル(☩マーク)を押すと簡単です。
↑ホームタブ『段落』の右下にある矢印を押して『段落の設定』を開きます。
↑『段落』のダイアログボックスが開きましたので『改ページと改行』タブを押し、『次の段落と分離しない』のチェックを外して『OK』ボタンをクリックします。
↑続けて表の上で右クリックし、『表のプロパティ』を開きましょう。
↑行タブの『行の途中で改ページする』のチェックを外して『OK』ボタンをクリックします。
↑表より前で改行(エンターキー)していくと、行ごとに改ページされるようになりました。

ワード初心者
とっても簡単だね!でも、高さのある行を送り込むとどうしても空白が広くなっちゃうなぁ。
という方のために、次はワードの表を「段落ごとに改ページする」方法を紹介します。
表を段落ごとに改ページする場合
ワードの表を段落ごとに改ページする方法です。最初から設定を見直しながら進めましょう。
↑表の左上のハンドル(☩マーク)をクリックし、選択します。
↑ホームタブの『段落』の右下にある矢印を押して『段落の設定』ダイアログボックスを開きましょう。
↑『改ページと改行』タブの『次の段落と分離する』のチェックを外して『OK』をクリックします。
↑続けて選択された表の上で右クリックし、『表のプロパティ』をクリックします。
↑行タブの中の『行の途中で改行する』にチェックを入れて『OK』ボタンをクリックしましょう。
↑表より手前で改行(エンターキー)していくと、大きな行でもひとつの段落ずつ次のページへ送り込ませることができます。
次は表を改ページしない方法について紹介します。
チェックを1つ入れるだけなので、知っておくと「改ページしたいのにできない。」といった時の原因が分かるようになると思います。
表を改ページしない方法
表を改ページしない方法はホームタブから設定します。以下で手順を解説します。
↑表の左上のハンドル(☩マーク)を押し、全体を選択します。
↑ホームタブ『段落』の右下の矢印を押し、『段落』のダイアログボックスを開きます。
↑『改ページと改行』タブを押し、『次の段落と分離しない』のチェックを外して『OK』ボタンをクリックします。
改ページをしない方法については以上で設定完了です。表全体が次のページに送り込まれるまで改行して確認しましょう。
『表のプロパティ』で『行の途中で改行する』にチェックが入っていたとしても改ページしない設定が優先されるよ!

Dr.オフィス
改ページ機能は便利ですが、複数ページに渡る長い表だとどこから見始めたかわからない、という事になりかねません。
なので最後に改ページをする、しない設定についてのポイントのまとめと、ページを整理するための便利機能を紹介します。
ワードの表を改ページし、より分かりやすくするために
今回はワードの表を改ページする、しないといった方法について紹介しましたので、最後にポイントをまとめます。
- 行ごとの改ページはホームタブ『段落の設定』から。
- 段落ごとの改ページは『表のプロパティ』から。
- 改ページをしない設定はホームタブ『段落の設定』から。
- 改ページしたいのに出来ない場合は『段落の設定』の『次の段落と分離しない』にチェックが入っている可能性大。
以上の4点を抑えておけば改ページについては問題ないと思います。
ところで、「ワードで表を作ったはいいけれど、長くなりすぎて始まりや終わりが分かりづらい。」
もし↑のような経験があるのでしたら、「ページ番号」を付けてあげると複数ページの資料でも見やすいですね。
使い方についてはこちら≫ワードのページ番号を設定しよう!途中からでも変更できる!で詳しく解説していますので、長文作成などにも活かしてください。