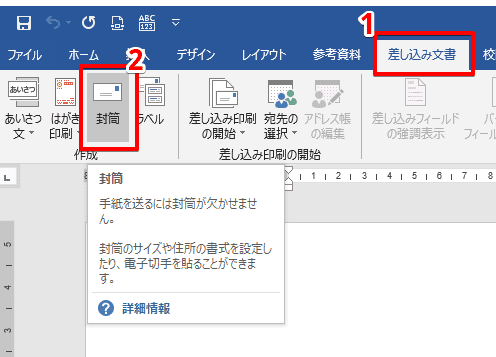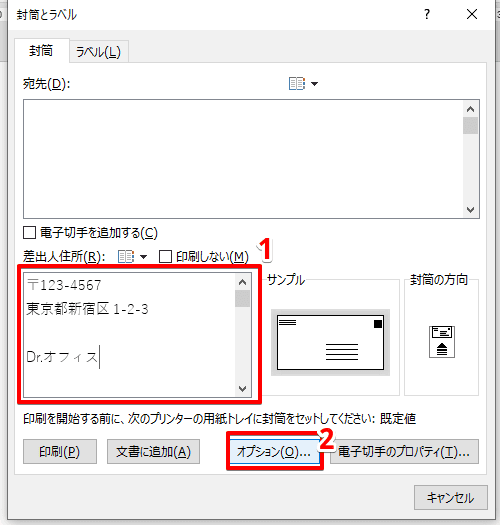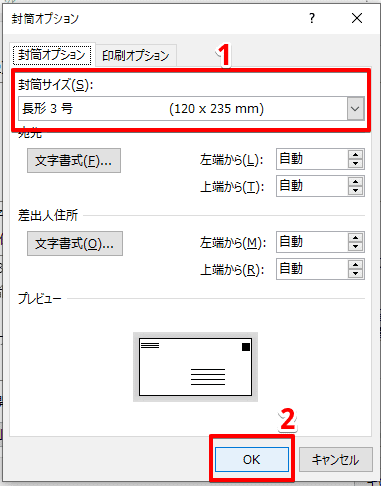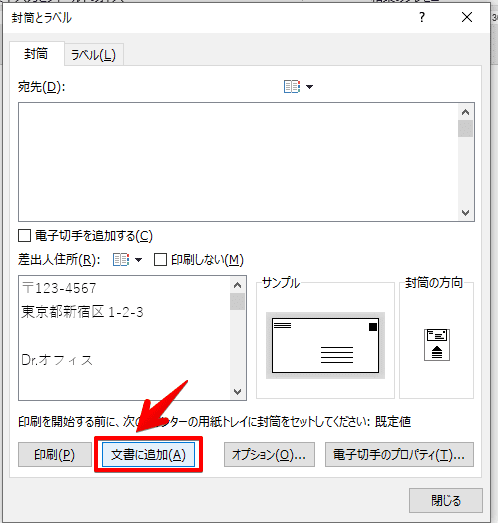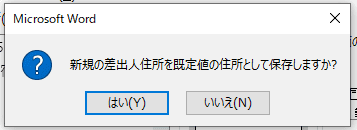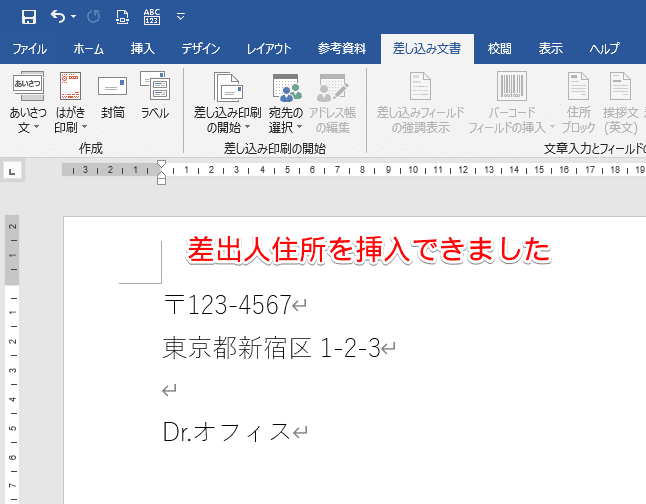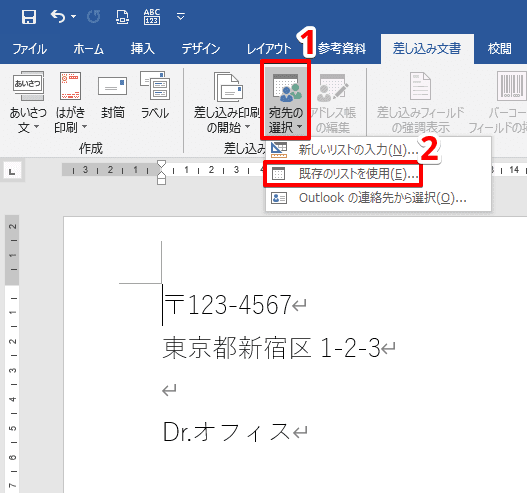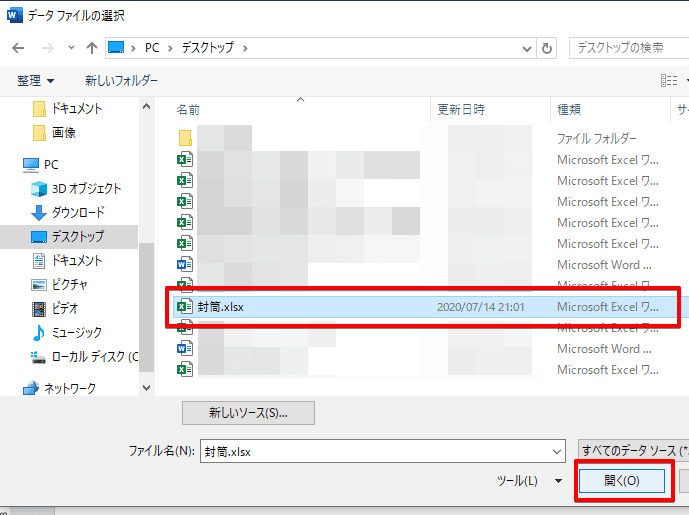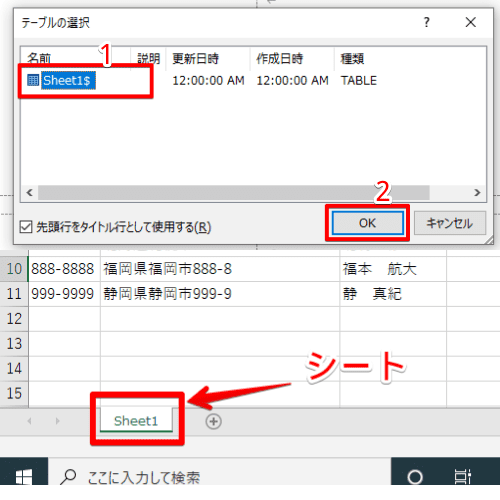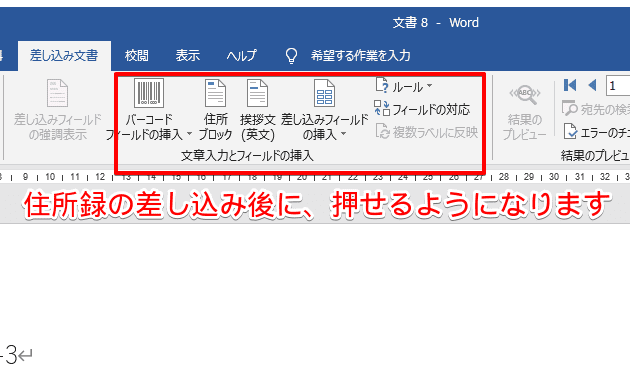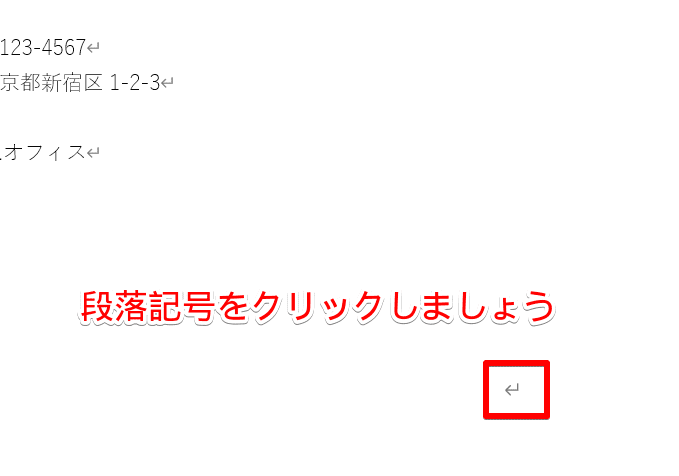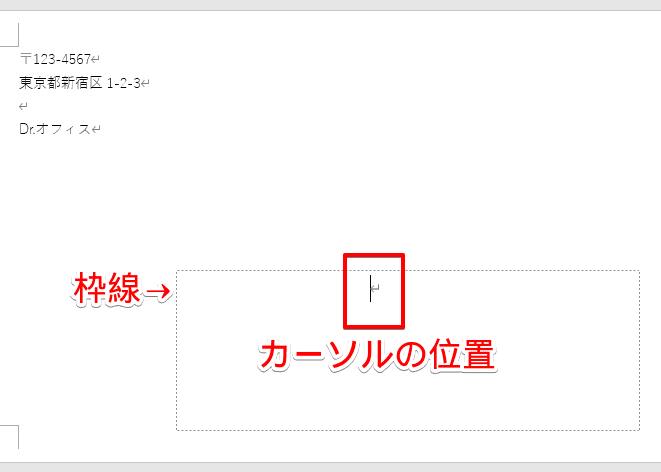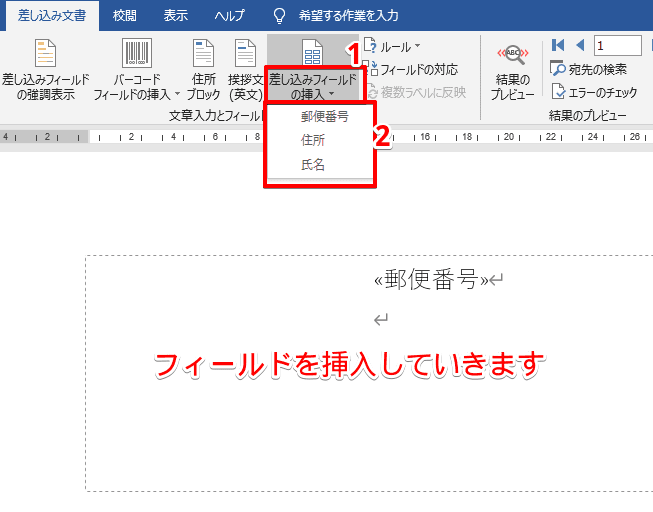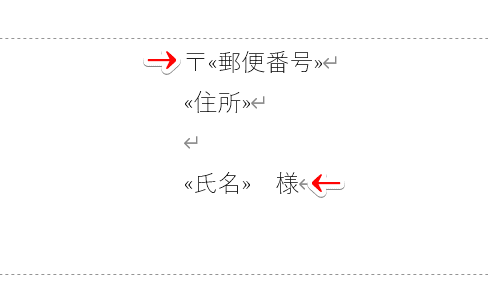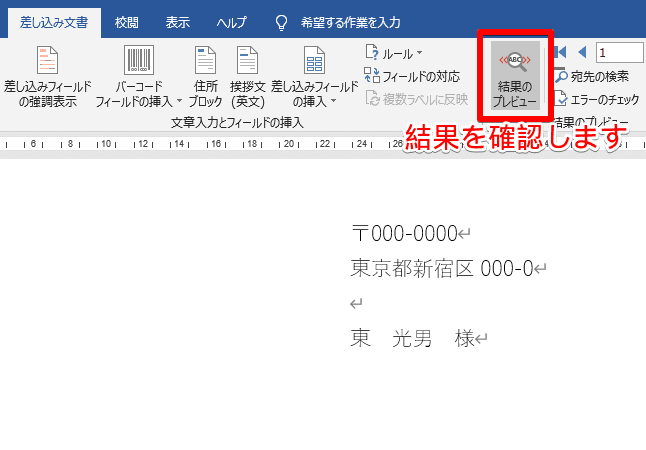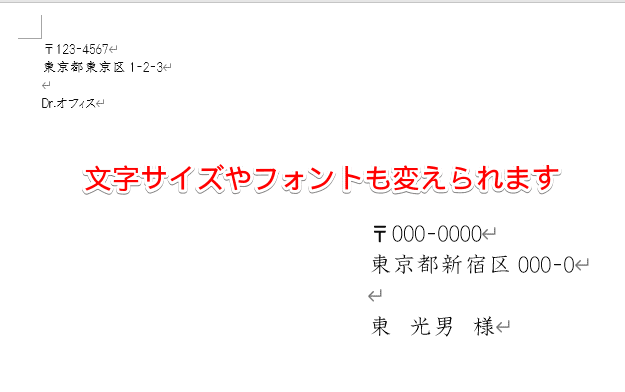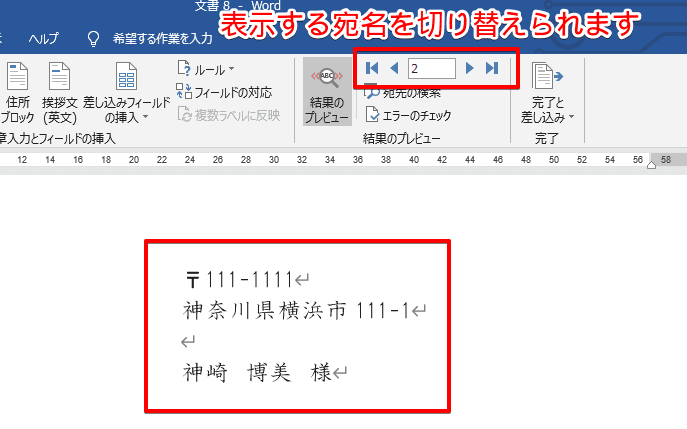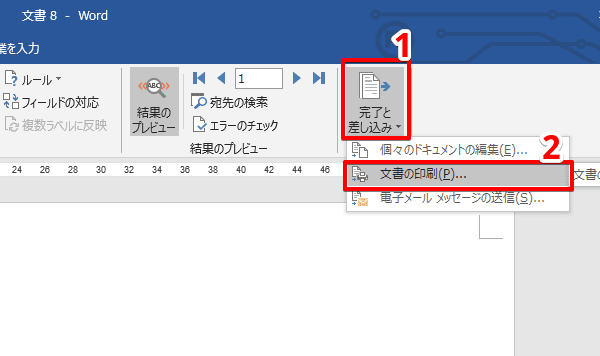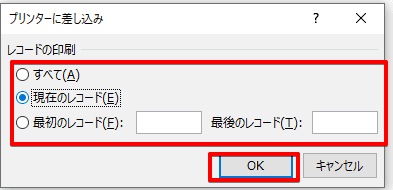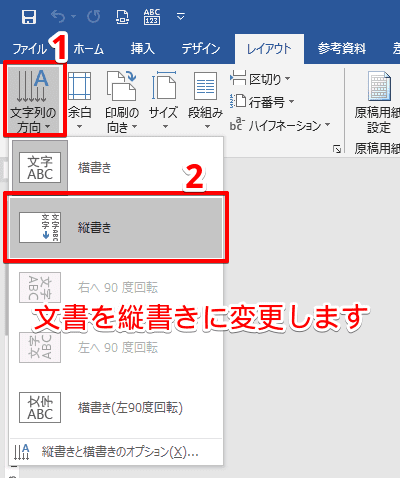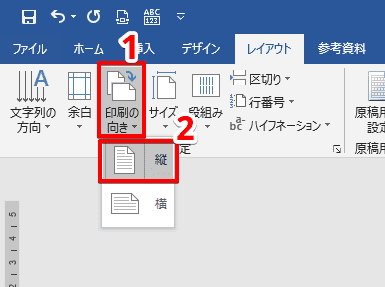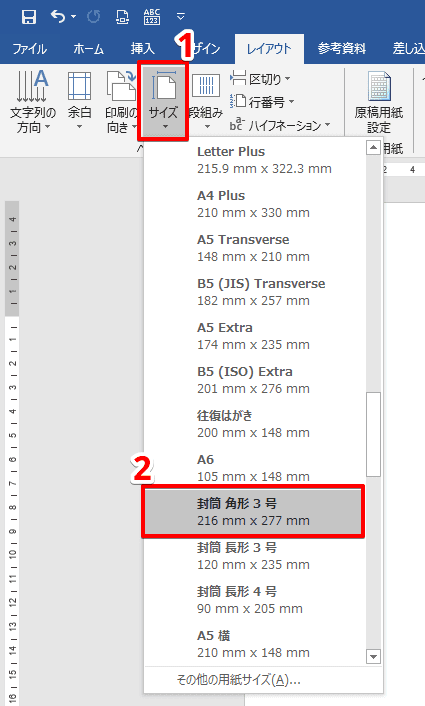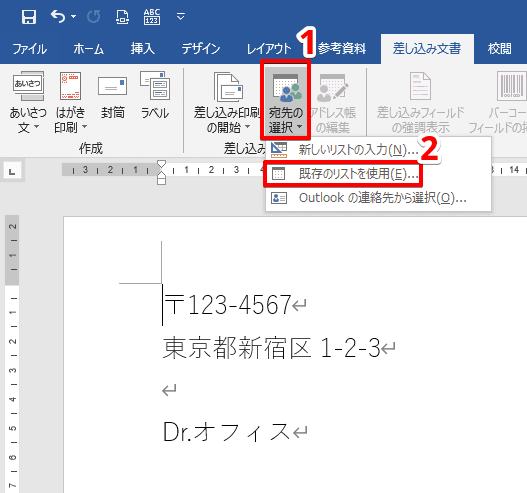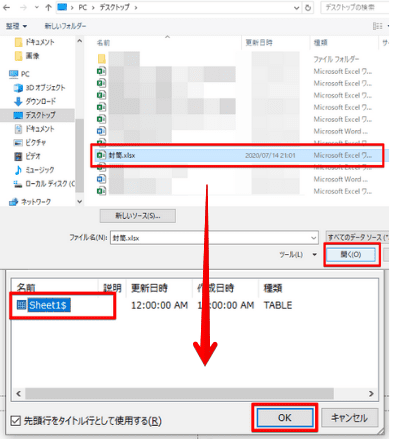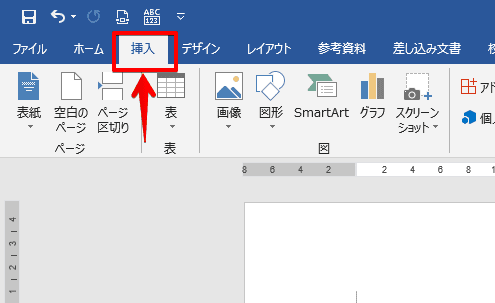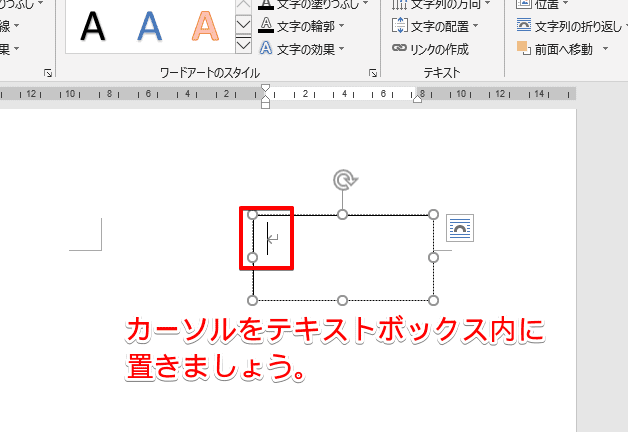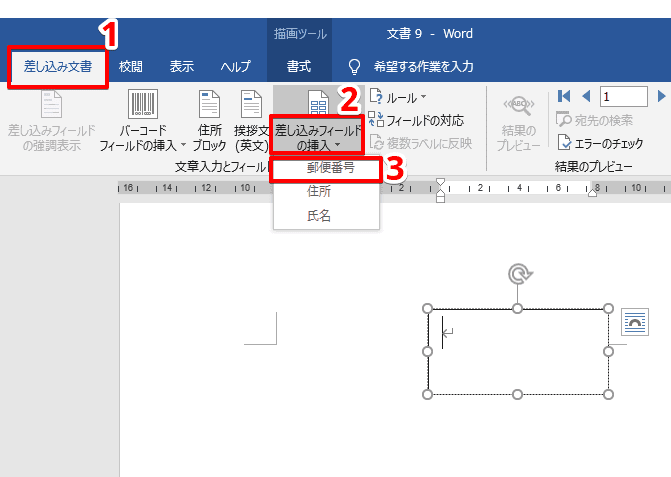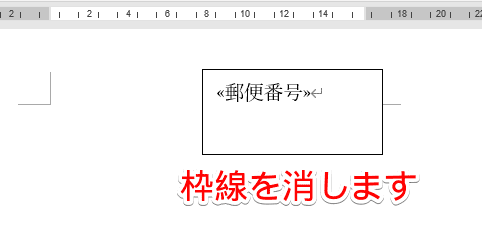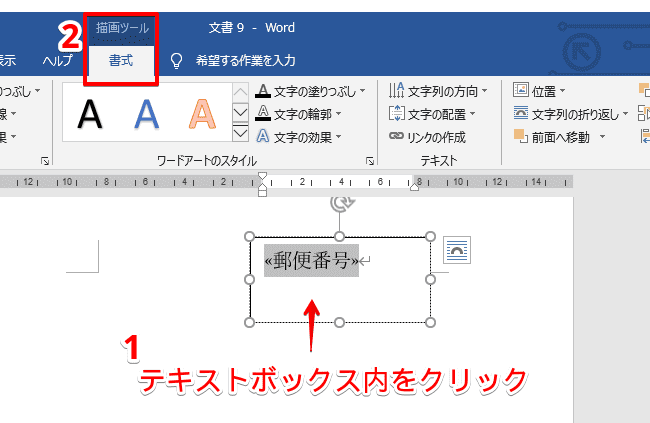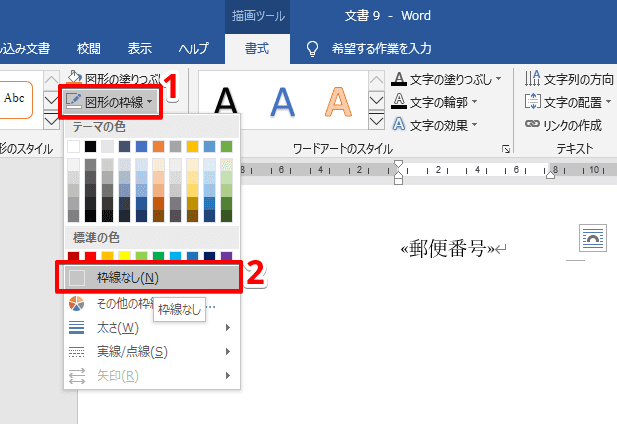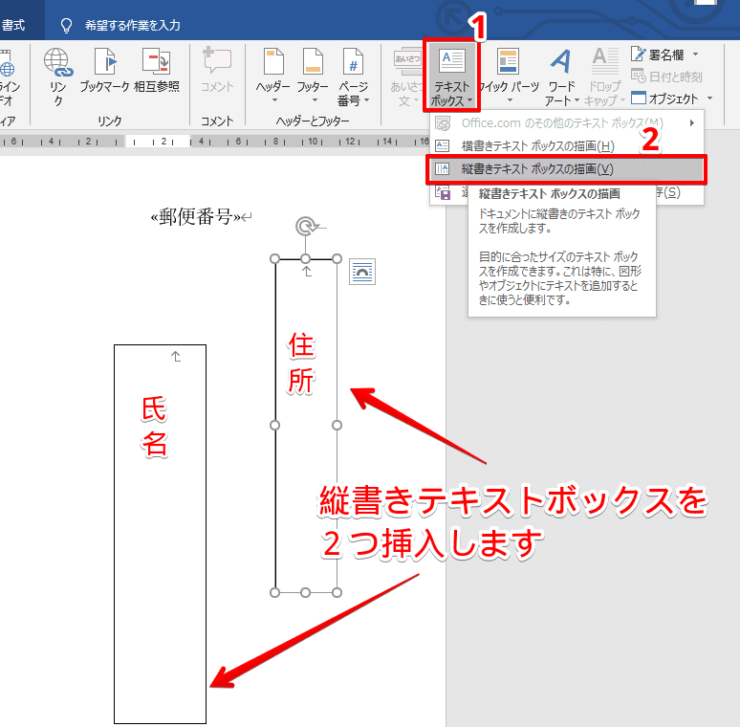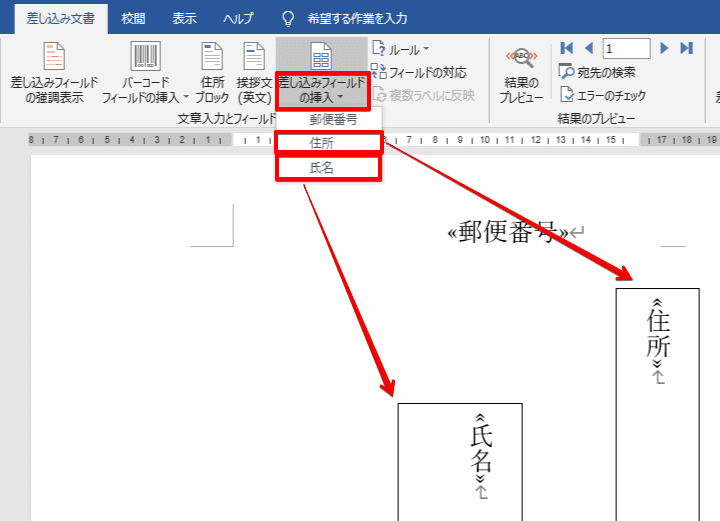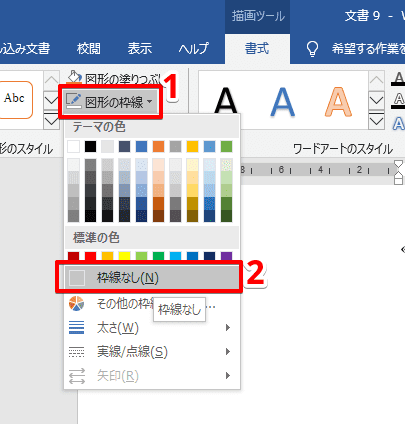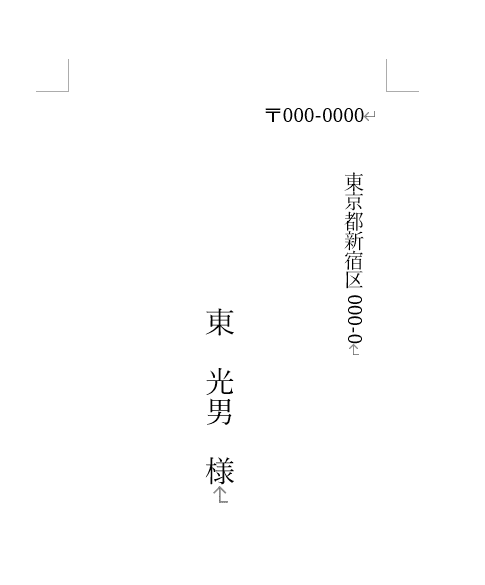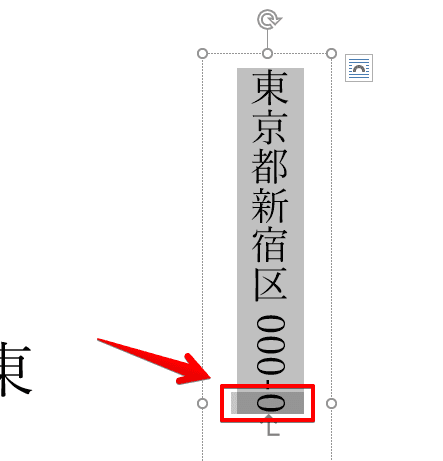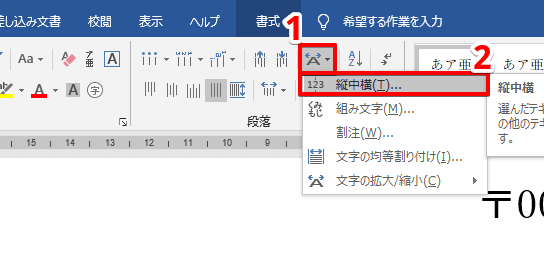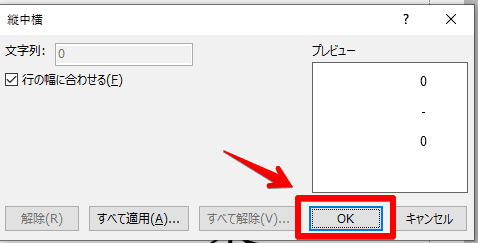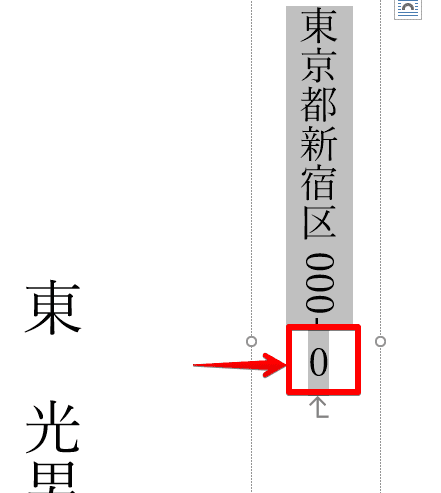ワード初心者
ワードの差し込み印刷を封筒でやってみよう!と思ったけど、縦書きと横書きで違うみたい。どっちもよく使うから覚えたいなぁ。
封筒の差し込み印刷はレイアウト設定が必須だよ!
特に縦書きは、宛名面にもちょっとした機能が必要になる事もあるから解説で身に付けてね!

Dr.オフィス
今回はワードの差し込み印刷を「封筒」に行う手順を解説します。
記事内では縦横を問わずに差し込み印刷を最後まで完了できるよう、封筒ならではのポイントやコツを交えながら手順を進めていきます。
- エクセルで封筒の住所録を作成(シートを覚えておく)
- 差し込み文書タブを開き、『封筒』を選択
- ダイアログボックスで差出人住所や、封筒のサイズを選択して文書に適用する
- 『宛先の選択』から住所録データを差し込み
- 『差し込みフィールドを挿入』ボタンで項目を挿入
- 『完了と差し込み』で印刷を開始する
ステップ間の詳しい手順や補足、縦書きの場合の設定などを以下で解説します。
上記の手順は、ハガキやラベルの差し込み印刷に共通する大まかな流れであり、そして基礎となる部分なので繰り返し操作して覚えておくと便利です。
封筒が完成したら、宛名と文面の作り方を解説した「≫【ワードで暑中見舞い】はがきの作り方をマスターしよう!」で挨拶状づくりにも挑戦してみてくださいね。
※本記事は『OS:Windows10』画像は『Wordのバージョン:Word2016』を使用しています。
目次
封筒に差し込み印刷をする前に住所録をつくる
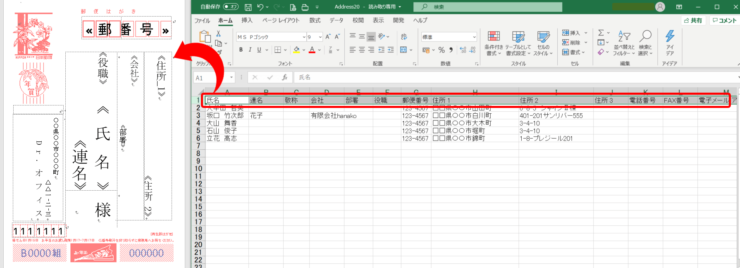
↑封筒に限らず、ワードの差し込み印刷で大量の宛名を挿入するには、エクセルで作った住所録が欠かせませんね。
すでに作成済みの方も多いかもしれませんが、姉妹サイトの「エクセルドクター」ではこれから住所録を作って差し込み印刷に挑戦する方に役立つ解説を用意しています。
詳しくはこちら「≫【エクセル】年賀状の住所録を作成しよう!印刷はワードで設定|エクセルドクター」をチェックしてみてください。
以下から本題に入ります。
ワードで差し込み印刷を封筒に「横書き」でおこなう
まずは封筒に横書きで差し込み印刷しましょう。まっさらなワード文書を立ち上げます。
↑『差し込み文書タブ』→『封筒』という順番でクリックします。
↑ダイアログボックスが開きました。左下あたりのスペースに「差出人住所」を入力したまま『オプション』をクリックしましょう。
↑オプションでは封筒のサイズや宛名の書式を変更できます。今回は最も使われている長形3号(3つ折りのA4やB5用紙が入るサイズ)を選択しています。
サイズが決まったらOKボタンをクリックしてオプションを閉じましょう。
↑のダイアログボックスのみ残るので『文書に追加』をクリックします。
↑すると「新規の差出人住所として保存しますか?」というメッセージが出ます。
ここで『はい』を選択すると、次回ほかの文書で「封筒とラベル」のダイアログボックスを開いた際に、すでに差出人住所が入力された状態になっています。
↑左上に差出人住所が挿入されました。
本記事ではこの後にエクセルから住所録を差し込みますが、上記と順番が逆になっても大丈夫です。
↑ワードに住所録を差し込むには、『宛先の選択』→『既存のリストを使用』という順番でクリックします。
↑ファイルを選択して『開く』をクリックしましょう。
↑次に、使用するテーブル(エクセルのシート)を選択する必要があります。
このとき、エクセル住所録の一番上の行が「住所」や「氏名」という項目になっている場合は、『先頭行をタイトル行として使用する』にチェックが必要です。問題なければOKボタンで閉じます。
↑グレーアウトされていた『文章入力とフィールドの挿入』が可能になりました。これが差し込み成功の目印です。次はフィールドを挿入していきましょう。
↑縦書きでも横書きでもほとんどの場合、封筒の宛名は中央あたりに記載されていますよね。ワードの差し込み印刷でも同じように、相手の住所や氏名は中央近くに挿入するスペースがあります。
小さいので気付きにくいですが、文書の中央近くに段落記号があるのでクリックしてみましょう。
↑段落記号の周りに枠線が表示されました。この枠線の上にマウスを持っていくとポインターの形が変わり、ドラッグ操作で好きなところに移動することが出来ます。
それでは段落にカーソルを置いて、差し込みフィールドを挿入していきましょう。
↑『差し込みフィールドの挿入』というボタンの下半分をクリックすると、住所緑の項目が表示されるので改行をしながら1つずつ挿入します。
↑項目の挿入が終わりました。〒マークや敬称を付ける時は<<項目>>の外に入力します。
↑項目が反映されているか確認するには、『結果のプレビュー』をクリックします。
↑ホームタブから文字の大きさも変更してみました。通常どおり、お好みでフォントなども変更できます。
↑差し込み文書タブ右上の◀▶で表示レコードを切り替えて、ほかの宛名データも反映されているか確認できます。
問題なければ印刷を実行するので、表示レコードを最初に戻しておきましょう。
↑印刷をするには『完了と差し込み』→『文書の印刷』という順番でクリックします。
↑印刷するレコードを選択する画面が出ます。
今回は表示されているレコードのみを印刷するので、『現在のレコード』にチェックを入れてOKボタンをクリックします。
表示するレコードは、差し込み文書タブの右上の◀▶で切り替えられます。
↑印刷のダイアログボックスが開くので、必要な設定が終わったらOKボタンをクリックすると印刷が開始されます。
以上が横書きの差し込み印刷の手順です。
ちなみにここまでの手順(差し込み文書タブ内)では、縦書きと横書きを変更することができません。これはワードの仕様なので仕方ありませんが、以下の設定と機能でしっかり作成できます。
「縦書き」で差し込み印刷する手順
縦書きの封筒は横書きの場合と違い、住所録を差し込む前に以下の設定をおこないます。
レイアウトタブで「文字の方向」「印刷の向き」「用紙サイズ」を変更する
縦書きで封筒に差し込み印刷をするには、まずワードのレイアウトを変更します。
↑レイアウトタブの『文字列の方向』というボタンをクリックし、上から2番目の『縦書き』を選択してワードを縦書き文書に変更します。
↑次は『印刷の向き』をクリックして、『縦』を選択します。
↑最後に『サイズ』をクリック、スクロールして封筒のサイズを選びます。今回は長形3号を選択します。
これで縦書きの印刷設定ができたので、次は通常の手順でワードに住所録データを差し込みます。
ワードに封筒宛名を差し込み
前項でレイアウトタブから縦書き差し込みの準備をしたところから、ワードに住所緑データを挿入します。
データの差し込み手順は、横書きの場合と同じです。
↑『宛先の選択』→『既存のリストを使用』という順にクリックします。
↑住所録ファイルを開き、シートを選択するとデータの差し込みが完了します。
↑住所録データが差し込まれ、フィールドを挿入できるようになりました。

ワード初心者
住所や名前は縦書きにしたいけど、郵便番号はふつう横書きだよね。このまま続けていいのかな?
そうだね!縦書きの文書には「横書きテキストボックス」を挿入すると、郵便番号だけを横書きにできるよ!

Dr.オフィス
次は「横書きテキストボックス」を使って郵便番号を挿入しましょう。テキストボックスは文字の配置を簡単に調整できるので、今回は氏名や住所の挿入にも使用します。
郵便番号だけ横書きで挿入する
↑まずは挿入タブを開きましょう。
↑『テキストボックス』→『横書きテキストボックスの描画』という順にボタンをクリックします。
↑マウスポインターが十字型に変わるので、郵便番号が入る大きさにテキストボックスを作ります。
次に郵便番号フィールドを挿入するので、カーソルをテキストボックス内に置いておきましょう。
↑差し込み文書タブに戻り、『差し込みフィールドの挿入』から『郵便番号』を選択します。
↑郵便番号を挿入できましたが、テキストボックスの外をクリックすると枠線が残っています。
↑枠線を削除するには、再びテキストボックスの中をクリックして『描画ツール』を開きましょう。
↑『図形の枠線』→『枠線なし』という順でクリックすると枠線を削除できます。
次に「住所」と「氏名」を挿入しますが、縦書き封筒の差し込み印刷では、これらもテキストボックスを使って挿入すると文字位置の調整が簡単なので次は「縦書きテキストボックス」に他の項目を挿入します。
↑挿入タブから『縦書きテキストボックスの描画』を挿入します。「氏名」と「住所」の2つぶん挿入しましょう。
↑差し込み文書タブの『フィールドの挿入』ボタンから、住所と氏名のフィールドをそれぞれのテキストボックスに挿入します。
↑外枠をクリックし、『描画ツール』→『図形の枠線』→『枠線なし』という順番で枠線も消します。
外枠をクリックすると、テキストボックスを自由に動かせるので配置を決めて完成です。文字の大きさやフォントも通常通り変更できますよ。

ワード初心者
番地の数字を縦向きにするにはどうすればいいかな?
次に、番地などの数字を縦書き(縦向き)にする方法を紹介していきます。
封筒の数字を縦書きにする方法
↑縦書きにしたい数字を1つ選択しましょう。まとめて選択しないようにします。
↑ホームタブを開き、『拡張書式』→『縦中横』の順にクリックします。
↑確認画面が出るのでOKボタンで閉じます。
数字を縦向きに変えられました。このような機能を「縦中横」といいます。
縦中横については、こちら「≫ワードの【縦中横】で数字を縦書きにしよう!」を見ていただくと、より便利な使い方などをマスターできます。
最後に、今回の解説で重要なポイントを以下にまとめています。縦書きと横書きでは必要な操作が違うという事と併せて覚えておくことをオススメします。
封筒の差し込み印刷は、縦書きと横書きで操作が異なる
ワードの差し込み印刷を封筒におこなう場合は、縦と横で操作が異なるという事について知っていただけたと思います。
理由は単純ですが仕様のためなので、今のところは以下のポイントを抑えた上で対応してください。
- 横書き封筒の場合は、差し込み文書タブですべて完結できる。(ハガキやラベルと共通)
- 縦書き封筒の場合は、レイアウトタブで文字の方向や、印刷の向きを指定してからデータを差し込む。(宛名面の編集はテキストボックスが便利)
また、ワードドクターでは封筒以外の差し込み印刷についても、操作方法を解説した記事を用意しているのでハガキやラベルの際にもぜひ役立ててください。
こちら「≫【ワードで差し込み印刷】文書に宛名をまとめて挿入しよう!」では封筒以外の差し込み印刷や、つまづきを解決する便利技を紹介しています。