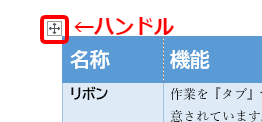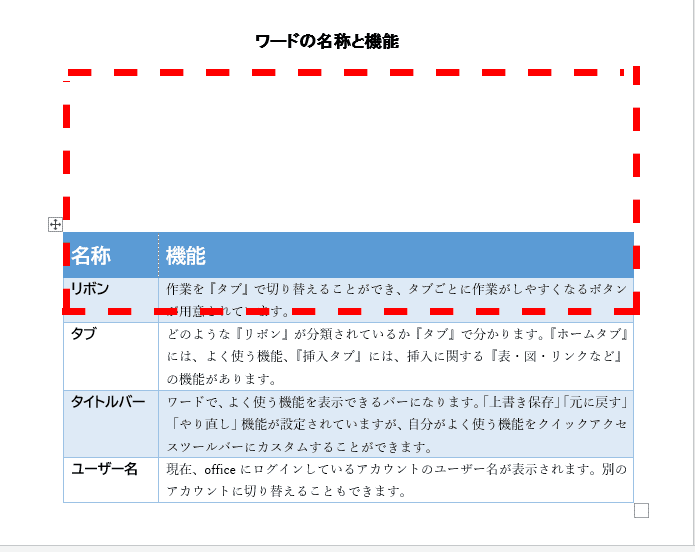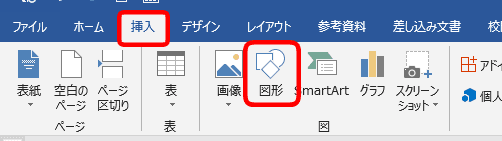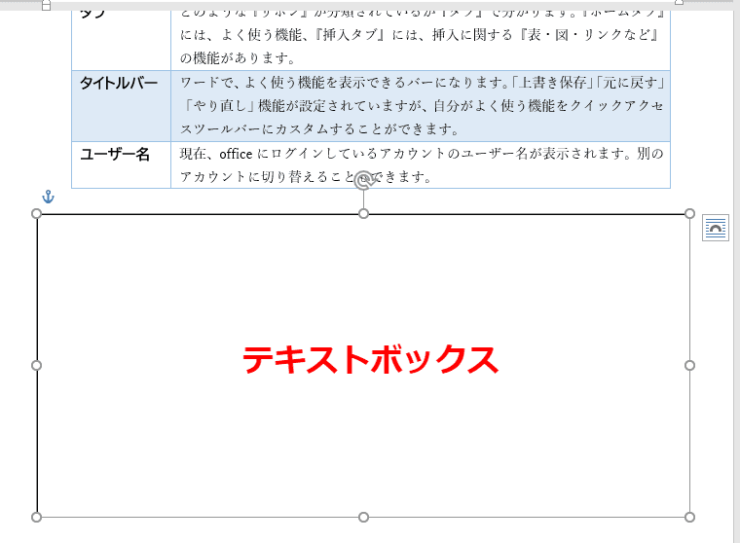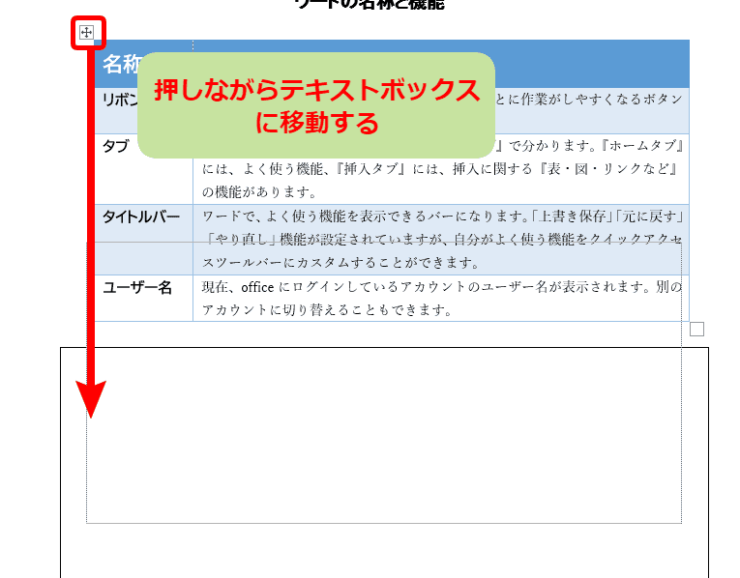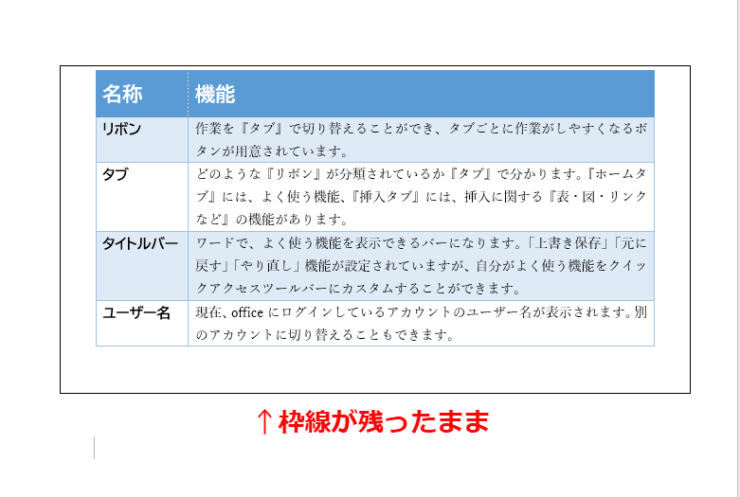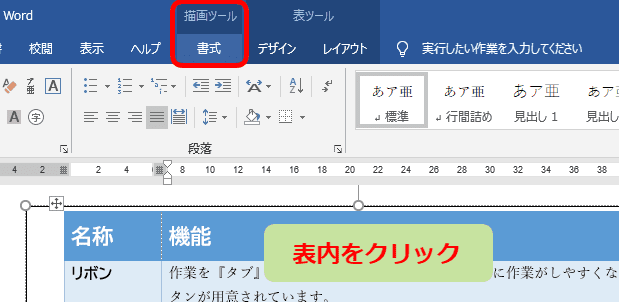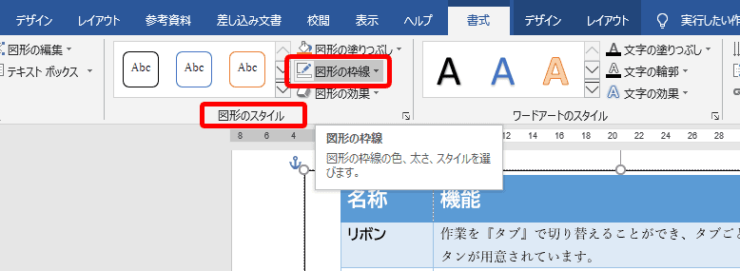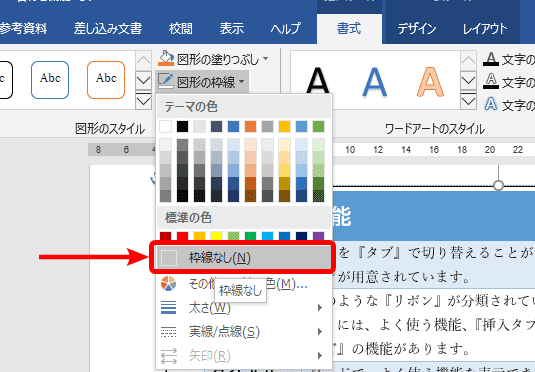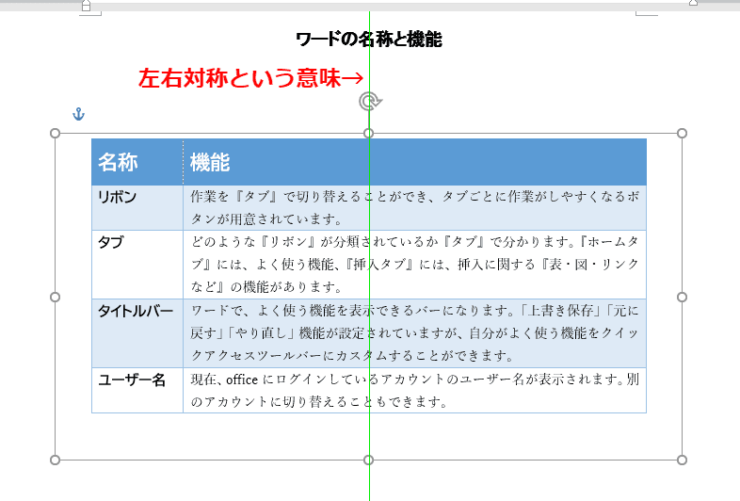ワード初心者
ワードの表がうまく移動できないなぁ。
先輩の文書はキレイに出来てるのに、どうやるんだろう?
表はちょっとした工夫で自由に動かせるようになるよ!
どんな風にするか、手順を解説するね!

Dr.オフィス
ワードの表を移動する方法を解説します。
表を動かそうとしたら思わぬ方向に飛んでいったり、あいまいな位置にしか移動できない、という事はありませんか?
本記事をお読みいただくと上記のような悩みを解決し、ワード初心者から中級者へのステップとなるはずです。
今回は挿入した表をマウス操作だけで思い通りに移動や微調整する方法を紹介しています。
- 表の左上にあるハンドル(十字マークのようなもの)を押してキープする。
- 動かしたい方向へマウスを動かしボタンを離す。
自由に動かしたい場合は、表を「テキストボックス」に入れる方法がオススメです。
記事内では「表」を自由に移動する方法を紹介していますが、「画像」を自由に動かす場合は少し違う操作になります。
詳しい手順などはこちら≫「画像を自由に配置しよう!」で解説しています。
※本記事は『OS:Windows10』画像は『Wordのバージョン:2016』を使用しています。
目次
ワードの表を移動する方法
ワードの表全体を移動するには、以下の2種類の方法が基本ですのでしっかり覚えましょう。
表を移動する基本の操作
まずは表の左上にある『ハンドル』という十字マークのようなものを使って移動する方法です。
↑表内にマウスを当てると画像左上のようなマークが表示されると思います、これが『ハンドル』です。
それではハンドルを使って表を移動させてみましょう。
↑表示されたハンドルを押したらボタンを離さずに、移動したいところまで引っ張ってみます。
すると表と同じサイズの枠線が、引っ張った方向へ動いていきます。
↑移動したい位置が決まったら、ボタンを離して確認してみましょう。
おおまかな移動であればこの操作でOKです。
この方法では細かい場所に移動や微調整できない、変なところに飛んでいってしまう、という方は以下で紹介する方法をぜひ試してみてください。
表をテキストボックスに入れて自由に移動する
表を『テキストボックス』に入れると、スイスイと好きな所へ移動できます。
まずは『テキストボックス』を挿入しましょう。
↑挿入タブの『図形』というボタンを押します。
↑図形の一覧が表示されましたので、『基本図形』の中から『テキストボックス』を選択します。
すると十字カーソルが表示されますのでボタンを押しながら広げて、テキストボックスの大きさを決めます。
表全体が入る大きさで作ってください。
↑テキストボックスが出来ましたので、次は表をテキストボックスに入れます。
↑表の左上にあるハンドル(十字マークのようなもの)を押しながら、テキストボックスを目指し引っ張ります。
四角の枠線がそのまま表のサイズとなっています。
↑表をテキストボックスに移動出来ました。が、テキストボックスの外側を押してみると、枠線が残っているのがわかりますので次は枠線を消します。
↑表内をクリックすると、画面上部に『描画ツール 書式』タブが出てきますので押してください。
↑『図形のスタイル』の中から『図形の枠線』を押します。
↑『標準の色』から『枠線なし』を押します。
↑枠線が消えているはずなので、適当な所をクリックして確認してみてください。確認出来たら表を動かしてみます。
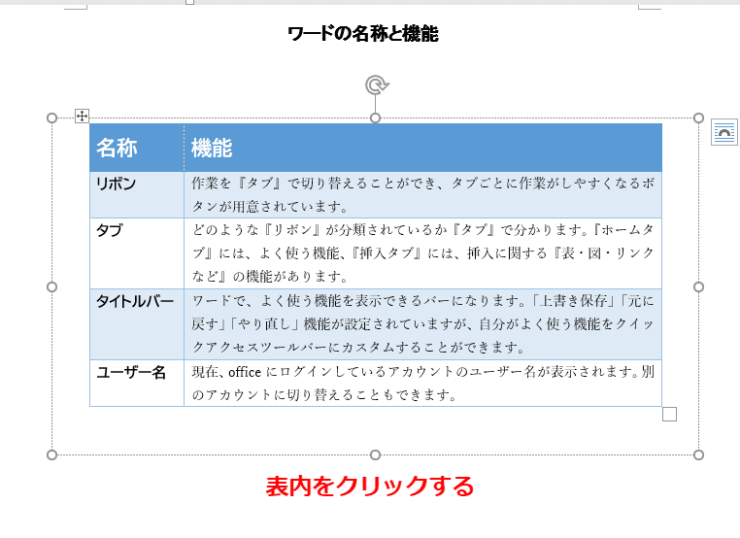
↑表内をクリックするとこのように選択されます。
テキストボックス外側の線にマウスを持っていくと矢印十字マークに変わりますので、ボタンを押したまま表を動かして色んなところに置いてみてください。
表の移動が楽になったと思います。
↑表をぐるぐる動かしてみると、縦や横の緑色の線が出たり出なかったりすると思います。
この線で表が文書のどういう位置にあるのかを確認できます。
たとえば画像の場合だと、真ん中に線が表示されているので、表が文書のちょうど真ん中に配置され左右対称になっているという意味です。
といった具合に、表を動かしながら場所をキッチリと決めて微調整しながら配置できます。
最後に、ワードで表を移動できない、微調整したい、という悩みが解決したあなたにもう一つオススメの機能を紹介します。
表を移動できるようになった後は
今回はワードの表を移動する方法を紹介しました。あらためて方法を簡単にまとめると
- 表をドラッグして移動
- 表をテキストボックスに入れて移動
この2つの方法を覚えておけば、表の移動がとても簡単にできますね。
ちなみに、テキストボックスに入れることで表を自由に動かせるようになったのは、「文字列の折り返し」という機能が関係しているためです。
「文字列の折り返し」を設定すると写真や画像も自由に動かし、微調整できるようになります。
文書を作成していると、画像を挿入する事もあるでしょうから大変オススメな機能です。
詳しくはこちら≫ワードで画像を自由に配置する方法!できない方も必見!で解説していますので気になる方はぜひご覧ください。