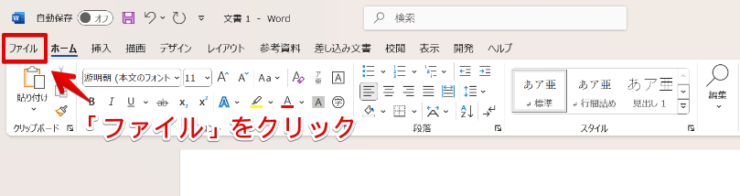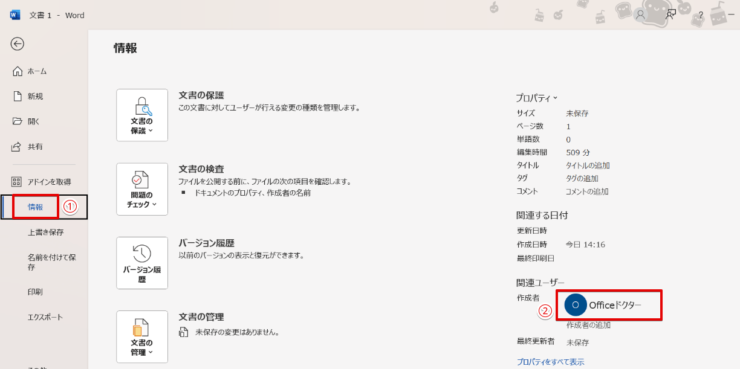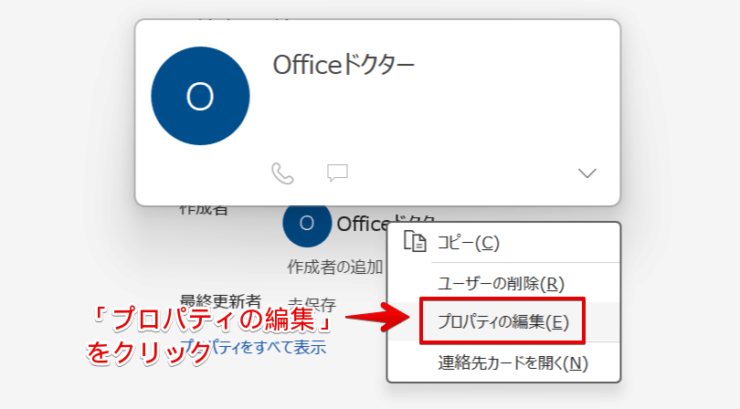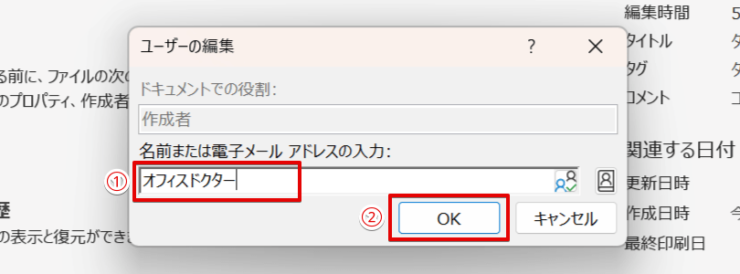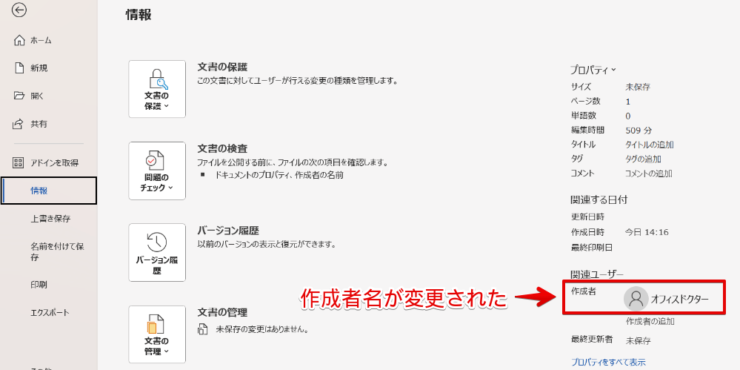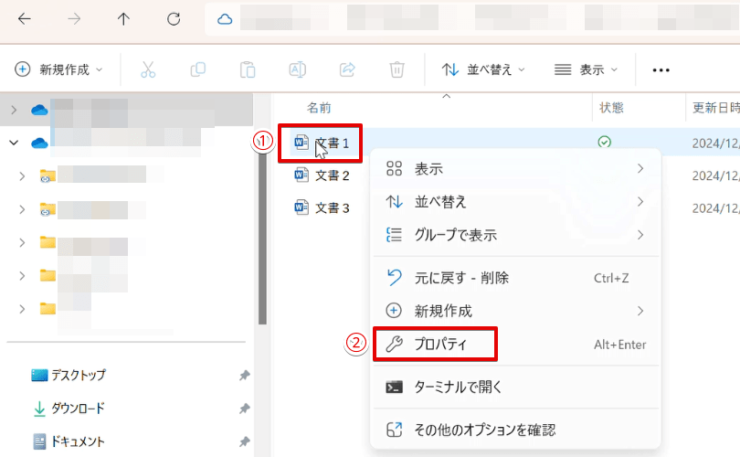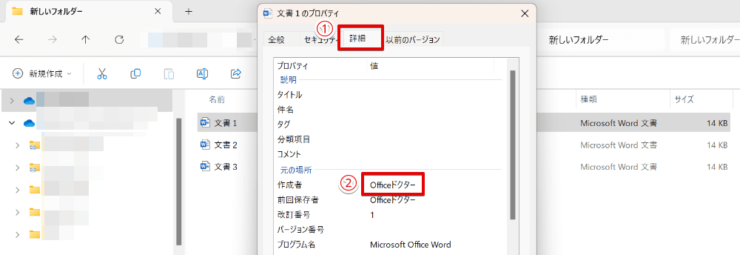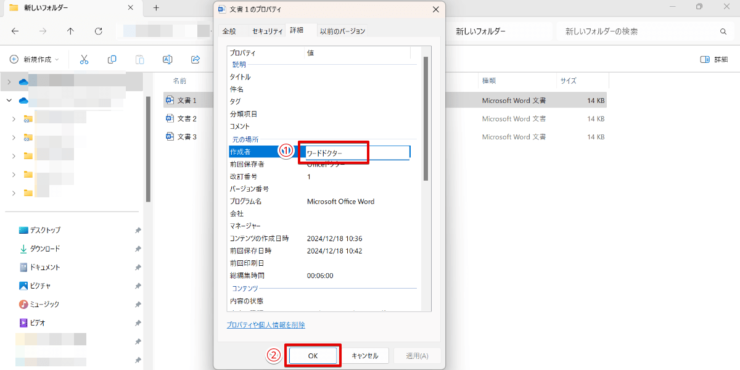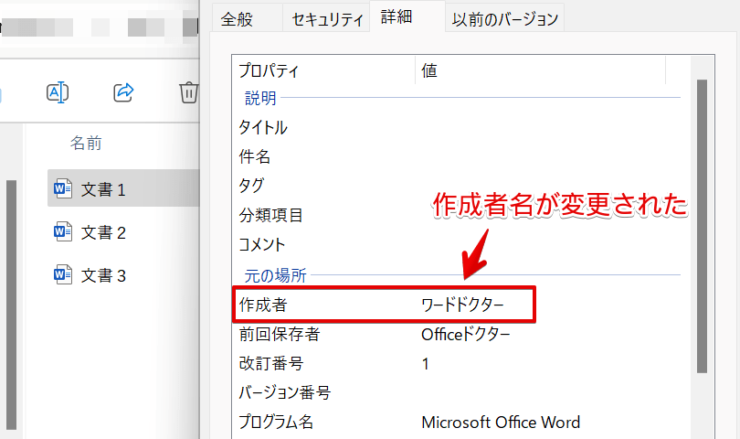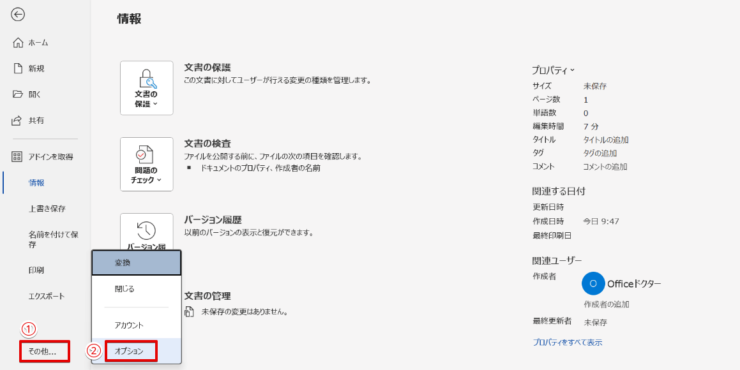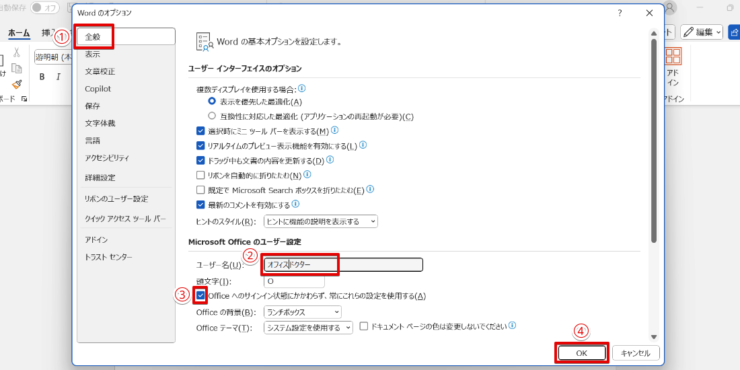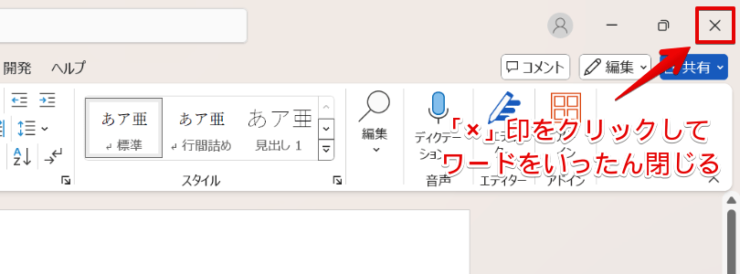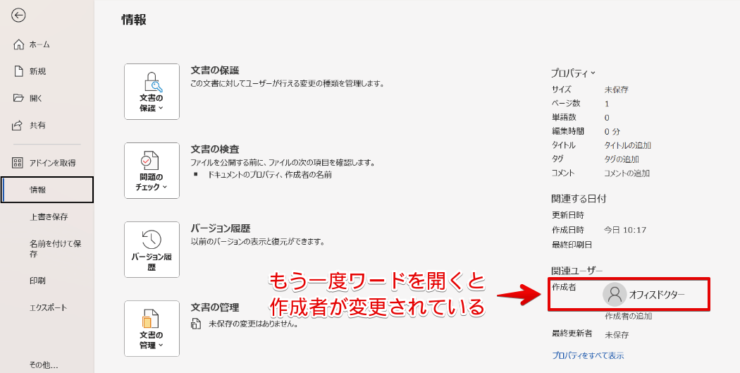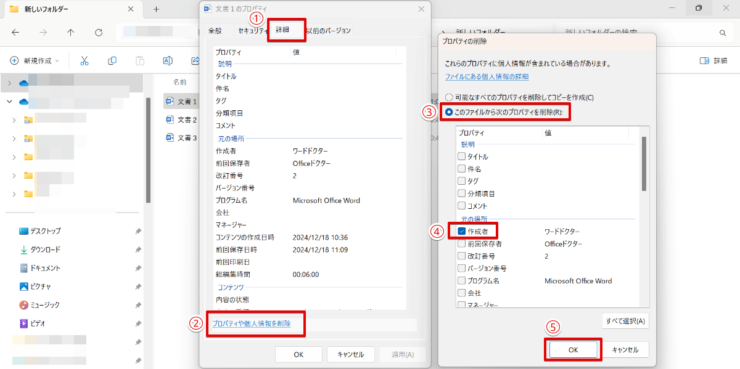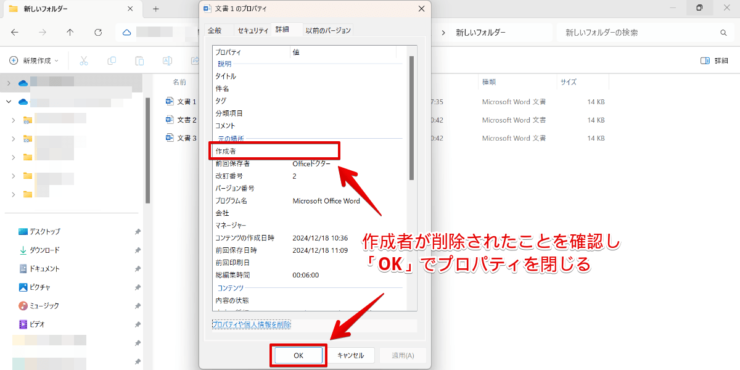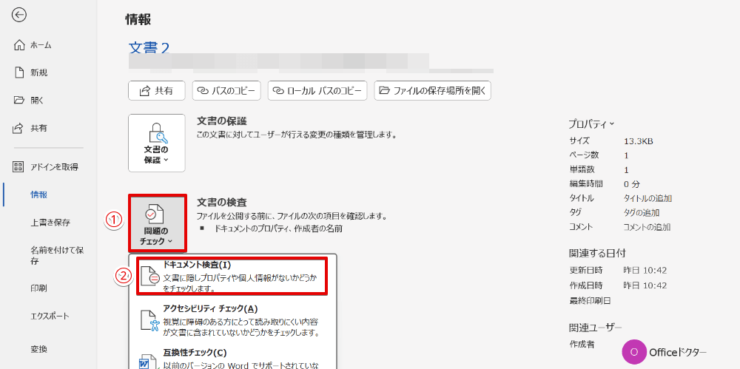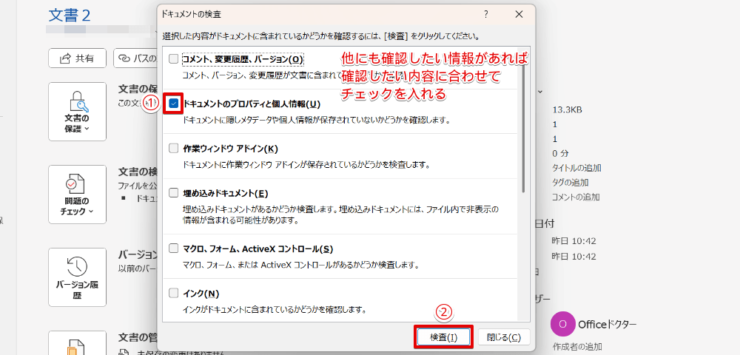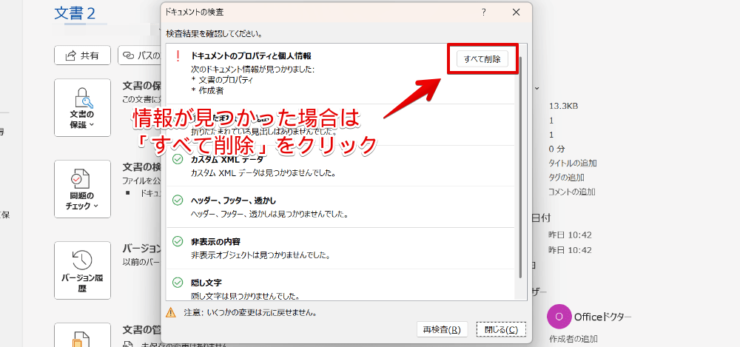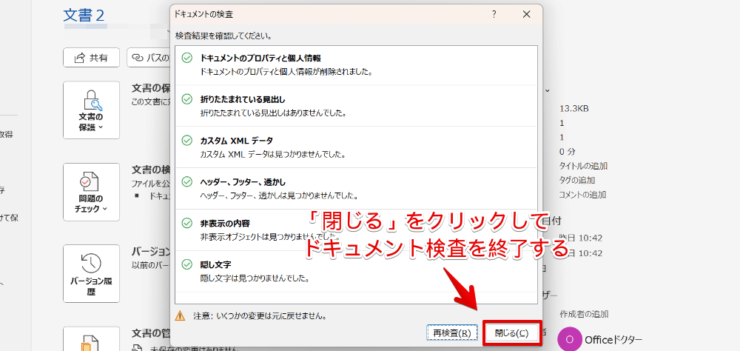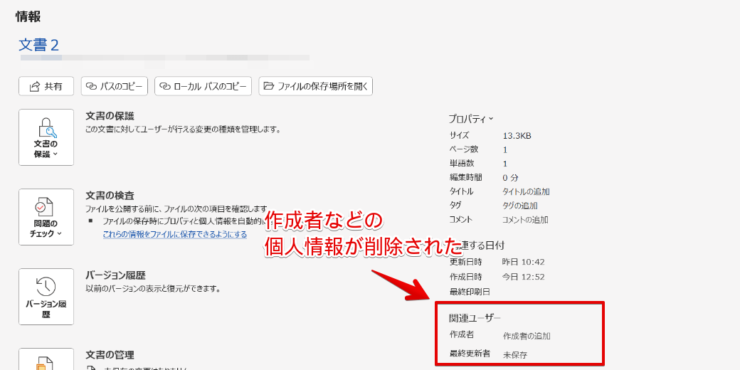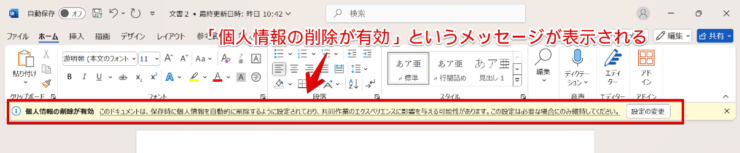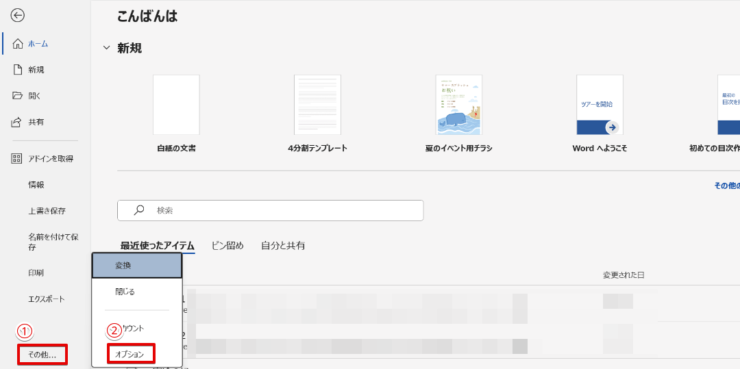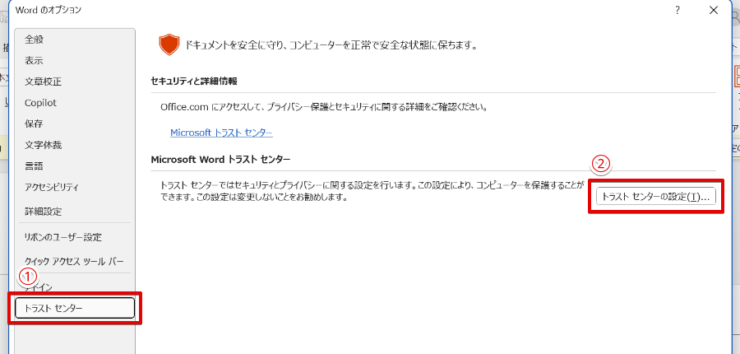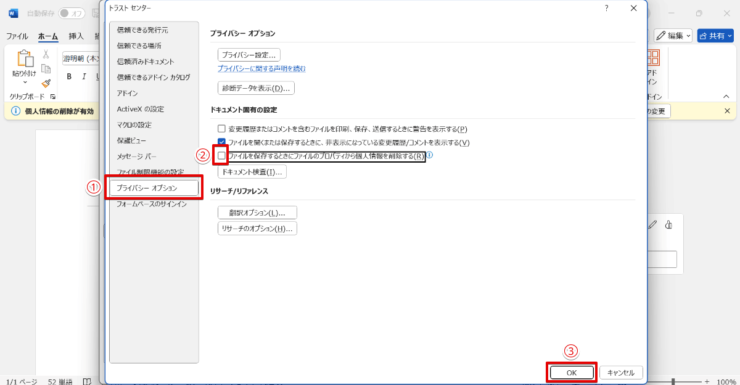ワード初心者
ワードではファイルの作成者は自分で変更できるのかな?
作成者を名前じゃなくて会社名に変更したいんだよね。
ワードファイルの作成者は自分で変更できるよ。
仕事で使うことが多いなら、今後作成する文書の作成者が会社名になるように変更しておくといいかもしれないね!

Dr.オフィス
ワードの作成者の変更には、過去に保存したファイルの作成者を変更する方法と新しく作成するファイルの作成者を変更する2パターンがあります。
ファイルの変更方法が複数あることを知らないと「変更したはずなのに作成者が変わっていない」という勘違いをしてしまうことがあるので、どちらの方法も覚えておきましょう。
- 新規作成で作成者を変更したいときはワードの「情報」から
- 過去に作成したファイルの作成者変更は右クリックで「オプション」を使う
- これから作成するすべてのファイルの作成者変更は「ユーザー名の変更」を行う
ワードを10年以上使っている私が、作成者の変更でつまずきやすいポイントに注意しながら解説していくよ。

Dr.オフィス
ワードの作成者変更自体は難しい手順ではありませんが、作成済みのファイルを変更する方法とこれから作成するファイルを変更する方法で手順に違いがあります。
今後作成するワードファイルの作成者を変更した場合でも、過去に作成したファイルには変更は反映されないため注意が必要です。
※本記事は『OS:Windows11』画像は『Excelのバージョン:Microsoft365』を使用しています。
目次
ワードで作成者を変更するには2つのパターンがある
ワードで作成者を変更する場合は
- 1つのワードファイルだけ作成者を変更したい
- 今後ワードで作成するすべてのファイルの作成者を変更したい
のどちらなのかで手順が違ってきます。
自分がどちらの範囲で作成者を変更したいかに合わせて、変更方法を選んでください。
1つのファイルだけを変更する場合
ワードファイルのうち1つだけの作成者を変更する場合も、変更方法が2種類あります。
1つはワード画面を開き「作成者」のプロパティから変更する方法、もう1つはエクスプローラなどでファイルの一覧を表示させて変更する方法です。
ワードを開いて作成者のプロパティから変更
ワードを開いて作成者を変更する方法は、文書の新規作成時に作成者変更を行う場合におすすめです。
保存済みのファイルも同様の手順で作成者変更ができますが、文書内容に変更がないのであれば、わざわざファイルを開かなくても変更できるこちらの方法を選んだ方が良いでしょう。
- STEP
ワードを開き「ファイル」タブをクリック
ワードで「ファイル」タブをクリック ワードで新規作成画面を開いたら「ファイル」タブをクリックします。
すでに保存済みの文書の作成者を変更したい場合は、変更したい文書を開いてから「ファイル」タブをクリックしてください。
- STEP
ワードのメニューから「情報」を開く
メニューの「情報」から作成者が変更できる ワードのホーム画面が開くので下記の手順で作成者の変更に進みます。
- 左側のメニューにある「情報」をクリック
- 右側に表示される「作成者」の名前の上で右クリック
- STEP
作成者のプロパティを編集する
作成者名を右クリックする 右クリックで表示された「プロパティの編集」をクリックしてください。
- STEP
新しい作成者名を入力する
変更したい名前を入力 ユーザーの編集画面が開くので、下記の手順で変更しましょう。
- 「名前または電子メールアドレスの入力」欄に変更後の作成者名を入力
- 「OK」をクリック
- STEP
ワードの作成者が変更される
ワードファイルの作成者が変更される ワードの作成者名が変更され、新しい名前が表示されます。
エクスプローラを使ってワードの作成者を変更
すでに保存済みのワードファイルの作成者を変更する場合は、ワードを開かなくてもエクスプローラなどを使って編集が可能です。
- STEP
変更したいワードファイルが保存されている場所を開く
ファイル名を右クリックしてプロパティを表示 エクスプローラなどで変更したいファイルが保存されている場所を表示させ、下記の手順で文書のプロパティを開いてください。
- 作成者を変更したいワードファイルを右クリック
- 「プロパティ」をクリック
- STEP
プロパティの「詳細」タブを開く
「詳細」タブを開く 文書のプロパティが表示されるので、下記の手順で作成者の変更に進みます。
- 「詳細」タブを開く
- 「作成者」の名前をクリック
- STEP
新しいワードの作成者名を入力する
作成者名を変更する 作成者の名前が編集できるようになるので、下記の手順で新しい作成者を変更してください。
- 新しい作成者名を入力
- 「OK」をクリック
- STEP
ワードの作成者が変更されたことを確認
作成者名の変更が完了 もう一度プロパティを開くと、変更後の作成者が表示されます。
今後作成するすべてのファイルの作成者を変更する場合
1つのファイルだけでなく、今後作成するワード文書すべての作成者を変更したい場合は、ワードのユーザー名を変更する必要があります。
- STEP
ワードのオプションを開く
メニューの「その他」から「オプション」を開く ワード画面で「ファイル」タブからホーム画面に進み、下記の手順でオプション画面を表示させます。
- 左側のメニューにある「その他」をクリック
- 表示された項目から「オプション」を選択
- STEP
ユーザー名を編集する
Wordのオプションを開き「ユーザー名」を変更する 「Wordのオプション」が表示されるので、下記の手順でユーザー名を編集しましょう。
- 左側にあるメニューで「全般」をクリック
- 「Microsoft Officeのユーザー設定」の「ユーザー名」に新しい名前を入力
- 「Officeへのサインイン状態にかかわらず、常にこれらの設定を使用する」にチェックを入れる
- 「OK」をクリックして「Wordのオプション」を閉じる
- STEP
ワードを閉じる
ワードを閉じる 作成者の変更が終わったらワードを閉じてください。
ワードを一度閉じて開きなおさないと作成者の変更が反映されないから忘れないように!
Dr.オフィス
- STEP
もう一度ワードを開く
作成者名が変更されたのを確認 再度ワードを開くと作成者が新しく入力した名前に変更された状態になります。
作成者削除は消したいワードの個人情報によって方法を決める
ワードの作成者を削除する場合は、作成者の名前だけを削除したいのか、その他の個人情報も消すのかによって削除方法が違います。
ワードの作成者名だけを削除したいときはエクスプローラからでOK
作成者の名前だけを消したい場合は、ワードを開かなくてもファイルの右クリックで簡単に削除可能です。
- STEP
エクスプローラでワードファイルを表示
ファイル名を右クリックしてプロパティを表示 作成者の名前を消す場合は、変更と同様にエクスプローラなどでファイルが保存されている場所を表示させ、下記の手順で文書のプロパティを開きます。
- 作成者を削除したいワードファイルを右クリック
- 「プロパティ」をクリック
- STEP
文書のプロパティで「詳細」タブを開く
作成者の削除は個人情報の削除メニューから行う 文書のプロパティが表示されるので、下記の手順で作成者名の削除画面に進みます。
- 「詳細」タブを選択
- 「プロパティや個人情報を削除」をクリック
- 「このファイルから次のプロパティを削除」を選ぶ
- 「作成者」にチェックを入れる
- 「OK」をクリックしてプロパティの削除設定を閉じる
- STEP
作成者の削除を確認し文書のプロパティを閉じる
個人情報を削除したい場合は「ドキュメント検査」を使う
作成者の名前だけでなく、その他の個人情報も削除したいときは「ドキュメント検査」を使います。
インターネットにファイルを公開する場合や不特定多数にファイルを送信する場合には、「ドキュメント検査」を使って作成者などの個人情報を削除した方が良いでしょう。
- STEP
ワードファイルを開いて「ファイル」タブをクリック
ワードで「ファイル」タブをクリック 個人情報を削除したいワードファイルを開いたら、「ファイル」タブをクリックしてください。
- STEP
ワードの「ドキュメント検査」に進む
「ドキュメント検査」に進む 「ドキュメント検査」は作成者の変更と同じく、左側の「情報」メニューから開きます。
「情報」メニューを開いたら下記の手順で「ドキュメント検査」に進んでください。
- 「問題のチェック」をクリック
- 「ドキュメント検査」を選択
- STEP
確認したい項目を選択する
検査する内容を選択する ドキュメント検査の画面が開いたら、下記の手順で検査を行いましょう。
- 「ドキュメントのプロパティと個人情報」にチェックを入れる
- 「検査」をクリック
「ドキュメントのプロパティと個人情報」以外にも確認したい項目があれば、すべてにチェックを入れてから「検査」をクリックしよう。
Dr.オフィス
- STEP
ワードの作成者情報を削除する
個人情報が見つかった場合は「削除」を行う 文書のプロパティや作成者などの個人情報が見つかった場合は「すべて削除」をクリックして、情報の削除を行ってください。
- STEP
ドキュメント検査を終了する
削除が終わったら画面を閉じる 作成者情報などの削除が終わったら「閉じる」をクリックして「ドキュメント検査」の画面を閉じます。
- STEP
ワードの作成者情報の削除が完了
作成者や最終更新者などの情報の削除が完了 作成者や最終更新者などの情報の削除が完了し、表示されなくなります。
- STEP
個人情報の削除が有効なワード文書になる
個人情報の削除が有効な文書になる 文書の作成画面に戻ると「個人情報の削除が有効」というメッセージが表示されます。個人情報を保存したくない場合は設定を変更せずファイルを使用してください。
ワードのコメント名が「作成者」になってしまう場合
ワードではコメントを挿入したときに、コメントしたユーザーの名前が勝手に「作成者」にかわってしまうことがあります。
名前が勝手に「作成者」にかわってしまうのは、ワードで作成した文書の個人情報を削除する設定になっているためです。
名前を「作成者」にしたくない場合はワードのオプションを開いて設定を変更してください。
- STEP
ワードのホーム画面を開く
「その他」から「オプション」を開く まずはワードのホーム画面を開き、下記の手順でオプション設定に進みます。
- 左側のメニューにある「その他」をクリック
- 「オプション」を選択
- STEP
「トラストセンターの設定」の設定を行う
「トラストセンターの設定」を開く 「Wordのオプション」が開いたら、下記の手順でトラストセンターの設定に進みましょう。
- 左側にあるメニューの「トラストセンター」を選択
- 「トラストセンターの設定」をクリック
- STEP
「個人情報を削除する」のチェックを外す
「個人情報の削除」のチェックを外す トラストセンターが表示されたら、下記の手順で設定を変更します。
- 左側のメニューで「プライバシーオプション」を選択
- 「ファイルを保存するときにファイルのプロパティから個人情報を削除する」のチェックを外す
- 「OK」をクリック
ワードでコメントの名前が「作成者」になってしまうときの対処法は≫ワードのコメント名が作成者になってしまう場合の修正方法についてで詳しく紹介しております。こちらもあわせて参考にしてみてください。
ワードの作成者の変更に関するQ&A
Q
ワードで作成者を一括で変更することはできますか?
A
複数のワードファイルの作成者を変更したい場合はShiftキーを押しながらファイルをクリックします。
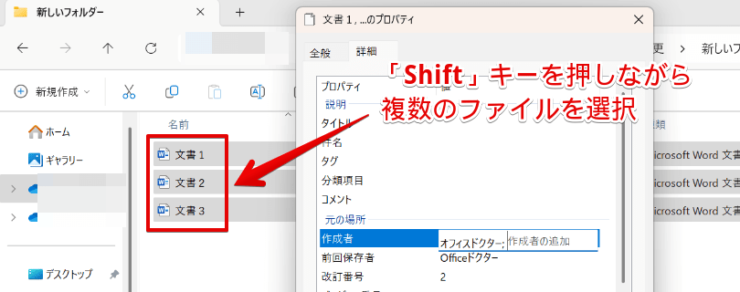
複数のファイルを選択した後は右クリックでプロパティを開き、変更を行ってください。
Q
ワードの作成者はどこから確認できますか?
A
ワードの作成者情報はエクスプローラでファイルを右クリックして「プロパティ」から確認できます。
また、ワードで文書を開いたあと、ファイルタブの「情報」から確認することも可能です。
ワードで作成者変更や削除を行う場合は変更範囲に合わせた方法で!
ワードの作成者の変更や削除は、1つだけのファイルであれば右クリックで「文書のプロパティ」を開くことで変更や削除が可能です。
これから作成するワード文書の作成者はワードの「プロパティ」から変更できますが、この方法では過去に作成した文書の作成者情報は自動では変更されません。
過去に作成した文書の作成者は、個別に作成者の変更を行ってください。
ワードで作成者を変更するポイントについておさらいしましょう。
- ワードの新規作成の際には「情報」メニューの「作成者」を変更
- 過去に作成したファイルは右クリックして「オプション」から作成者を変更
- 今後作成するすべてのファイルの作成者に「ユーザー名の変更」を使う
作成者の変更で特に間違いやすいのは「今作成している文書の作成者だけを変更する」ときと「今後作成する文書すべての作成者を変更する」場合です。
作成者が変更できないときは、変更する手順を間違えている可能性が高いので、1つ1つ手順を確かめながら行いましょう。
ワードの個人情報の保護に役立つ保護ビューについては≫ワードの保護ビューを解除するときの注意点でくわしく解説しておりますので、そちらもぜひご覧ください。