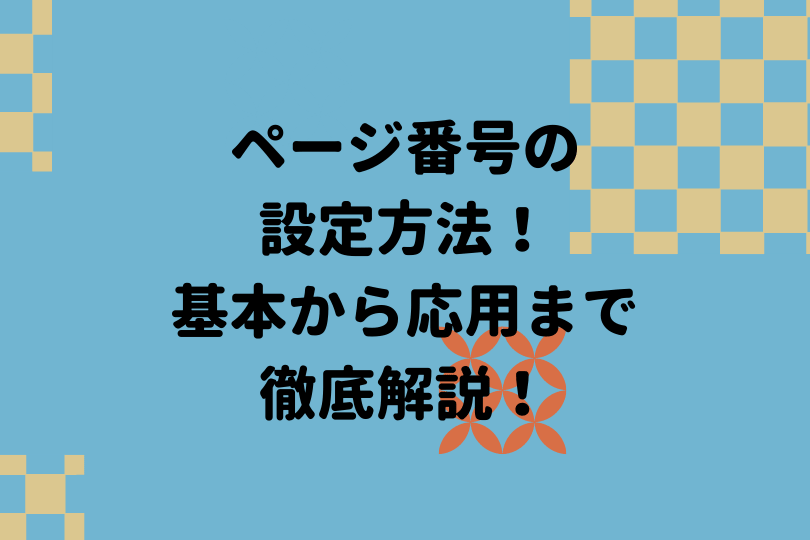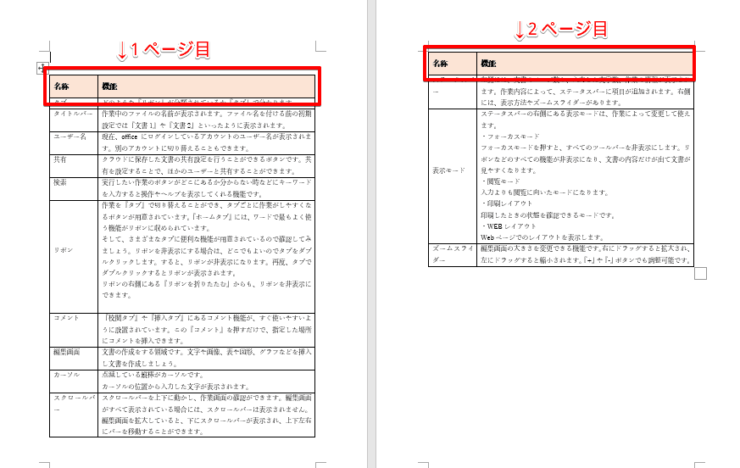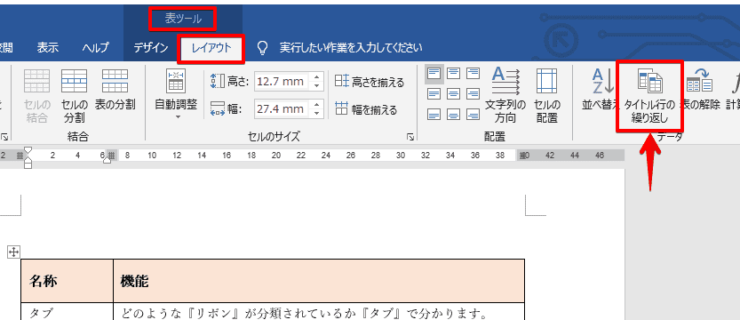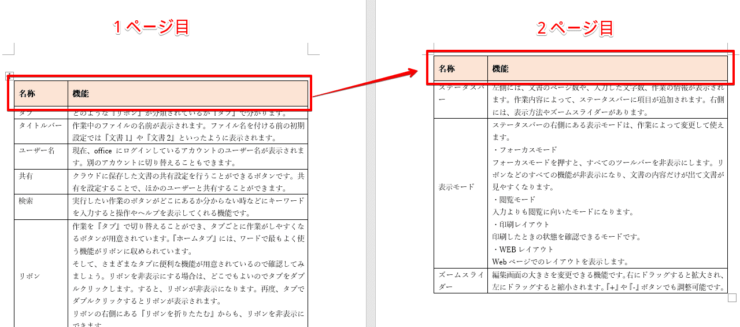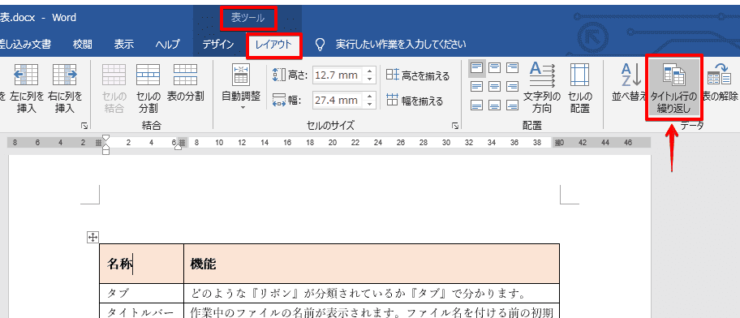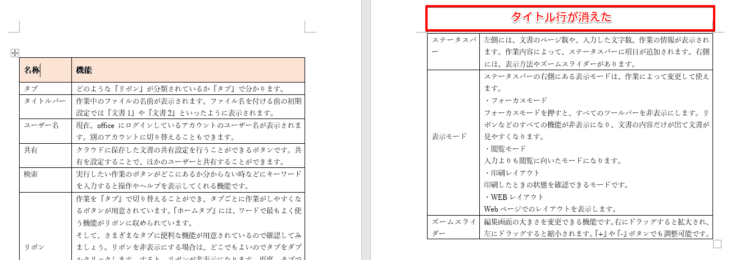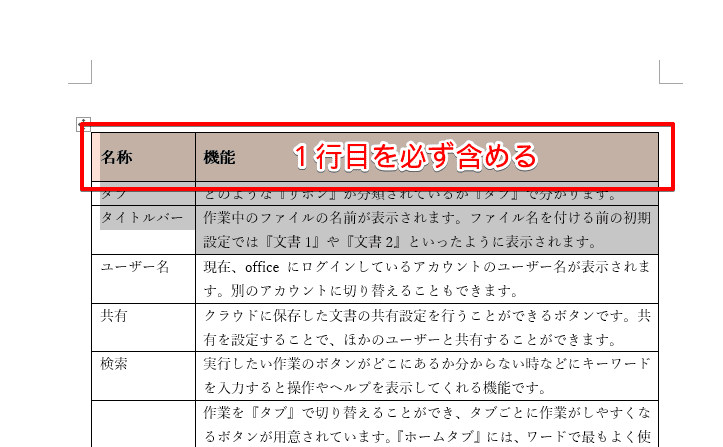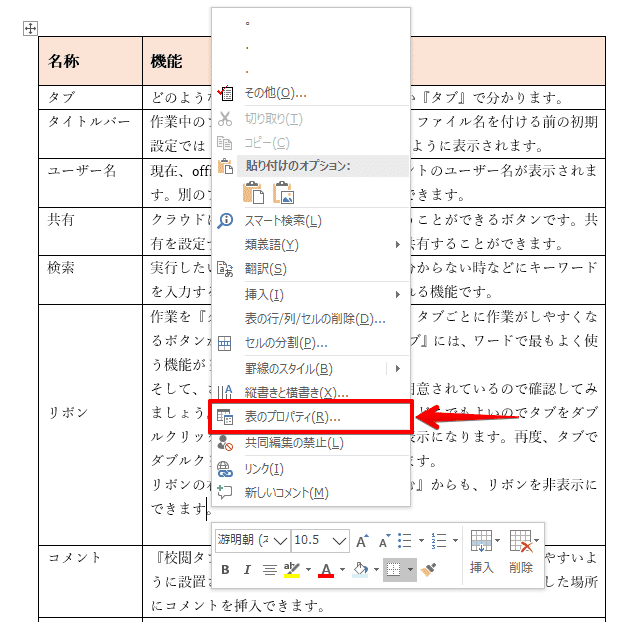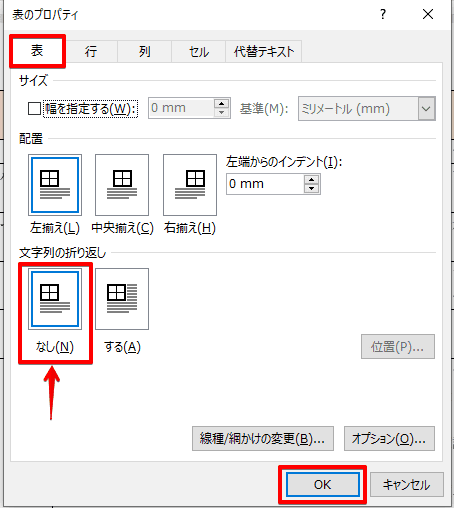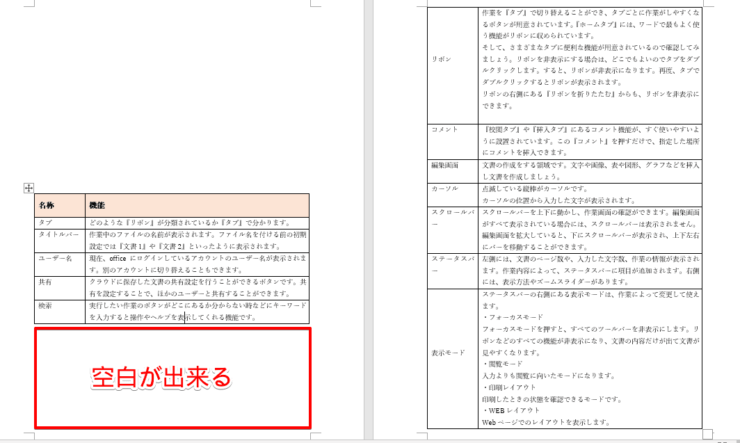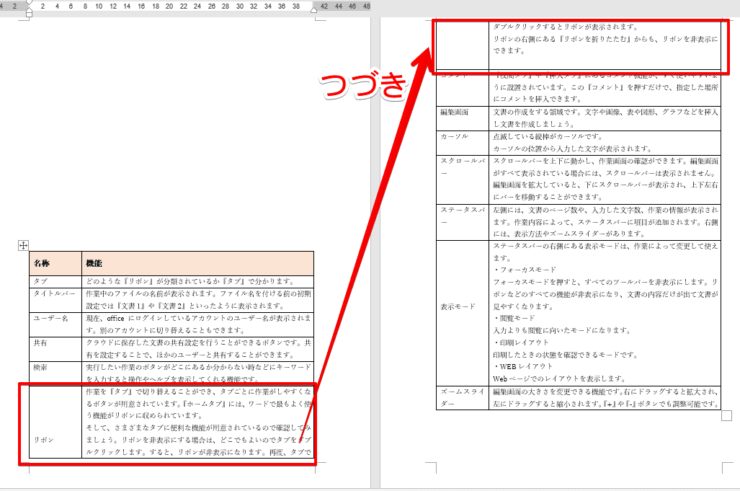ワード初心者
ワードの表は「タイトル行」という設定をすると、次のページにも自動的にタイトルが表示されるようになるんだって!
僕も使えたらもっと良い資料を作れそうだなぁ。
タイトル行は設定ボタンの場所さえ分かれば後は押すだけだよ!
設定だけじゃなくて、解除やできない時の解決策も教えておくね!

Dr.オフィス
ワードの表で『タイトル行』を設定して、ページが増えるごとに自動的に表示させる方法を紹介します。
タイトル行の繰り返しを設定すると、新たに行を挿入して入力するといった手間が省けるためぜひ活用したい機能です。
- 繰り返したい行を、1行目を含めて選択(もしくはカーソルを置く)
- 表ツール『レイアウト』の『タイトル行の繰り返し』を押す
解除するときも同じ手順で操作します。
記事内ではワードのタイトル行について、設定、解除の方法や設定できない時の原因について解説しているのでぜひ、本文も読み進めてみてください。
複数ページにわたる表を作成するのでしたら「ページ番号」も振ってあげるとより親切です。
ページ番号についてはこちら「ワードのページ番号を設定しよう!」で紹介していますので本記事の内容と組み合わせてみてください。
※本記事は『OS:Windows2010』画像は『ワードのバージョン:Word2016』を使用しています。
目次
ワードの『タイトル行』とは?
ワードの『タイトル行』とは表の一番上の行、↑の画像の場合だと「名称」「機能」と書かれた行がタイトル行という事になります。
↑今回紹介する「タイトル行の繰り返し」という機能を設定すると表が2、3ページ目と続く場合でもタイトル行を入力する手間なく読み手に分かりやすい表を作ることが出来ます。
さっそく設定方法から解説していきますが、解除や設定できない時の原因についてもお読みいただくことをオススメします。
タイトル行を設定する手順
表のタイトル行を次のページでも繰り返してみましょう。
↑まず繰り返したいタイトル行(1行目)のどこかにカーソルを置きます。
複数の行をタイトル行に設定したい場合も必ず1行目を含めて選択してください。2行目のみ、2~3行目のみといった選択は出来ませんのでご注意ください。
↑画面上部に表ツール『レイアウト』というタブが出現したと思いますので『タイトル行の繰り返し』を押します。
↑タイトル行の繰り返しが設定できました、2ページ目も「名称」「機能」から始まっています。

ワード初心者
これは便利だね!
でも「やっぱり元に戻そうかな」って思った時は一行ずつ消さなきゃいけないのかな?
その必要はないよ!次はもう一度同じ手順でタイトル行の繰り返しを解除してみよう!

Dr.オフィス
タイトル行の繰り返しを解除する
ワードの「タイトル行の繰り返し」を解除してみましょう。

↑設定した時と同じように、タイトル行(1行目)のどこかをクリックしてカーソルを置きましょう。
↑次も同じです、画面上部の表ツール『レイアウト』タブ、『タイトル行の繰り返し』ボタンの色が濃くなっていると思いますので押します。
↑表の「タイトル行の繰り返し」が解除されました。

ワード初心者
解除も同じ操作で出来るんだね!
そういえば先輩が「会社のパソコンだとなぜかタイトル行の設定ができない・・」って言ってたよ!どうしてなんだろう?
それは多分だけど、次に解説する二つの原因を見てもらうと解決すると思うよ!
解決できたら、これから頼りにされるかもね!

Dr.オフィス
タイトル行が設定されない原因
ワードの表でタイトル行の設定が反映されない時は、以下の二つの理由が関係している場合が多いです。
1行目が含まれていない
↑繰り返したいタイトル行に1行目が含まれているか確認しましょう、1行目を省いて設定することはできません。
「1行目を含んでいるのに設定できない。」という方は以下の解説をお読みください。
「文字列の折り返し」を「する」になっている
タイトル行に1行目を含んでいるのに設定できない、というかたは「文字列の折り返し」という設定を「なし」にしてみましょう。
↑どこでも良いので表の範囲内で右クリックしましょう、メニューが表示されたら『表のプロパティ』を押します。
↑表のプロパティが開いたら、『表』タブの『文字列の折り返し』を『なし』にして『OK』ボタンを押し、設定が反映されたか確認しましょう。
ちなみに「文字列の折り返し」は表の設定に限らず使用することが多い機能ですので、今後もワードを使うのでしたら覚えておく事をオススメします。
たとえば画像の場合は「文字列の折り返し」の設定を変えて、自由に文書内で動かすことが出来るようになります。
画像を自由に動かす方法についてはこちら≫ワードで画像を自由に配置する方法!で解説しています。
ここまで出来たらタイトル行についてはバッチリだね!
最後にポイントのまとめと、表をなるべく少ないページにおさめる方法を紹介するよ!

Dr.オフィス
表が長くなってしまった時は
今回はワードでの表のタイトル行について紹介しました、最後にポイントをまとめましたので振り返りましょう。
- 設定と解除は表ツール『レイアウト』の『タイトル行の繰り返し』ボタンでおこなう。
- タイトル行を設定する時は必ず1行目を含める。
- 設定が反映されない時は2.と「文字列の折り返し」が「なし」になっているかを確認する。
以上の3点を抑えておけばタイトル行の繰り返しは大丈夫でしょう。
しかしタイトル行を設定しても、ページ数が多くなりすぎてしまうと読むときに負担になってしまいますね。
↑は表の手前で改行していった時の様子です、ページ下部に無駄な空白が出来てしまってますね。
これは表が行ごとに次のページに送られているためですが、そんな時は「改ページ」という機能で「段落」ごとに次のページに送るように変更できます↓
↑文書のスペースを無駄にせず、印刷コストも出来るだけ抑えたい時にオススメです。
改ページについてはこちらで詳しく解説していますので、タイトル行と組み合わせてみてはいかがでしょうか。