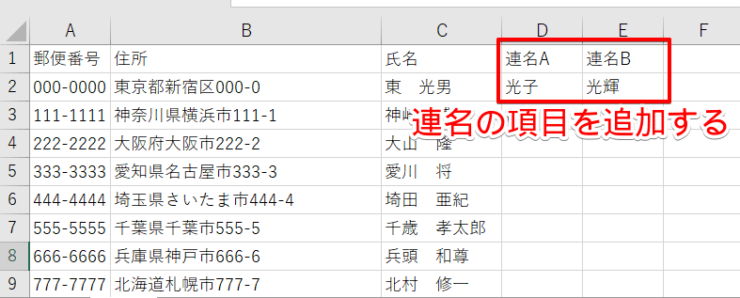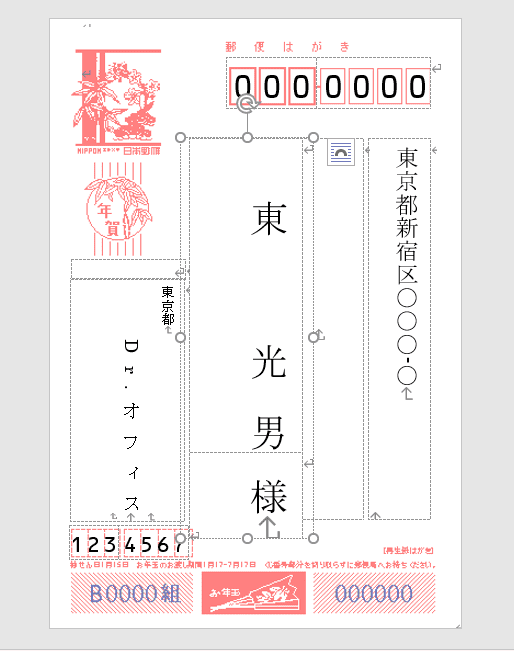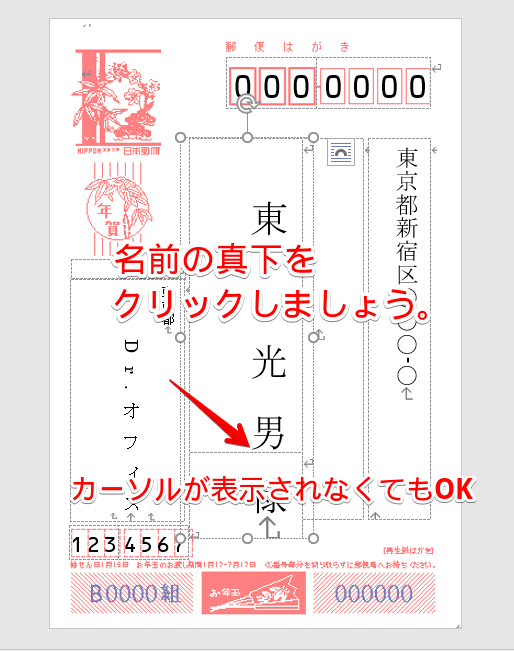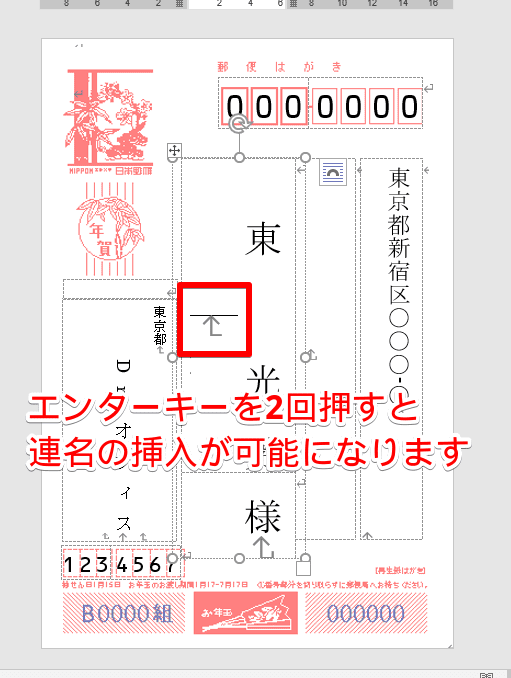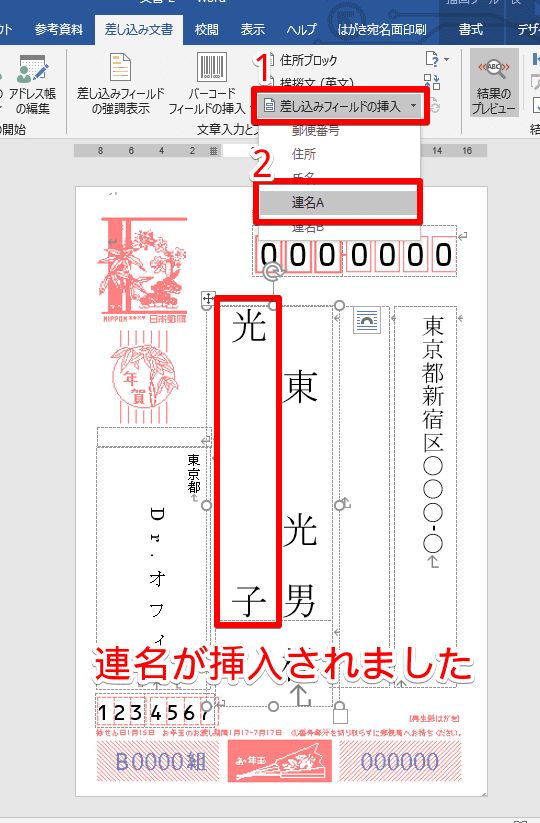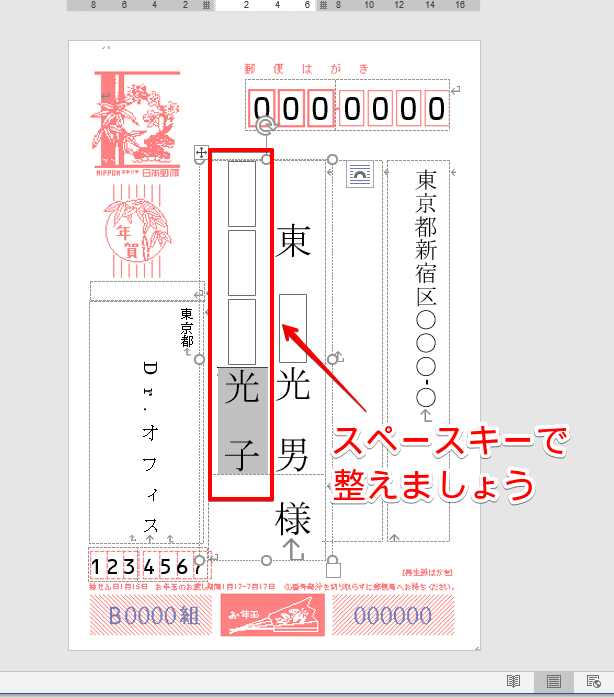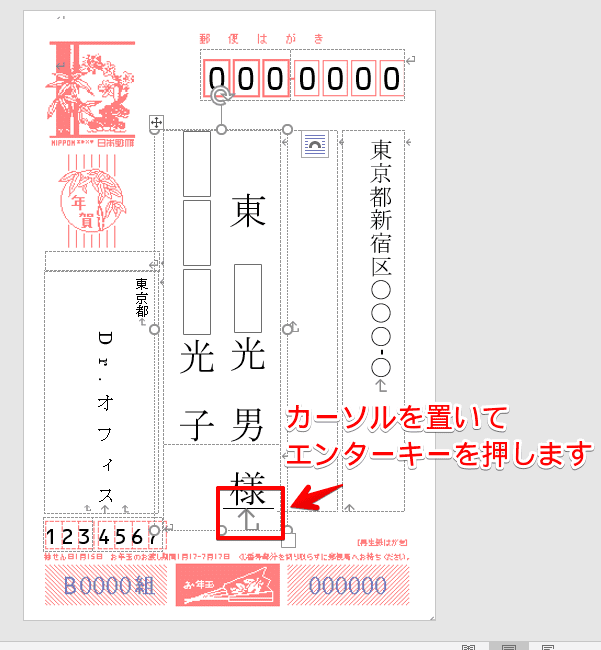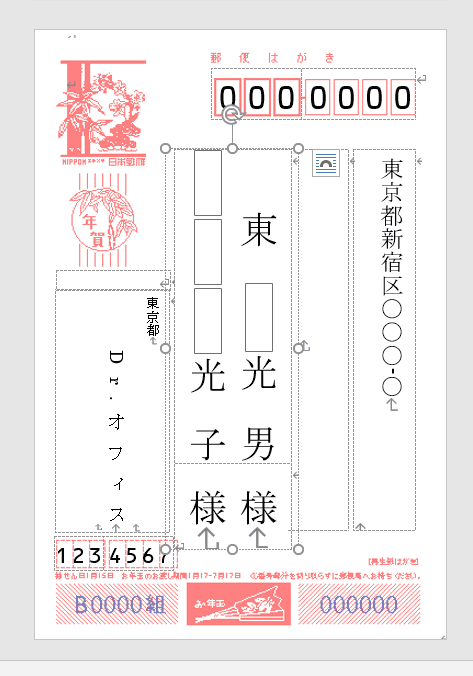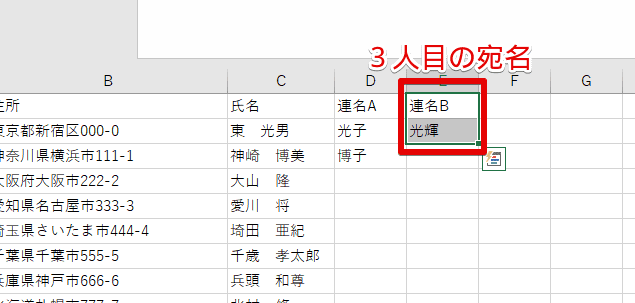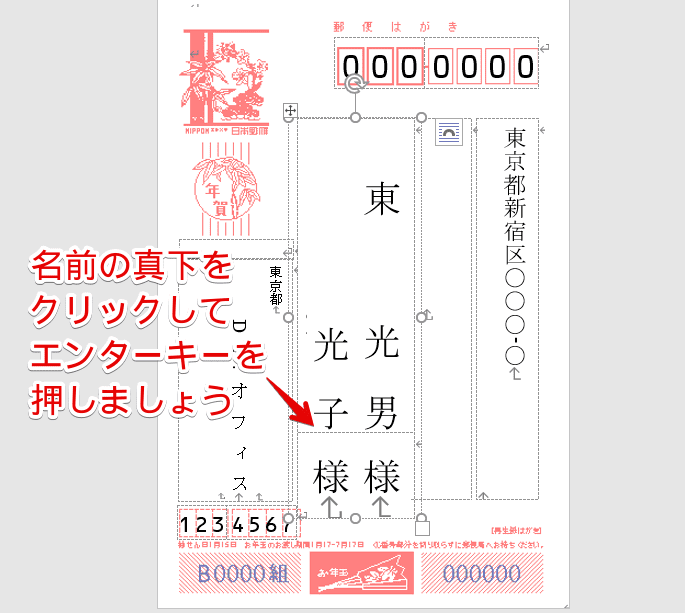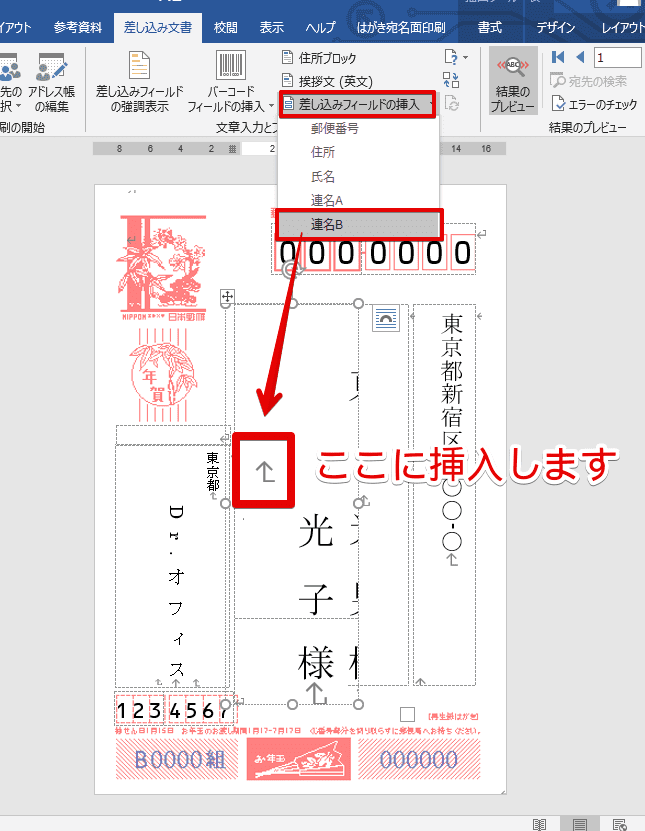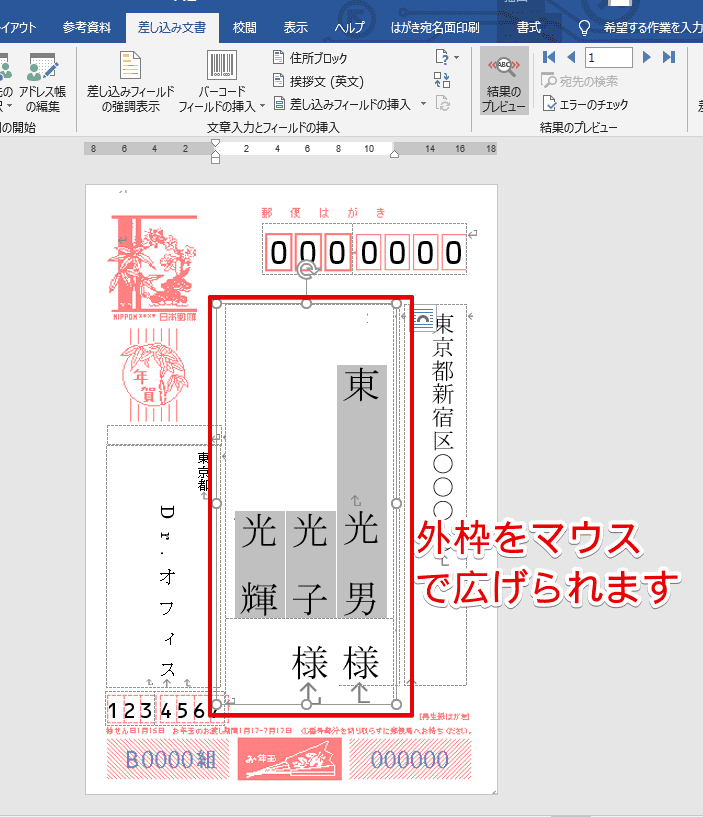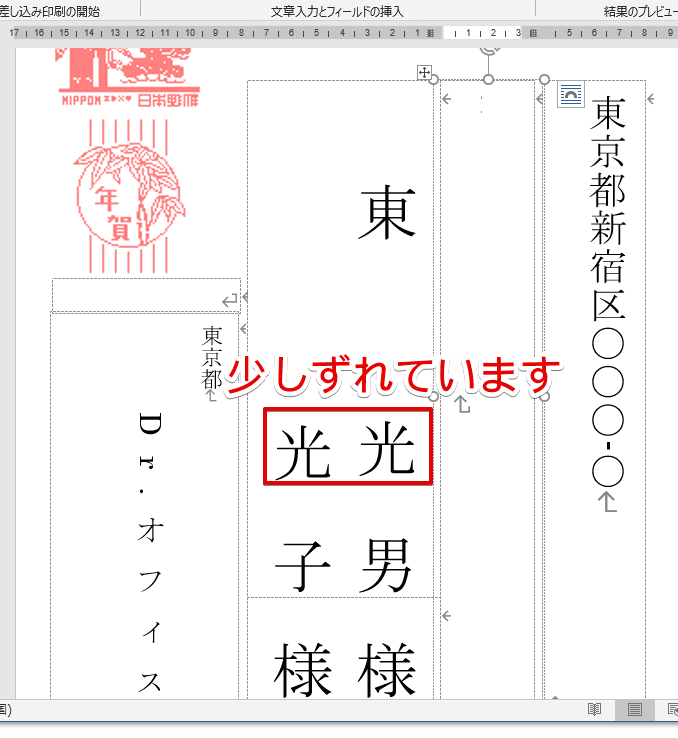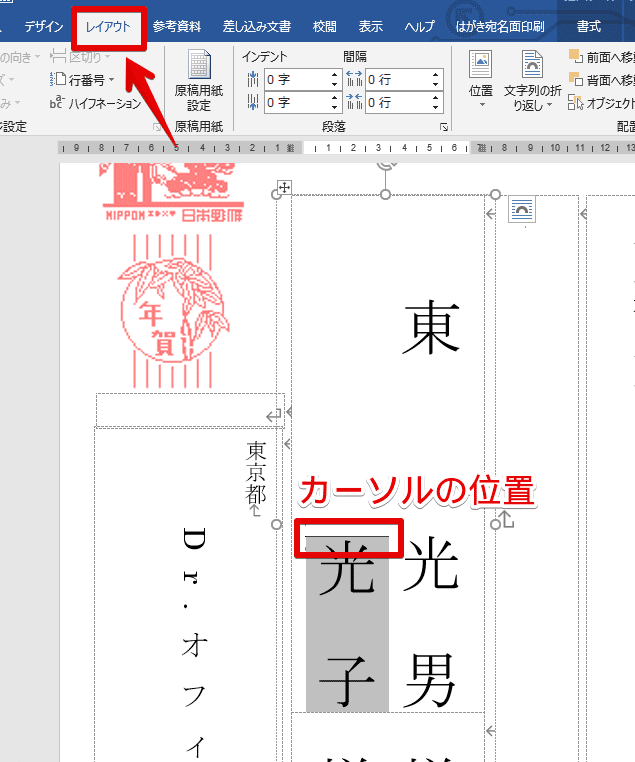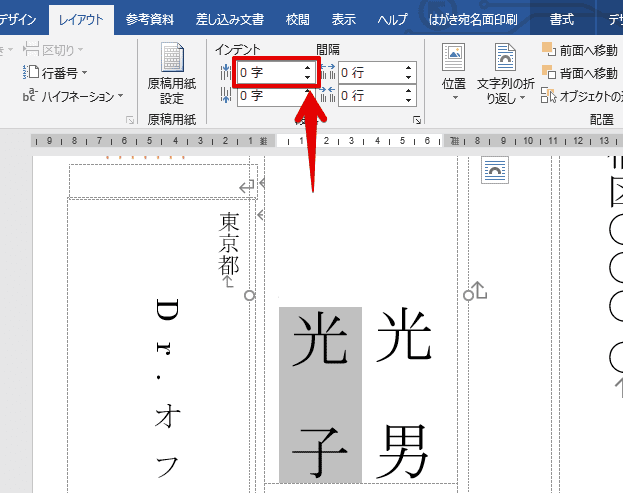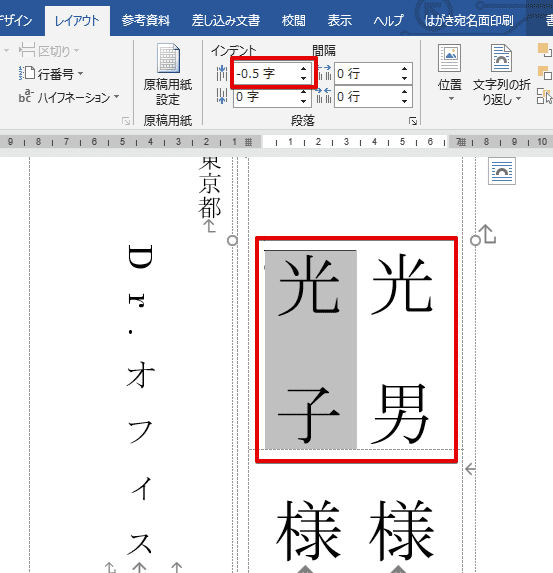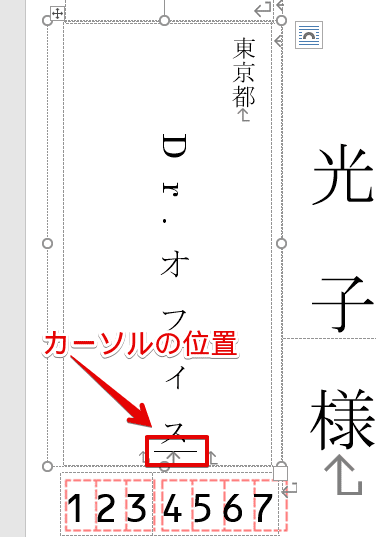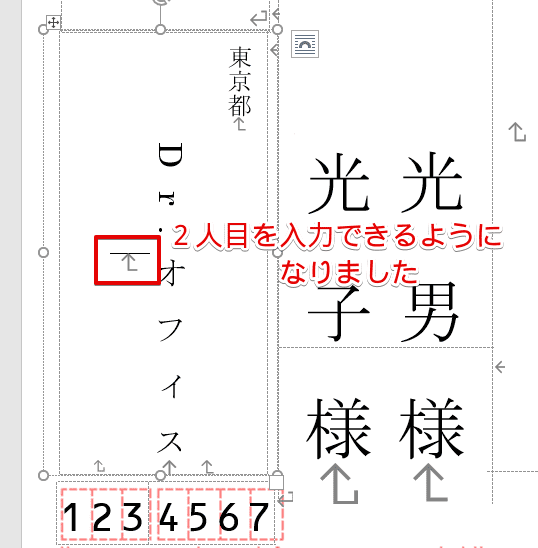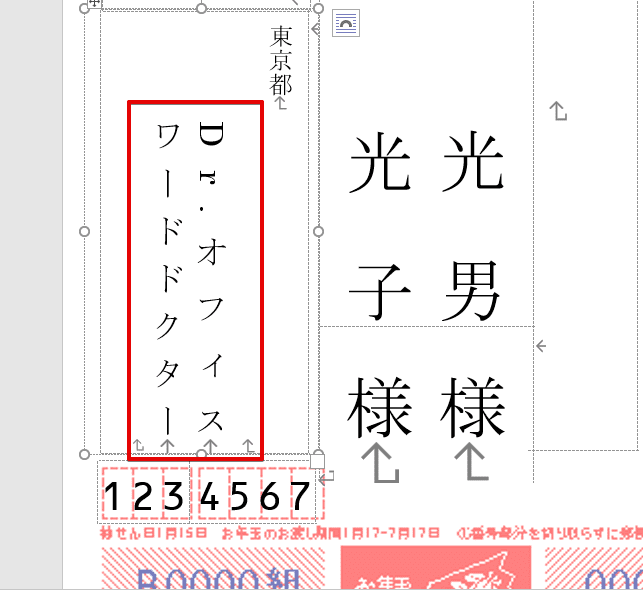ワード初心者
ワードの年賀状で、宛名を連名にするにはどうすればいいのかな?
連名にするには、2人目の名前を入力する段落を作る必要があるよ!とっても簡単だからさっそくやってみよう!

Dr.オフィス
今回はワードで年賀状を作る際の宛名を「連名」にする手順を解説します。連名の手順はハガキ全般に共通しているので、今回の解説を覚えるだけで暑中見舞いなどにも使えます。
記事内では「宛名を連名にする方法」「3人の場合」「ズレを微調整する方法」「差出人の場合」を解説しています。
- 住所録に連名の項目を追加する。
- 1人目の名前の真下をクリックしてカーソルを置く。(カーソルが表示されていなくてもOK)
- エンターキーを2回押して段落を増やす。
- 連名フィールドを挿入する。
- 連名のバランスを整えて印刷する。(微調整の方法は本文で紹介しています。)
連名フィールドを追加しない場合は手入力で大丈夫です。
上記の簡単ステップは、途中の操作を省略してあるので分かりづらいと思います。本文では画像を見ながら、誰でも簡単に連名の手順をマスターできるので安心してお読みください。
年賀状や喪中はがきなどの作成がどうしても苦手な方は、外部の印刷会社を利用するのもおすすめです。
また、ワードでは宛名だけでなく文面も本格的に作成できるので、時間に余裕のあるかたはこちら「≫【ワードで暑中見舞い】はがきの作り方をマスターしよう!」で作り方を覚えるのもオススメです。
※本記事は『OS:Windows10』画像は『Wordのバージョン:Word2016』を使用しています。
目次
【ワードで年賀状】宛名を連名にする方法
↑手順を進める前に、エクセルの住所録に「連名」の項目を作っておきましょう。本記事では差し込み印刷を想定して、フィールドの挿入などを利用しながら解説していきます。
住所録の作成は姉妹サイト「エクセルドクター」の解説記事「≫【エクセル】年賀状の住所録を作成しよう!印刷はワードで設定」をお読みいただくと分かりやすいです。
そして、年賀状ハガキの差し込み印刷についてはこちら「≫【ワード】差し込み印刷ではがきの宛名を印刷する方法」で解説しています。
↑差し込み印刷機能を使って、宛名の元データを挿入したので連名の挿入を始めましょう。
↑1人目の名前の下にカーソルを置きます。画面上にカーソルが表示されなくても内部的には問題無いので続行しましょう。
↑そのままエンターキーを2回押すと、横の段落にカーソルが表示されます。
↑新しい段落に「連名フィールド」を挿入しました。差し込みフィールドを作っていないかたは手入力しましょう。
↑バランスが悪いのでスペースキーで調整します。▢記号は印刷されないので気にしなくて大丈夫です。
↑敬称の「様」を2人目にも付けましょう。
1人目の「様」の下にカーソルを置いてエンターキーを押すと、2人目にも入力できるようになります。
↑年賀状の宛名を連名にできました。次に3人の場合を解説しますが、作業内容は変わりません。
3人(複数)の宛名を連名にする場合
↑年賀状の連名が3人の時は、エクセルの住所録も3人目専用の項目を作ります。今回は「連名B」とします。
↑さきほどの2名を連名にしたところから解説します。
2人目の名前の下にカーソルを置きますが、画面上には表示されません。名前の下をクリックしてエンターキーを押しましょう。
↑すると、テキストボックスに新しい段落が作られたので「連名B」のフィールドを挿入します。
↑見にくい時はマウスで表示範囲を広げましょう。スペースキーで文字の間隔を整えて完了です。
連名の人数が増えても作業内容は変わらないという事が分かりました。

ワード初心者
よく見ると名前が若干ズレてるよね、きれいに揃えたいなぁ。
名前が少しずれてる時は次の手順を試してみてね!とっても簡単でオススメだよ!

Dr.オフィス
連名が「ずれる」時は
↑気になる連名のズレを微調整しましょう。
↑まずはカーソルを名前の真上に置いて、ワードの「レイアウトタブ」を開きます。
「インデント」という項目に文字間隔を調整するボタンがあります。今回は上の▲▼で調整します。
↑▼を一度押すと、インデントが「-0.5字」と変わり連名がピッタリ揃いました。作成中の年賀状に合わせて少しずつ調整してみてください。
次は差出人を連名にする方法ですが、ここまでの解説で問題なく作業を進められているのであれば、同じ操作だけなのでとっても簡単です。
年賀状の「差出人」を連名にする
↑まずは名前の真下にカーソルを置きます。必ず真下に置きましょう。
↑エンターキーを押すと新しい段落が作られたので、2人目の宛名を入力しましょう。
↑入力後はスペースキーでバランスを整えられますが、微妙なズレが気になる時はワードのレイアウトタブを開き、「インデント」の▲▼で調整できます。
ワードで連名の年賀状を作るのはとっても簡単だね!忘れないように次にポイントをまとめているよ!

Dr.オフィス
年賀状を連名にする際のポイント
今回はワードで「年賀状の宛名を連名にする方法」について解説しました。特に新しい知識や操作は必要ありませんが以下のポイントはしっかり抑えておきましょう。
- あらかじめエクセル住所録に「連名」の項目を作っておくと便利。
- 2人目の宛名を挿入するには、1人目の名前の真下をクリックして(カーソルが表示されなくても気にせず続行する)エンターキーを2回押して段落を増やす。
- 名前がずれる時はレイアウトタブを開き、「インデント」の▲▼で微調整できる。
以上の3点を覚えておけば年賀状の連名はスムーズですし、はがき作りに共通するので暑中見舞いなどの時にも使えますね。
また、万が一「プリンターの調子が悪くて印刷できない!」などのトラブルが起きてしまった時は、ハガキ作成のプロに依頼するのも検討してみた方がいいかもしれません。
気になる方はぜひチェックしてみてください。