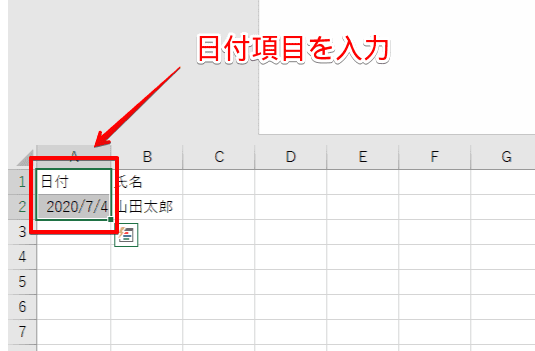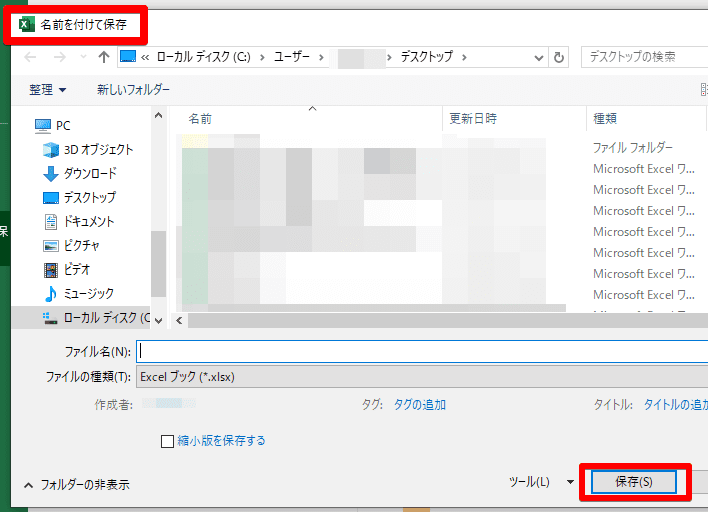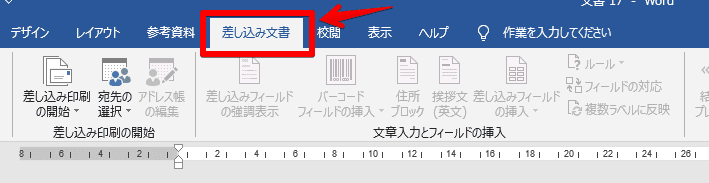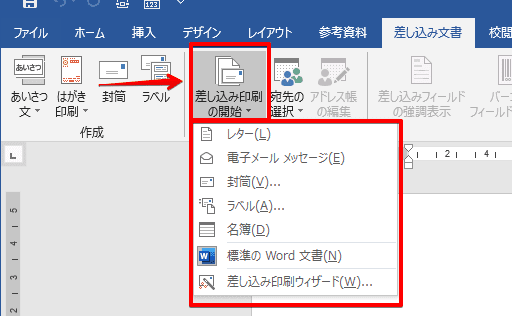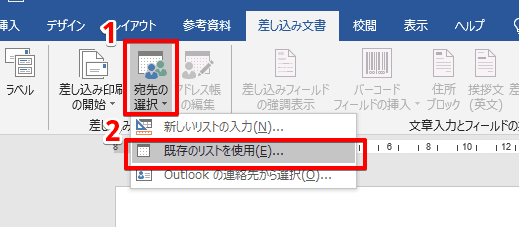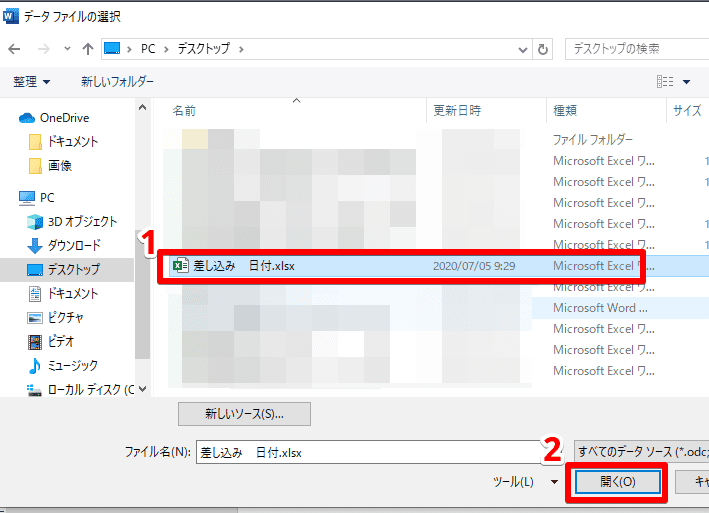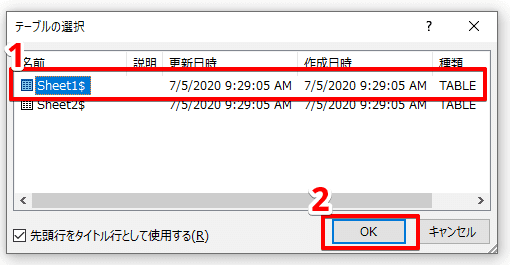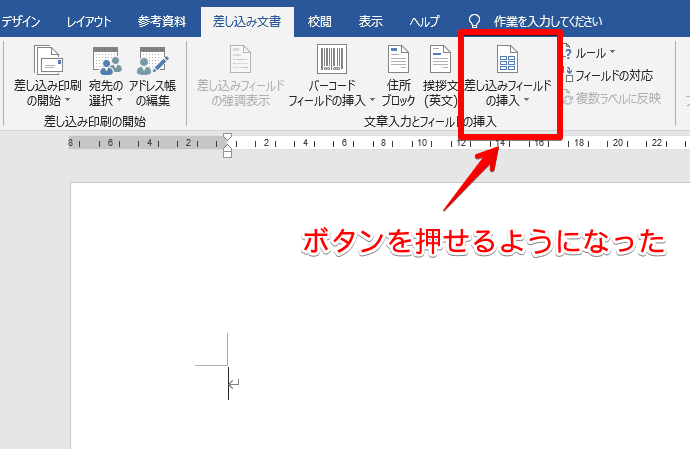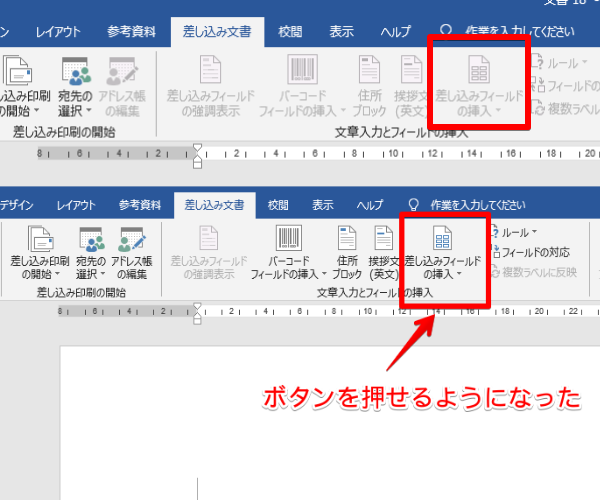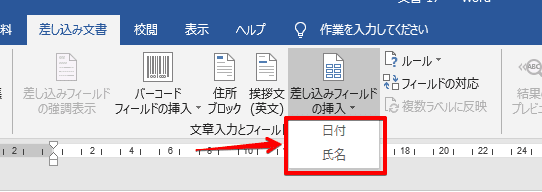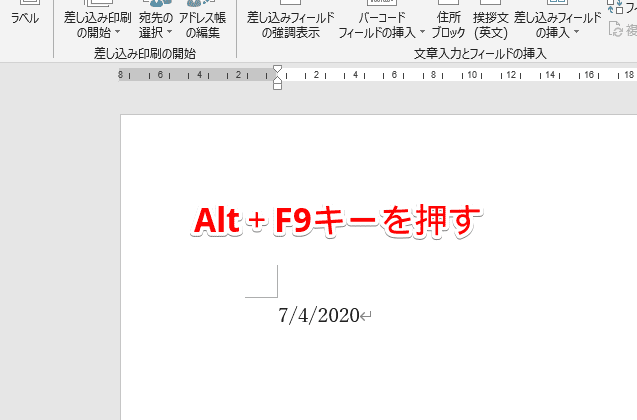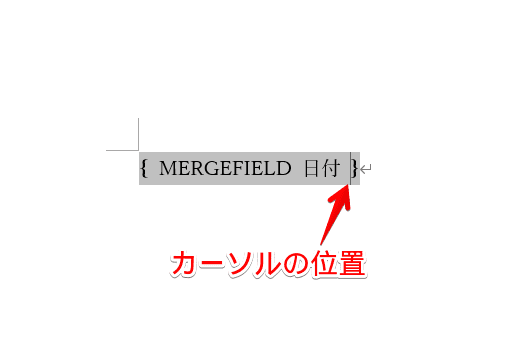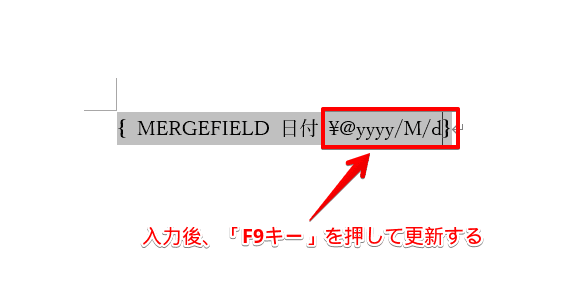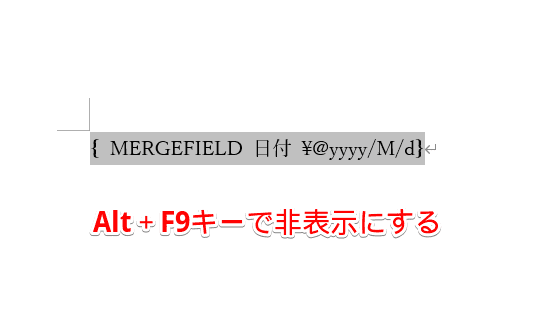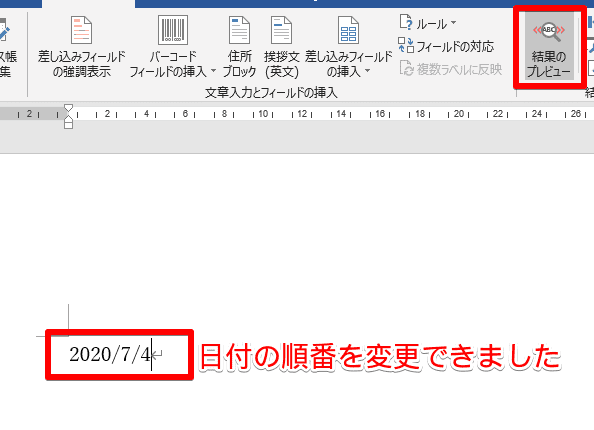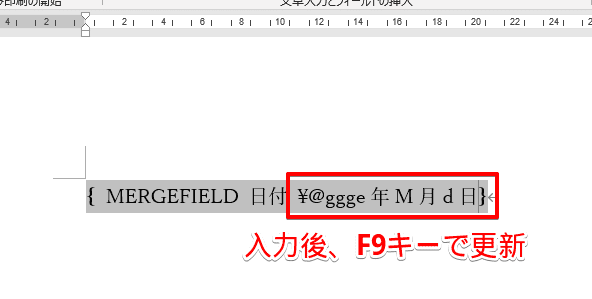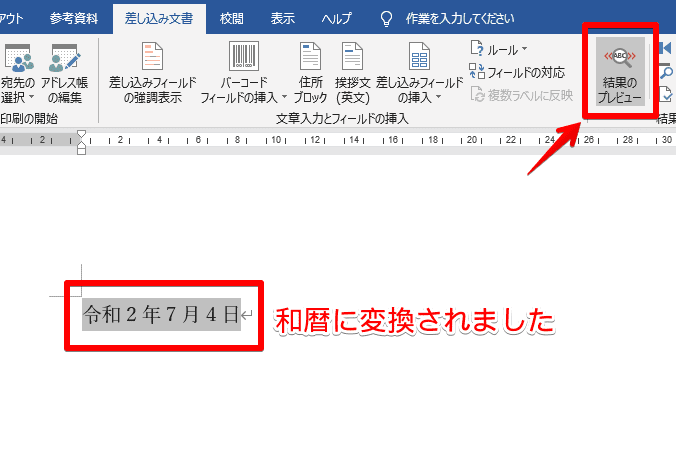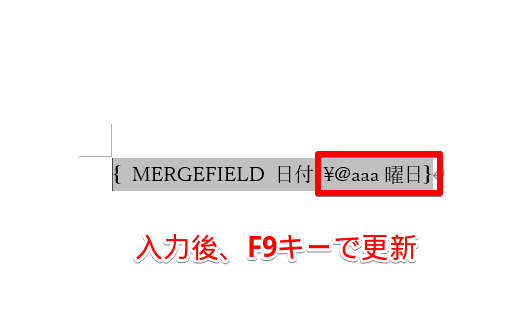ワード初心者
ワードで差し込み印刷をしたいけど、日付の表記が変えられなくて困ってるんだよね。先輩はどうやって変えてるんだろう?
日付の表記を変えるには、フィールドに「日付スイッチ」を入力することで、年月日の順番を変えたり和暦にすることが出来るよ!
差し込み印刷に慣れていなくても分かるように、最初から解説していくね!

Dr.オフィス
ワードで差し込み印刷をする際に、年月日の順番が逆になっていたり、和暦への変換や曜日を入力する方法が分からないという疑問を解決します。
記事内では「フィールド」という言葉がよく出てきますが、今回の場合だと「日付の表示形式を指定するための場所」の事です。
エクセルで元データを作成するところから解説するので、差し込み印刷が未経験でも大丈夫ですよ。
- エクセルで日付入りの元データを作成。
- ワードの差し込み文書タブから『差し込み印刷の開始』をする。
- 『宛先の選択』から元データをワード文書に差し込みする。
- 『差し込みフィールドの挿入』から『日付』をクリック。
- Alt+F9キーでコードを表示する。
- フィールドに「日付スイッチ」を入力してF9で更新する。
- 再びAlt+F9キーでコードを非表示にする。
- 『結果のプレビュー』ボタンで確認する。
上記の簡単ステップは非常に大まかな流れなので分かりにくいと思います。本文ではしっかり詳しく解説しているので初めての方も安心して読み進めてみてください。
また、「日付の変換」だけでなく差し込み印刷で出来る、その他の機能もまとめた記事をご用意しています。
ぜひこちら「≫【ワードで差し込み印刷】文書に宛名をまとめて挿入しよう!」もチェックしてみて下さい。
ワードやエクセルを使って、年賀状などのはがきを作成することが苦手な方や時間があまりない方は、下記の『はがき印刷サービス』もおすすめです。
※本記事は『OS:Windows10』画像は『Wordのバージョン:Office365』を使用しています。
目次
ワードに「日付」を差し込みする手順
まずは以下の手順で、ワードに元データから日付フィールドまでを差し込み、挿入しましょう。
エクセルで日付入りデータを作成
はじめにエクセルで日付を入力したデータを作成します。
↑「日付」という項目を作ってその下に年月日を入力しました。横には「氏名」という項目があります。この2つが後に解説する「フィールドの挿入」で登場するので、差し込み初心者の方はぜひ覚えておきましょう。
「日付」項目を作らないとワードに差し込めないから忘れずにね!

Dr.オフィス
↑ファイル名や保存先を決めて保存します。シートを複数挿入している方は、差し込みに使用するシート番号も覚えておきましょう。
データの準備ができたら次はワードに差し込みます。
ワードに日付入りデータを差し込み
↑作成した日付データを差し込むにはまず、ワードの差し込み文書タブを開きます。
↑『差し込み印刷の開始』ボタンをクリックすると、印刷の形式を選べます。今回はレターサイズ(A4)を選択しています。
↑次に『宛名の選択』ボタンをクリックして、『既存のリストを使用』を選択します。
↑エクスプローラーが開くので、エクセルで作成した日付入りのデータを選択します。
「テーブルの選択」というダイアログボックスが開くので、エクセルデータの該当する「シート番号」を選びOKボタンをクリックしましょう。
印刷形式にレターサイズを選択しているので、見た目上は変化が分かりませんが、これでエクセルからワードへの差し込みが完了しました。
差し込みが完了すると、フィールドを挿入できるようになるよ!

Dr.オフィス
日付フィールドを挿入
ワードへの差し込みが出来たと同時に、これまでグレーアウトされていた『差し込みフィールドの挿入』ボタンが解放されたので、ボタン内の文字の部分をクリックしましょう。
↑「日付」と「氏名」という項目がプルダウンで表示されました。
ちなみに、この2つが少し前に「エクセルでデータ作成」の項で作成した項目です。ちゃんと差し込み出来ているのが分かりますね。
確認したら「日付」をクリックします。
↑日付フィールドが挿入されました!元データの内容が反映されているかを確認するために、『結果のプレビュー』をクリックします。
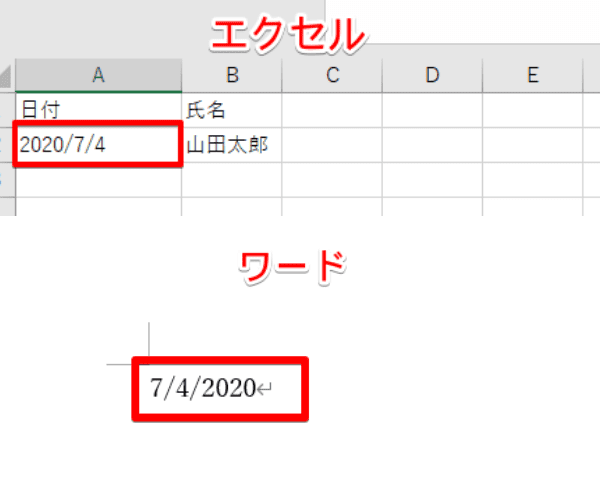
↑入力情報は反映されていますが、よく見るとエクセルでは「2020/7/4」と入力したはずが「7/4/2020」と、年月日の表示順が逆になっています。
エクセルの書式をそのまま反映させる方法もありますが、以下では上記のような問題を解決しつつ、その他の日付フィールドの変換にも役立つ「日付スイッチ」の使い方を紹介します。
スイッチとは、フィールド内容の表示形式を変換するパスワードみたいなものだよ!
入力ミスに気を付けてゆっくり試してね!

Dr.オフィス
【ワードで差し込み】印刷の日付を逆にする方法
差し込みの後に逆になってしまった日付の表示順を変えるには、「フィールドコード」にスイッチを入力します。
↑の状態で「Alt+F9」キーを押すとフィールドコードが表示されます。
↑フィールドコードが表示されました。}の直前にカーソルを置いてスイッチを入力できる準備をします。
↑ここで入力するスイッチは「¥@yyyy/M/d」です。つまり「yyyy=year(2020)」、「M=Month(7)」、「d=day(4)」の順番にするという事です。
入力したら「F9キー」でフィールド内容を更新します。
↑更新した後は再び「Alt+F9」を押して、フィールドコードを非表示にします。
『結果のプレビュー』ボタンが押したままになっていれば、実際に変更が反映されたかすぐに表示されます。順番の入れ替えができました。
次は同じ手順で、日付を「和暦」に変換してみましょう。
差し込み日付を「和暦」に変換する
エクセルから差し込んだ日付データを西暦から和暦(元号〇年〇月〇日)に変換してみましょう。
↑エクセルからデータを差し込み、日付フィールドを挿入したところからスタートします。
Altキーを押しながらF9を押してフィールドコードを表示しましょう。
↑フィールドコードの日付の後ろに「 ¥@ggge年M月d日」とスイッチを入力します。入力した後は「F9キー」を押してフィールドコードを更新しましょう。
M(月)を大文字で入力するのはm(分)と混同しないためだよ!

Dr.オフィス
↑再びAlt+F9キーでフィールドコードを非表示にして『結果のプレビュー』をクリックすると、和暦に変換できたことが分かります。
また、日付フィールドには曜日を指定する事もできます。手順は同じなので以下で紹介するスイッチを入力してみましょう。
「曜日」の挿入
差し込み日付に「曜日」を追加してみましょう。
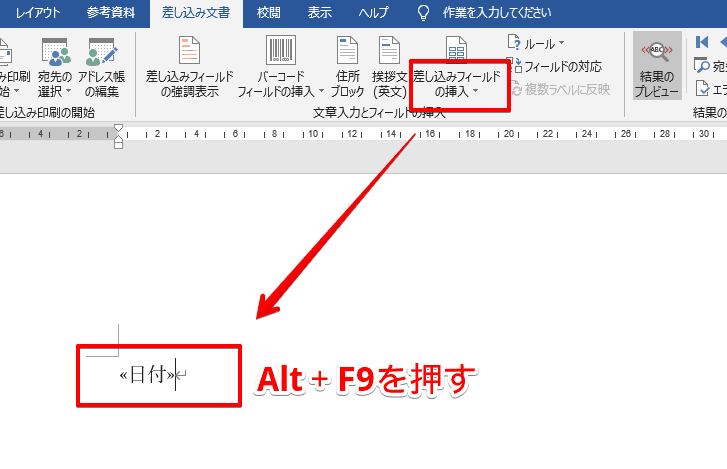
↑エクセルのデータを差し込み、日付フィールドが挿入された状態です。Alt+F9キーでフィールドコードを表示しましょう。
↑フィールドコードの日付の後ろに「¥@aaa曜日」とスイッチを入力しましょう。入力後は「F9」キーでフィールドコードを更新してください。
↑Alt+F9キーでフィールドコードを非表示にして、『結果のプレビュー』をクリックすると確認できます。
日付スイッチと曜日スイッチを同時に指定する時は「¥@」の後に連続で2つとも入力するよ!

Dr.オフィス
↑たとえばフィールドコードの「日付」の後ろに「¥@ggge年M月d日aaa曜日」と続けて入力すると、日付(和暦)と曜日を同時に指定できます。
また、日付スイッチは他にも種類が用意されているので、ここまでの要点と一緒に以降で紹介します。
日付の表示方法まとめ
ワードで差し込み印刷をする際には、日付フィールドに「日付スイッチ(¥@)」を入力すると、年月日の順番や和暦への変換、曜日の挿入などを指定できる事が分かりましたね。
最後にもう一度ポイントのおさらいと、今回紹介した日付スイッチやその他のスイッチを一部まとめているのでお役立てください。
- 日付フィールドは「Alt+F9」で表示/非表示を切り替え、編集後は「F9」で更新する。
- 更新後はフィールドを非表示にし、『結果のプレビュー』ボタンで確認する。
- 日付スイッチは「¥@」が先頭にくる。
以上3点を覚えておけば、入力ミスや不具合などが無い限りは大丈夫です。
| スイッチ | 意味 | 表示例 |
| ¥@ yyyy/M/d | 「年月日」の順番で表示する | 2020/7/4 |
| ¥@yyyy/MM/dd | 「月日」を2ケタ表示する | 2020/01/01 |
| ¥@ggge年M月d日 | 和暦で表示する | 令和2年7月4日 |
| ¥@aaa曜日 | 曜日を表示する | 土曜日 |
| ¥@ggge年M月d日/aaa曜日 | 年月日と曜日を同時に表示する(和暦) | 令和2年7月4日/土曜日 |
| ¥@yyyy/M/d/ddd | 年月日と曜日を同時に表示する(西暦) | 2020/7/4/Sat |
スイッチは入力する文字や法則が決まっているので、何度か入力すれば覚えられると思います。
また、ワードの差し込み印刷を使ったはがきの宛名作成も人気です。挨拶状や送付状も差し込み印刷で効率よく作ってみましょう。
はがきの宛名作成はこちら「≫【ワード】差し込み印刷ではがきの宛名を作成する方法」で詳しく解説しています。