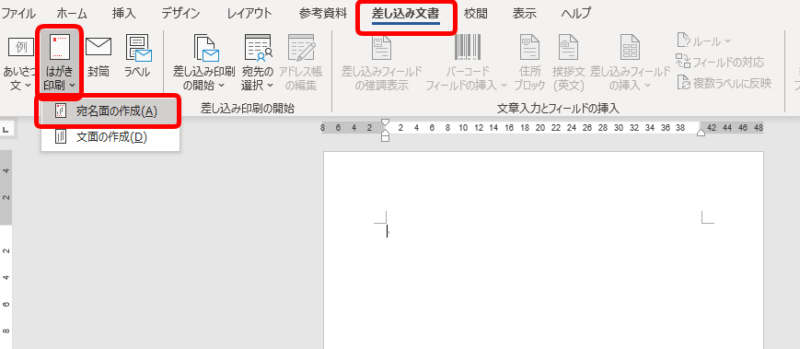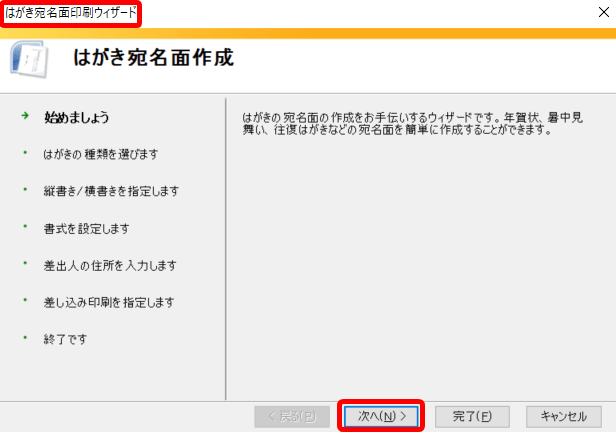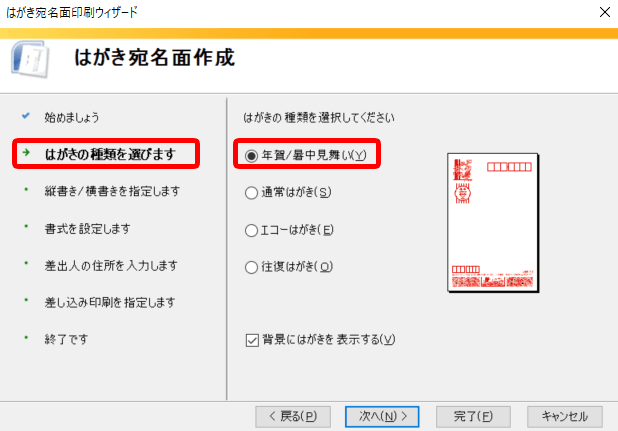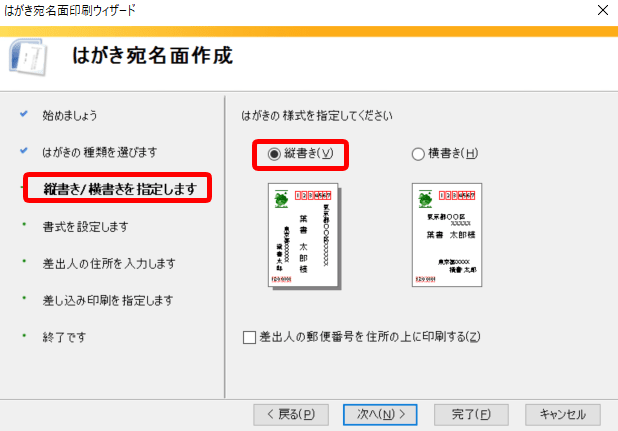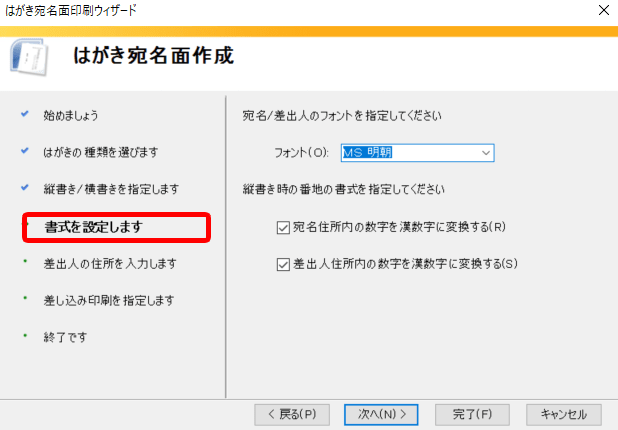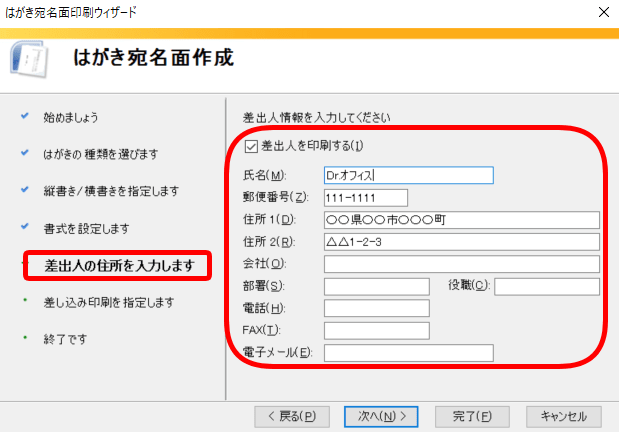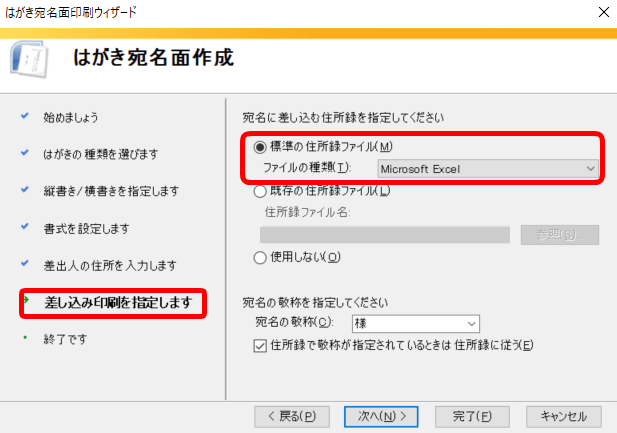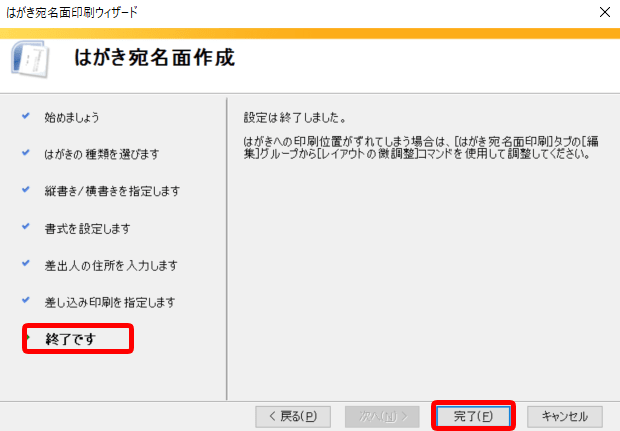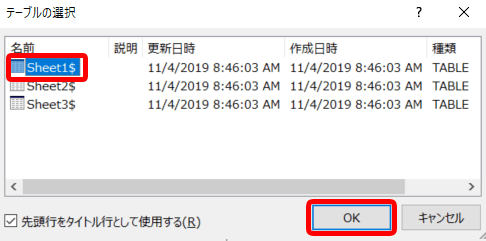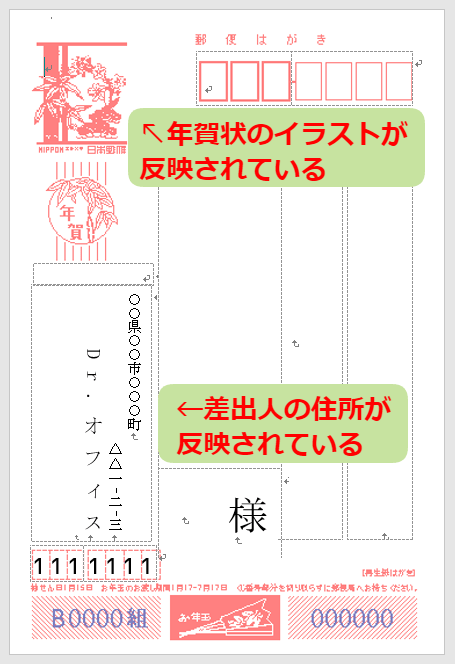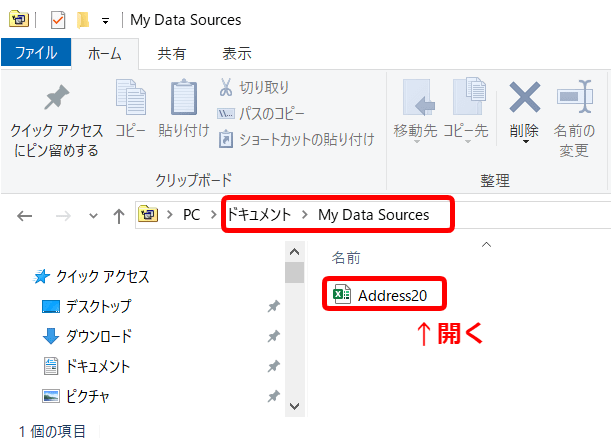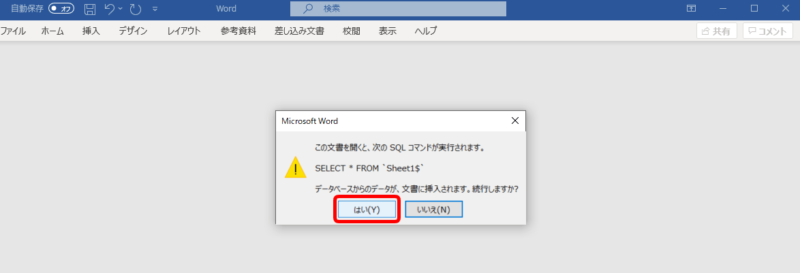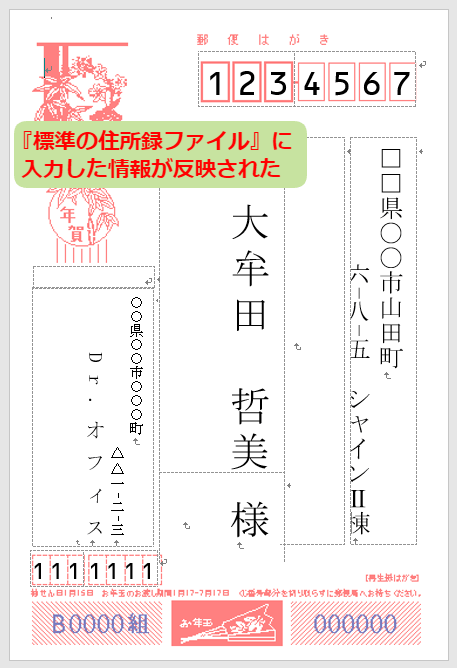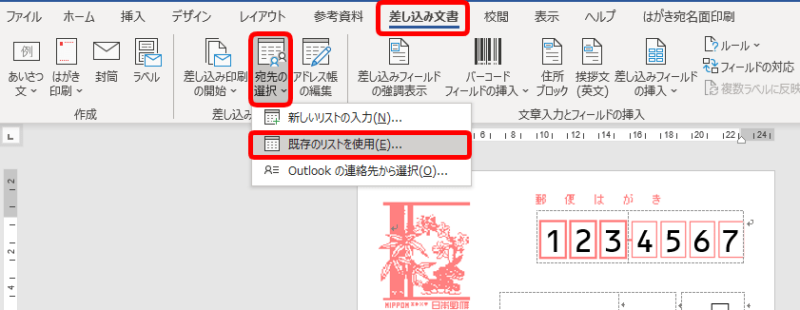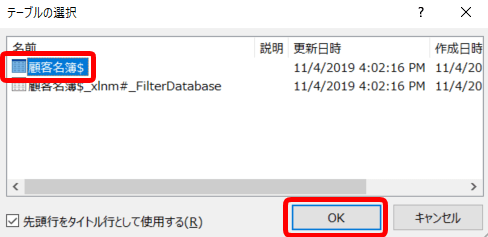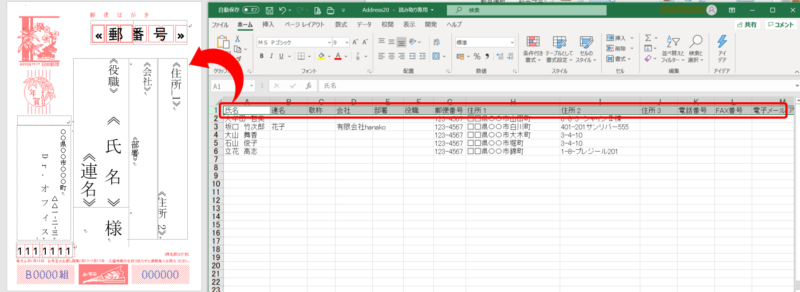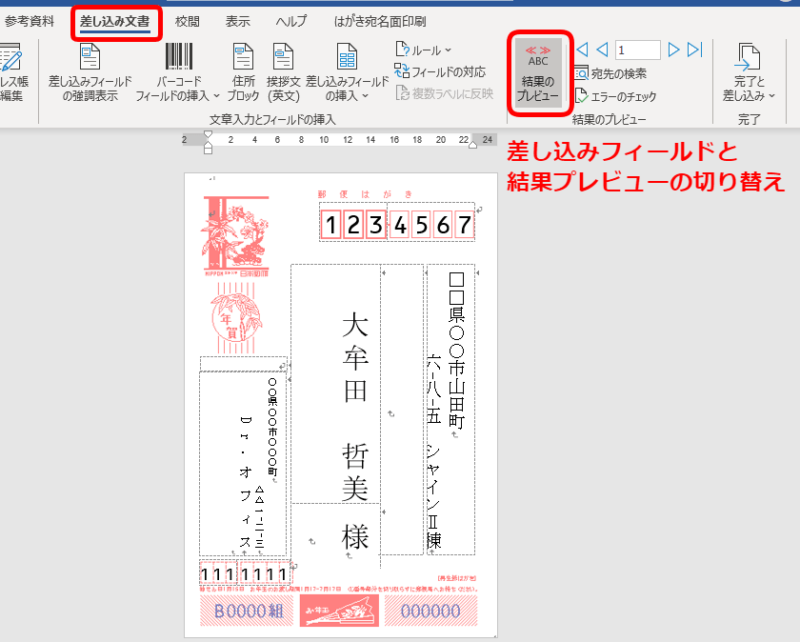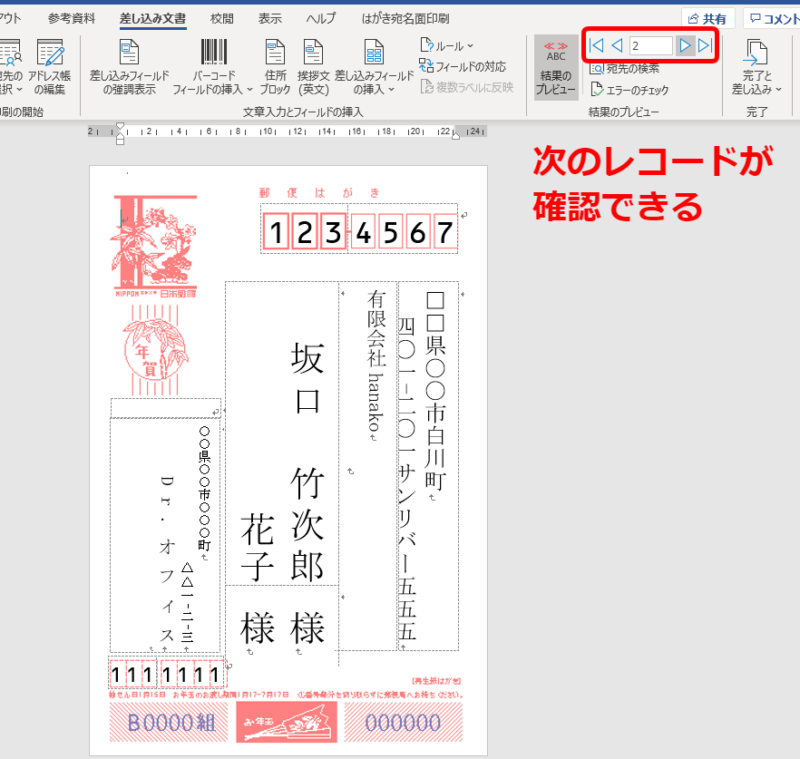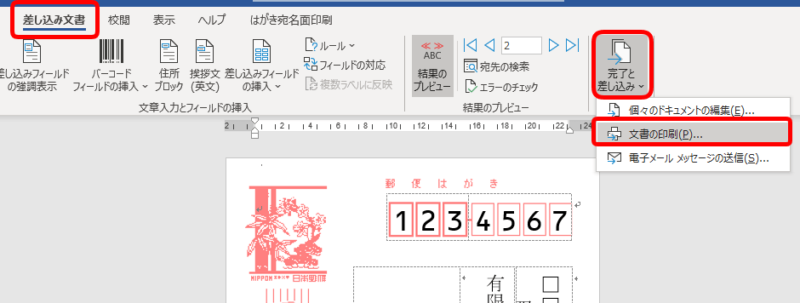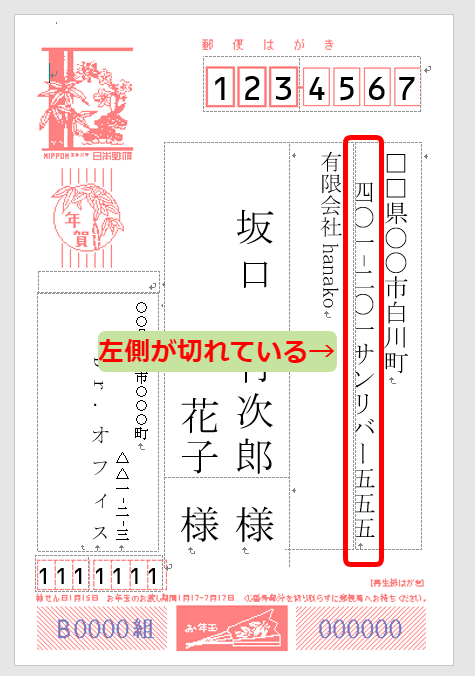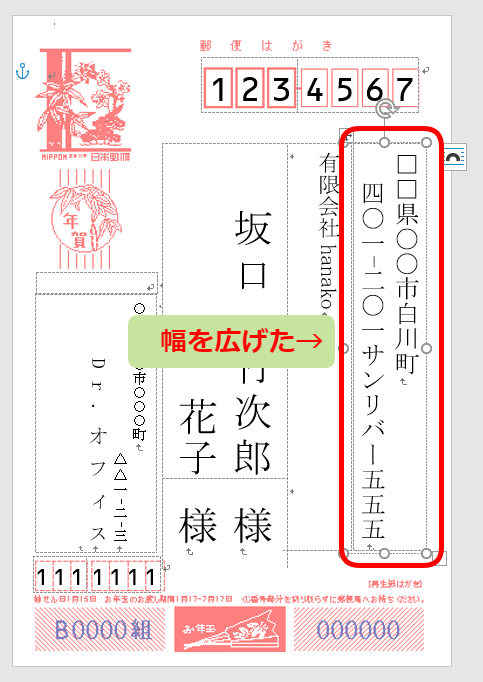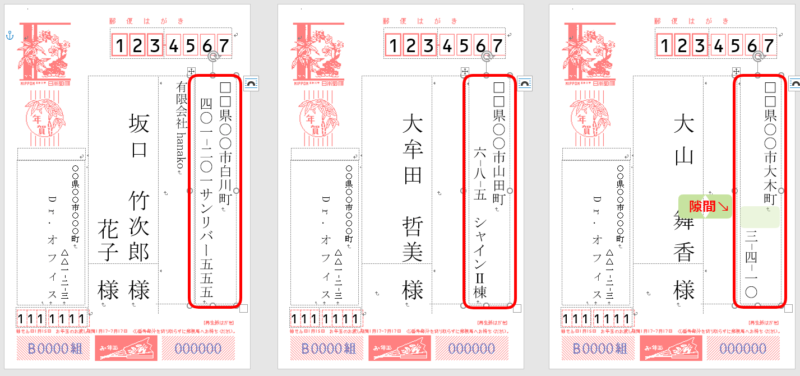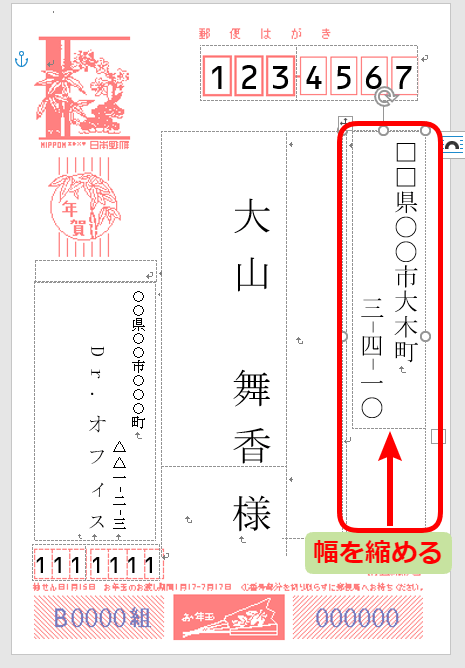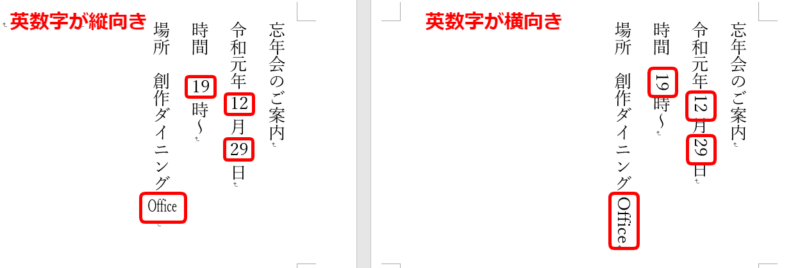ワード初心者
ワードではがきの宛名を印刷ってできるかな?
うちの会社はフリーソフトとかのダウンロードが禁止されているんだよね。どうしよう・・・?
はがきの宛名印刷なら、ワードの差し込み文書でできるよ!
住所録をエクセルで作成して、そのデータをはがきに差し込むんだよ。
さっそく、はがきの宛名印刷の方法を紹介するね!

Dr.オフィス
今回は、ワードの差し込み文書ではがきの宛名を作成する方法を紹介します。
差し込み文書では、エクセルでのデータをワードに反映させることができるので、同じものを大量に作成するときなど大変便利な機能になります。
差し込み文書では、年賀状や暑中見舞いなどのはがき作成や、封筒、ラベルの作成もできます。
ワードとエクセルで、はがきの宛名の印刷をしてみましょう。
- 『差し込み文書』タブを押す。
- 『はがき印刷』を押してプルダウンメニューから『宛名面の作成』を選択する。
- 「はがき宛名面印刷ウィザード」が開くので、画面の案内に従って必要事項を入力していく。
また、年賀状や暑中見舞いなどのはがきの「文面」は背景の色も変更したり、好きな画像に設定することが出来ます。
詳しくはこちら≫「背景に色を付けて自由にデザインしよう!」を見てもらうと簡単に設定できるようになります。
※本記事は『OS:Windows10』画像は『Wordのバージョン:Office365』を使用しています。
目次
ワードではがきの宛名を作成
さっそく、はがきの宛名を差し込み文書で作成しましょう。
ワードを開き、差し込み文書タブを選択します。
はがきの印刷から『宛名面の作成』を開きます。
『はがき宛名面印刷ウィザード』が開かれました。
このウィザードに沿って設定するだけで簡単に宛名の作成ができるようになります。
『次へ』に進んでみましょう。
『はがきの種類を選びます』
年賀状/暑中見舞い・通常はがき・エコーはがき・往復はがきから選択できます。
今回は、年賀/暑中見舞いの種類を選択し『次へ』進みます。
『縦書き/横書きを指定します』
用途によって縦書きや横書きを選択しましょう。
今回は縦書きを選択し『次へ』進みます。
『書式を設定します』
フォントや漢数字の指定ができます。
指定して次に進みます。
『差出人の住所を入力します』
差出人の情報入力です。
この情報も印刷することができます。
不要な場合は『差出人を印刷する』の☑チェックを外しましょう。
次へ進みます。
『差し込み印刷を指定します』
- 標準の住所録ファイル…空白の住所録が用意されているので、各項目にデータを入力するだけ
- 既存の住所録ファイル…もともと持っているデータを使用する
- 使用しない
宛名の敬称を『様・御中・殿・行など』選択できます。
今回は標準の住所録ファイルを選択します。
次へ進みましょう。
設定が終了したので『完了』を押します。
テーブルの選択が表示されました。
『Sheet1$』を選択しOKを押します。
年賀状のデザインが入ったはがきが表示されています。
差出人の住所が反映されています。
送り先の宛名も反映させていきますが、一旦、ワードに『年賀状(宛名)』と名前を付けて、今回はデスクトップに保存し、閉じます。
ショートカットキー『F12』を押すと、簡単に名前を付けて保存できます。
エクセルで標準の住所録ファイルを準備する
先ほど『 はがき宛名面印刷ウィザード』で、宛名の住所録ファイルを『標準の住所録ファイル』で選択しました。
『標準の住所録ファイル』を使って宛名を差し込みしてみましょう。
ドキュメントから『Address20』を開きます。
このエクセルは、空白の住所録が用意された表になります。
各項目にデータを入力するだけで、先ほど作成したワードの年賀状に差し込むことができる『標準の住所録ファイル』になります。
↑宛名や住所などの情報を入力し上書き保存して閉じます。
上書き保存のショートカット【Ctrl+S】を使うと素早く保存ができるので活用してください。
先ほど作成しデスクトップに保存した『年賀状(宛名)』の差し込み文書を開きます。
上の図のようにコマンドの実行を聞かれるので、コマンドの実行を『はい』で選択してください。
『標準の住所録ファイル』に入力した情報が反映されています。
簡単に宛名の情報を差し込むことができました。
既存の住所録ファイルを利用する方法
『Address20』に新たに住所録を作成せずに、既存のリストからも宛名や住所などを差し込むことができます。
年賀状を送るお客様の顧客情報データがあれば大丈夫です。
しかし、顧客情報データの原本を使用することで、大事なデータを消してしまったり問題が起きては大変なので、複製を作って使用することをお勧めします。
今回は、顧客情報データから必要な情報だけを残し、『 住所録(年賀状用) 』としてデスクトップに保存します。
エクセルで年賀状の住所録を作成する方法をこちら≫【エクセル】年賀状の住所録を作成しよう!印刷はワードで設定で解説しています。
ほかにも、エクセルについて解説している『エクセルドクター』も参考にしてみてくださいね。
差し込み文書タブから『宛先の選択』を押します。
『既存のリストを使用』を選択しましょう。
デスクトップに保存した『 住所録(年賀状用) 』を選択します。
テーブルの選択で『顧客名簿$』を選択しOKを押します。
既存のリスト『 住所録(年賀状用) 』の宛名や住所などが反映されました。
ワードの差し込み印刷ではがきの宛名を印刷する方法
差し込み文書で、宛名や住所などが反映された年賀状を印刷しましょう。
『Address20』の住所録を反映させたワードを開きます。
ワードの差し込み文書タブを開き『ABC結果のプレビュー』を押してみましょう。
エクセルの住所録の項目とほぼ同じ項目が並んでいます。
これは差し込みフィールドと言います。
もう一度『ABC結果のプレビュー』を 押すと、情報が反映された状態になります。
▷を押して次のレコードを確認しましょう。
連名や会社名なども反映されています。
必要であれば、部署や役職なども『Address20』の住所録 に入力しておくと便利です。
完了と差し込みを押し、文書の印刷を選択します。
『OK』を押すと印刷ダイアログボックスが表示されるので印刷できます。
すべて・現在のレコード・レコード指定(何枚目から何枚目まで)と選択できます。
はがきの宛名を印刷する前の微調整
実際に、はがきの宛名を印刷するときには調整を行うことをお勧めします。
例えば、このはがきの宛名住所は、左側が切れています。
住所の幅を広くしてあげると、文字が切れることなく印刷できます。
1枚目から3枚目を並べてみると、住所の長さが違うので3枚目だけ住所のバランスが悪いですね。
『Address20』の住所録 に入力した際に、住所の長さを揃えるなどすると印刷がスムーズになります。
例えば、住所が長い所をレコード指定(何枚目から何枚目まで)で印刷します。
住所が短い所は、住所の幅を変更し、レコード指定で印刷するなどできます。
はがきサイズに切った用紙などで試しに1枚だけ印刷し、最終確認などを行って印刷しましょう。
今回のように文字を縦書きで入力していて「英字や数字の向きが回転してしまって読みづらい。」という経験のあるかたは「縦中横」という機能を活用しましょう。
左側の見本のように、縦中横を設定すると英字や数字の向きも見やすく変えられます。
もちろん、年賀状や暑中見舞いなどのはがきの作成にも対応していますので詳しい設定などについてはこちら≫「縦中横で数字を縦書きにしよう!」を参考にしてください。
ワードやエクセルを使って、年賀状などのはがきを作成することが苦手な方は、プロの『はがき印刷』もおすすめです。ぜひ、参考にしてみてください。