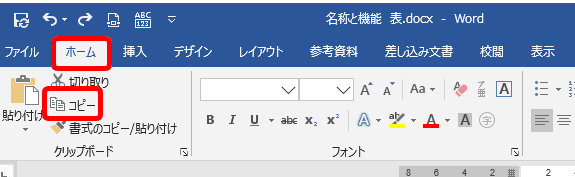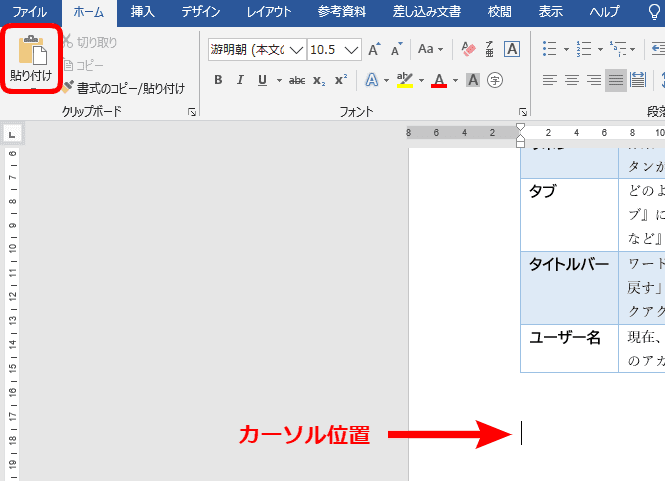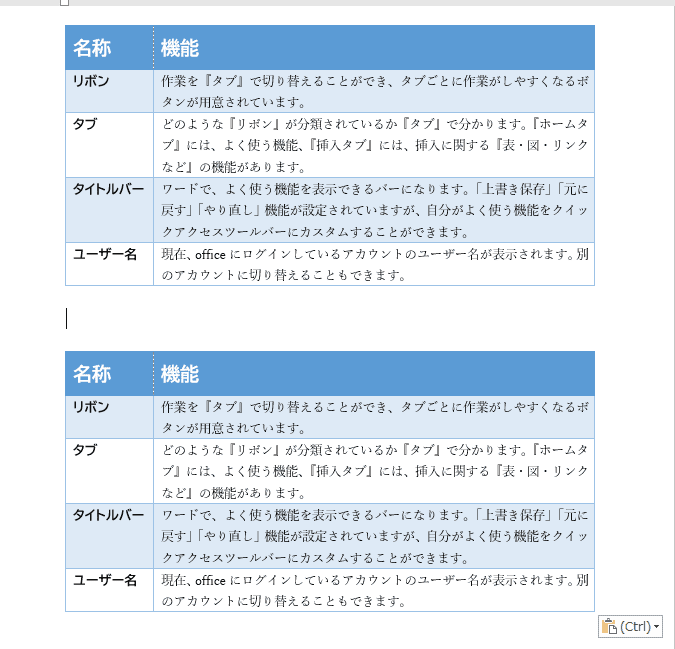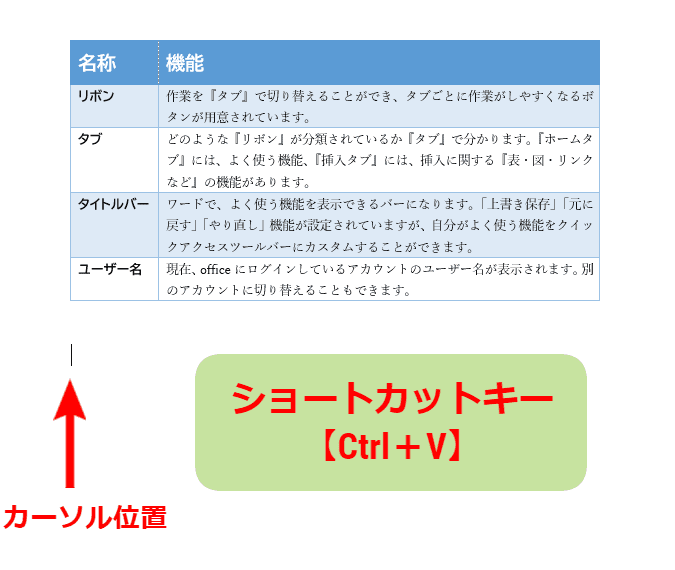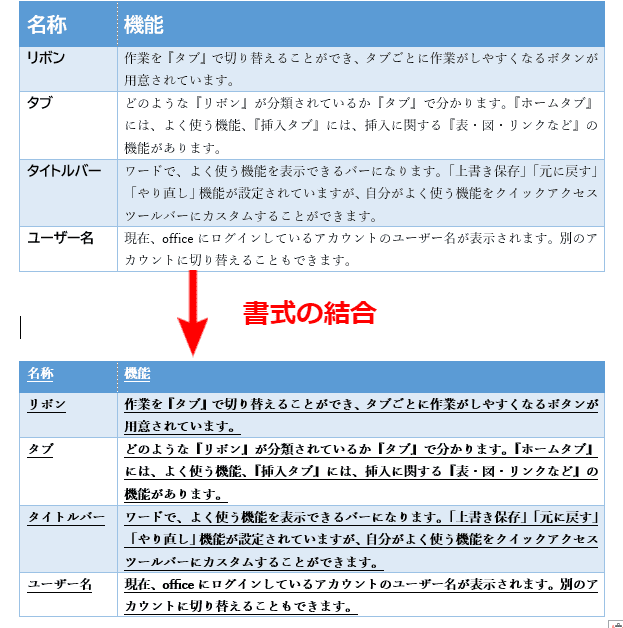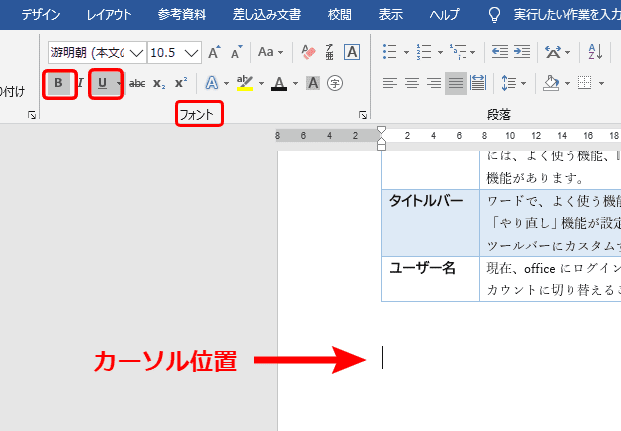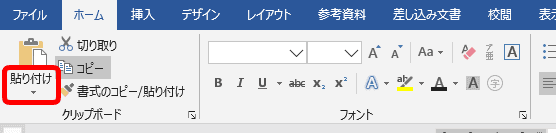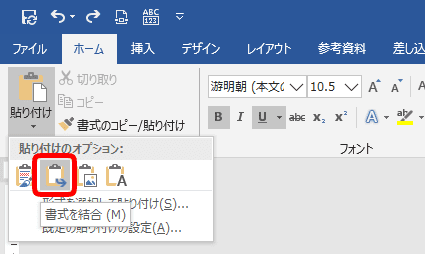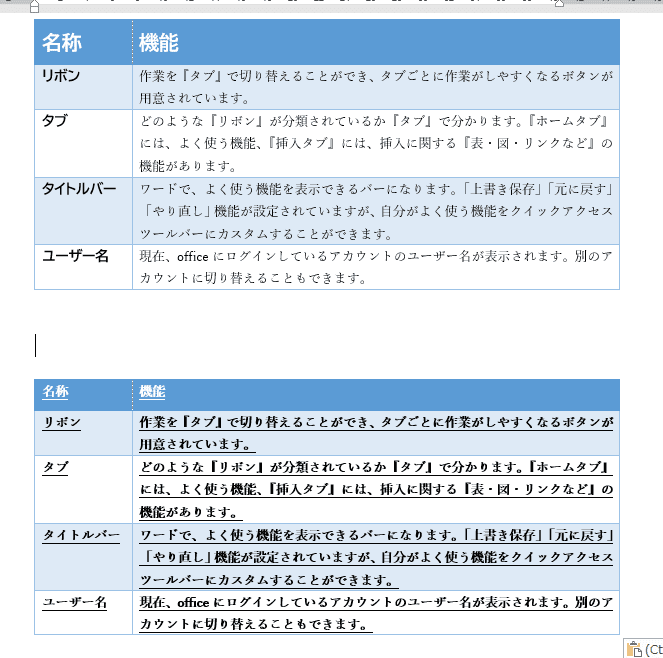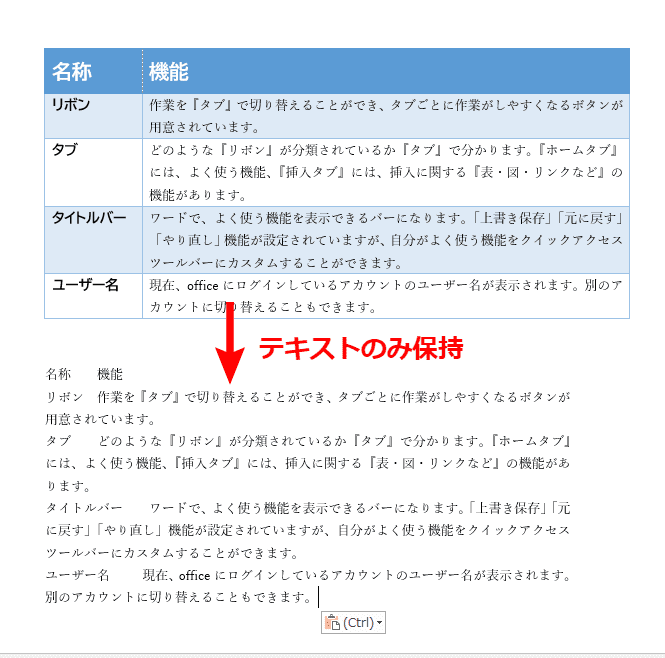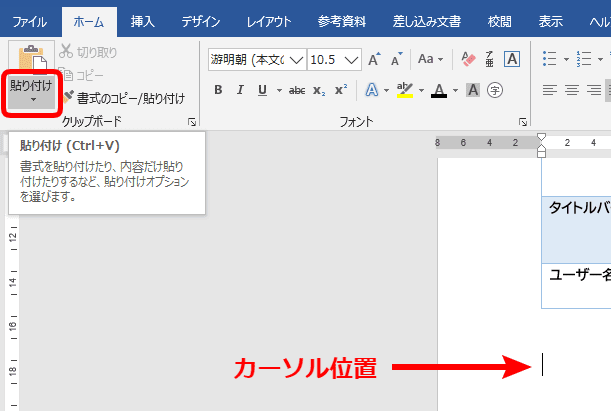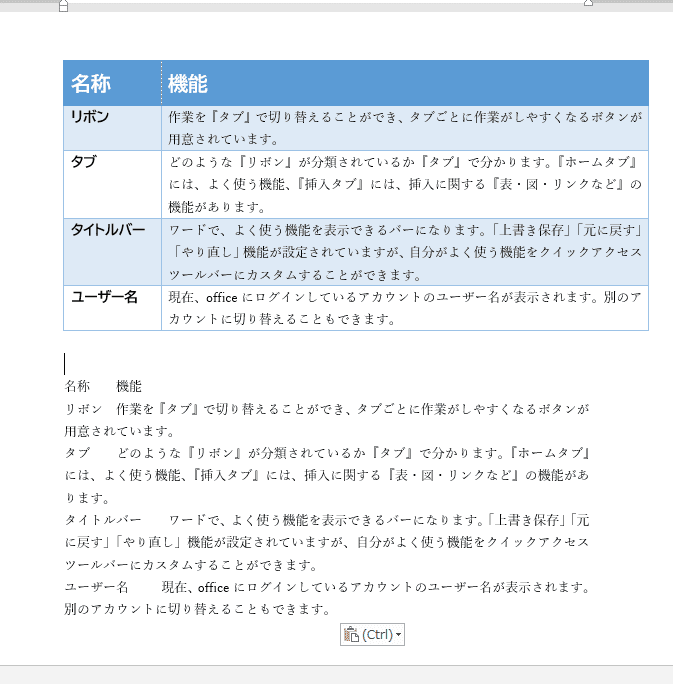ワード初心者
ワードの表をコピーして貼り付けたいけど、特別な操作がいるのかなぁ?
間違えちゃったら修正が大変そうだし、どうすればいいかなぁ。
表のコピーも文字や画像と同じように簡単だから安心してね!
右クリックでもできるけど他のやり方もとっても簡単だし、せっかくだから色んな方法や機能も覚えてスキルアップしよう!

Dr.オフィス
ワードの表をコピーして貼り付ける方法や、オプションを使ってワードスキルを向上させるテクニックを解説します。
オプションについては貼り付け先に書式を設定して素早く変更する方法、表の中の文字だけをコピーする方法について解説しています。
- コピーする範囲をドラッグして選択
- 表の上で右クリックして『コピー』を押す
- 貼り付け位置にカーソルを置いて右クリック
- 『貼り付けのオプション』から『元の書式を保持』を押す
※本記事は『OS:Windows10』画像は『Wordのバージョン:Word2016』を使用しています。
目次
ワードの表をコピーする方法
コピーボタンを使う場合
表の左上にあるハンドルを押して選択しましょう。
押すだけで表全体が選択されました。
ホームタブの『コピー』ボタンを押しましょう。
貼り付けたい位置にカーソルを置いて、ホームタブの『貼り付け』ボタンを押します。
表をコピーできました。
ショートカットキーでコピーする

表の左上にあるハンドルを押すと表全体が選択されます。
ショートカットキー【Ctrl+C】を押しましょう。
貼り付けたい位置にカーソルを置いて、ショートカットキー【Ctrl+V】を押します。
表をコピーできました。
「Ctrl+ドラッグ移動」でコピーする
Ctrlキーを押しながら表の左上のハンドルを押して、そのまま貼り付ける位置へ引っ張ります。
表の下に貼り付け位置が出ますので、確認してキーとボタンを離しましょう。
表をコピーできました。
ワードの表で貼り付けのオプションを活用する
貼り付けのオプション『書式を結合』とは
オプションで『書式を結合』すると、貼り付け先の設定に合わせて表の書式を変えられます。
表の左上のハンドルを押して全体を選択します。
ホームタブの『コピー』ボタンを押します。
貼り付けたい位置にカーソルを合わせて、ホームタブの『フォント』から書式を設定しましょう。
今回は『太字』と『下線』を押して設定しています。
太字のショートカットキー【Ctrl+B】と下線のショートカットキー【Ctrl+U】も活用してみてください。
ホームタブ『貼り付け』の下の部分を押しましょう。
『貼り付けのオプション』が表示されましたので、『書式を結合』を選択します。
設定した書式通りに貼り付けられました。
設定しなかった場合は標準の書式で貼り付けられるよ。

Dr.オフィス
貼り付けのオプション『テキストのみ保持』とは
『テキストのみ保持』とは、表の中の文字だけを貼り付けられる機能です。
表の左上のハンドルを押して全体を選択します。
ホームタブの『コピー』ボタンを押します。
貼り付けたい位置にカーソルを置き、ホームタブ『貼り付け』ボタンの下の部分を押します。
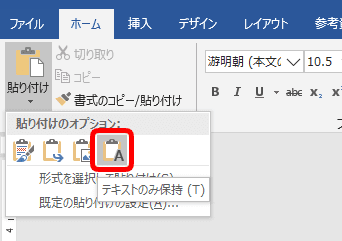
オプションの中から『テキストのみ保持』を押しましょう。
表の中の文字だけを貼り付けられました。
表のコピーと貼り付けをマスターしてビジネススキルをアップしましょう!
ワード画面の名称と機能について知りたい方はこちら≫ワードの基本画面と名称を分かりやすく紹介!でわかりやすく解説しています。