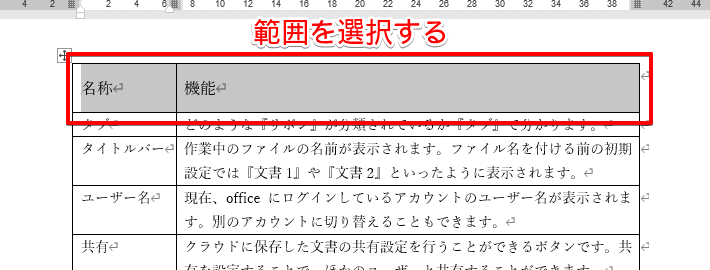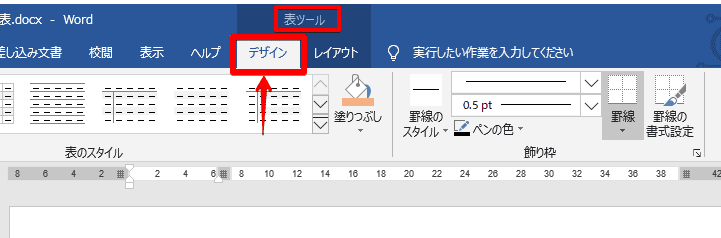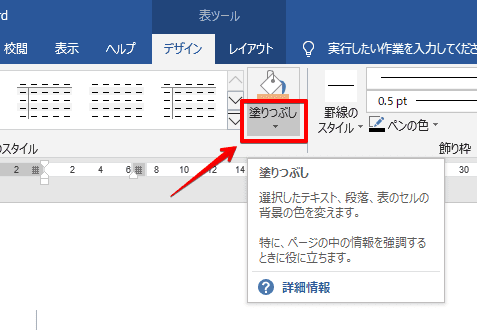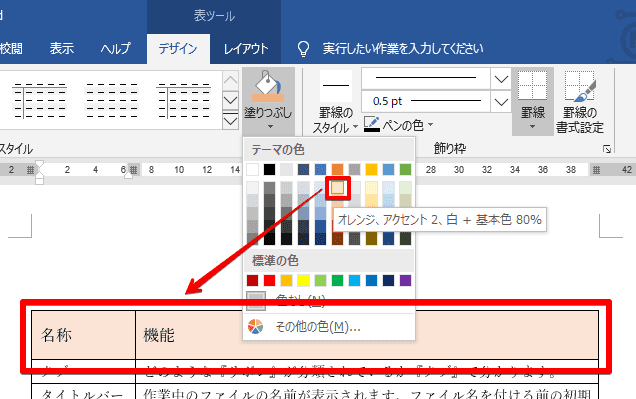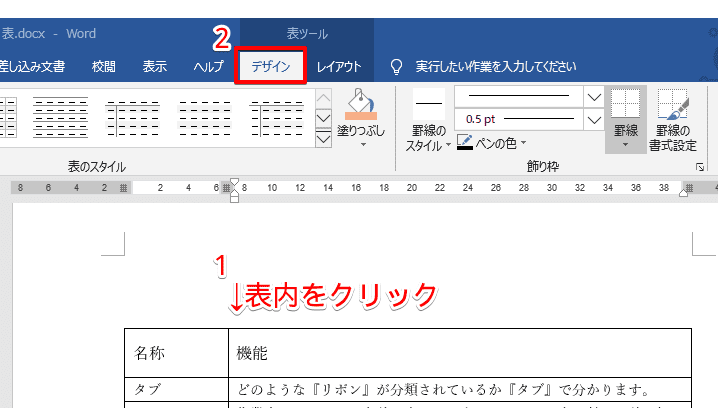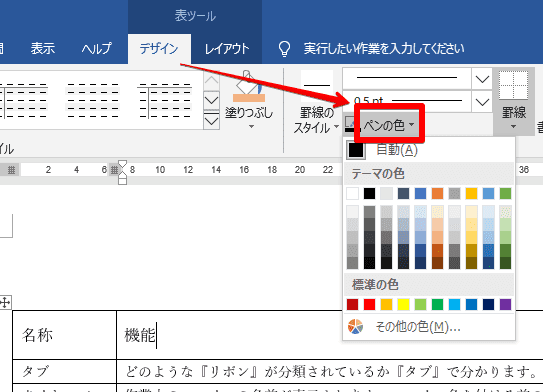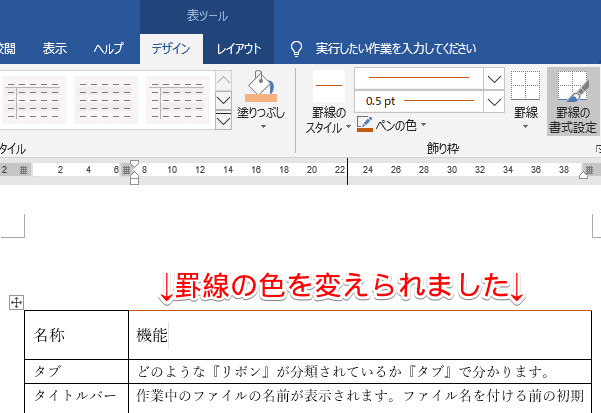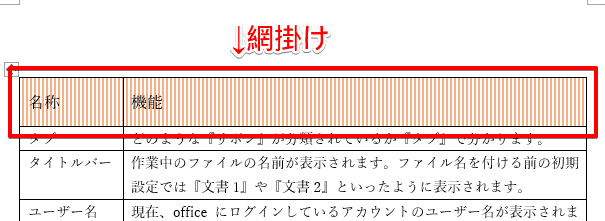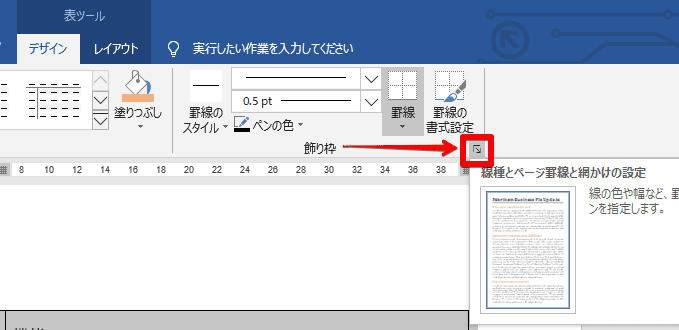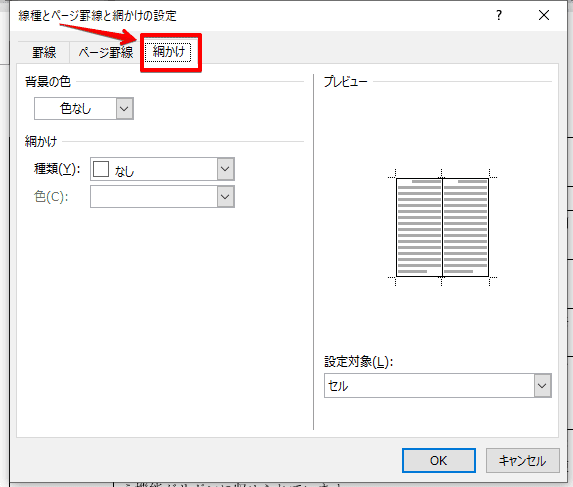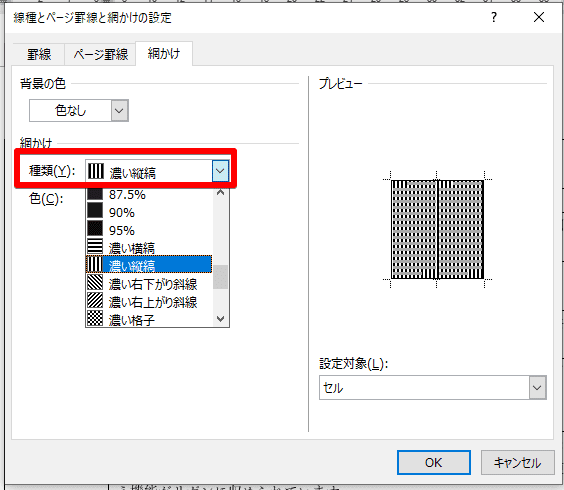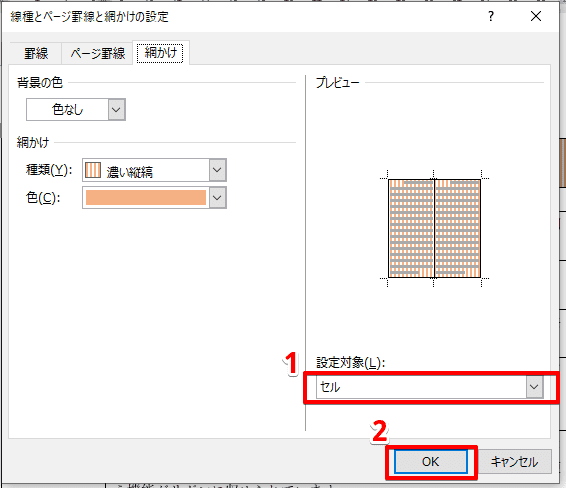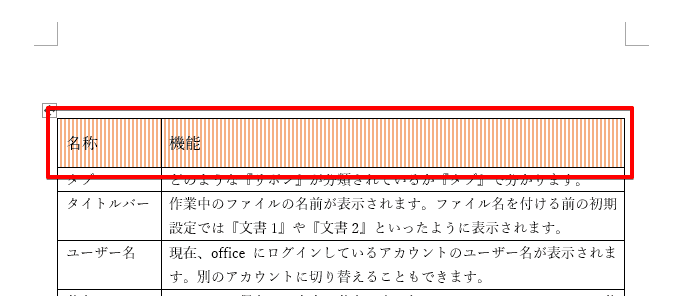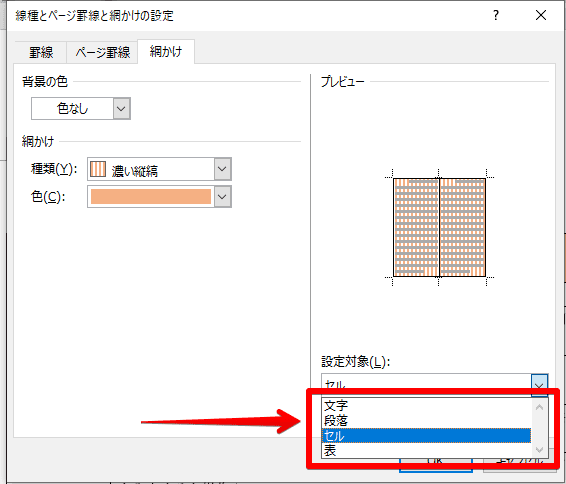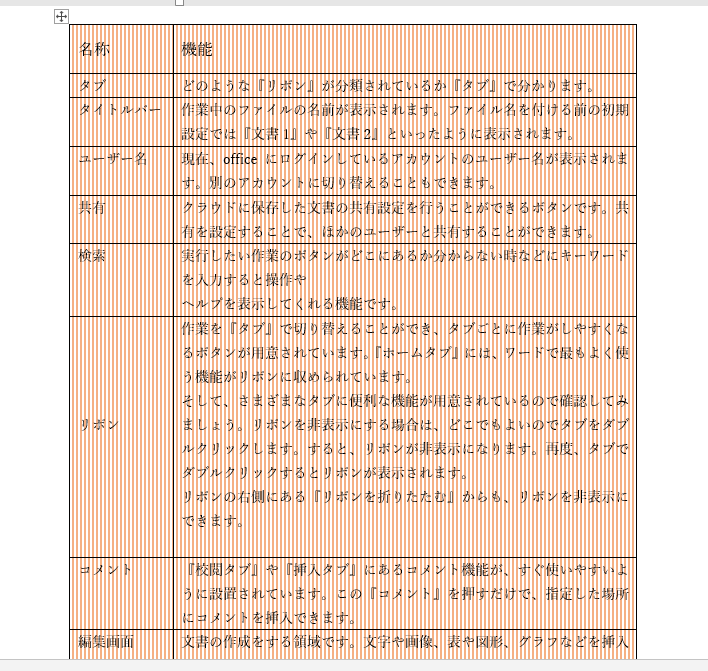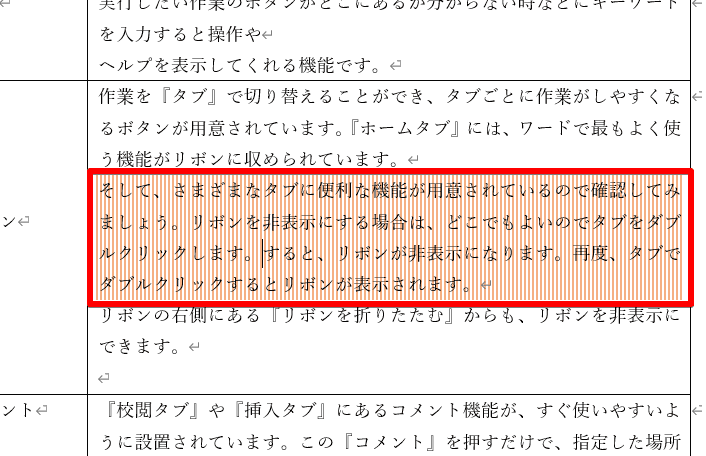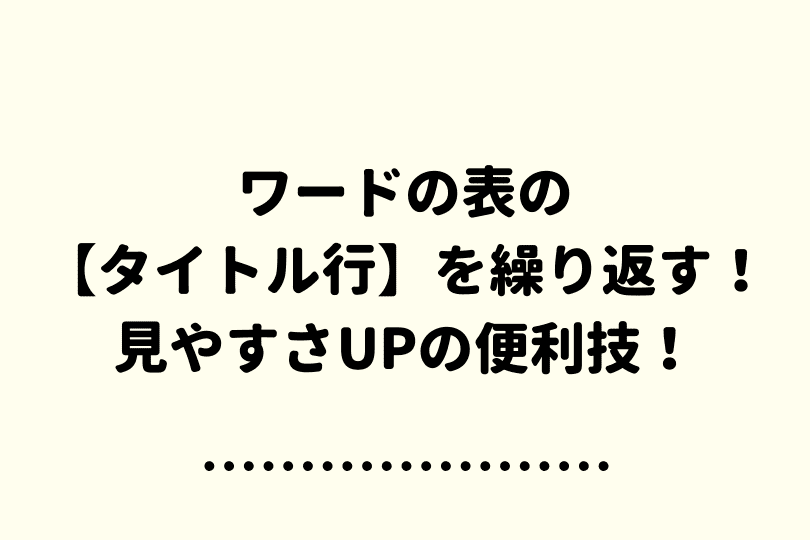ワード初心者
ワードの表に色を付けたいんだけど、塗りつぶしと網掛けってどう違うのかな?
使いこなせるようになりたいなぁ。
表の塗りつぶしと網掛けの違いは実際に見てもらうのが一番だね!
設定方法を身に付けて表に色を付けてみよう!

Dr.オフィス
ワードの表に色を付けたり装飾する機能、「塗りつぶし」や「網掛け」を紹介します。
表の一部分を強調したい時に色を付ける事は多いですよね。
記事内では、表のセルを好きな色に変えられる「塗りつぶし」やセルを塗りつぶさずに装飾できる「網掛け」の設定方法などを解説しています。
- 編集するセルや文字を選択
- 表ツールの「デザインタブ」を開く
- 「飾り枠」という一覧のダイアログアクセスランチャー(右下の小さな矢印)をクリック
- 「網掛けタブ」から設定をおこなう
表の基本的な編集を身に付けるために、こちら≫「列や行を増やしてみよう!」や、≫「行や罫線を削除しよう!」もお読みいただくと役に立つと思います。
※本記事は『OS:Windows10』画像は『Wordのバージョン:2016』を使用しています。
目次
ワードの表を塗りつぶしする方法
表のセルを好きな色に塗りつぶしてみましょう。
↑色を変えたい範囲を選びましょう。
今回はセル2つぶんの色を変えるのでドラッグ選択をしていますが、セル1つだけ変える場合はカーソルを置くだけで大丈夫です。
↑範囲を選択すると、画面上部に表ツールが現れるので左側の「デザインタブ」を開きます。
↑「表のスタイル」の中に『塗りつぶし』のボタンがあるのでクリックして色を選びます。
↑色にマウスポインターを合わせるとプレビューのように確認できます。
そのままクリックすると色が決定され、塗りつぶしの完了となります。
罫線の色も変えられる
罫線の色も簡単に変えられるのでぜひ試してみてください。
↑表の中をクリックして表ツールのデザインタブを開きましょう。
↑「飾り枠」の中から『ペンの色』をクリックすると色を選ぶ画面が出ます。
↑色を決めると、マウスポインターの形が変わるのでそのまま罫線をクリックすればOKです。
表の外をクリックするとマウスポインターが元に戻るよ!

Dr.オフィス
次は表に「網掛け」を設定してみましょう。
表に網掛けをする方法
↑ワードの「網掛け」とは、セル全体を塗りつぶすのではなく、文字通り網をかけるように色を付けられる機能です。
塗りつぶしと同じく表ツールから設定していきます。
↑網掛けをする範囲を選択しましょう。
今回はセル2つぶんを選択しています、セル1つだけ網掛けする場合はカーソルを置くだけで大丈夫です。
↑範囲を選択すると、画面上部に表ツールが現れるので左側の「デザインタブ」を開きます。
↑「飾り枠」の右下にある小さな矢印をクリックしましょう。
↑「線種とページ罫線と網かけの設定」というダイアログボックスが開くので『網掛け』のタブをクリックします。
↑『種類』で網掛けの密度(%)やデザインを選ぶことができます。今回は「濃い縦縞」を選んでみます。
↑続けて同じように『色』も選びます。
↑今回はセルに網掛けをするので『設定対象』から「セル」を選択してOKボタンで閉じます。
↑セルに網掛けをする事ができました。
解除する時は同じ手順で設定を元に戻します。

ワード初心者
網掛けをすると印刷時のインクも少し節約できそうだね!
『設定対象』でセル以外を選ぶとどんな感じになるのかな?
『設定対象』でセル以外を選択した場合は↓こんな感じだよ!参考にしてね!

Dr.オフィス
↑『設定対象』は4種類の中から選ぶことが出来ます。以下で設定後を見てみましょう。
↑「表」に網掛けをすると、全体が対象になります。なので範囲の選択はどこでも大丈夫です。
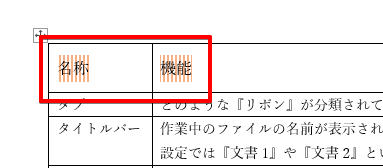
↑「文字」に網掛けをすると、選択した文字の部分だけが対象になります。蛍光ペン機能と似ていますが選べる色が豊富なのがポイントです。
↑段落に網掛けをすると、選択した段落の始まりと終わりまでが対象になります。表内の段落記号を見ると分かりやすいですね。
網掛けにも色んな種類がある事がわかりました。最後に今回の内容をおさらいして、その他のオススメなワード機能をチェックしてみましょう。
塗りつぶしや網掛けと相性の良いワードの機能
今回はワードで表に色を付けたり装飾するために「塗りつぶし」や「網掛け」を紹介しました。
それぞれの操作手順を簡単にまとめたので、編集の際は以下のポイントを覚えておくと良いでしょう。
- 塗りつぶしをする時は「表ツール」→「デザインタブ」→「塗りつぶし」の順番で。
- 網掛けをする時は「表ツール」→「デザインタブ」→「線種とページ罫線と網かけの設定」ダイアログボックスで設定する。
以上をふまえてぜひ、表の編集に活かしてください。
2ページ目以降に続く表の1行目に色を付けたりした時は、「タイトル行の繰り返し」という機能が役に立つかもしれません。
設定するだけで、ページの始まりに自動的に1行目が挿入されるようになります。もちろん塗りつぶしや網掛けの設定も反映されます。
行を挿入する手間を省いて効率アップに活かしてみてはいかがでしょうか。詳しくはこちら≫「タイトル行を設定しよう!」をご参考ください。