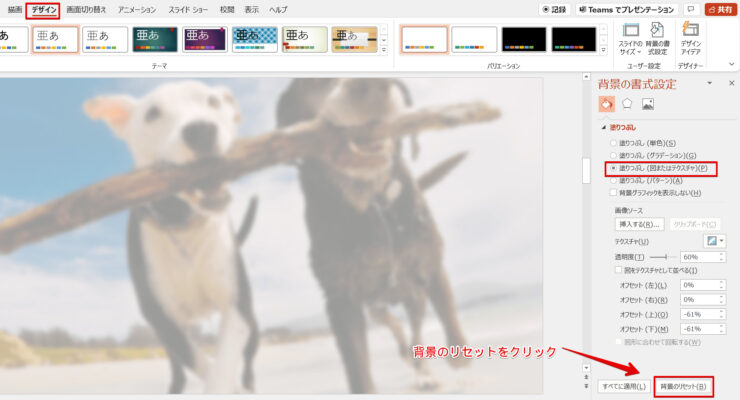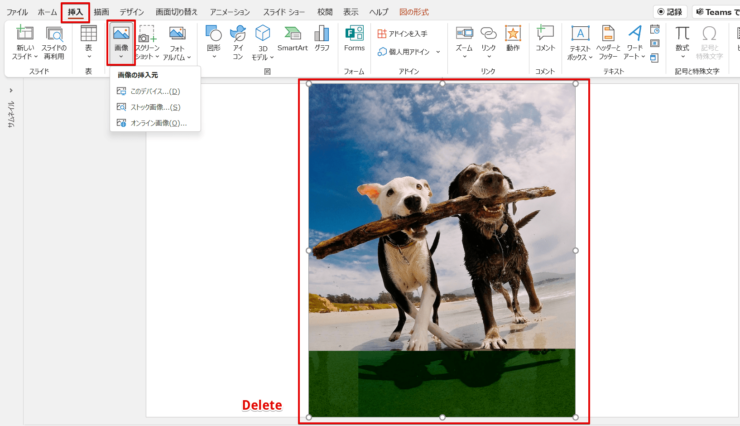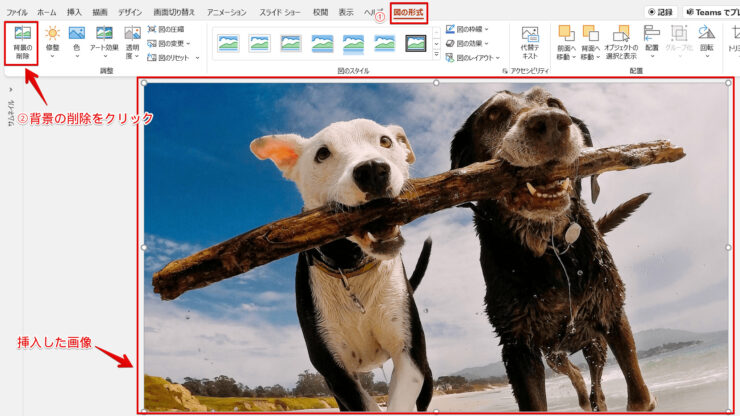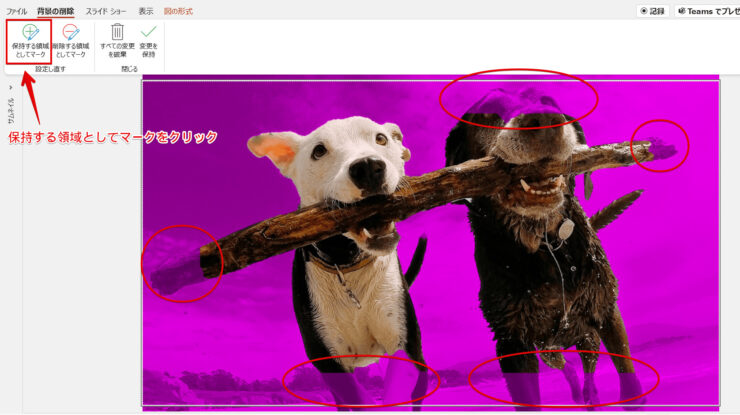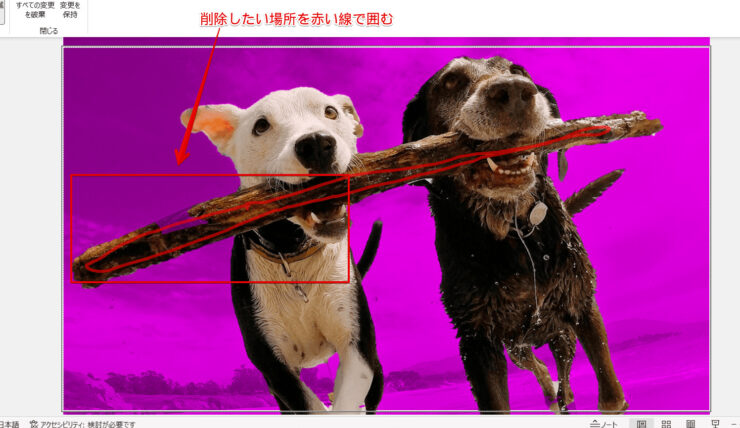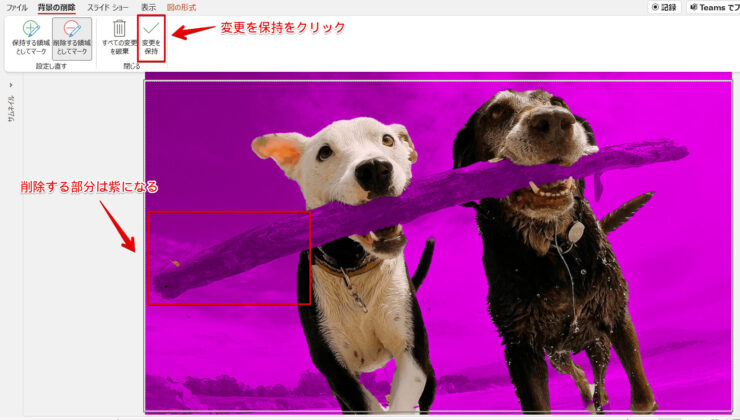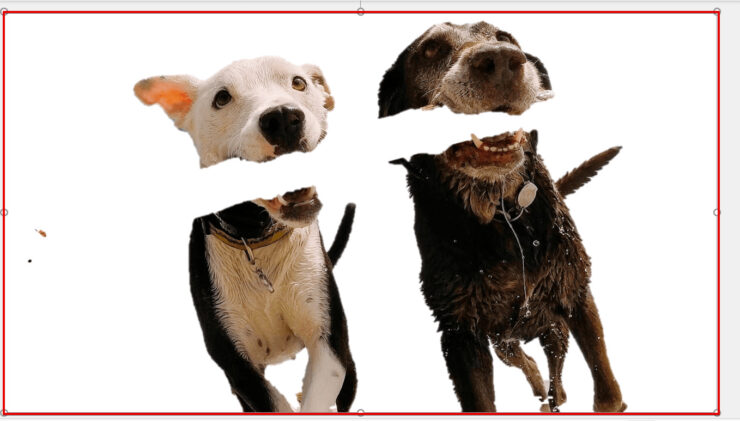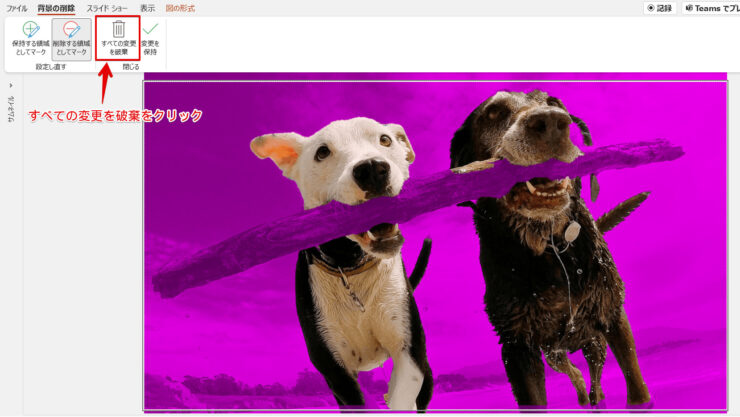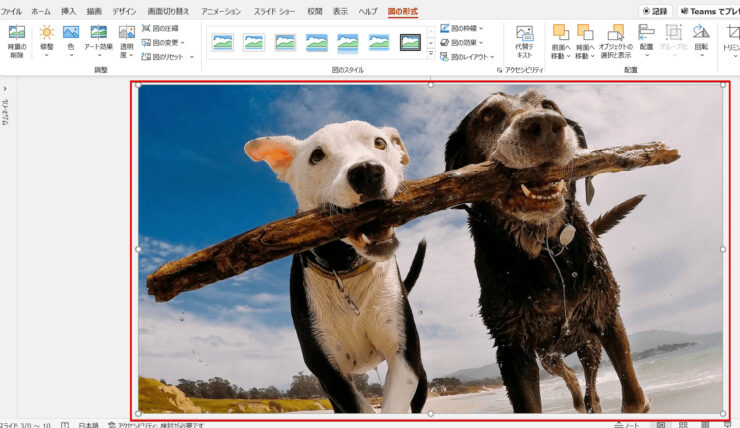パワポ初心者
パワーポイントに挿入した画像の背景を削除したいけどできるのかな?
もちろんできるよ!パワーポイントの画像の背景を削除する方法をくわしく説明するね!

Dr.オフィス
パワーポイントでは挿入した画像の背景を削除したいときに、専用のソフトがなくても画像の背景を削除できます。
画像の背景を消すことは簡単です。
- 画像を選択して図の形式タブを開く
- 背景の削除をクリック
- 保持したい領域をマーク
- 変更を保持をクリックして完了
事務経験10年以上の私が、画像の背景を消す方法をくわしく説明するね!

Dr.オフィス
パワーポイントの挿入した画像の背景を削除したり、部分的に消すという簡単な画像の編集ができます。
ただし、画像によってはきれいに削除できません。
画像の背景を削除して見やすい資料を作成しましょう。
パワーポイントの背景を変更・編集する方法はこちら≫パワーポイントの背景を変更・編集する方法を徹底解説!便利技も紹介!の記事でくわしく説明しています。
ぜひ参考にしてみてください。
※本記事は『OS:Windows10』画像は『PowerPointのバージョン:Microsoft365』を使用しています。
目次
パワーポイントの画像の背景を削除する方法
パワーポイントの背景画像を削除することができます。
背景に設定した画像や挿入した画像を完全に削除することができるので、必要のなくなった背景は削除しましょう。
背景画像を完全に削除する
背景の書式設定ウィンドウから設定した画像を削除します。
固定されている背景画像を削除するには、『デザインタブの背景の書式設定』をクリックして背景の書式設定ウィンドウを表示してください。
『背景のリセット』をクリックしましょう。
背景画像が削除されます。
挿入した画像を削除する
挿入した画像を背景にした時の削除の仕方です。
挿入タブから入れた画像を削除するには、ショートカットキーDeleteを押してください。
画像が削除されます。
削除できない場合に確認すること
Deleteを押しても削除できない場合は、背景の書式設定ウィンドウの塗りつぶし(図またはテクスチャ)から背景を設定していないか確認してください。
背景の書式設定ウィンドウから設定した場合は『リセット』で削除できます。
リセットやDeleteを押しても削除できない場合は、スライドマスターを確認しましょう。
スライドマスターやレイアウトマスターに背景を設定している場合があります。
スライドマスターやレイアウトマスターに設定した背景を削除しましょう。
背景を削除することができます。
画像の背景を消す手順
パワーポイントの挿入した画像の背景を消すことができます。
画像の背景を削除したい場合は、挿入タブから画像をいれて背景を削除しましょう。
挿入タブの『画像』をクリックして挿入した画像を選択します。
『図の形式』タブの『背景の削除』をクリックしてください。
保持する領域としてマーク
紫になった部分が削除される部分です。
自動的に表示する部分が選ばれます。
削除したくない部分を確認し、『保持する領域としてマーク』をクリックしましょう。
ここでは赤い丸で囲った場所が削除したくない部分です。
ペンマークが表示されるので紫の部分をドラッグして囲むまたは線を引いてください。
緑の線が表示されます。
マウスを離すと紫の部分がなくなり画像がはっきり見えるようになります。
削除したくない場所に繰り返し緑の線で囲んだり線を引いたりしてください。
表示したい部分が確定したら、『変更を保持』をクリックしましょう。
画像の背景が消えました。
削除する領域としてマーク
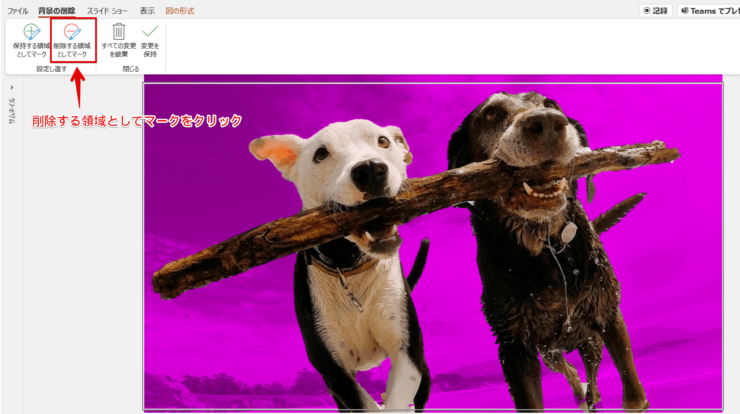
削除したい部分を増やしたい場合は『削除する領域としてマーク』をクリックしてください。
削除したい場所をドラッグして囲むまたは線を引きましょう。
削除したい場所が紫色になれば削除できます。
削除したい場所が1度できれいにならない場合があるので、何度か繰り返しドラッグしましょう。
画像の編集が終了したら『変更を保持』をクリックしてください。
部分的に削除することができました。
すべての変更を破棄
変更した背景の削除の編集をやり直したり辞めたい場合は、『すべての変更を破棄』をクリックしましょう。
元の画像に戻ります。
編集が無駄にならないように気をつけましょう。
画像の背景を削除する前後に画像を透過することもできます。
パワーポイントの背景画像を透過する方法については別記事でくわしく説明しているので参考にしてみてください。
画像の背景を削除してスライドの背景に固定したいときは、画像の背景を削除した画像をファイルに保存して背景の書式設定ウィンドウから挿入しよう!

Dr.オフィス
画像の背景を消すことで広がる資料作り!
パワーポイントでは専用のソフトがなくても簡単に画像の背景を削除することができます。
完全に背景を削除するには、Deleteを押すまたは背景の書式設定ウィンドウのリセットをクリックしましょう。
画像の背景の消し方は、完全に削除するのとは違い背景を透明化します。
透明化しているので何度でも画像の背景の編集ができます。
パワーポイントの画像の背景を削除する簡単ステップのおさらいをしましょう。
- 画像を選択して図の形式タブを開く
- 背景の削除をクリック
- 保持したい領域をマーク
- 変更を保持をクリックして完了
画像の背景を消すのは簡単ですが、画像によってはきれいに削除できません。
『背景の削除』をクリックすると自動的に表示される場所が選ばれます。
表示したい場所したくない場所を好きなように編集して、納得のいく味のあるスライドに仕上げましょう。
パワーポイントの背景を変更・編集する方法はこちら≫パワーポイントの背景を変更・編集する方法を徹底解説!便利技も紹介!の記事でくわしく説明しています。
ぜひ参考にしてみてください。