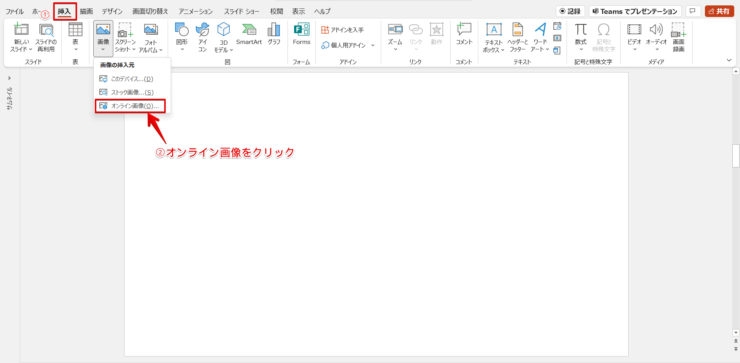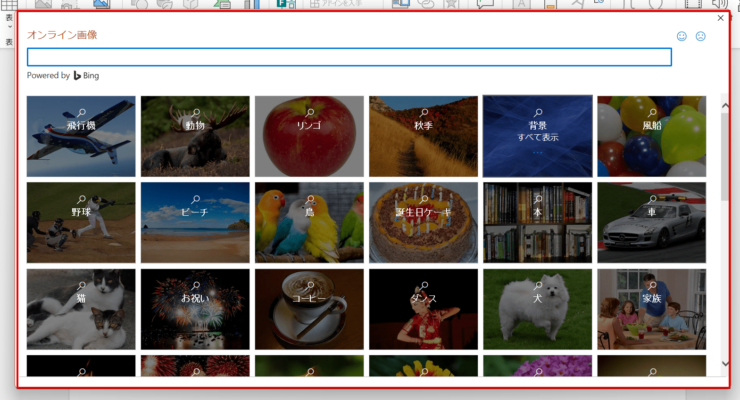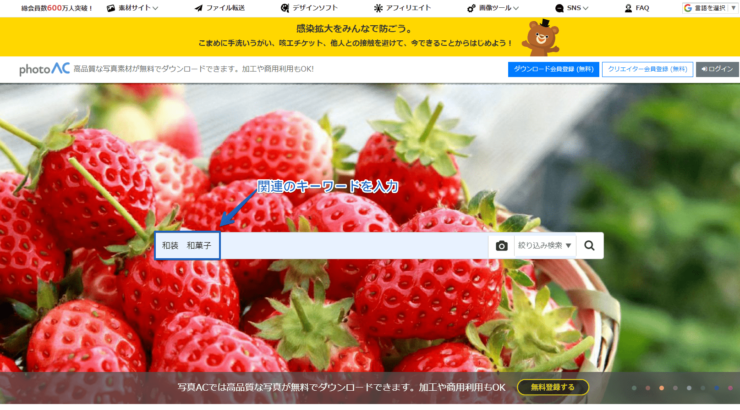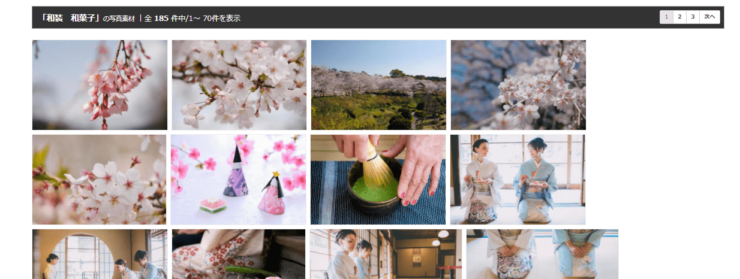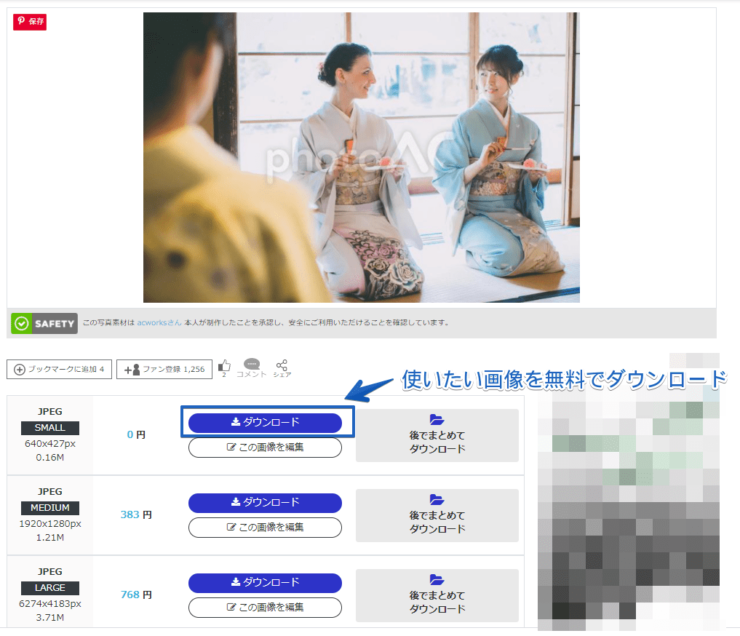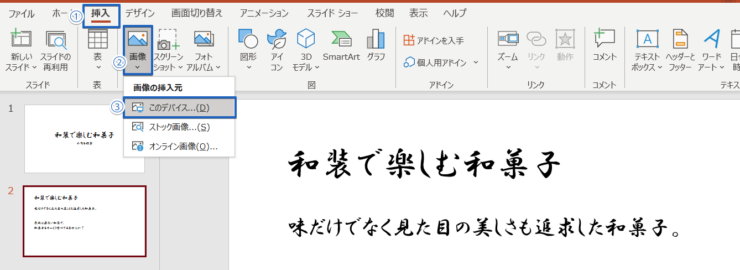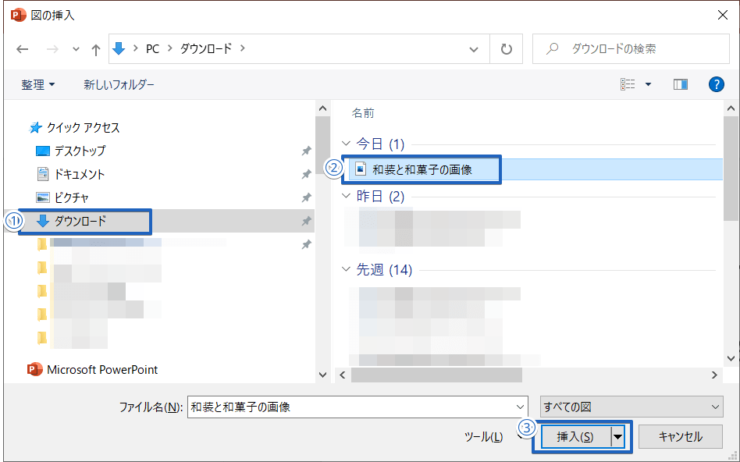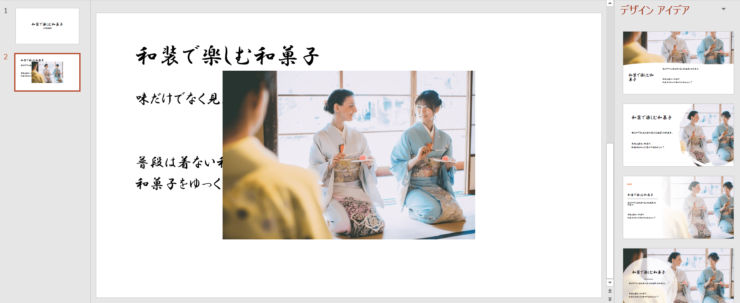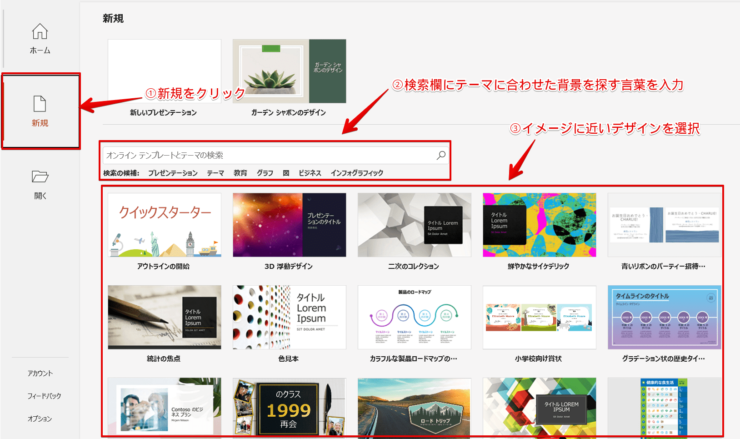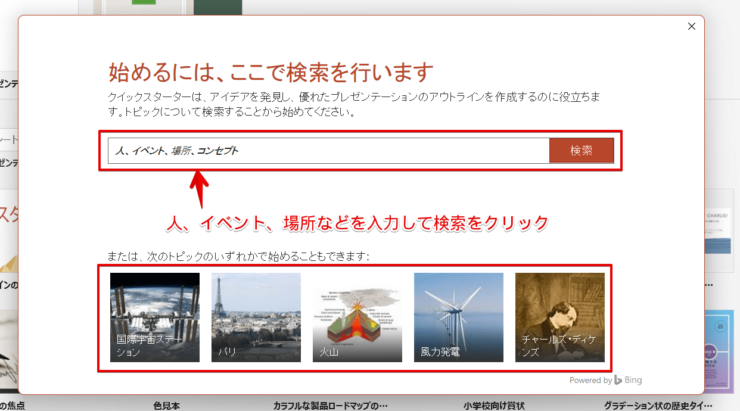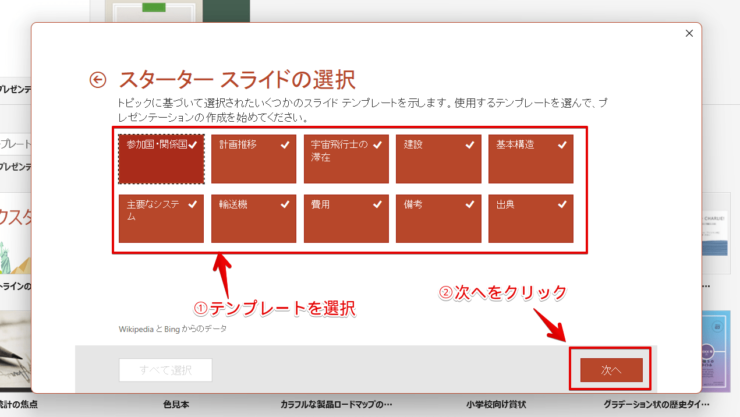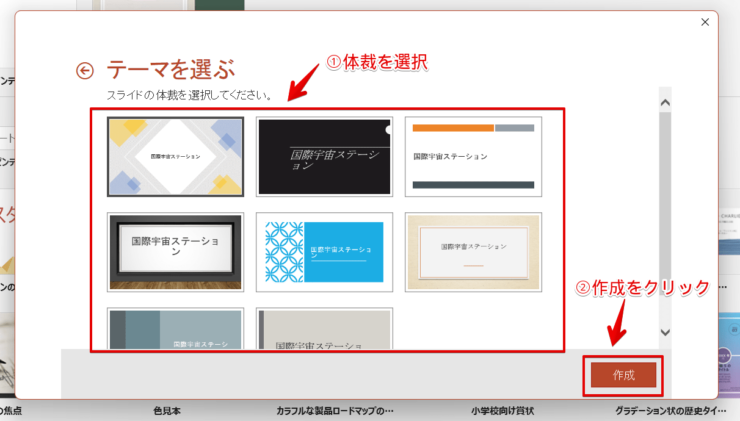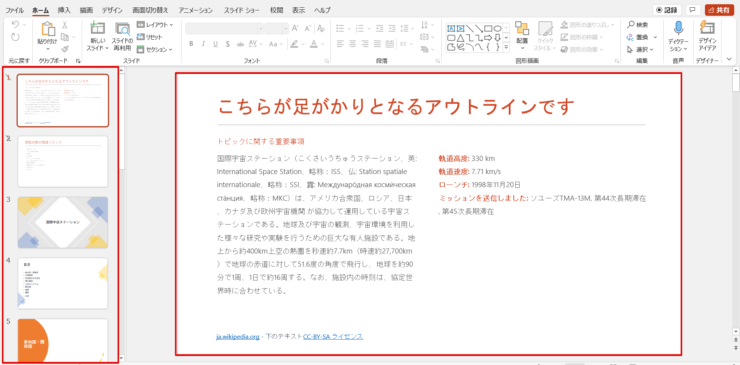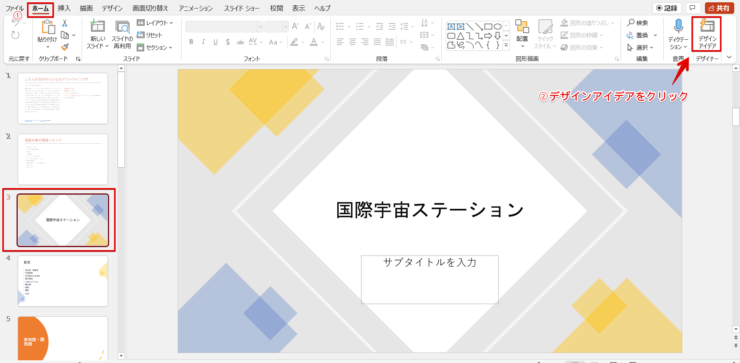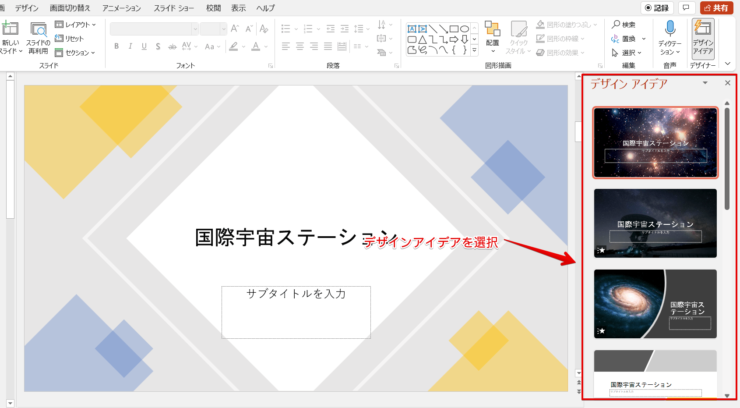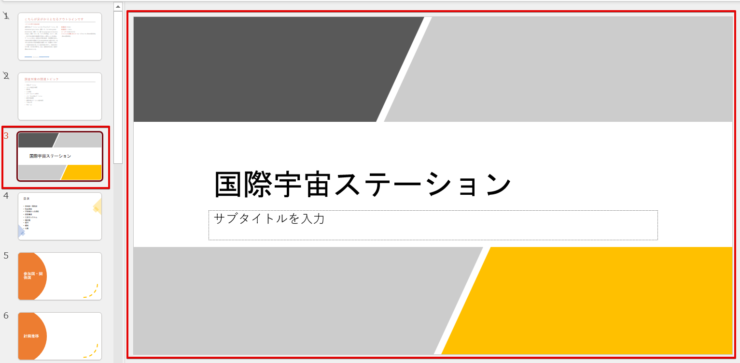パワポ初心者
パワーポイントで資料を作成しているんだけど、無料で使える画像を背景に挿入したいけどできるのかな?
パワーポイントの資料に合わせて、背景画像を挿入すると目を引いて注目度が上がるよね!
無料の画像を探しているなら、おすすめのサイトがあるから紹介するね!

Dr.オフィス
パワーポイントに背景画像を無料でダウンロードする方法や、無料の画像を活用する方法を解説します。
和風の背景画像やビジネスで活用できるシンプルな画像やかわいいイラストなどが用意されている『写真AC』を使います。
ぜひ活用してみてください。
- 写真ACで、欲しい画像を検索する
- 画像をダウンロード
- パワーポイントに挿入する
事務職歴10年以上の私も、画像やイラストをダウンロードするときに使っている『写真AC』を紹介するよ!

Dr.オフィス
写真ACは、著作権フリーの画像やイラスト、写真などを無料でダウンロードすることができるとても役立つサイトです。
本記事では、パワーポイントに既存されている無料(フリー素材)の画像を活用する方法と、写真ACでの画像のダウンロード方法やダウンロードした背景画像を挿入する手順をくわしく解説します。
画像を背景にすることでスライドが引き立つので、ぜひ活用してみてください。
パワーポイントの背景を変更・編集する方法はこちら≫パワーポイントの背景を変更・編集する方法を徹底解説!便利技も紹介!の記事でくわしく説明しています。
ぜひ参考にしてみてください。
※本記事は『OS:Windows10』画像は『PowerPointのバージョン:Microsoft365』を使用しています。
目次
パワーポイントの無料(フリー素材)の背景画像を活用するには
パワーポイントには無料(フリー素材)の背景画像を挿入することができます。
簡単に無料の背景画像を活用することはできますが、オンライン画像には著作権があるので必ず無料(フリー素材)と書いている画像を使用してください。
挿入タブの『画像』またはデザインタブの背景の書式設定から「挿入」をクリックします。
『オンライン画像』をクリックしてください。
パワーポイントのオンライン画像が表示されます。
画像のテーマをクリックして無料(フリー素材)と書いている画像を選択してください。
マウスポインターを画像に合わせると「詳細とその他の設定」が表示されるのでクリックして無料(フリー素材)なのかを確認します。
必ず確認してください。
無料の画像を挿入してパワーポイントの背景にしましょう。
「ストック画像」に著作権はないよ!パワーポイントに既存されてる無料の画像なので自由に活用しよう!

Dr.オフィス
パワーポイントのオンライン画像については別記事でくわしく説明しているので参考にしてみてください。
背景画像を無料でダウンロードできる『写真AC』
プレゼン資料を作成する場合、画像やイラスト、写真などを使うことで見栄えが良くなります。
画像などの使う量にもよるけど、プレゼン資料に合った画像などを挿入することで、見ている人は引き込まれやすくなるよね!

Dr.オフィス
そんな画像をすべて自分でそろえるのはとても大変です。
プレゼン資料に画像やイラストなどを無料で使いたいときにとてもおすすめのサイトが『写真AC』です。
プレゼン資料に挿入するおしゃれな背景やかわいい画像、ビジネスで使えるシンプルなデザインや医療に関係する背景画像など多数の画像が揃っているので『写真AC』で探してみましょう。

次の項目より実際に無料の画像をダウンロードし、パワーポイントに挿入する手順を紹介するので参考にしてみてください。
無料の和風背景画像をパワーポイントに挿入する手順
パワーポイントのスライドに背景画像をダウンロードする手順です。
上のパワーポイント資料のように、画像がない資料はとてもさみしく感じますね。
無料の和風の背景画像を探して挿入してみましょう。
和風の背景画像を検索する
背景画像を検索します。
『写真AC』のサイトを開き、欲しい画像の特徴を検索してみましょう。
『和装 和菓子』で検索しています。
関連の写真が表示されるので、好きな画像を選びダウンロードしましょう。
パワーポイントに無料画像を挿入
ダウンロードした画像をパワーポイントに挿入します。
- 挿入タブをクリック
- 『画像』をクリック
- 『このデバイス』を選択
- 『ダウンロードフォルダ』をクリック
- 画像を選択
- 『挿入』をクリック
パワーポイントに画像を挿入することができました。
挿入した画像をどのように配置するかを自分で決めてもOKですし、右側に表示されるデザインアイデアに頼ってもOKです。
今回は、デザインアイデアを選択しました。
写真が入るとグッと雰囲気がでて、すごく良い感じになるね!

Dr.オフィス
パワーポイントの背景にテンプレートを活用する方法
パワーポイントに既存されている背景テンプレートを活用してスライドを作成することができます。
プレゼンテーションを最初から作成するのは大変なので、既存のテープレートを活用してイメージに近いスライドを作成しましょう。
テンプレートは自由に編集でき、画像を挿入することもできます。
既存のテンプレートを活用する
パワーポイントに既存されているテンプレートを活用します。
- パワーポイントを立ち上げ『新規』をクリック
- 内容に合った背景を探すには、検索欄に内容に関係する言葉を入力
スライドのテーマが「宇宙」の場合、検索欄に「宇宙」と入力 - テーマに入力した言葉に関連するテンプレートが表示されるので、好みのテンプレートを選択
選択したプレゼンテーションのアウトラインを作成するのに役立つトピックについて検索するまたは、検索欄の下のトピックからコンセプトなどを選択してください。
トピックに基づいたテンプレートを選択し、『次へ』をクリックします。
テーマを選択して『作成』をクリックしてください。
トピックに関するスライドが表示されます。
スライドの3枚目がプレゼンテーションのタイトルです。
スライドの背景からタイトルの場所やフォントなどすべて入っているのでタイトルなどを打ち変えましょう。
背景のデザインアイデアを変更する
背景のデザインアイディアを変えることができます。
ホームタブの『デザインアイデア』をクリックしてください。
スライドの右側にデザインアイデアが複数表示されるので、イメージに合ったデザインを選択しましょう。
背景のデザインが変わります。
パワーポイントに無料画像を挿入するなら『写真AC』
今回は、無料の画像をダウンロードしてパワーポイントに挿入する手順を解説しました。
結果、文字だけの資料よりも、背景画像を挿入した資料の方が華やかになりました。
画像を挿入する手順をおさらいしてみましょう。
- 『写真AC』で、欲しい画像を検索する
- 画像をダウンロード
- パワーポイントに挿入する
今回、紹介した『写真AC』は無料で画像がダウンロードでき、そして写真の枚数や種類も豊富に用意されているので、ぜひ活用してみてください。
画像を使って、資料をさらに見やすくクオリティの高いものを作成しましょう。
パワーポイントの背景を変更・編集する方法はこちら≫パワーポイントの背景を変更・編集する方法を徹底解説!便利技も紹介!の記事でくわしく説明しています。
ぜひ参考にしてみてください。