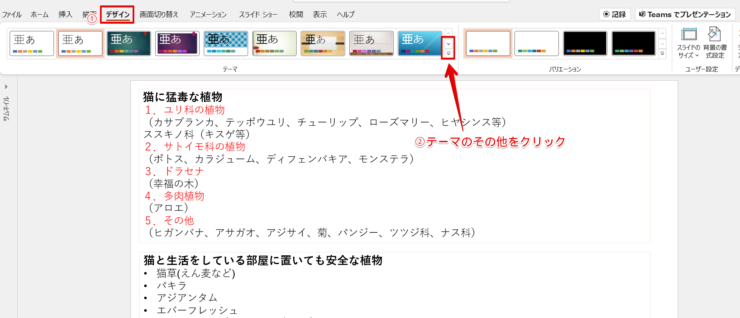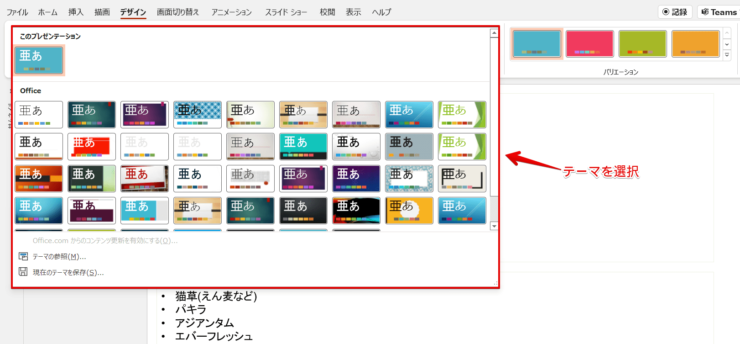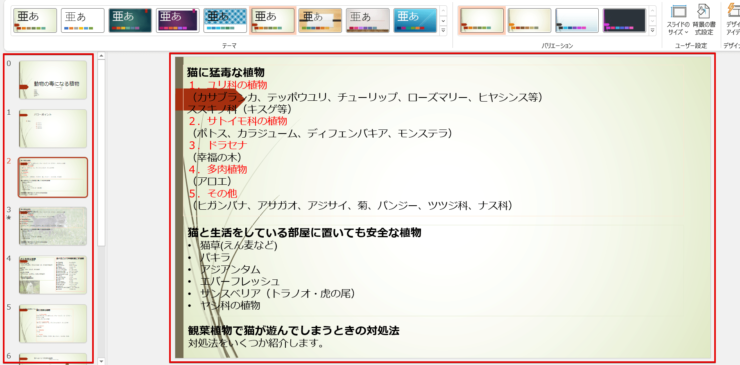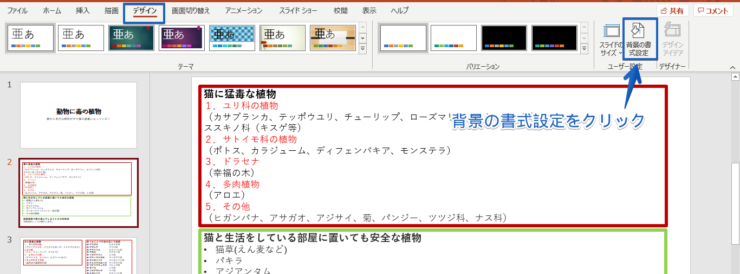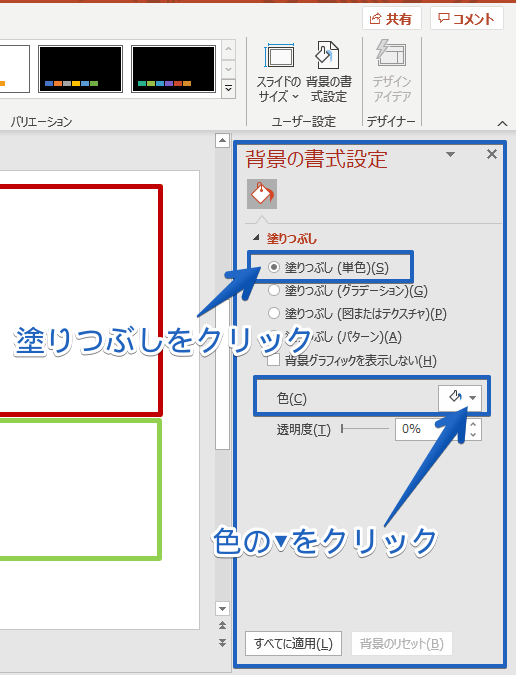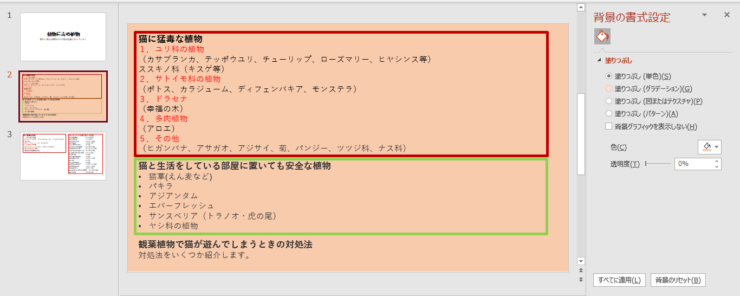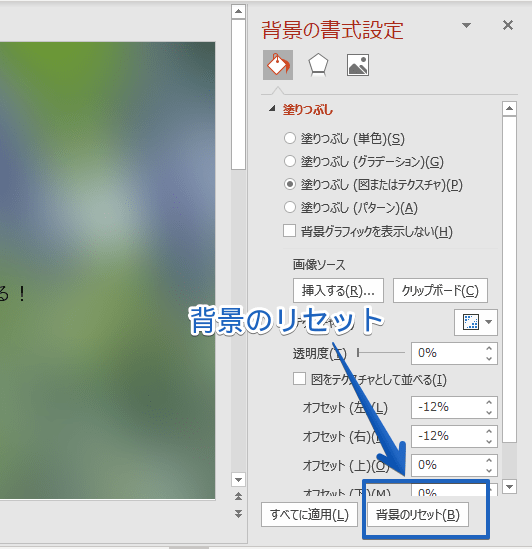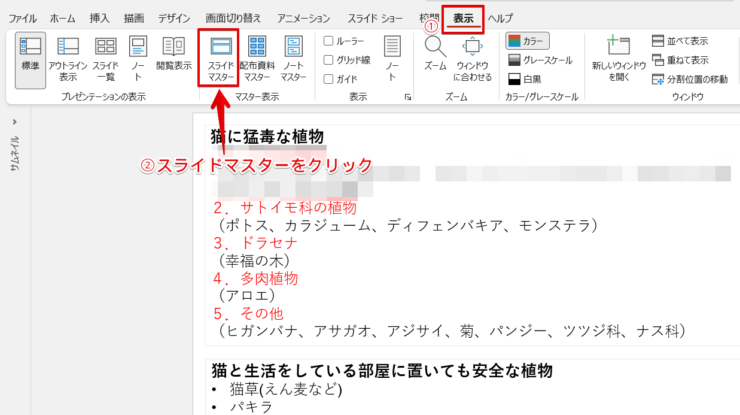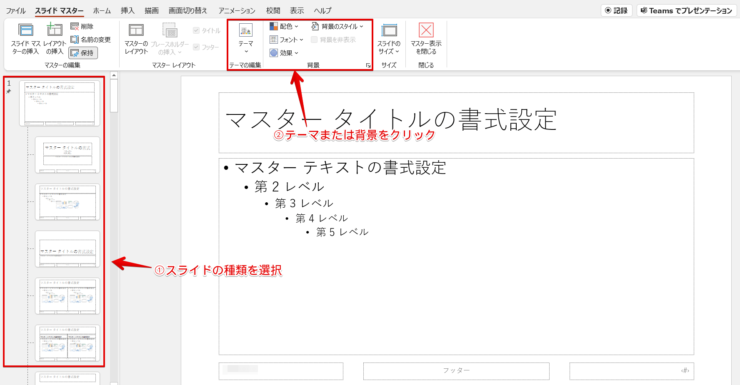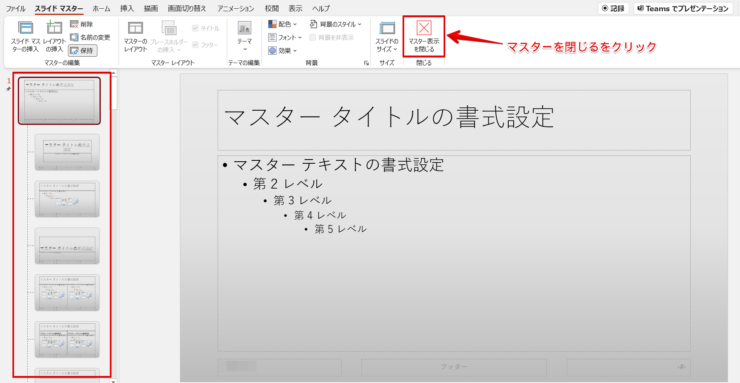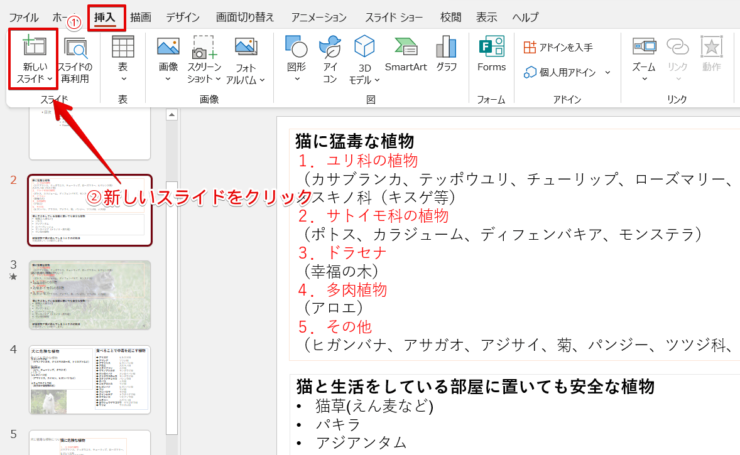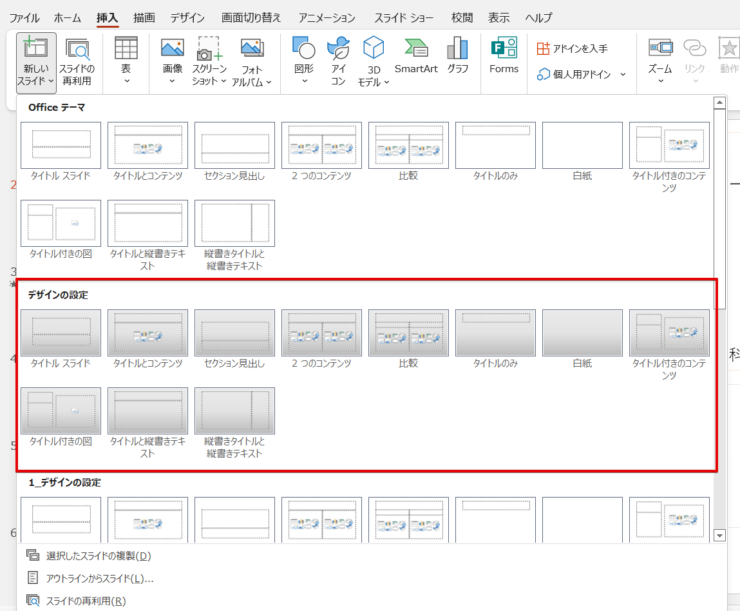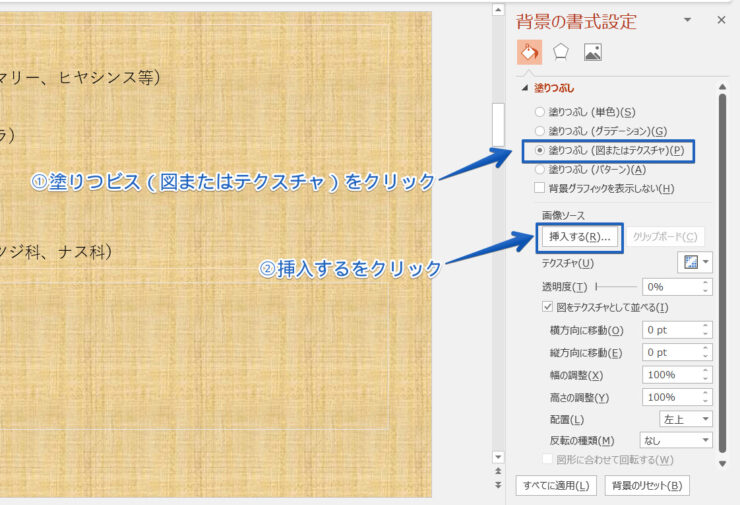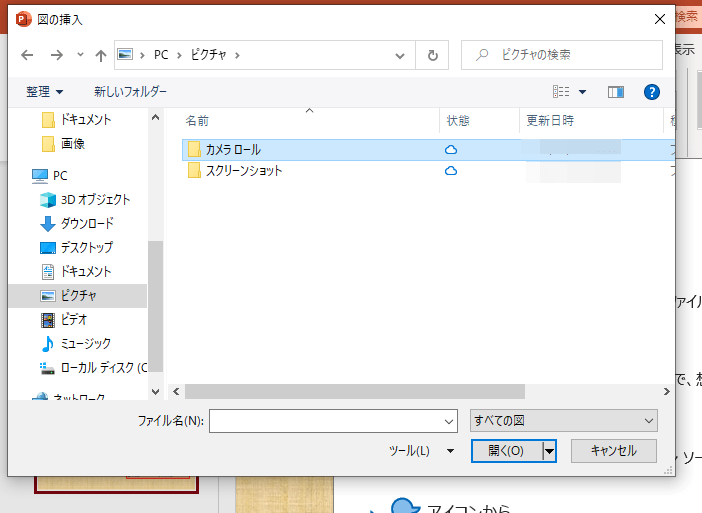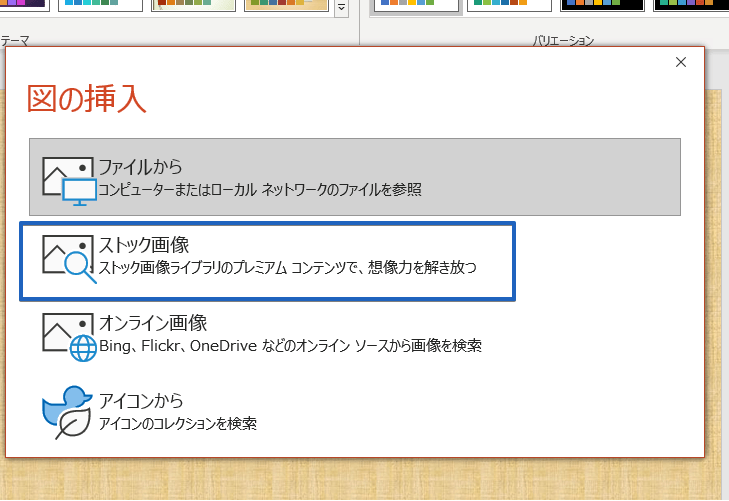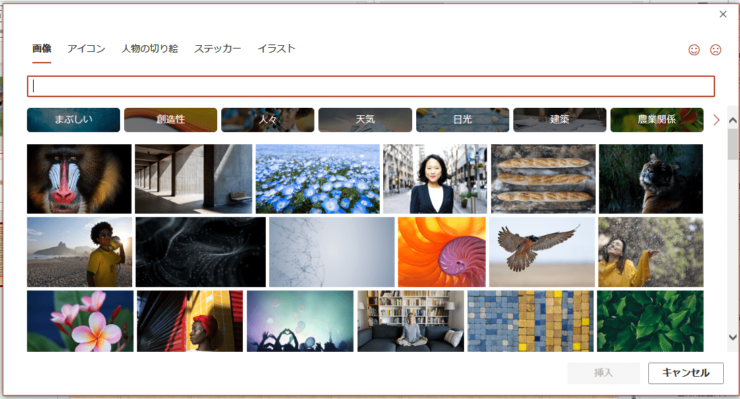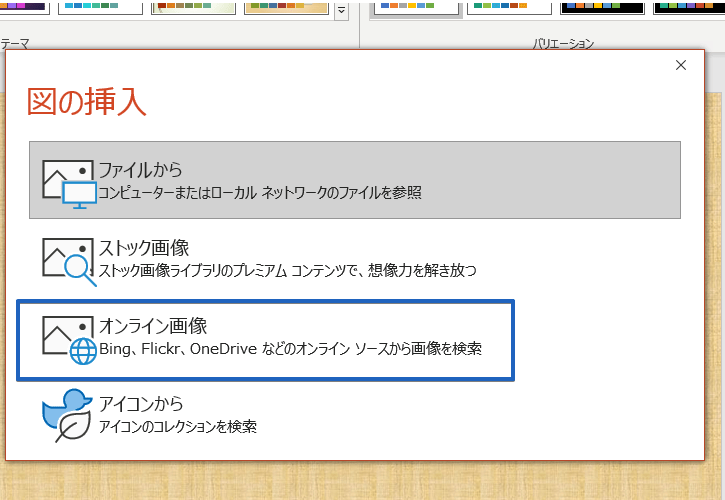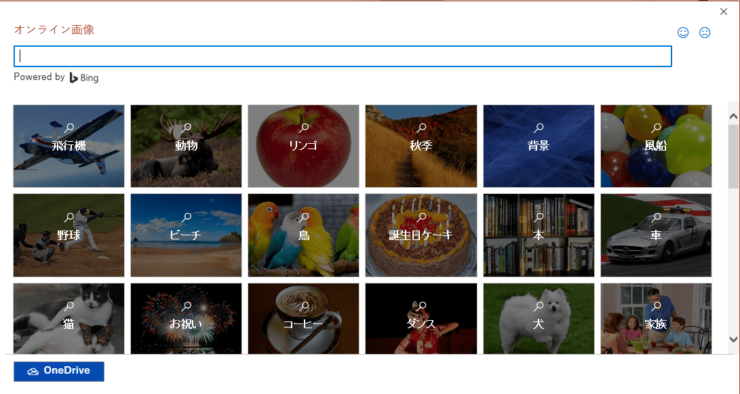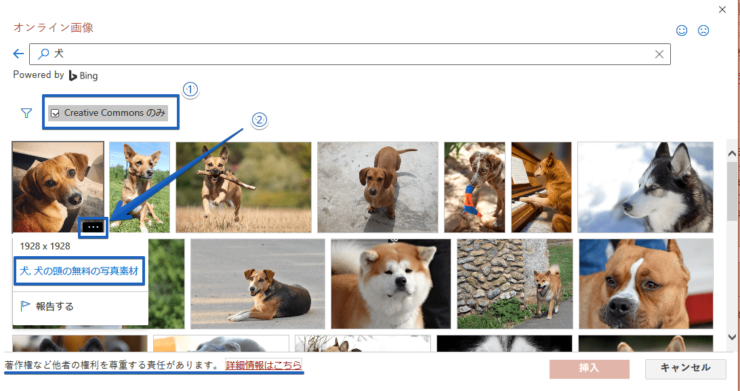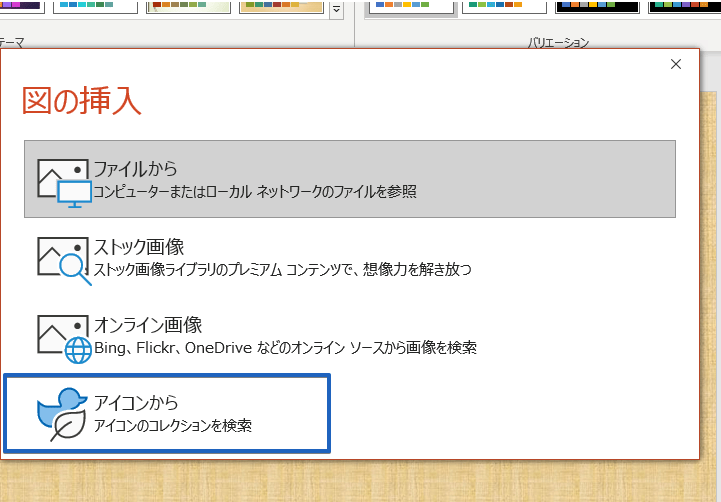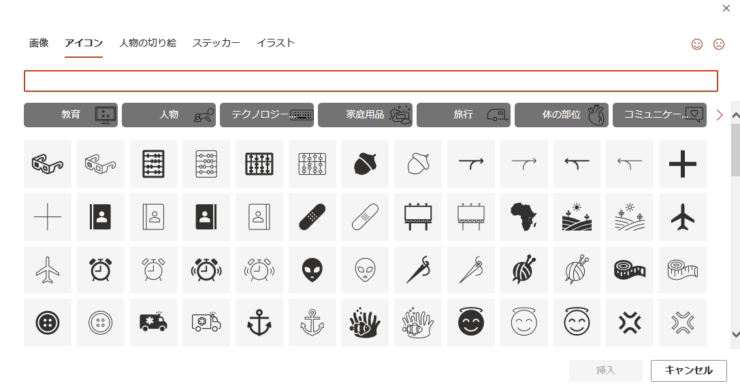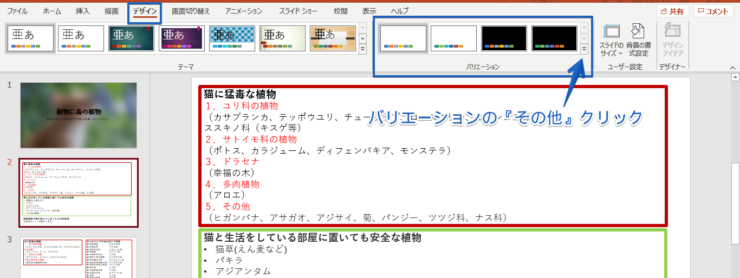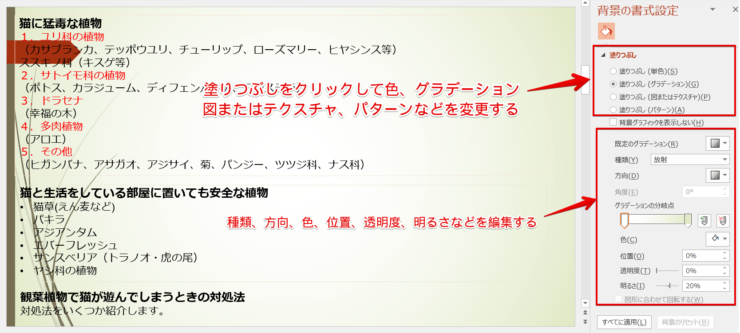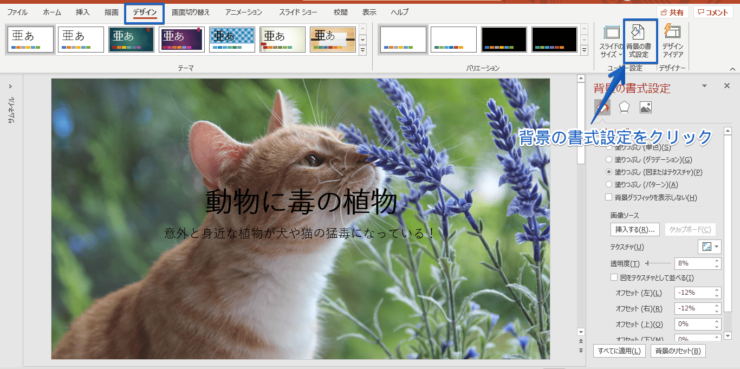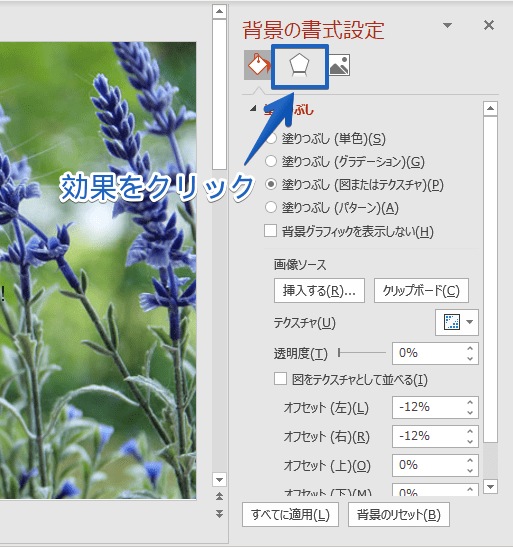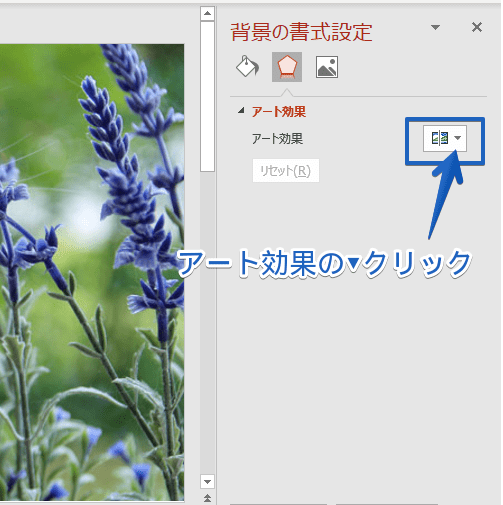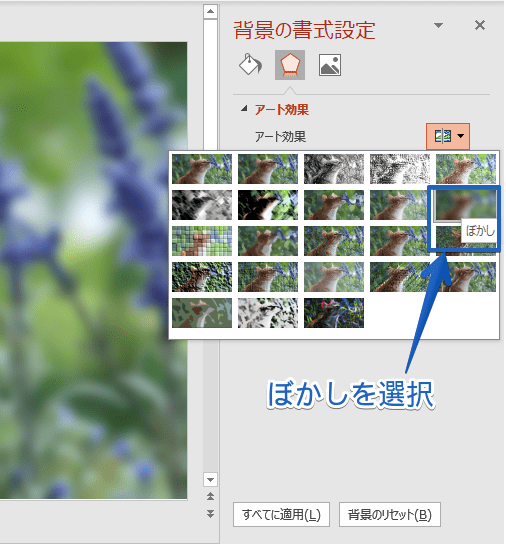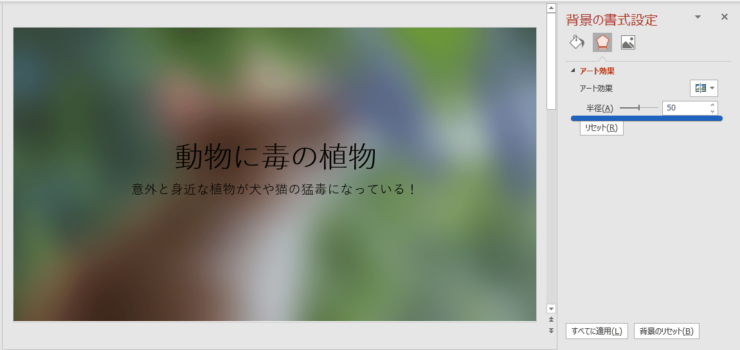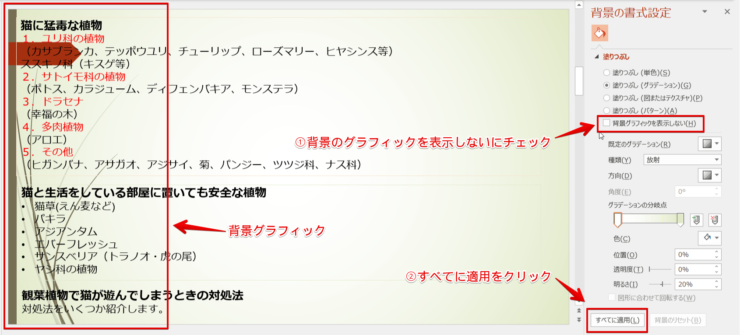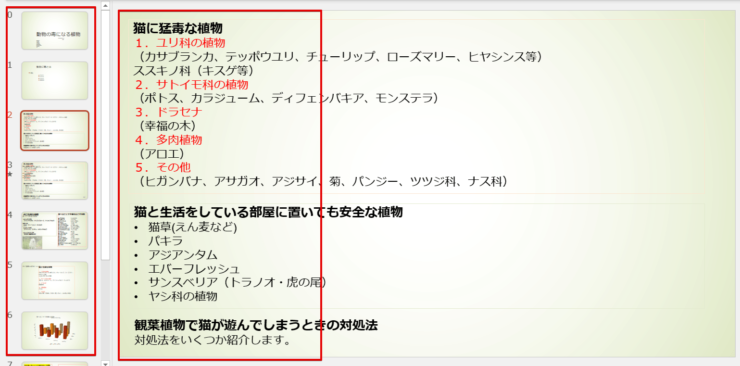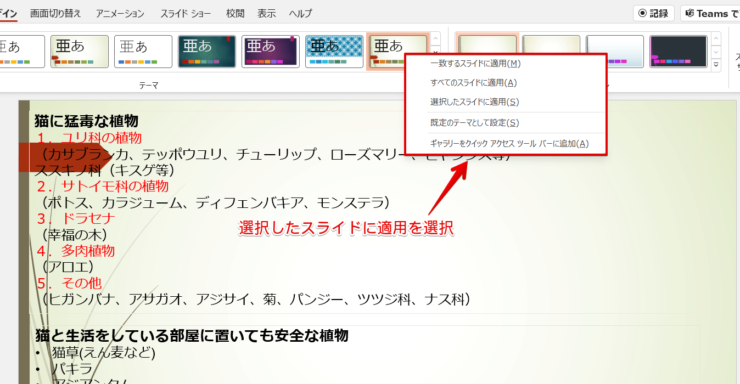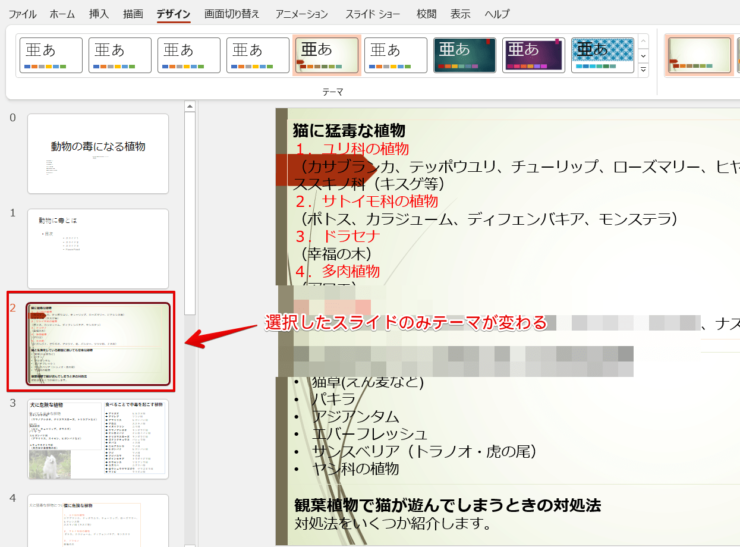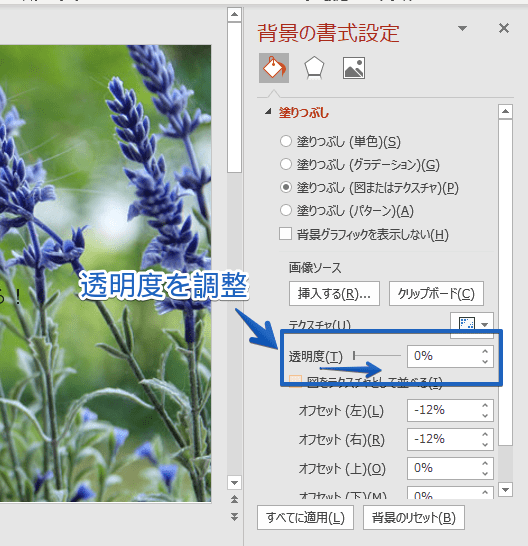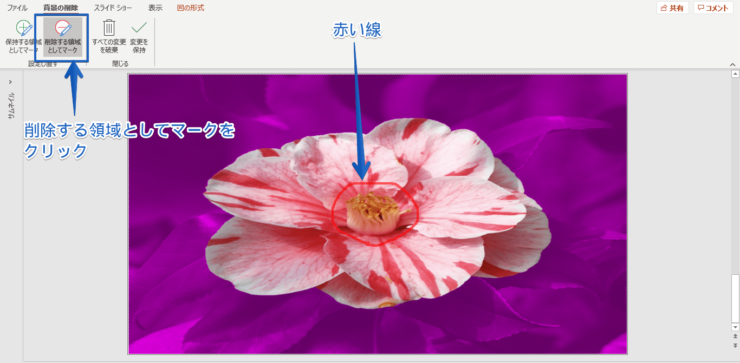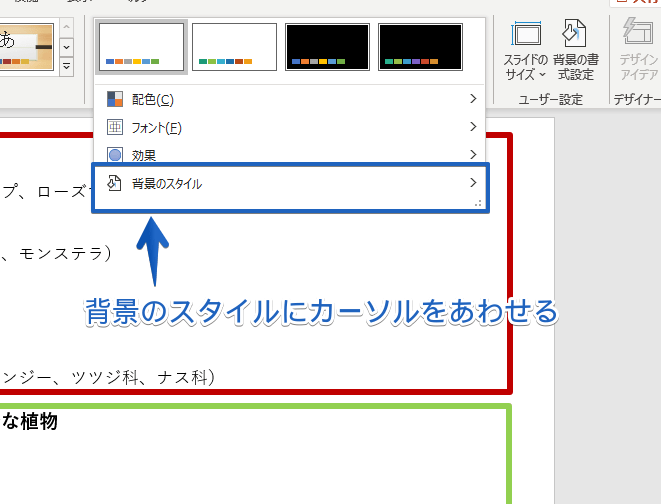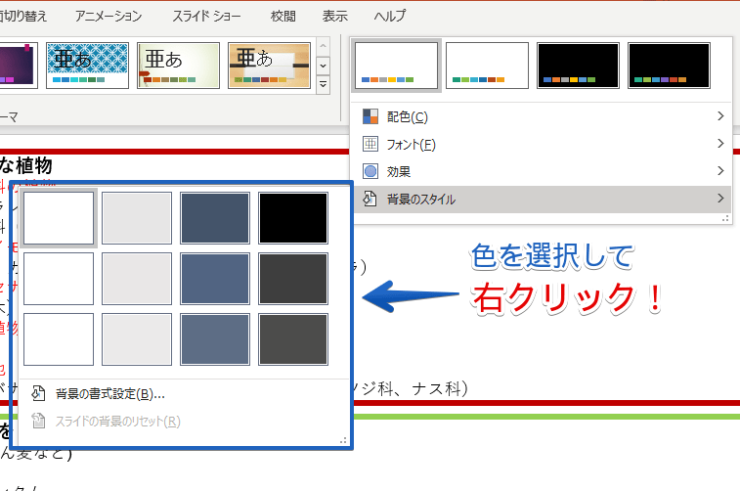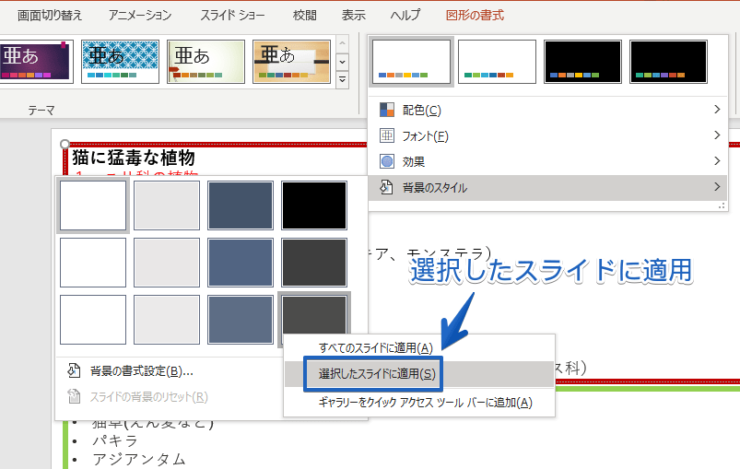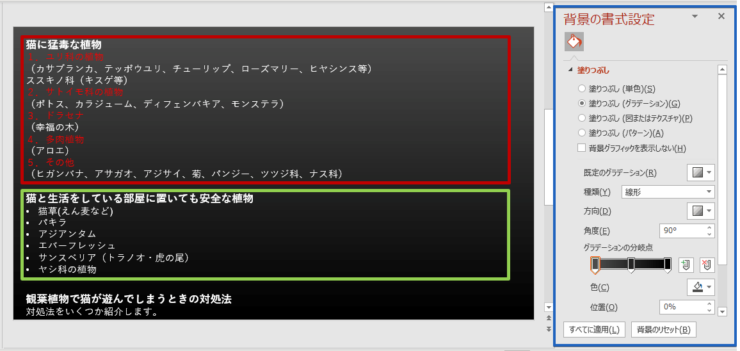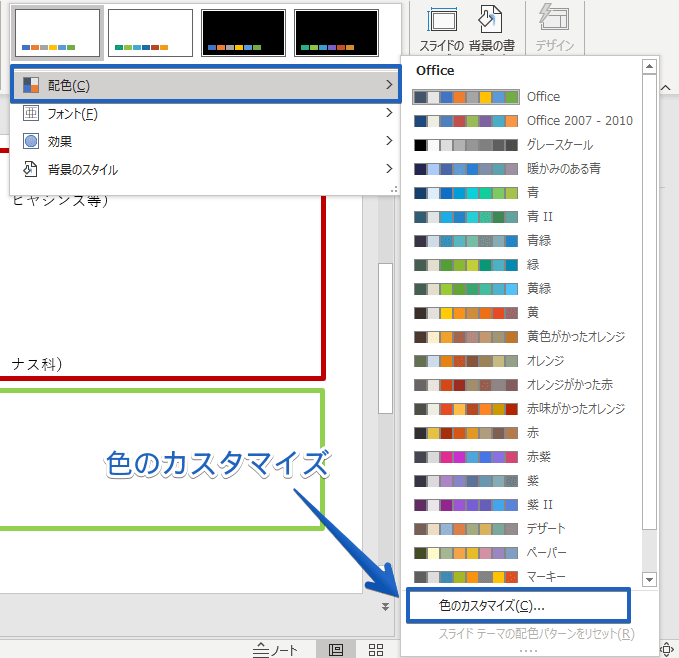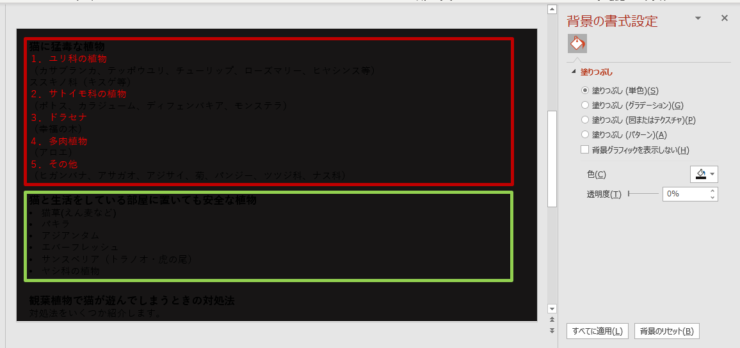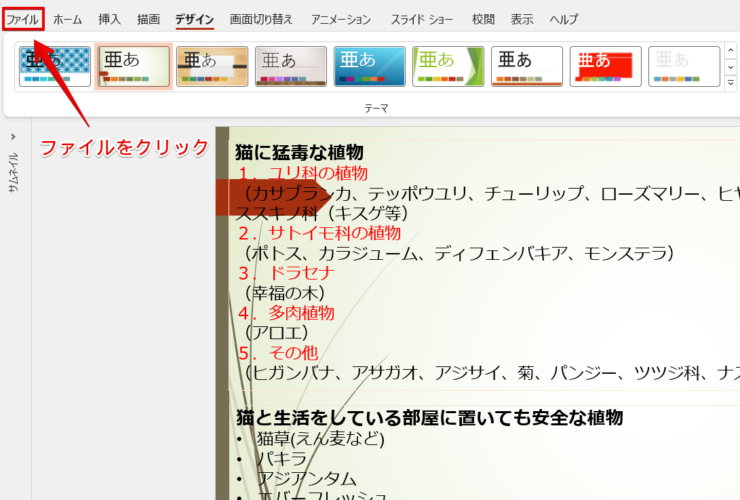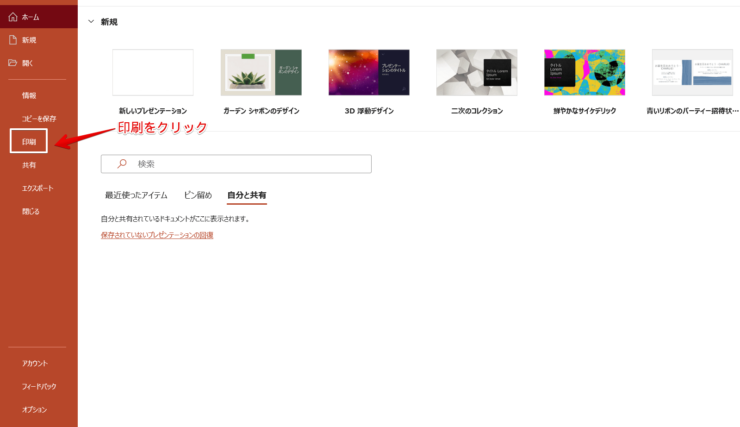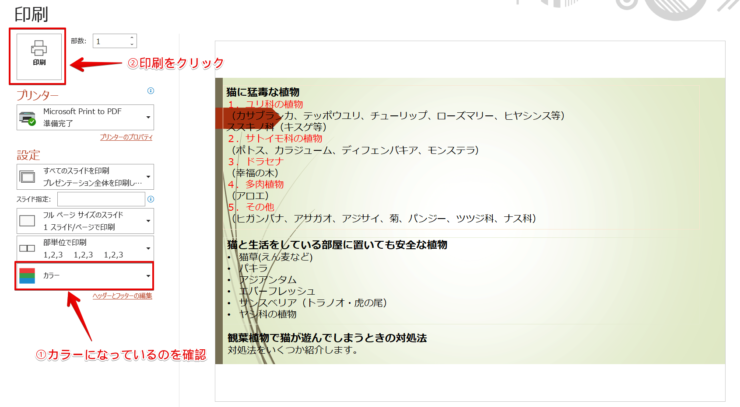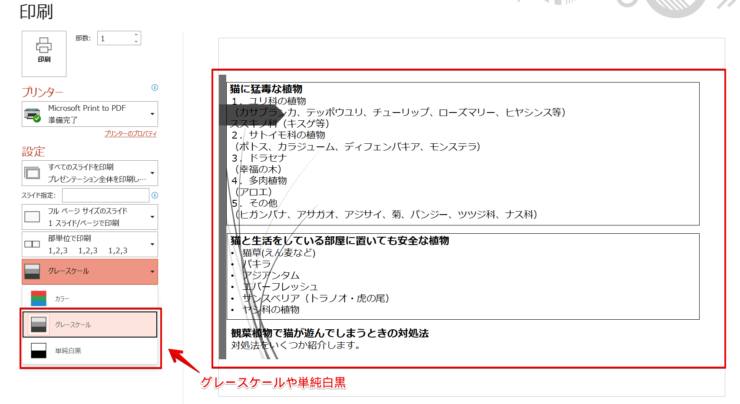パワポ初心者
背景の指摘を受けて背景を変えたいけど、スライドの背景を変更したり編集したりすることはできるのかな?
もちろんできるよ!パワーポイントの背景を変更したり編集して聞き手の注目を集めよう!

Dr.オフィス
パワーポイントの背景は、決められたテーマとは別にフォントや配色はそのままで背景の色を変えたり、自分で撮影した画像を背景にすることができます。
自由にスライドの背景を変更してスライドを目立たせましょう。
- デザインタブをクリック
- 背景の書式設定をクリック
- 『塗りつぶし』の塗りつぶし(単色)を選択
10年以上の事務経験がある私が、パワーポイントの背景の変更・編集についてくわしく説明するね!

Dr.オフィス
プレゼンテーションで目につくのはスライドの大部分を占めている背景です。
背景を何色にするかで相手の印象が変わります。
大事な内容が引き立つような背景にしましょう。
ただし派手な色や画像は内容が薄れるので、誰もが見やすい色や画像を設定してください。
※本記事は『OS:Windows10』画像は『PowerPointのバージョン:Microsoft365』を使用しています。
目次
パワーポイントの背景を設定する方法
パワーポイントの背景を設定する方法を解説します。
背景を設定する2つの方法で、好きなように背景を設定してみましょう。
グラフィックやフォントなどが設定されたテーマを選択する、または背景の書式設定をクリックして背景を設定できます。
テーマで背景を設定
テーマを選択して背景を設定します。
デザインタブをクリックして『テーマのその他』をクリックしてください。
テーマの種類が表示されるので、プレゼンテーションの内容と合ったテーマを選択しましょう。
テーマにより背景を設定することができました。
テーマを選択すると自動的にすべてのスライドに同じテーマが設定されるよ!

Dr.オフィス
背景の書式設定から背景を設定
背景の書式設定ウィンドウから色や画像などを背景にします。
デザインタブの『背景の書式設定』をクリックしましょう。
塗りつぶしの「単色」「グラデーション」「図」「パターン」の中からどれかを選択て背景を設定できます。
これは「塗りつぶし(単色)」をクリックして、表示されてるスライドの背景に色が設定されました。
背景をリセットする
背景を編集して間違えたときや、印刷をする前に背景を消したいときは背景を削除することができます。
背景の書式設定から画像を挿入した場合は、背景の書式設定ウィンドウの下にある『背景のリセット』をクリックすると背景はリセットされます。
画像を挿入して背景にした場合は、画像を選択してDeleteキーを押すと削除することができるよ!

Dr.オフィス
パワーポイントの背景を固定するには
パワーポイントの背景を固定することができます。
スライドマスターに背景を設定して固定したスライドを使用する方法と、背景の書式設定から背景に画像を挿入すると画像を固定できるので、やりやすい方法で背景を固定しましょう。
スライドマスターに背景を固定
スライドマスター機能を活用して背景を固定したスライドを使用します。
『スライドマスターの挿入』をクリックします。
1番上のスライドマスターに背景を設定してすべてのスライドに同じ背景を設定するまたは、特定のスライド(使用しているスライドのみ)に背景を設定するか選択してください。
スライマスターやスライドレイアウトを選択したら、「テーマの編集」や「背景」から設定したい背景に設定しましょう。
背景が設定できたら『マスターを閉じる』をクリックしてください。
挿入タブの『新しいスライド』をクリックしましょう。
新しいスライドの中にスライドマスターに固定した背景が表示されます。
固定されているので、新しいスライドを挿入するときに活用しましょう。
背景の書式設定から画像を固定する
画像を固定するには、背景の書式設定から操作します。
デザインタブの『背景の書式設定』をクリックしてください。
『塗りつぶし(図またはテクスチャ)』をクリックして、『挿入する』をクリックしましょう。
画像が固定され他のオブジェクトの操作の邪魔になりません。
背景を画像にする手順
パワーポイントの背景を画像にすることができます。
画像を背景にすることでスライドを見たときのインパクトは大きいです。
ファイルに保存している画像やパワーポイントに既存されてる画像、オンライン画像を背景に設定することができます。
デザインタブを開き、背景の書式設定をクリックしてください。
画像を背景にしたいスライドを選択しましょう。
背景の書式設定をクリックして『塗りつぶし(図またはテクスチャ)』をクリックします。
画像ソースの『挿入する』をクリックしてください。
図の挿入画面が出てきます。
背景にしたい画像を保存している場所から画像を選択して挿入をクリックしてください。
『ファイルから』画像を挿入
ファイルとは画像などを保存している場所のことです。
『図の挿入』ダイアログボックスの『ファイルから』をクリックします。
保存しているエクスプローラーが表示されるので、画像を選択して挿入をクリックしましょう。
『ストック画像』から画像を挿入
ストック画像とは、パワーポイント内に入っているフリー素材で著作権はありませんが種類は少ないです。
『図の挿入』ダイアログボックスの『ストック画像』をクリックします。
たくさんの画像が表示されました。
画像を選択して挿入をクリックしてください。
『オンライン画像』から画像を挿入
オンライン画像とは、Bing、Flickrなどの検索エンジンから無数の画像をもってきています。
オンライン画像には著作権があるので、使用する画像が著作権に引っかからないように注意しなければいけません。
ですが、オンライン画像の中にはフリー素材(無料写真)などもあるのでそちらを使用しましょう。
画像を選択する時に著作権侵害にならないように画像を選択してください。
『図の挿入』ダイアログボックスの『オンライン画像』をクリックしましょう。
テーマ別に画像が表示されるので、使用したい画像を選択します。
著作権があるので、「フリー素材」や「無料」と書いてる画像を使用しましょう。
①Creative Commons のみ に、チェックマークがついていることを確認してください。
②画像に【・・・】マークがあるのでクリックします。
画像の情報をみて無料の写真素材(フリー素材)と書いている写真を選びましょう!
選択した画像が背景に設定されました。
『アイコンから』画像を挿入
アイコンを画像として背景に設定します。
『図の挿入』ダイアログボックスの『アイコンから』をクリックします。
さまざまなアイコンが表示されました。
使用したいアイコンを選択して挿入をクリックします。
画像やアイコンのサイズを変更したいときは、背景の書式設定ウィンドウの中にある『オフセット』のパーセンテージを調整しよう!

Dr.オフィス
パワーポイントの背景の編集・変更するには
パワーポイントの背景の編集や変更は、色を変えたり効果機能を活用することができます。
背景を変更や編集をして、見やすくわかりやすいスライドにしましょう。
ただし文字が見えなくなったり、内容がわからなくなるような編集にならないように注意してください。
テーマを活用して一括で変更する
デザインタブをクリックして『テーマのその他』をクリックしましょう。
テーマの種類を選択してテーマを変更してください。
テーマを選択するとデザインのアイディアが自動的に表示され、好きなデザインを選ぶことができるよ!デザインのアイディアも変更してみよう!

Dr.オフィス
バリエーションを変更する
バリエーションを変更します。
デザインタブの『バリエーション』をクリックしてバリエーションを変更、編集してください。
背景の書式設定ウィンドウから編集する
背景の書式設定ウィンドウから画像や色の変更を、種類や方向、色などの編集をします。
デザインタブの『背景の書式設定』をクリックして、画像や色を変更する場合は、背景の書式設定ウィンドウの「塗りつぶし」から選択して、自由に変更してください。
色や明るさ位置などを編集したい場合は、背景の書式設定ウィンドウの編集したい項目をクリックして編集しましょう。
背景画像をぼかす
効果機能を活用して背景画像をぼかすことができます。
デザインタブの『背景の書式設定』をクリックしてくだい。
塗りつぶし(図またはテクスチャ)をクリックして背景に画像を設定しましょう。
背景の書式設定ウィンドウの『効果』をクリックしてください。
『アート効果の▼』をクリックします。
効果の中から『ぼかし』を選択しましょう。
半径を右にスライドするか、パーセンテージの↑↓矢印でぼかし度合いを調整します。
お好みのぼかし度合いにしてください。
背景をぼかすことがでました。
文字が見やすくなる効果をつけ、より目を引くスライドにしよう!

Dr.オフィス
背景のグラフィックを編集する
テーマに設定されているグラフィックを編集することはできませんが、背景のグラフィックを非表示にすることはできます。
デザインタブの『背景の書式設定』をクリックして、塗りつぶしの『背景のグラフィックを表示しない』にチェックマークを入れましょう。
『すべてに適用』をクリックしてください。
すべてのスライドのグラフィックを非表示にすることができます。
スライドの一部だけ背景を変更する
たくさんのスライドの中の一部のスライド(1枚だけ)背景を変更します。
テーマやバリエーションなどの上を右クリックしましょう。
『選択したスライドに適用』を選択してください。
一部のスライド(1枚だけ)の背景を変更することができます。
背景の書式設定ウィンドウから背景を設定した場合は、「すべてに適用」をクリックしない限り、選択したスライドのみ背景が設定されるよ!

Dr.オフィス
パワーポイントの背景を透過させる方法
パワーポイントの背景を透過させる方法をくわしく解説します。
画像を透過する方法はとても簡単です。
背景の書式設定ウィンドウの『透明度』を調整するだけで、画像を透過できます。
背景に画像を挿入すると文字が目立たなくなり内容が伝わりにくくなるので、画像の透明度を調整して文字を見やすくしましょう。
背景画像を透過させて文字を見やすくする方法!はこちら≫パワーポイントの背景画像を透過させて文字を見やすくする方法!の記事でくわしく説明しています。
ぜひ参考にしてみてください。
画像の背景を削除する手順
パワーポイントの画像の背景を削除する方法です。
画像を選択して図の形式タブを開き、『背景の削除』をクリックすると自動的に選別して紫になります。
紫になった部分が削除される部分です。
『削除する領域としてマーク』をクリックして、好きなところを赤い線で囲みましょう。
画像の背景が削除されます。
パワーポイントでは専用のソフトがなくても簡単に画像の背景を削除することができるので、オリジナリティのあるスライドを作成しましょう。
挿入した画像の背景を削除する方法はこちら≫【パワーポイント】挿入した画像の背景を削除して見やすい資料作成に活用しよう!の記事でくわしく説明しています。
ぜひ参考にしてみてください。
パワーポイントの背景の色を変えるには
パワーポイントの背景の色を変える方法を解説します。
背景の色を変えスライドを目立たせましょう。
ただし、目がチカチカするような派手な色を設定すると内容が薄れるので注意してください。
背景色は明るい色(白またはグレー)、暗い色(黒または青)などを使用してスライドを作成しましょう。
【背景のスタイル】から色を変更する
背景の色を変更すると同時に文字の色も自動的に変わります。
デザインタブを開き、バリエーションの『その他』をクリックしましょう。
背景のスタイルにカーソルをあわせます。
使用したいスタイルを選択し右クリックしてください。
選択したスライドに適用をクリックします。
背景の色が変わり、同時に文字の色も変更されました。
細かく色の調節をしたい場合は、背景の書式設定ウィンドウから自由に変更、編集できます。
また、変更したい色がない場合は、配色にカーソルをあわせ『色のカスタマイズ』をクリックして好きな色に変更してください。
背景色、メインの色、文字の色、強調の色、図または表の色などで作成します。
スライド全体の色合いは合わせましょう。
メイン色とは全体を通じてのイメージカラーでタイトルなどに使うよ!強調色とは特に強調したい単語や文章に使う色のことだね!

Dr.オフィス
【背景の書式設定】から色を変更する
文字の色はそのままに背景の色を変更することができます。
デザインタブを開き、『背景の書式設定』をクリックしましょう。
『塗りつぶし(単色)』を選択し、『色の▼』をクリックします。
使用したい色を選択しましょう。
文字の色は『文字のオプション』から見やすいように変更できるよ!

Dr.オフィス
パワーポイントの背景に動画を入れるには
パワーポイントの背景に動画入れる方法を解説します。
挿入タブのビデオをクリックして動画を挿入してください。
動画が挿入できたら動画の上で右クリックしましょう。
『最背面に移動』を選択してください。
動画が背景になります。
パワーポイントの背景に設定した動画をループ再生する方法についてはこちら≫【パワーポイント】背景に動画を設定する!初心者にもわかりやすい解説!の記事でくわしく説明しています。
ぜひ参考にしてみてください。
背景を印刷する手段
パワーポイントの背景を印刷することや印刷しないことができます。
背景を印刷する
色や画像などを設定した背景を印刷します。
ファイルをクリックしてください。
『印刷』をクリックしましょう。
印刷の設定が「カラー」になっているのを確認して『印刷』をクリックしてください。
背景を印刷しない
背景に設定した色や画像を印刷しない方法です。
印刷の設定のカラーの部分を「グレースケール」または「単純白黒」を選択してください。
背景の色や画像が印刷されません。
背景デザイン【フリー素材】の紹介
『背景のフリー素材』で検索するとたくさんのフリー素材が出てきます。
内容にあった素材を選び、大事な内容が引きたつような背景にしましょう。
今回は『無料の和風背景画像』をダウンロードして、挿入する方法を紹介します。
くわしい手順は、こちら≫【パワーポイント】和風の背景画像などを無料でダウンロードする方法!で解説しているので、ぜひ参考にしてみてください。
パワーポイントの背景を編集して見やすい資料作成をしよう!
プレゼンテーションで目につくのはスライドの大部分を占めている背景です。
背景を何色にするかで相手の印象が変わります。
内容に合った背景を設定して、プレゼンテーションで目を引くスライドを作成しましょう。
パワーポイントの背景を変更・編集する簡単ステップのおさらいです。
- デザインタブをクリック
- 背景の書式設定をクリック
- 『塗りつぶし』の塗りつぶし(単色)を選択
背景を一括で変更したり、1枚のスライドの背景を編集してプレゼンテーションで注目を集めましょう。
また背景に効果をつけてメリハリのあるスライドにするのも効果的です。
パワーポイントのスライドに見やすくてわかりやすい背景を設定しましょう。
『背景の変更』は、ExcelやWordでも使える機能になります。
姉妹サイトの【Excelドクター】や【Wordドクター】でも解説しているので、ぜひチェックしてみてください。