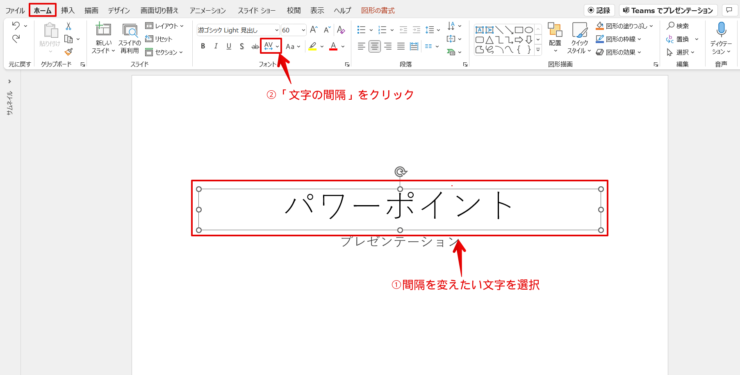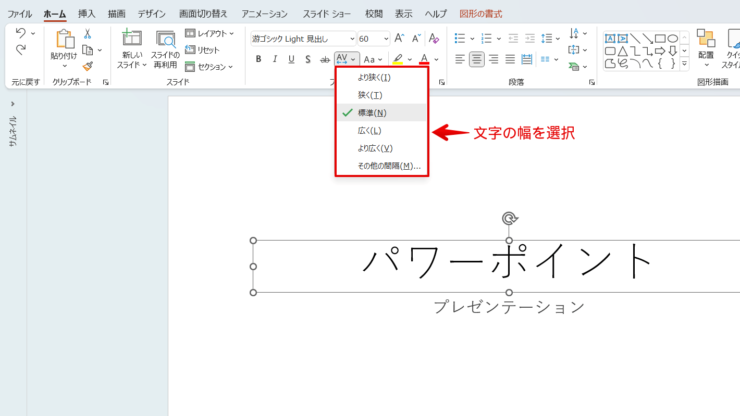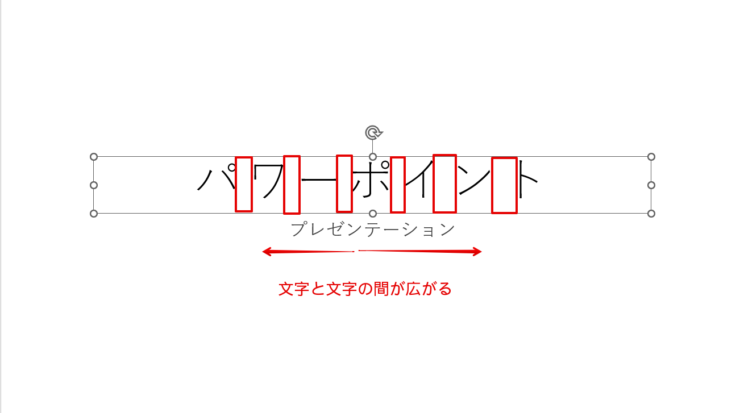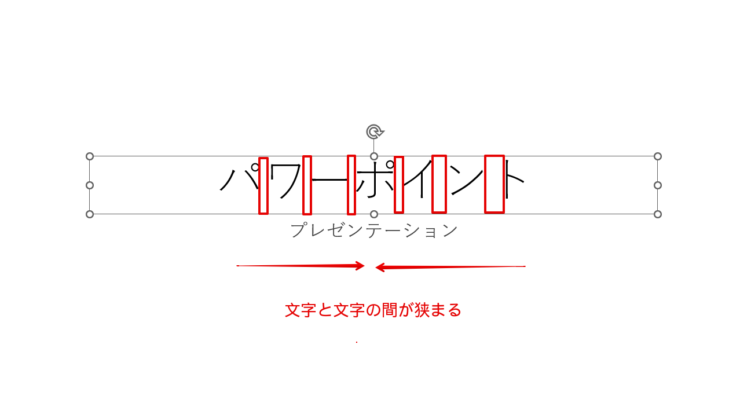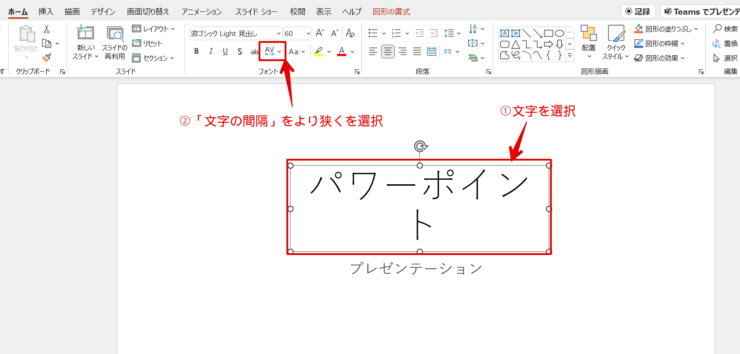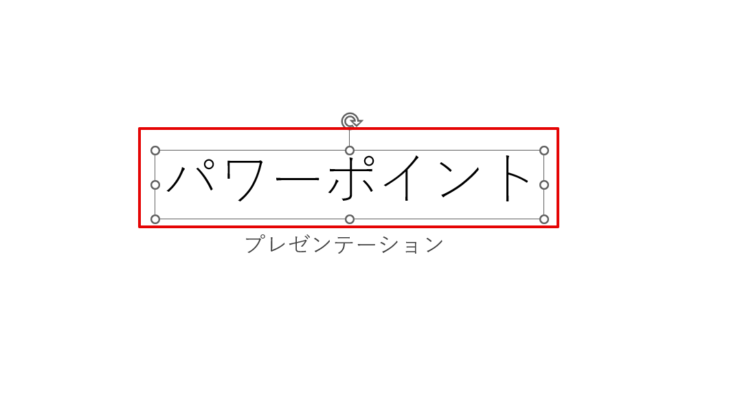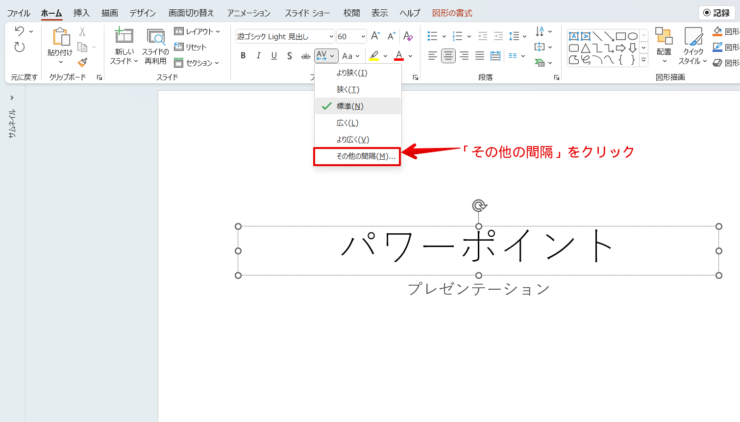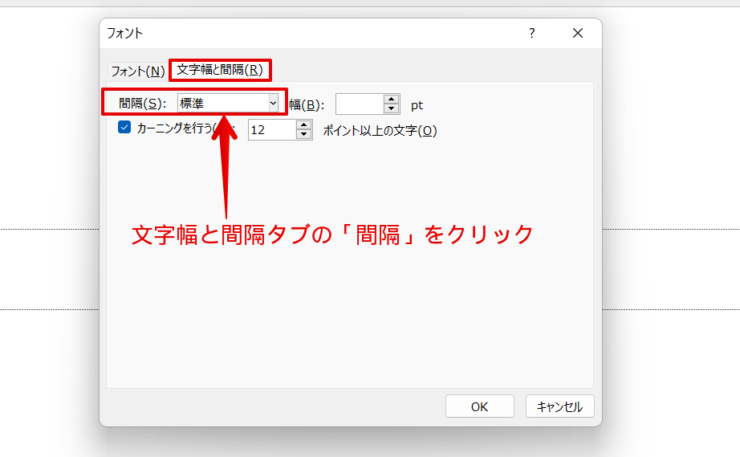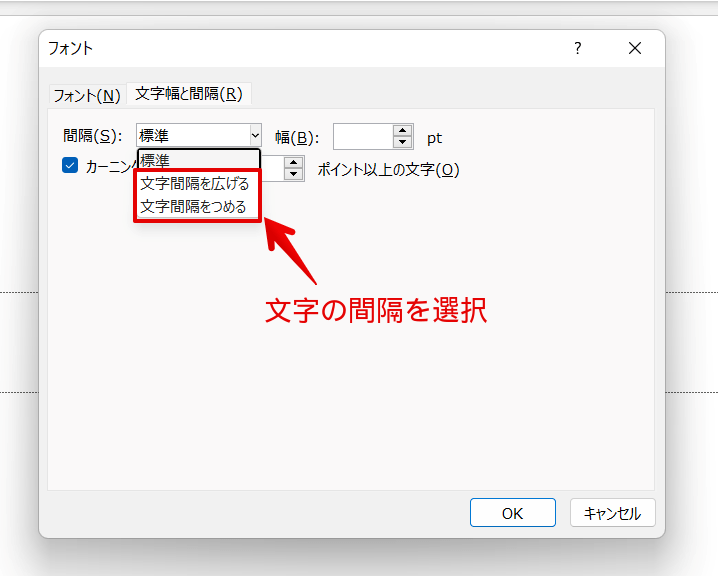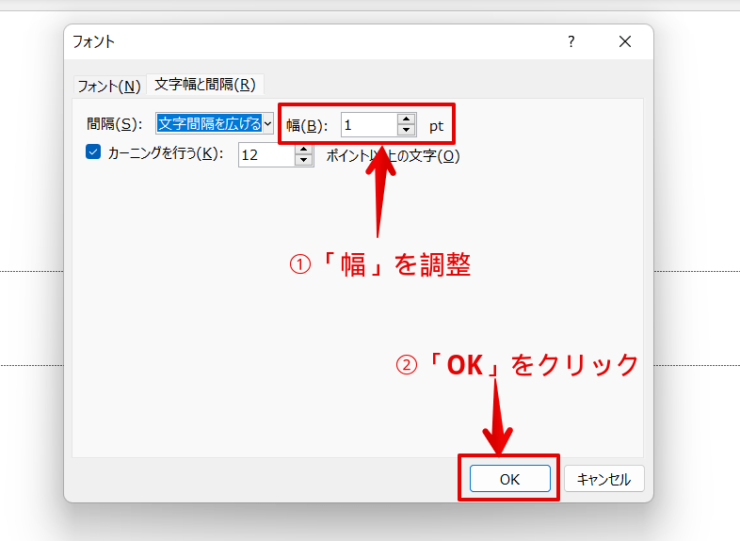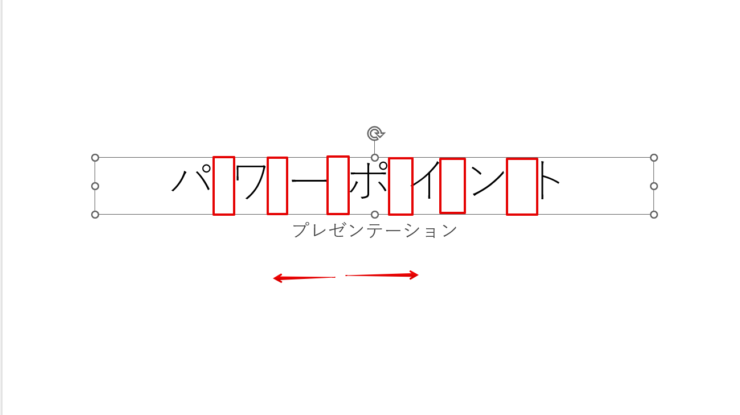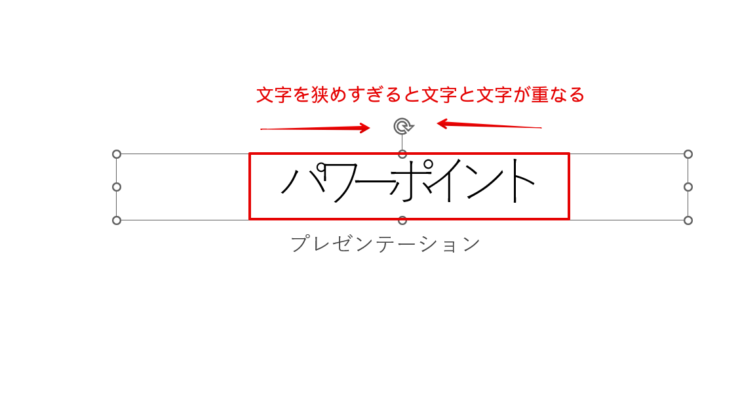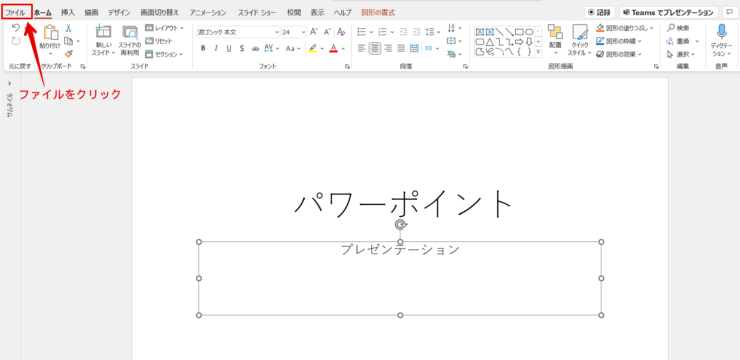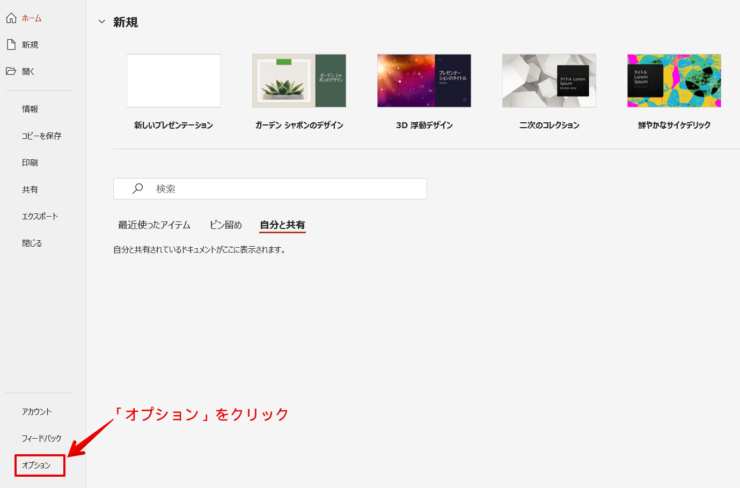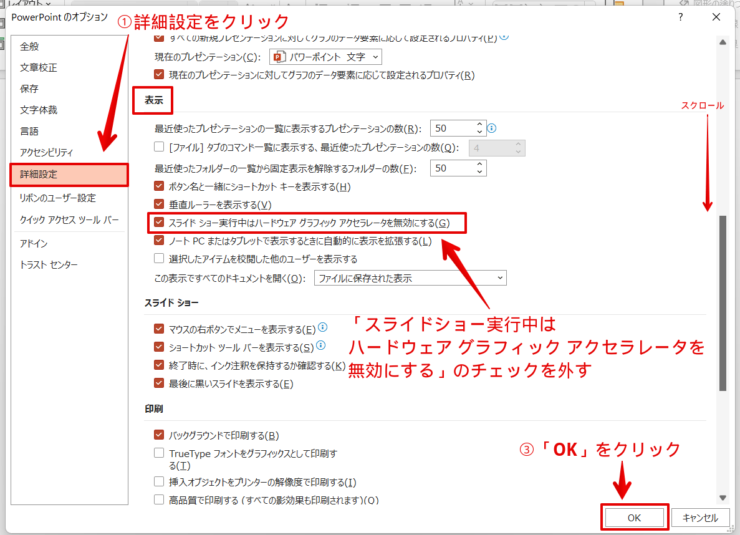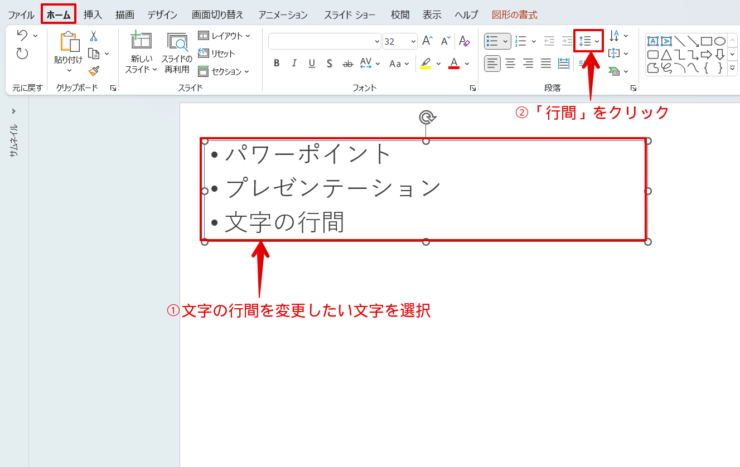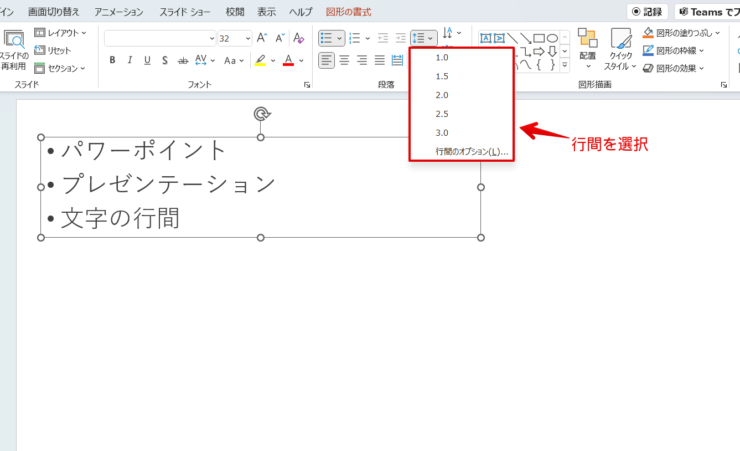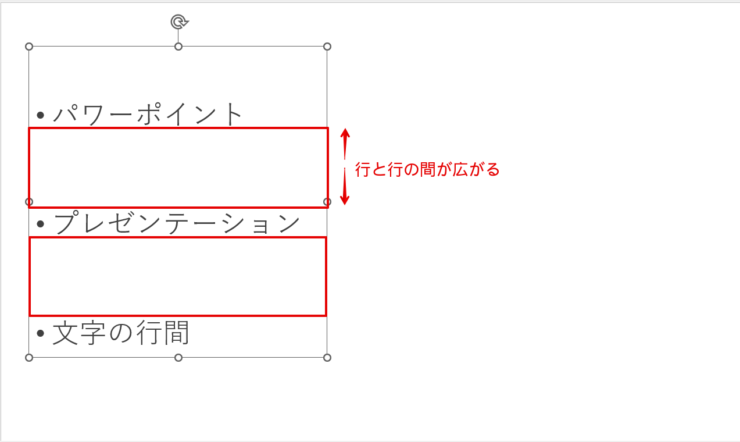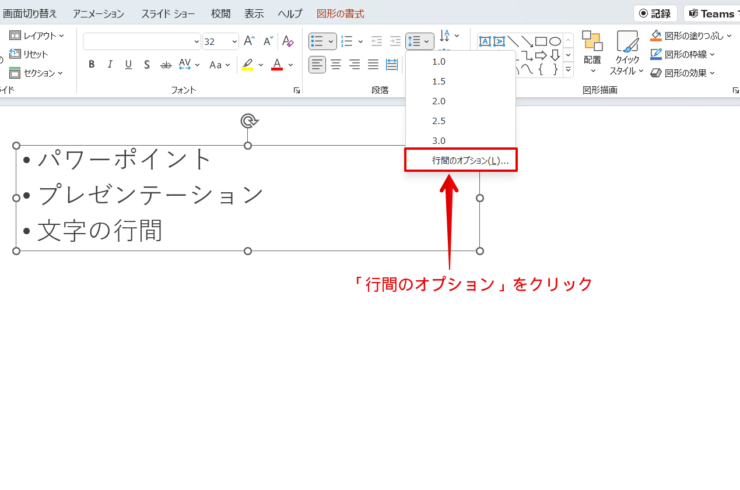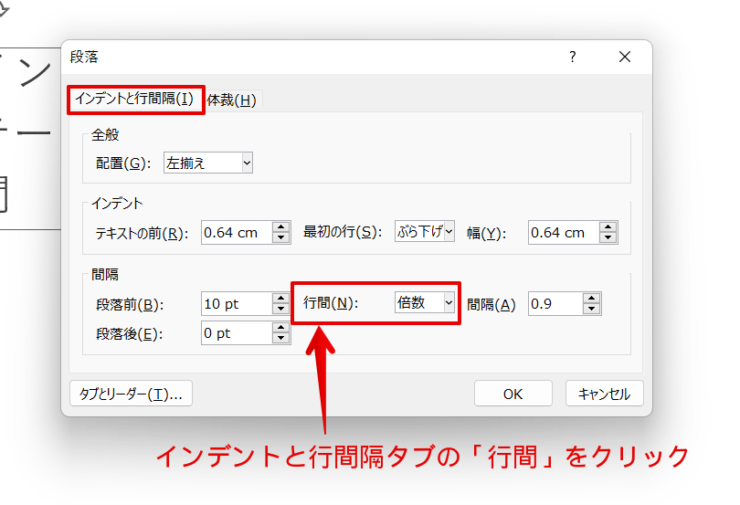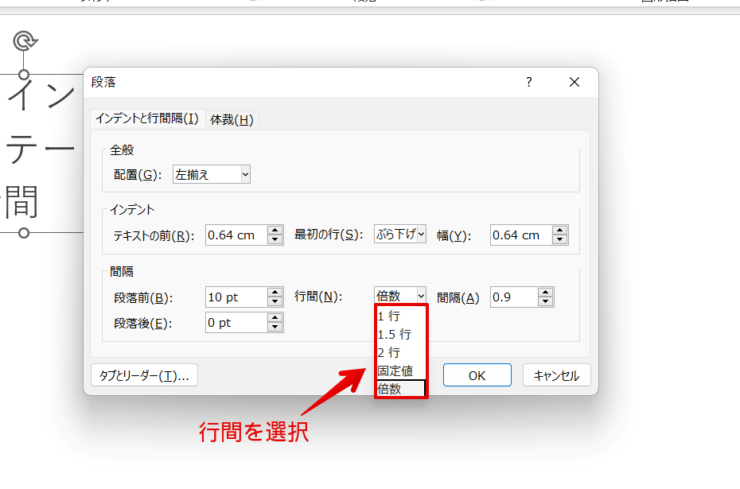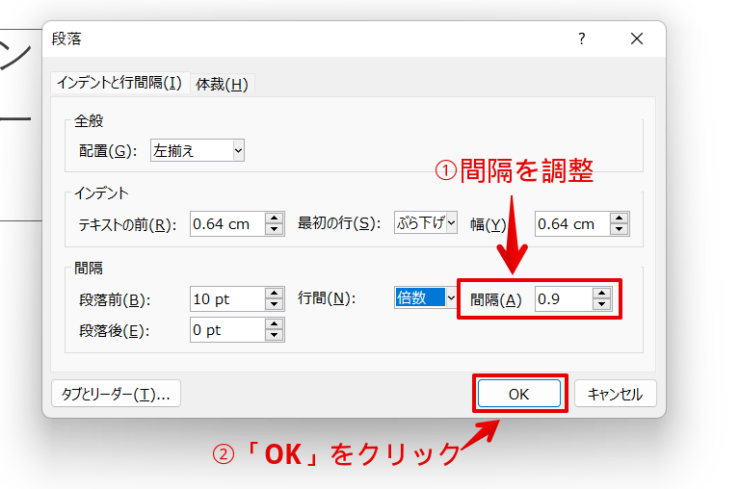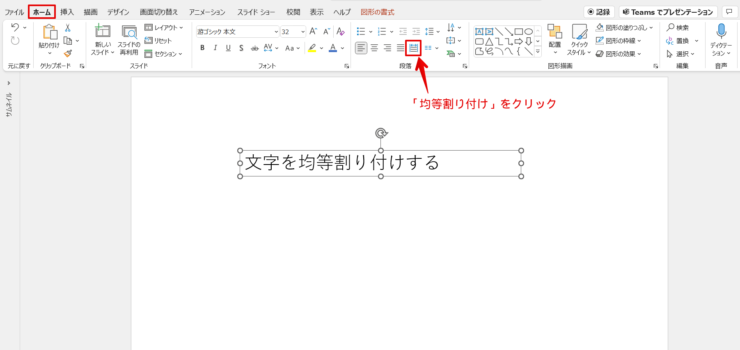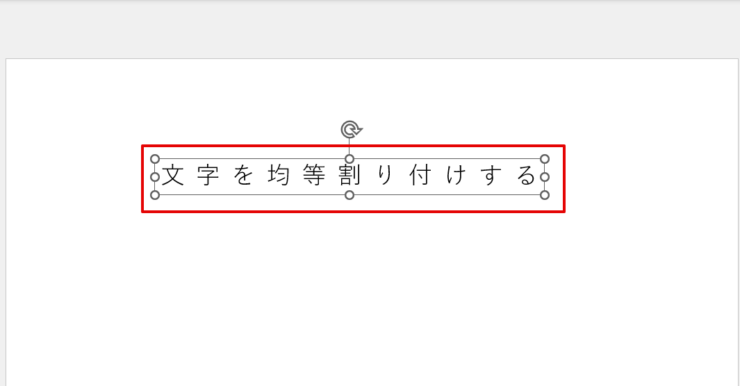パワポ初心者
パワーポイントで文字のサイズは変えないで、文字の行間や間隔を変える方法はないかな?
あるよ!パワーポイントの文字の間隔や行間を調整するだけで、全体のバランスを変えられるから文字の大きさは変わらないよ!

Dr.オフィス
パワーポイントで文字の大きさはそのままで、文字の間隔や行間を調整する方法を説明します。
文字の大きさを変えずに、文字の間隔や行間を変えて見栄え良くしましょう。
- フォントの「文字の間隔」を調整して文字の間隔を変える
- 段落の「行間」を調整して文字と文字の行間を変える
- ダイアログボックスを表示して細かく文字の間隔や行間の「幅」を調整する
パワーポイントで文字の行間や間隔を調整する方法を、事務経験10年以上の私がくわしく説明するね!

Dr.オフィス
文字のバランスを『行間』や『間隔』機能を使用して上手に調整し、見やすように文字を配置することができます。
テキストボックスなどに文字を打ち込んでいくうちに1行に収まらなくなった場合は、文字の大きさを変えるのではなく行間や文字の間隔を変えて1行に収まるようにしましょう。
ただし文字と文字の間を狭めすぎには要注意です。
パワーポイントで文字を入力する方法についてはこちら≫パワーポイントで文字を入力する5つの方法を紹介!基礎から応用まで徹底解説!でくわしく説明しています。
ぜひ参考にしてみてください。
※本記事は『OS:Windows10』画像は『PowerPointのバージョン:Microsoft365』を使用しています。
目次
パワーポイントの文字の『間隔』を変更する方法
パワーポイントの文字の間隔機能を活用して文字の間隔を変えることができます。
「文字の間隔」とは文字と文字の間の余白のことです。
余白を広げたり狭めて見栄えのいいスライドを作成しましょう。
リボンから文字の間隔を調整する
リボンから文字の間隔を調整する手順です。
- 文字の間隔を調整したい場所を選択
- ホームタブの『文字の間隔』をクリック
文字の幅を選択してください。
「より広く」を選択すると文字と文字の間が広くなります。
「より狭く」を選択すると文字と文字の間が狭くなります。
1行に収まらなくなった場合も同じです。
- 文字を選択
- 『文字の間隔』をクリックして「より狭く」を選択
文字の大きさを変えずに文字が1行になります。
長文などを入力したときに1文字だけはみ出てしまうような場合に活用すると、1行に収まり見やすくなるよ!

Dr.オフィス
ダイアログボックスを表示して文字間隔を調整する
ダイアログボックスを表示して文字の間隔を細かく調整する手順です。
細かく間隔を変えたいときは、ホームタブの「文字の間隔」をクリックして『その他の間隔』をクリックしてください。
フォントダイアログボックスの「文字幅と間隔」タブの『間隔』をクリックします。
文字間隔を選択しましょう。
- 『幅』を調整
- 『OK』をクリック
文字と文字の間の幅が広くなりました。
逆に文字と文字の幅を狭くしすぎると文字が重なります。
文字が重なるまで文字の間隔を狭めるのはやめましょう。
文字の大きさを変えずに枠内に収めたい場合は、文字の間隔を狭くするけど、肝心の文字がつぶれないように調整しよう!

Dr.オフィス
文字の間隔がおかしいときの対処法
文字の間隔がおかしい場合や文字の間隔が調整できない場合の対処法です。
ファイルをクリックしてください。
『オプション』をクリックしましょう。
PowerPointのオプションダイアログボックスが表示されます。
- 『詳細設定』をクリック
- スクロールして「表示」の『スライドショー実行中はハードウェア グラフィック アクセラレータを無効にする』のチェックマークを外す
- 『OK』をクリック
パソコンのバグなどの解消ができます。
パワーポイントで文字の『行間』を変更するには
パワーポイントで行間機能を活用して行間を調整することができます。
「行間」とは、行と行の間の余白のことです。
文字のサイズを変えずに行間を調整して見栄え良くしましょう。
リボンから文字の行間を調整する
リボンから行間機能を活用する手順です。
- 行間を変えたい文字を選択
- ホームタブの「段落」の『行間』をクリック
行間を選択してください。
行と行の間が広がります。
ダイアログボックスを表示して行間を調整する
ダイアログボックスを表示して細かく行間の幅を調整する手順です。
細かく行間を変えたいときは文字を選択し、ホームタブの「行間」をクリックして『行間のオプション』をクリックしてください。
ダイアログボックスの「インデントと行間隔」の『行間』をクリックしましょう。
行間を選択します。
- 『間隔』を調整
- 『OK』をクリック
文字のサイズを変えずに、選択した文字の行間が狭くなります。
行間も文字が重ならないように間隔を調整しよう!

Dr.オフィス
文字を均等にする手順
パワーポイントの文字の間隔以外にも、「均等割り付け」機能を活用して文字を整えることができます。
テキストボックスの余白を利用して文字を均等にするので、文字の間隔は均等にはなりません。
ワンクリックで簡単に文字を均等に割り付けることができるので活用してみてください。
均等にしたい文字を選択して、ホームタブの『均等割り付け』をクリックします。
テキストボックス内の余白がなくなり、文字が均等に揃いました。
パワーポイントの文字を整え見やすいスライドにしよう!
パワーポイントで文字は重要です。
文字の間隔や行間を調整して、文字の配置を整えるときれいに見えます。
パワーポイントで文字の行間や間隔を調整するポイントのおさらいしましょう。
- フォントの「文字の間隔」を調整して文字の間隔を変える
- 段落の「行間」を調整して文字と文字の行間を変える
- ダイアログボックスを表示して細かく文字の間隔や行間の「幅」を調整する
文字の間隔や行間を調整するのはとても簡単です。
文字の大きさは変えずに幅を調整して、文字をきれいに整えて見やすいスライドにしましょう。
パワーポイントで文字を入力する方法についてはこちら≫パワーポイントで文字を入力する5つの方法を紹介!基礎から応用まで徹底解説!でくわしく説明しています。
ぜひ参考にしてみてください。