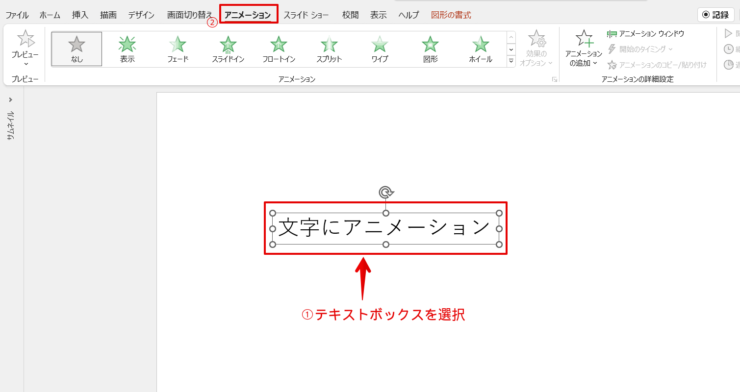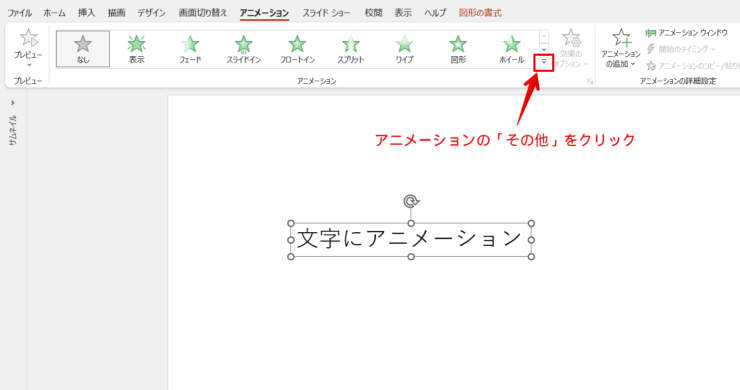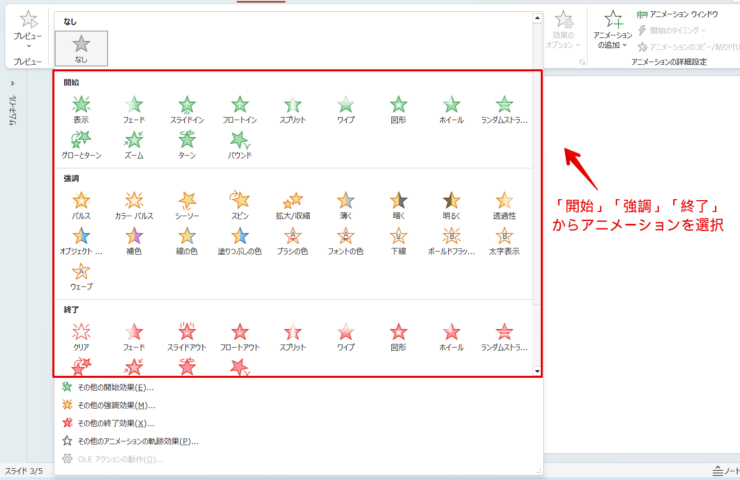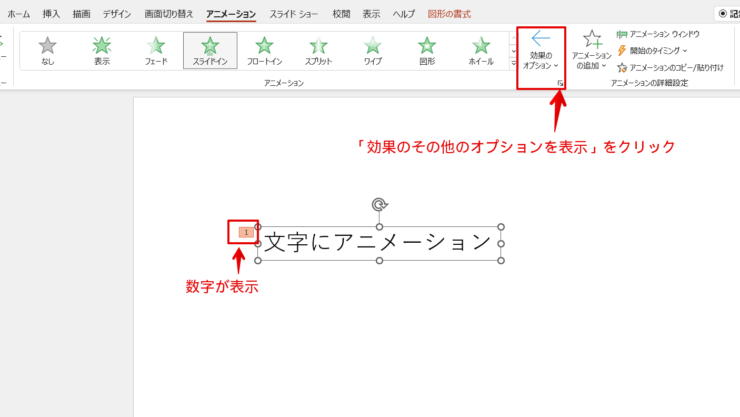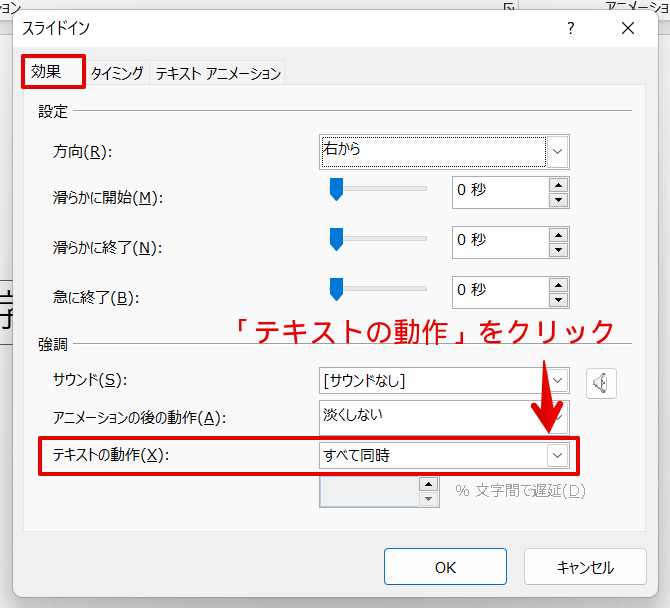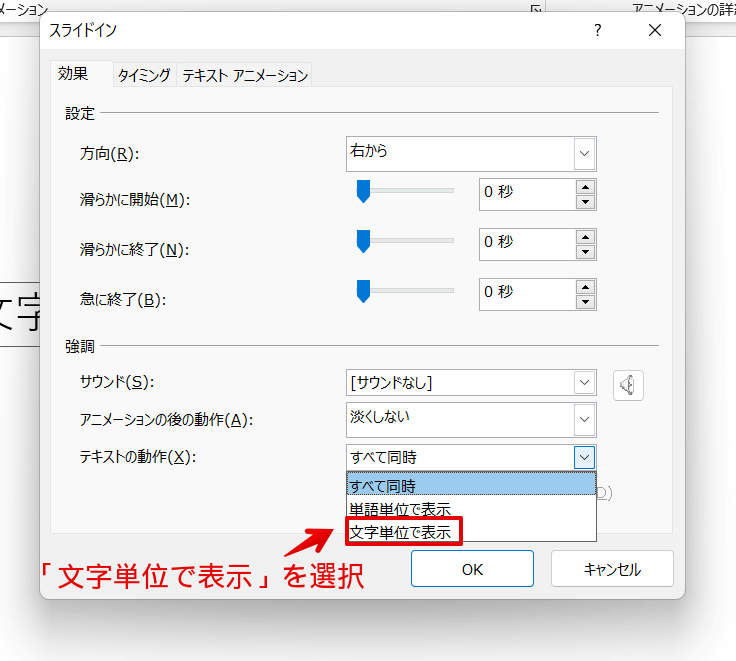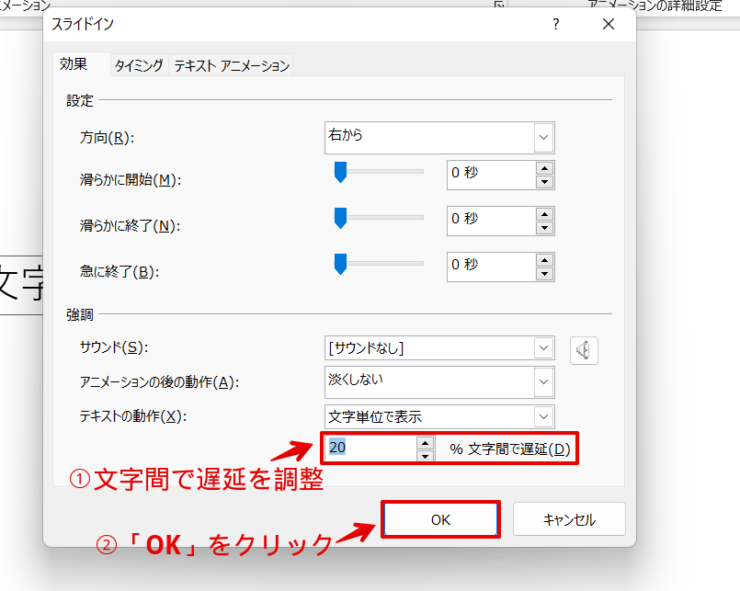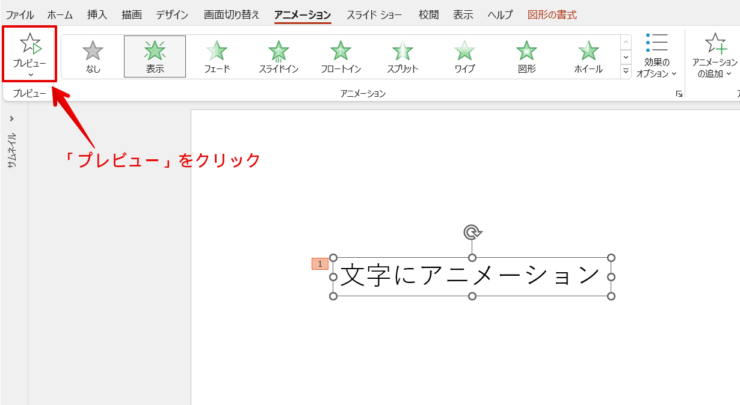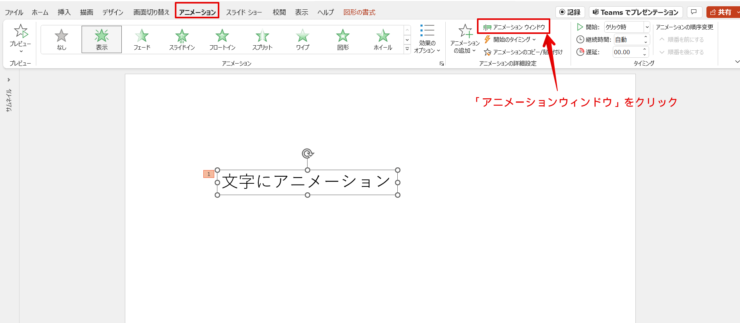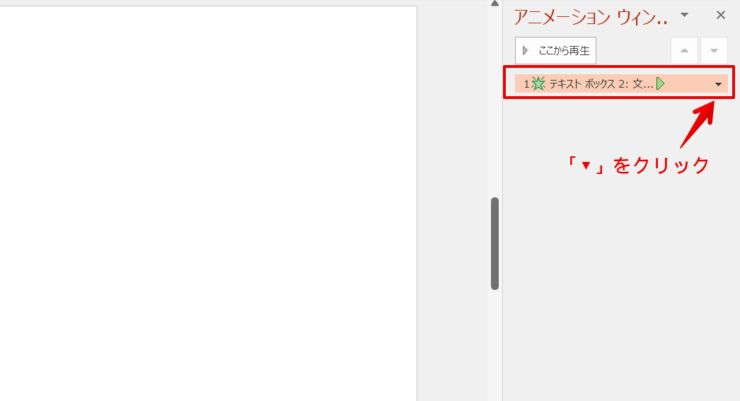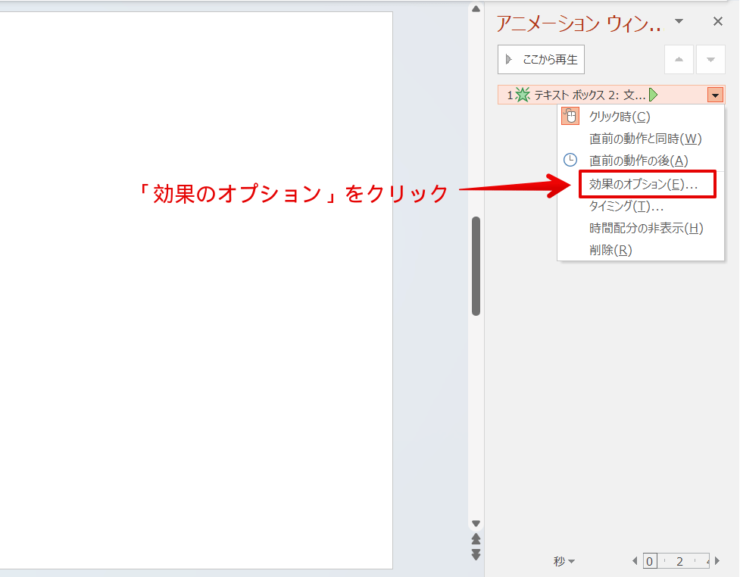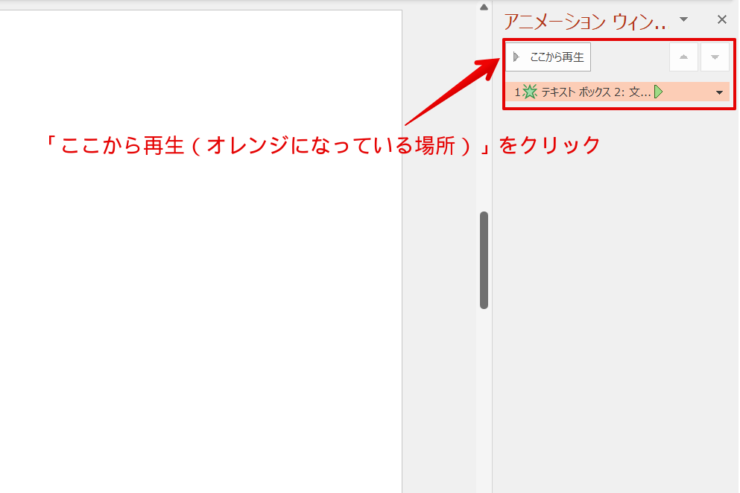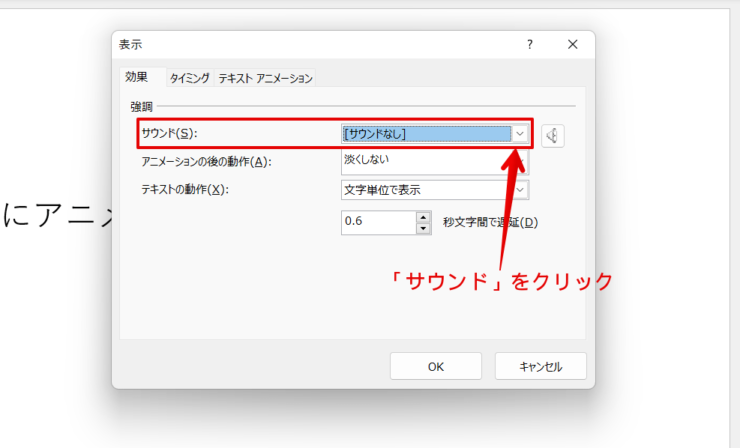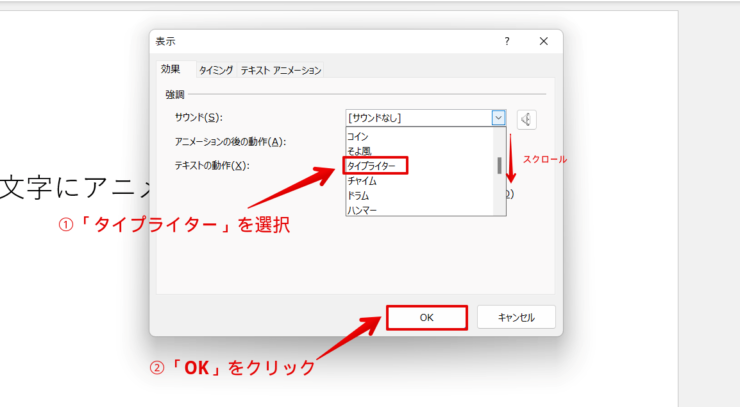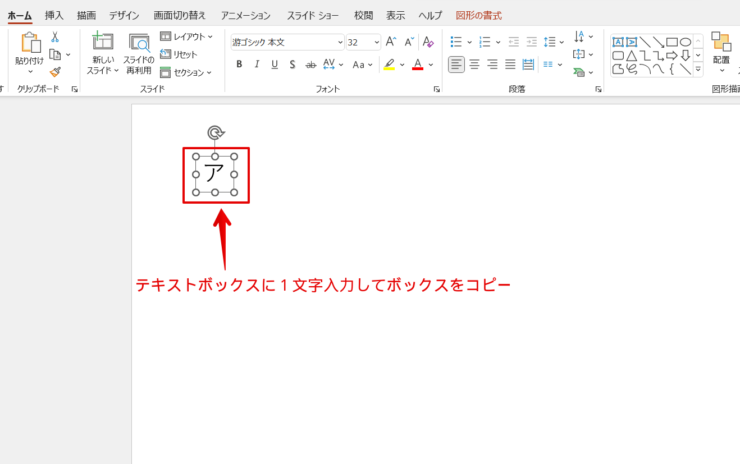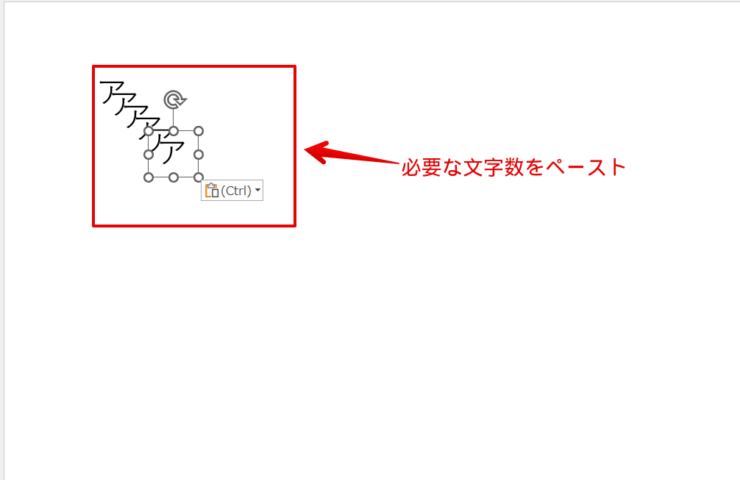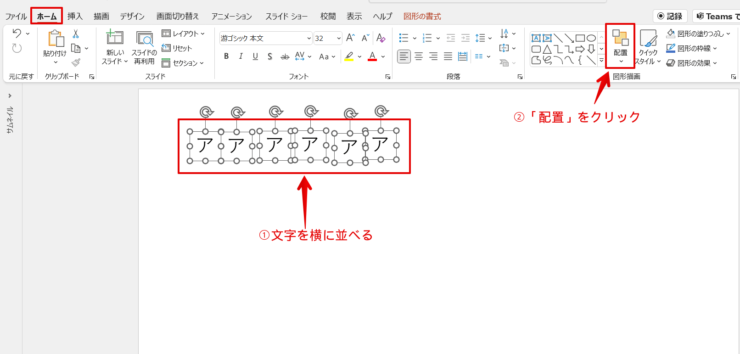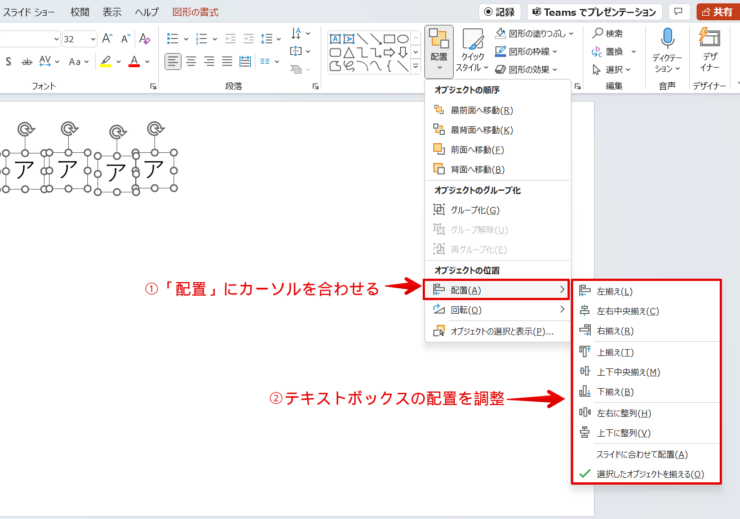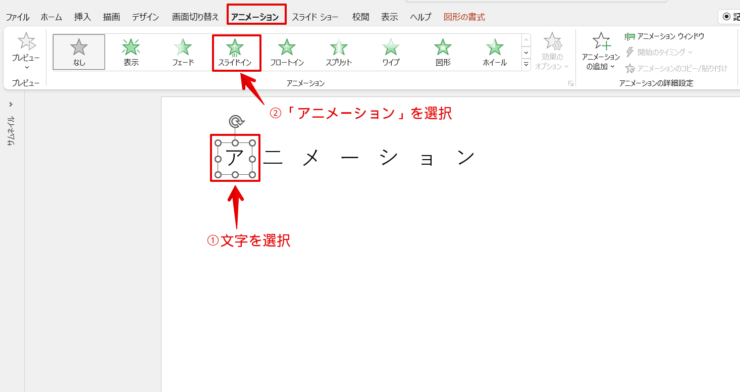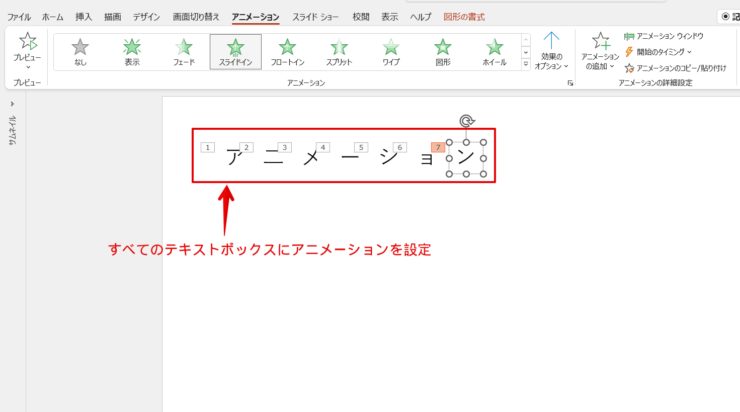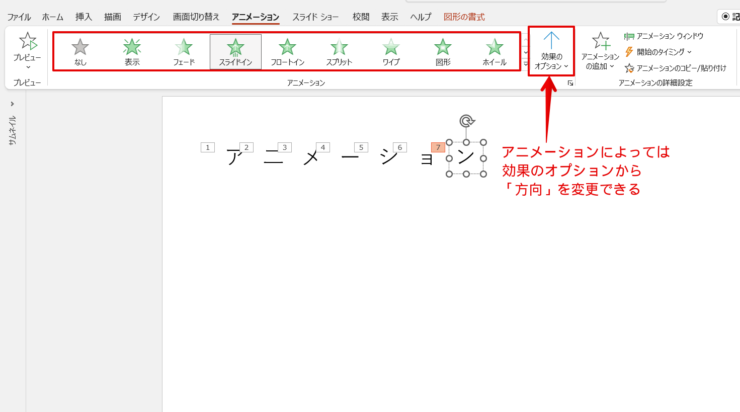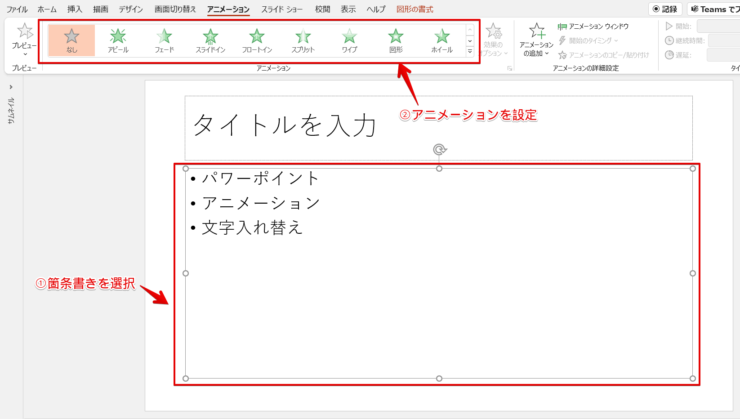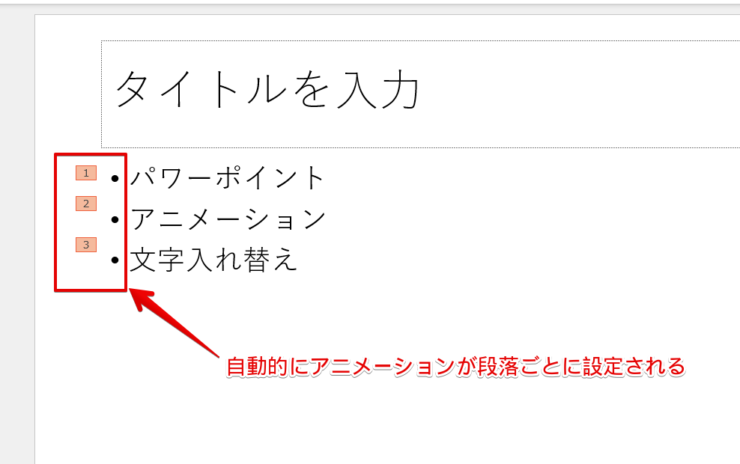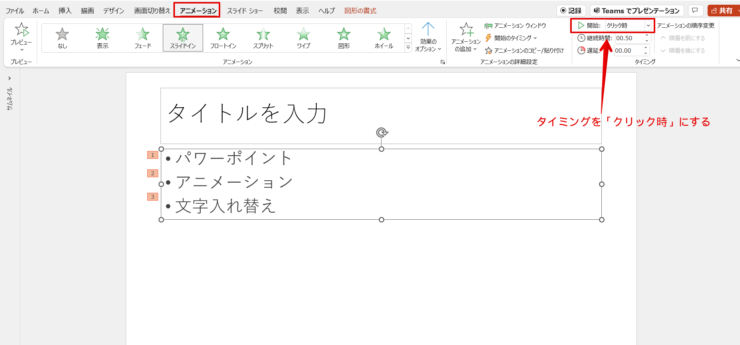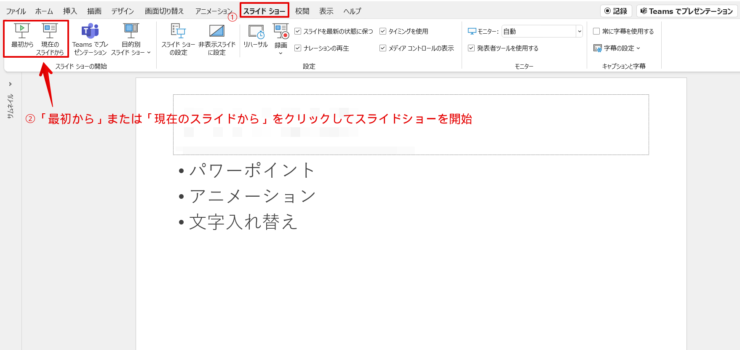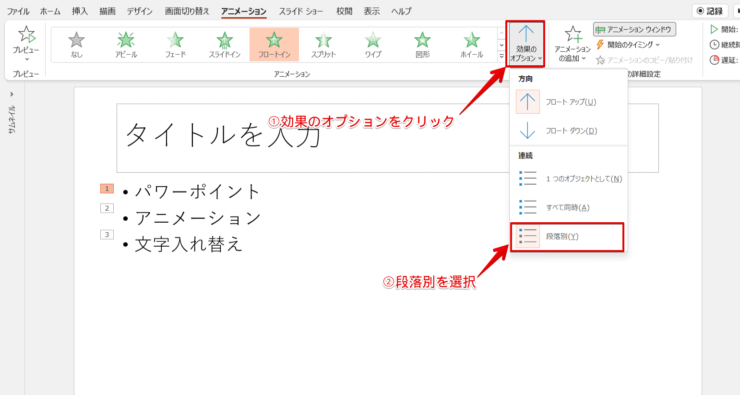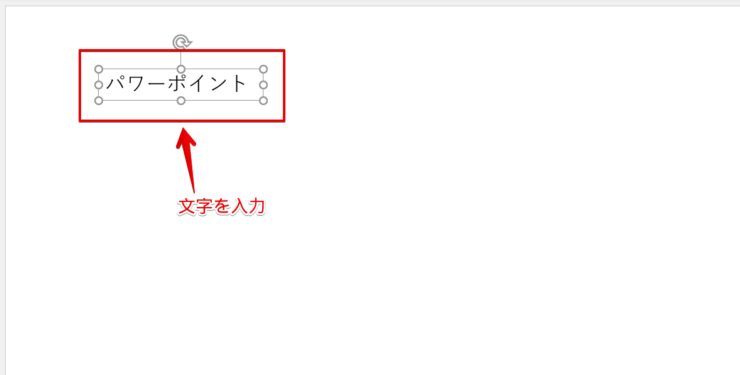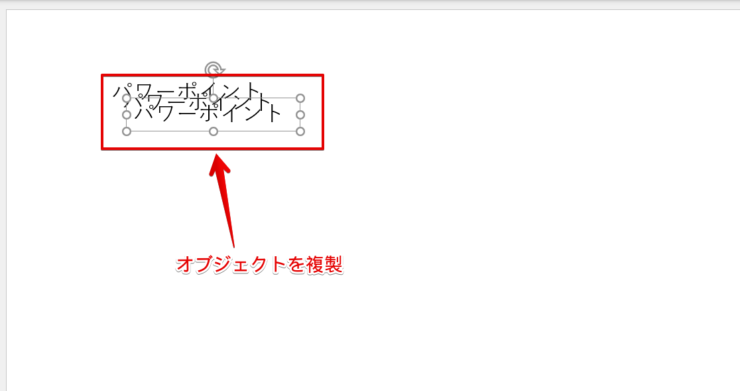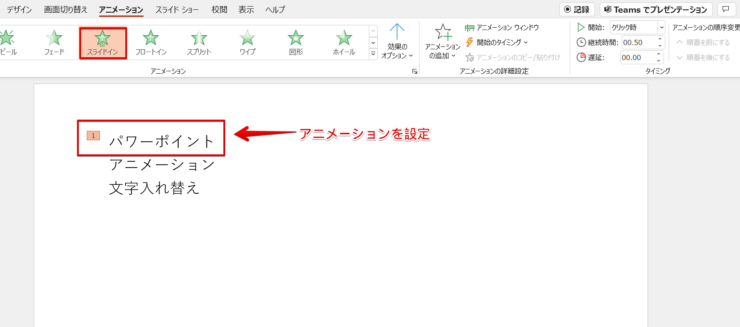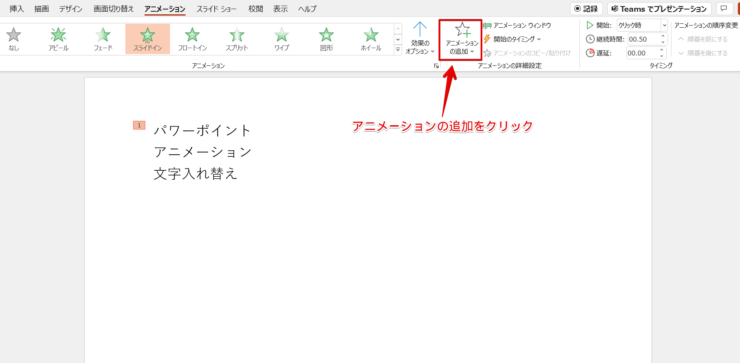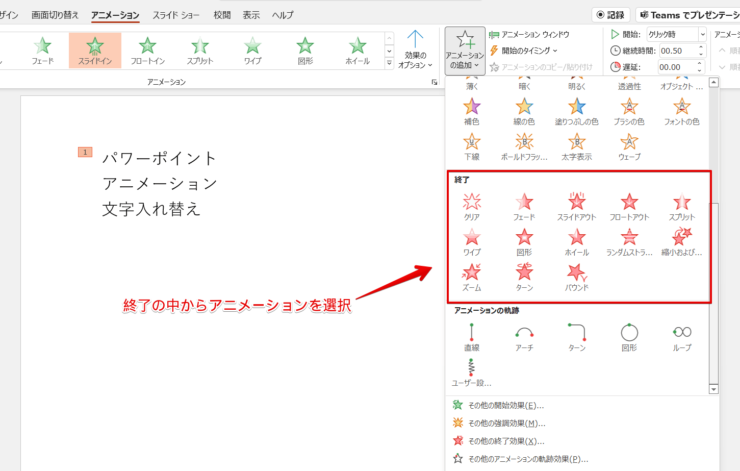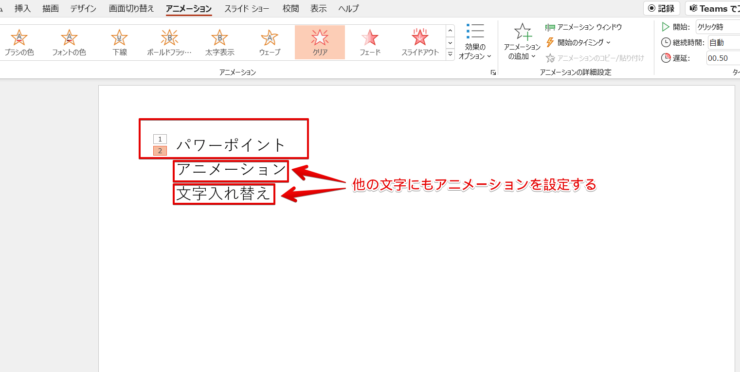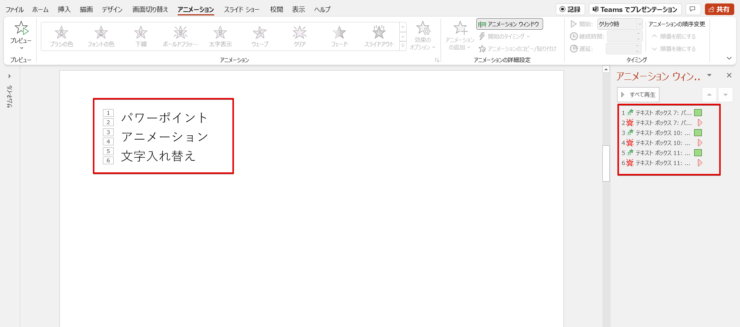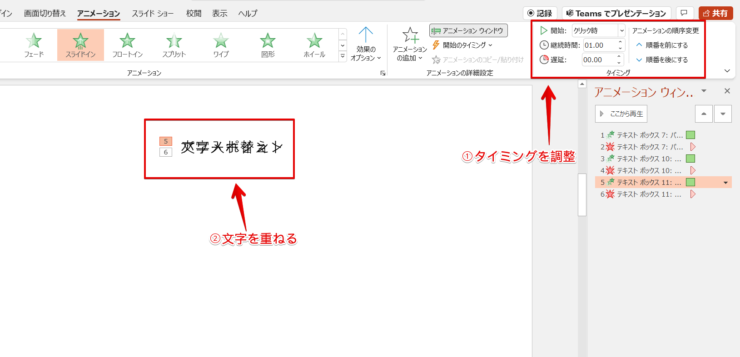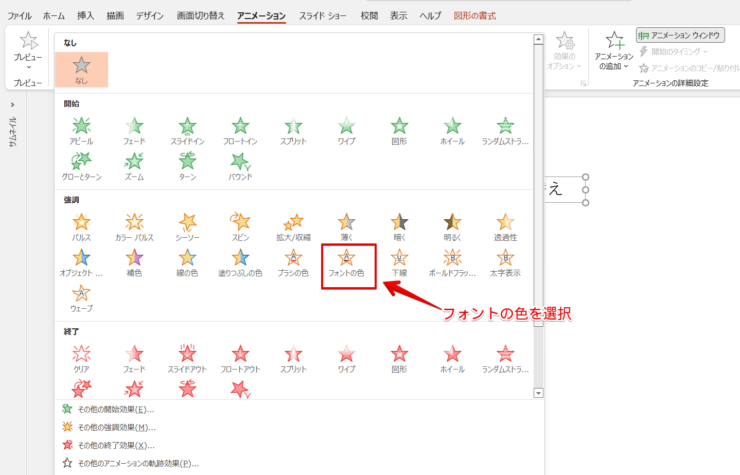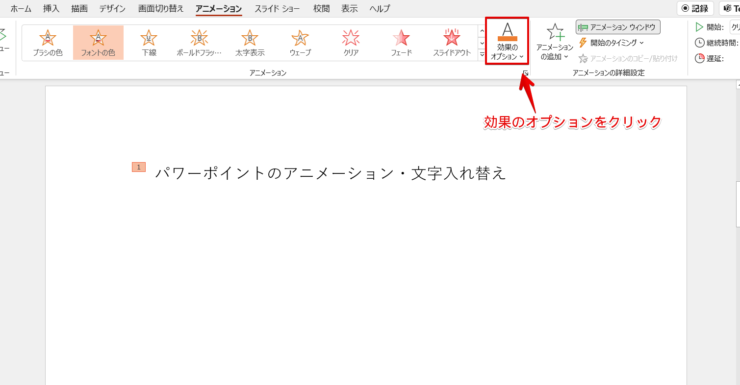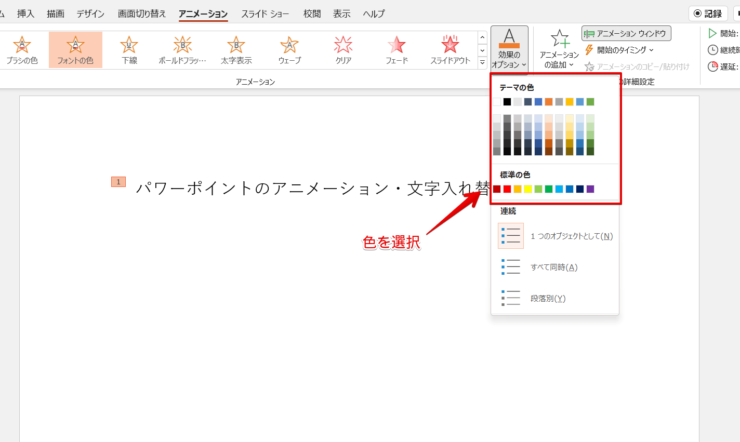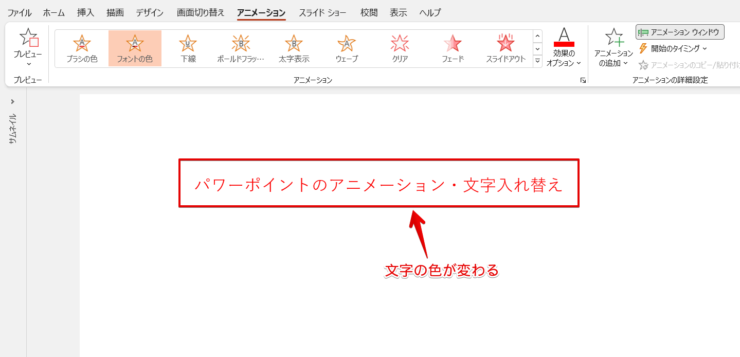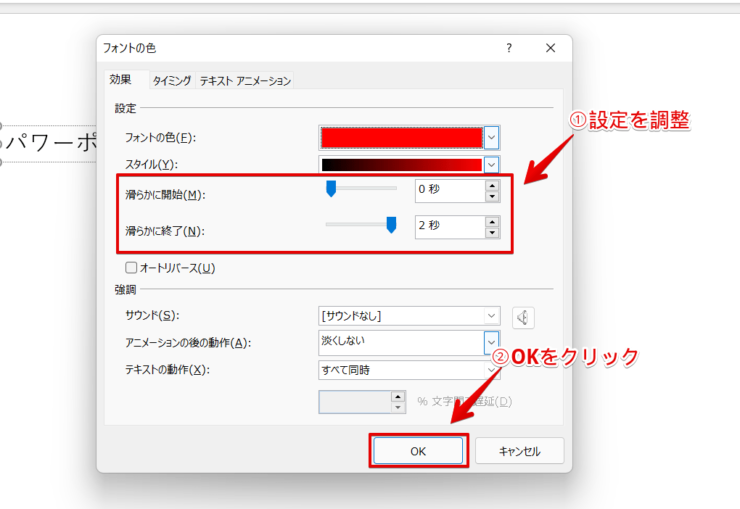パワポ初心者
パワーポイントの文字にアニメーションを設定したいけど、文字にアニメーションを設定することはできるのかな?
もちろんできるよ!パワーポイントの文字にアニメーションを設定する方法をくわしく説明するね!

Dr.オフィス
パワーポイントの文字にアニメーションを設定する方法を解説します。
1文字ずつアニメーションを設定することもできるので、強調したい方法で文字にアニメションを設定しましょう。
1文字ずアニメーションを設定すると動画のように表示されます。
文字にアニメーションを設定する方法はとても簡単です。
- 文字にアニメーションを設定してダイアログボックスからテキストの動作を変更する
- 複数のテキストボックスにアニメーションを設定する
- テキストボックスに「開始」や「強調」のアニメーションと「終了」のアニメーションの2つを設定する
- アニメーションの種類で文字の色を変える
事務経験が10年以上ある私が、パワーポイントの文字をアニメーションを設定する方法をくわしく説明するよ!

Dr.オフィス
パワーポイントのアニメーション機能を活用して文字を1文字ずつ表示したり、1行ずつクリックして文字を表示することができます。
プレゼンテーションで特に印象をつけたい文字にアニメーションを設定すると効果的です。
アニメーションの色を変更することもできるので、文字に合ったアニメーションを選びましょう。
パワーポイントで文字を入力する方法についてはこちら≫パワーポイントで文字を入力する5つの方法を紹介!基礎から応用まで徹底解説!でくわしく説明しています。
ぜひ参考にしてみてください。
※本記事は『OS:Windows10』画像は『PowerPointのバージョン:Microsoft365』を使用しています。
目次
パワーポイントのアニメーションで1文字ずつ表示する方法
パワーポイントでアニメーション機能を活用して文字を1文字ずつ表示することができます。
文字に合ったアニメーションを選択して、プレゼンテーションを盛り上げましょう。
アニメーションを設定して1文字ずつ表示する
文字にアニメーションを設定して1文字ずつ表示する手順です。
リボンから設定する
- アニメーションをつけたいテキストボックスを選択
- アニメーションタブをクリック
『アニメーションのその他』をクリックしてください。
アニメーションの種類が表示されるので、文字に合ったアニメーションを選択しましょう。
アニメーションを設定したら文字の左上に数字が表示されます。
『効果のその他のオプションを表示』をクリックしてください。
ダイアログボックスが表示されます。
ダイアログボックスの『テキストの動作』をクリックしましょう。
『文字単体で表示』をクリックしてください。
- 文字間で遅延を調整
- 『OK』をクリック
アニメーションタブにある『プレビュー』をクリックして再生してみましょう。
1文字ずつ文字が表示されます。
アニメーションウィンドウから設定する
アニメーションタブを開き、『アニメーションウィンドウ』をクリックしてください。
アニメーションウィンドウのオレンジになっている場所の『▼』をクリックします。
『効果のオプション』をクリックしましょう。
ダイアログボックスが表示されるので、テキストの動作をクリックして『文字単位で表示』を選択してください。
文字間の遅延を調整して、『OK』で決定します。
アニメーションウィンドウの『ここから再生』をクリックして再生しましょう。
アニメーションを変更したときは、テキストの動作がすべて同時になるので、必ず『文字単位で表示』に変更しよう!

Dr.オフィス
文字をタイピング風に設定する
文字をタイピングしているように表示する手順です。
文字にアニメーションを設定しましょう。
アニメーションタブの『効果のその他のオプションを表示』をクリックします。
ダイアログボックスを表示して、強調の『サウンド』をクリックしてください。
- スクロールして『タイプライター』を選択
- 『OK』をクリック
タイピングしている風に文字が表示されます。
複数のテキストボックスに1文字ずつ入力してアニメーションを設定する
複数のテキストボックスを挿入し、1文字ずつ入力してアニメーションを設定して1文字ずつ表示する手順です。
テキストボックスに1文字入力して、テキストボックスをコピーしましょう。
コピーするにはショートカットキーCtrl+Cを押してください。
またはショートカットキーCtrl+Dを押してオブジェクトを複製します。
必要な文字数をペーストします。
ペーストするにはショートカットキーCtrl+Vを押しましょう。
- 文字を横に並べる
文字が揃ってないと見た目がきれいじゃないので文字をそろえます。 - ホームタブの『配置』をクリック
- 『配置』にカーソルを合わせる
- テキストボックスの配置を調整
きれいに文字を配置し、文字を入力しなおします。
- アニメーションをつけたい文字を選択
- アニメーションタブから文字に合ったアニメーションを選択
上記の動作を1文字ずつ入力したテキストボックスに繰り返しましょう。
数字は再生される順番です。
選択するアニメーションによっては、『効果のオプション』から方向を変更することができるので、見やすいように方向を変えましょう。
1文字ずつアニメーションの種類や方向を変えることもできるけど、アニメーションが主役ではないのでやりすぎは要注意!
文字に合ったアニメーションをつけるのがポイントだよ!

Dr.オフィス
順番通りに1文字ずつ表示されます。
部分的にアニメーションをつけたい場合は、テキストボックスを追加してアニメーションをつけよう!

Dr.オフィス
パワーポイントのアニメーションについては別記事でくわしく解説しています。
ぜひ参考にしてみてください。
アニメーションを1行ずつ表示する手順
パワーポイントのアニメーション機能を活用して、1行ずつ表示することができます。
1行ずつ表示することにより、スライドショーでクリックして文字が出るようになります。
クリックして文字を出したい場合は、文字を1行ずつ表示しましょう。
- 箇条書きのテキストボックスを選択
- アニメーションを設定
自動的に1段落ずつアニメーションが設定され、「プレビュー」をクリックすると1行ずつ表示されます。
1行ずつ表示することはできますが、このままではクリックして文字を表示することはできません。
アニメーション機能で自動的に文字を表示されるので、クリックして文字を表示するにはスライドショーを開始しましょう。
アニメーションタブのタイミングを『クリック時』にしてください。
- スライドショータブをクリック
- 『最初から』または『現在のスライドから』をクリック
スライドショーが開始されるのでタイミングを見てクリックしましょう。
クリックで文字が表示されます。
自動的に1行ずつアニメーションが設定されない場合は、効果のオプションを確認しましょう。
- 『効果のオプション』をクリック
- 『段落別』を選択
パワーポイントのスライドショーについては別記事でくわしく解説しているので、参考にしてみてください。
パワーポイントのアニメーションの文字を入れ替えるには
パワーポイントの文字を入れ替えるようにアニメーションを設定することができます。
文字を入れ替えて伝えたいことを強調しましょう。
テキストボックスを挿入して文字を入力してください。
ショートカットキーCtrl+Dを押して文字を入れたテキストボックスを複製してください。
複製したらテキストボックスを見やすいように並べて、入れ替える文字を入力します。
最初に表示したい文字にアニメーションを設定しましょう。
アニメーションタブの『アニメーションの追加』をクリックしてください。
「終了」の中からアニメーションを選択します。
1つのテキストボックスに2つアニメーションを設定しました。
同様に入れ替える文字にもアニメーションを2つ設定してください。
すべての文字にアニメーションを設定したら画像のように表示されます。
- アニメーションタブのタイミングを調整
- テキストボックスを重ねる
「プレビュー」で再生すると文字が入れ替わるように表示されます。
動画にするとこのように表示されます。
追加したアニメーションに「終了アニメーション」を入れるのがポイントだよ!

Dr.オフィス
アニメーションで文字の色を変える方法
パワーポイントのアニメーションで文字の色を変えることができます。
アニメーションの色を変えて文字を強調しましょう。
文字を選択してアニメーションの『その他』をクリックします。
強調の『フォントの色』を選択してください。
『効果のオプション』をクリックします。
色を選択してください。
文字の色が変わります。
文字の色が変わるアニメーションなので、1つの動きしかしません。
1文字だけ強調したい場合や、文字の色を一部変える場合は、テキストボックスを追加してアニメーションを設定してください。
アニメーションの色のを細かく設定したい場合は、『その他のオプションを表示』をクリックします。
- ダイアログボックスの設定を調整
- 『OK』をクリック
細かく色の調整ができます。
パワーポイントで文字にアニメーションをつけて動きを出そう!
パワーポイントのアニメーション機能を使い文字に動きを出すことができます。
1文字ずつ表示したり1行ずつ表示したりすることができるので、特に印象つけたい文字にアニメーションを設定してください。
文字にアニメーションを設定して自由に表示し文字を強調しましょう。
パワーポイントの文字にアニメーションを設定するポイントのおさらいです。
- 文字にアニメーションを設定してダイアログボックスからテキストの動作を変更する
- 複数のテキストボックスにアニメーションを設定する
- テキストボックスに「開始」や「強調」のアニメーションと「終了」のアニメーションの2つを設定する
- アニメーションの種類で文字の色を変える
アニメーションを設定・変更したときは、毎回効果のオプションを設定する必要があります。
複数のテキストボックスに1文字ずつ入力してアニメーションをつける場合は順番の確認が大事です。
見落としがないように何度も再生して文字の動きを確認しましょう。
パワーポイントで文字を入力する方法についてはこちら≫パワーポイントで文字を入力する5つの方法を紹介!基礎から応用まで徹底解説!でくわしく説明しています。
ぜひ参考にしてみてください。