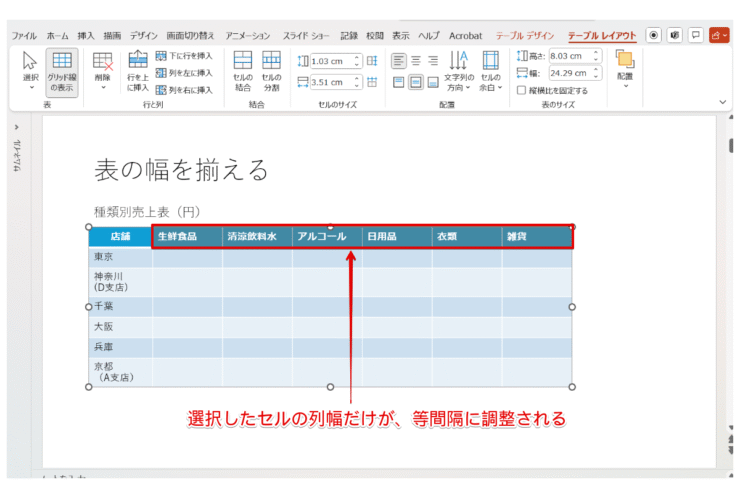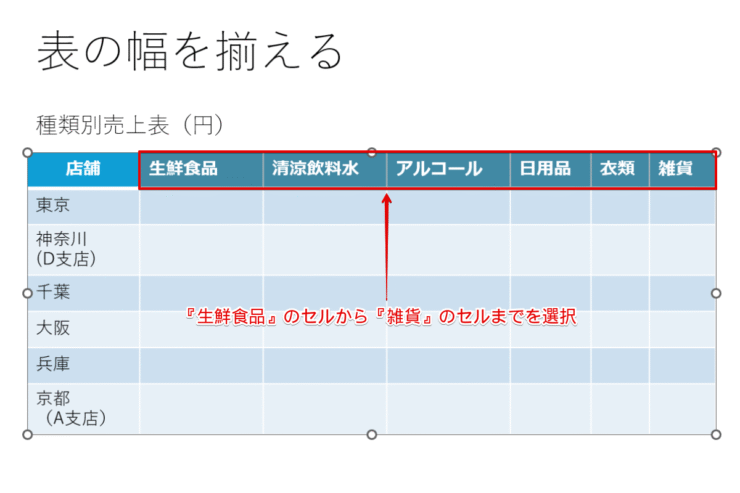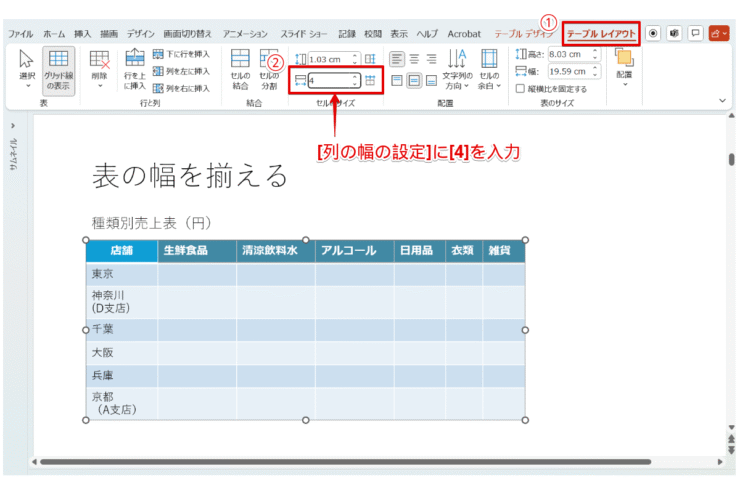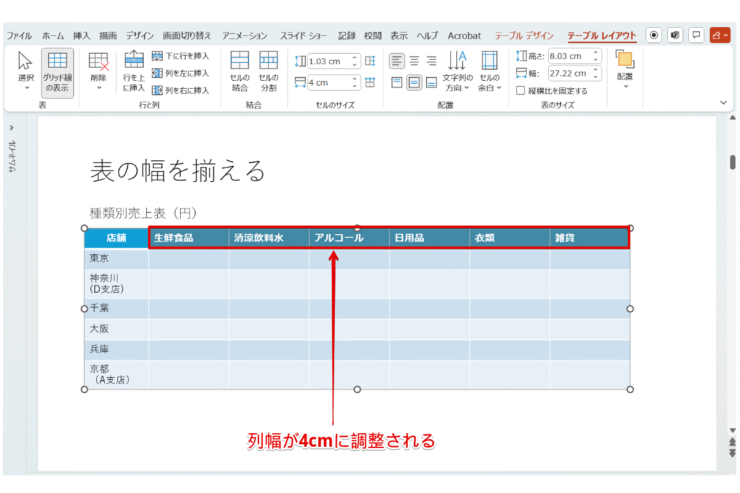パワポ初心者
パワーポイントの表の幅を揃えるにはどうしたらいいの?行の高さ列の幅がバラバラで、見栄えが悪くて困ってる!
表の幅のバランスが悪いと、せっかくの資料が台無しになってしまうね。表の幅を揃えるには、いくつかの方法があるから、これから詳しく解説するね。

Dr.オフィス
今回は、パワーポイントの表の幅を揃える方法について、解説します。
この記事を読むと、表の幅を自動で調整したり、マウスや数値で調整したりする方法について、理解することができます。
- 表全体を選択
- [テーブルレイアウト]をクリック
- セルのサイズの[高さを揃える]、または[幅を揃える]をクリック
- 『行の高さ』『列の幅』が自動で調整される
PCサポート歴10年以上の私が、パワーポイントの表の幅を揃える方法について、詳しく解説するよ。

Dr.オフィス
パワーポイントの表の幅を揃えるには、いくつかの方法がありますが、それぞれとても簡単です。
ワンクリックで自動調整したり、マウス操作や数値で手動調整したりする方法があります。
パワーポイントの表を作成する方法については、詳しく画像付きで解説している記事があるのでこちらも参考にしてください。
※本記事は『OS:Windows11』画像は『Excelのバージョン:Microsoft365』を使用しています。
目次
パワーポイントの表の幅を揃える!ワンクリックで時短
最初に表の枠組みを作り、後から内容を入力すると、項目ごとに行の高さや列の幅が不揃いになり、レイアウト調整に手間取った経験はありませんか。
ここでは、パワーポイント表の行の高さと列の幅をワンクリックで揃える方法について、解説します。
表全体を選択して等間隔に揃える
時間がないときや、細かいレイアウトにこだわらないなら、表全体を選択してワンクリックで調整するのが、おすすめです。
それでは、表の行の高さと列の幅をワンクリックで揃えてみましょう。
- STEP
表全体を選択
表全体を選択 表内のいずれかの場所にカーソルを入れて、F2を押し、表全体の選択へ切り替えます。
また、表全体の選択は、表内を右クリックし、[表の選択]でも可能です。
- STEP
幅を揃える
[幅を揃える]をクリック 表全体を選択できたら、下記の通りに列幅を揃えます。
- [テーブルレイアウト]をクリック
- [幅を揃える]をクリック
- STEP
列の幅を均等に揃えることができる
列幅を均等に揃えることができる ワンクリックで列幅を均等に揃えることができました。
- STEP
高さを揃える
[高さを揃える]をクリック 続けて、行の高さを揃えます。
- [テーブルレイアウト]をクリック
- [高さを揃える]をクリック
- STEP
行の高さを均等に揃えることができる
行の高さを均等に揃えることができる こちらも、ワンクリックで行の高さを均等に揃えることができます。
任意の場所を選択して等間隔に揃える
次に、任意の行や列を選択して、等間隔に調整します。
- STEP
任意の列を選択
任意のセルを選択 『生鮮食品』のセルから『雑貨』のセルまでを選択しましょう。
- STEP
幅を揃える
セルを選択したまま[幅を揃える]をクリック 列幅を揃えたい場所を選択できたら、下記の通りに設定します。
- [テーブルレイアウト]をクリック
- [幅を揃える]をクリック
- STEP
任意の列幅の調整が完了
選択したセルの列幅の調整が完了 選択したセルの列幅だけが、等間隔に調整されました。
同じように、行の高さを調整したい場合は、任意のセルを選択して、[高さを揃える]をクリックすれば完了です。
このように、パワーポイント表の行の高さと列の幅をワンクリックで揃えることができます。
パワーポイントの表の幅を手っ取り早く揃えたいときは、ワンクリック操作は便利だね!

Dr.オフィス
表の幅を部分的に調整する方法
ワンクリックで等間隔に調整する方法の他に、部分的に好きな高さや幅に調整する方法もあります。
ここでは、表の列幅をマウスで調整する手法と、数値を入力して正確なサイズに調整する手法を、順番に見ていきましょう。
マウスで直感的に調整
マウスを使って調整する場合、ドラッグとダブルクリックを使います。
ドラッグで幅を調整
最初に、表の列幅をドラッグで調整しましょう。
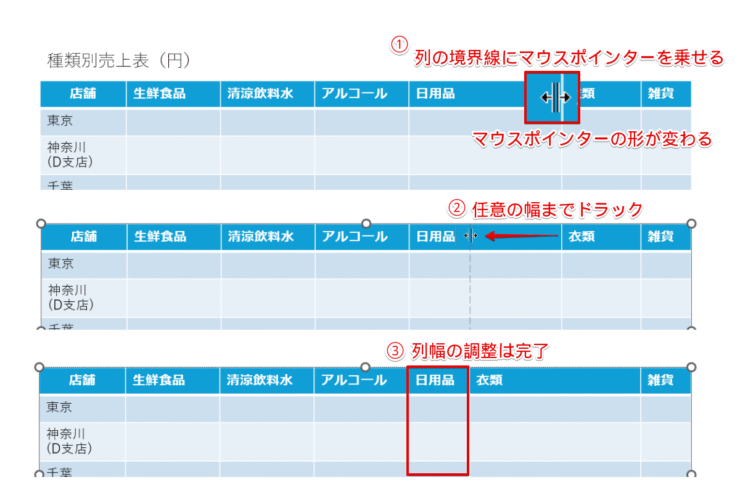
- 列幅を調整したい境界線の枠線に、マウスポインターを乗せる
- マウスポインターの形が変わったことを確認したら、任意の幅までドラッグ
- 列幅が調整される
以上で、ドラッグ操作での表の列幅の調整は完了です。
ダブルクリックで幅を調整
次に、表の列幅をダブルクリックで調整しましょう。
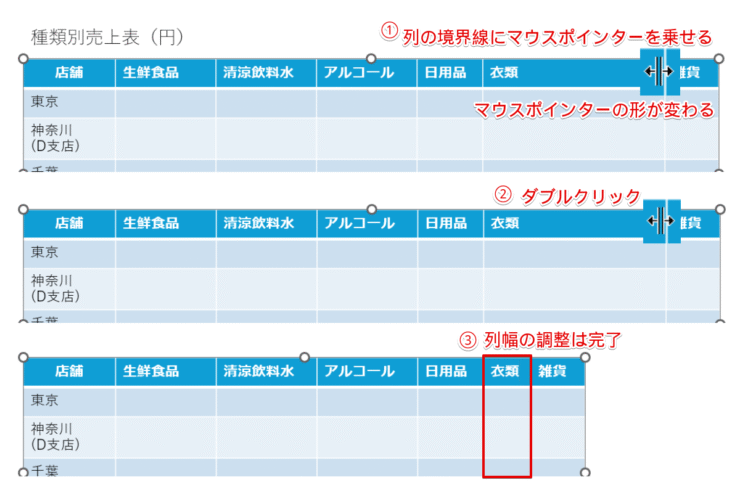
- 列幅を調整したい境界線の枠線に、マウスポインターを乗せる
- マウスポインターの形が変わったことを確認したら、ダブルクリック
- テキストの長さに合わせて、列幅が自動調整される
以上で、ドラッグ操作での表の列幅の調整は完了です。
任意の表の列幅に調整したいときは『ドラッグ操作』、テキストの長さに合わせて自動調整したいときは『ダブルクリック』と覚えるといいね!

Dr.オフィス
数値で正確に調整
複数の表の幅を統一したいときや、レイアウトを正確に整えたいときには、数値を直接入力して調整する方法が便利です。
それでは、『店舗』以外の列幅を4cmに調整しましょう。
- STEP
列を選択
任意のセルを選択 『生鮮食品』のセルから『雑貨』のセルまでを選択します。
- STEP
列幅の入力
列の幅を数値で入力 列幅を4cmに調整しましょう。
- [テーブルレイアウト]をクリック
- [列の幅の設定]に[4]を入力して、Enterを押す
- STEP
正確な数値で調整が完了
列幅が4cmに調整される 『生鮮食品』から『雑貨』の列幅が、4cmに調整されました。
このように、パワーポイントの表の幅を部分的に調整することができます。
ここでは、主に表の列の幅を調整する方法を解説しているけど、行の高さを調整する場合も、同じように操作できるよ。

Dr.オフィス
表の幅が狭くならない原因と対処方法
パワーポイントの表の幅が狭くならない場合、いくつかの原因が考えられます。
ここでは、2つの原因と対処方法について、確認してみましょう。
幅や高さが一定のサイズから狭くできない
パワーポイントの表の幅や高さが一定のサイズから狭くできない場合、セルの余白が原因として考えられます。
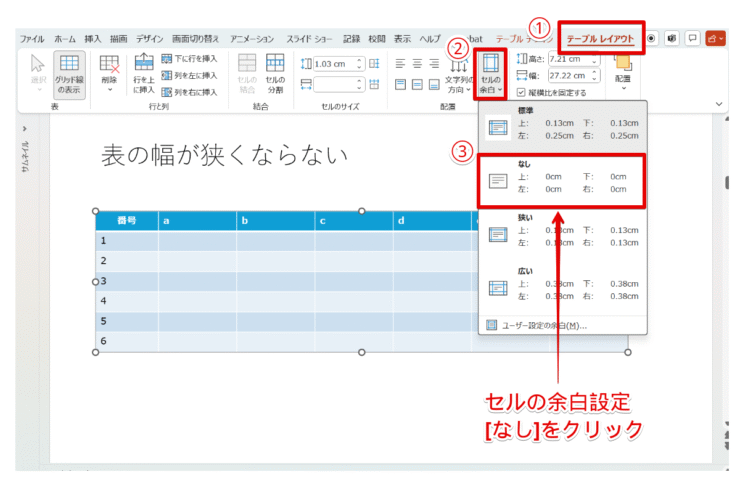
セルの余白を『0』に変更するには、表を選択して、下記の通りに設定しましょう。
- [テーブルレイアウト]をクリック
- [セルの余白]-[なし]の順にクリックして選択
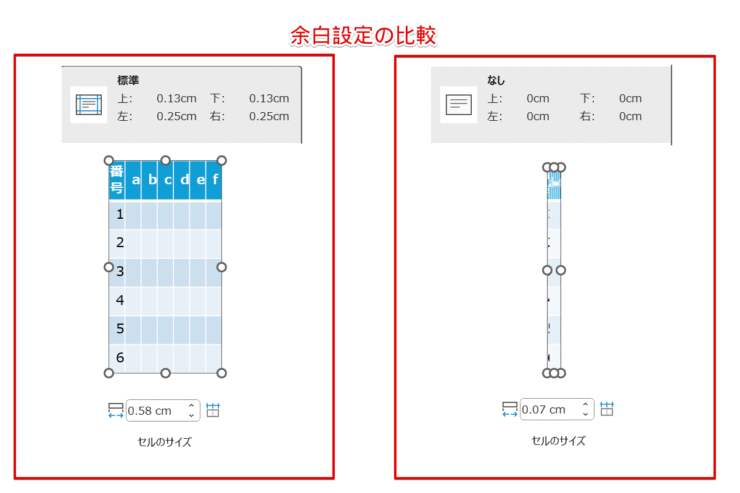
上記は極端な例ですが、セルの余白を『0』にすることで、最大限にパワーポイントの表の幅と高さを狭くすることが可能です。
勝手に幅や高さのサイズが変わる
表の幅だけを調整したいのに、高さまで変わってしまう場合、縦横比が固定されている可能性があります。
この場合、『縦横比の固定』を無効にすることで、解決できます。
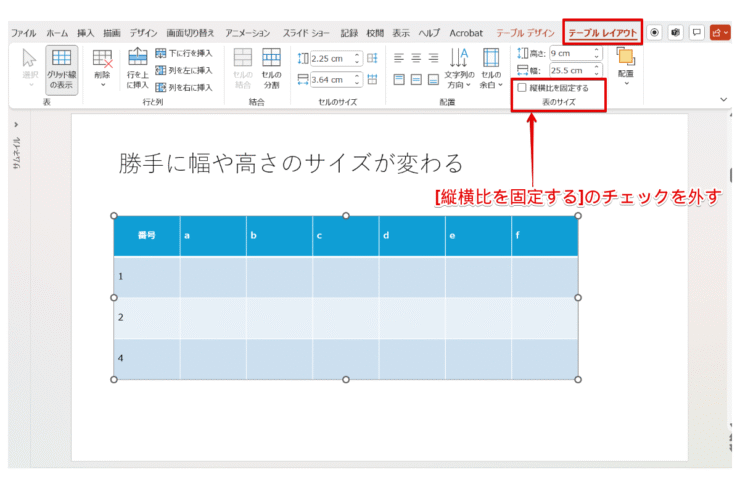
『縦横比の固定』を無効にするには、下記の通りに設定しましょう。
- 表をクリック
- [テーブルレイアウト]をクリック
- [縦横比を固定する]のチェックを外す
以上で、設定は完了です。
パワーポイントの表の幅を揃える際のQ&A
Q
パワーポイントの表の幅を均等に揃えるには、どうしたらいいですか?
A
パワーポイントの表の幅を均等に揃えるには、『幅を揃える』ボタンをワンクリックするだけです。詳しくは、パワーポイントの表の幅を揃える!ワンクリックで時短で解説しています。
Q
パワーポイントの表の幅が揃わない原因を教えてください。
A
パワーポイントの表の幅は、マウスで手動調整するとズレやすいです。『幅を揃える』ボタンを使用するか、直接数値を入力して調整すると、正確に揃えられます。それでも表の幅が揃わない場合は、表の幅が狭くならない原因と対処方法を参考にしてみてください。
パワーポイント表の幅を揃える時は自動と手動で使い分けよう
今回は、パワーポイントの表の幅を揃える方法について、解説しました。
パワーポイントの表の幅を揃えることは、資料全体の見栄えを良くするための、とても重要な作業です。
まず、自動調整で全体を整えてから、必要に応じて手動で微調整をすると、効率よく見栄えの良い表を簡単に作成できるため、おすすめです。
最後に、パワーポイントの表の幅を揃える簡単ステップについて、おさらいします。
- 表全体を選択
- [テーブルレイアウト]をクリック
- セルのサイズの[高さを揃える]、または[幅を揃える]をクリック
- 『行の高さ』『列の幅』が自動で調整される
パワーポイントの表の幅を揃える時は、自動調整と手動調整を上手に組み合わせて、効率よく作業を進めましょう。
パワーポイントの表を作成する方法については、詳しく画像付きで解説している記事があるのでこちらも参考にしてください。

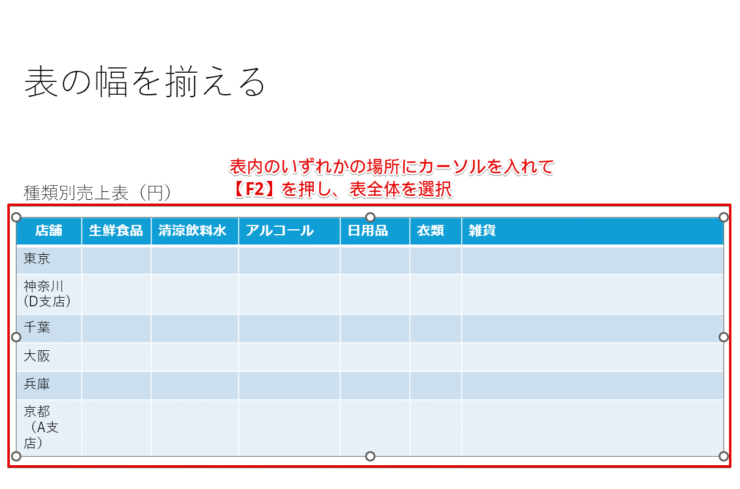
![[幅を揃える]をクリック](https://office-doctor.jp/powerpoint/wp-content/uploads/2025/08/table-width2-2-740x493.png)
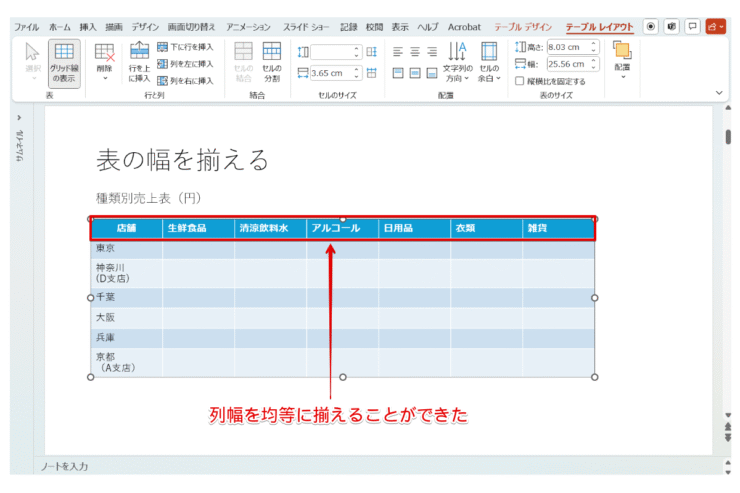
![[高さを揃える]をクリック](https://office-doctor.jp/powerpoint/wp-content/uploads/2025/08/table-width2-4-740x493.png)
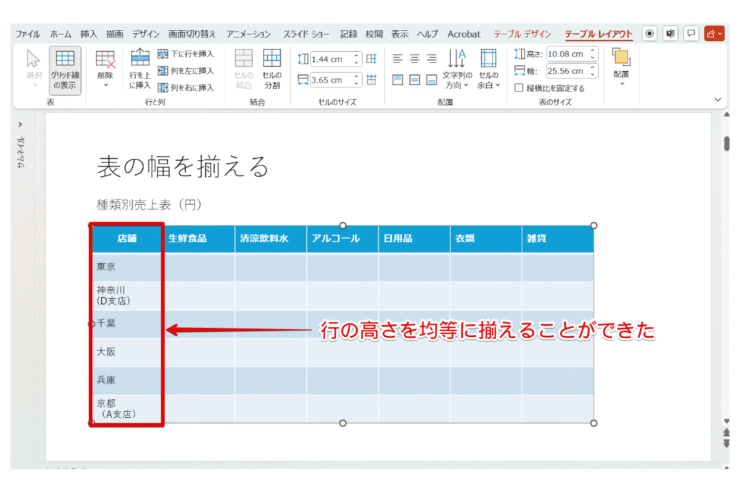
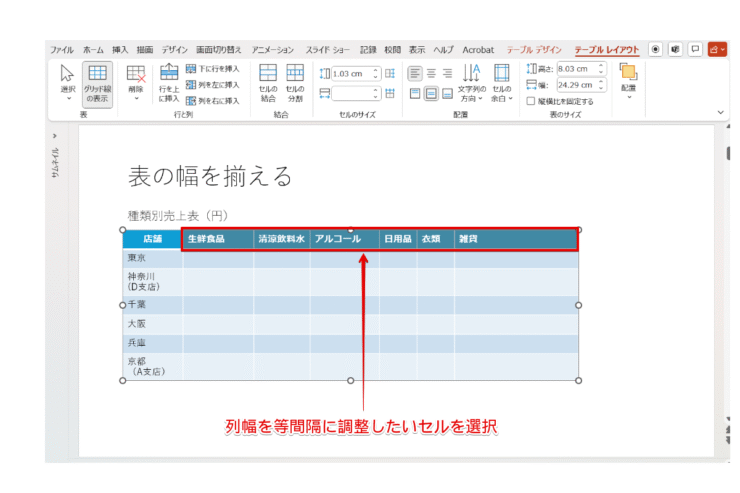
![セルを選択したまま[幅を揃える]をクリック](https://office-doctor.jp/powerpoint/wp-content/uploads/2025/08/table-width2-7-740x493.png)