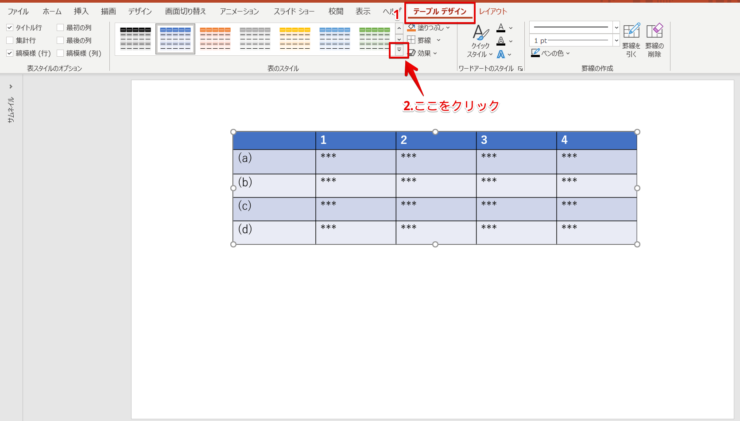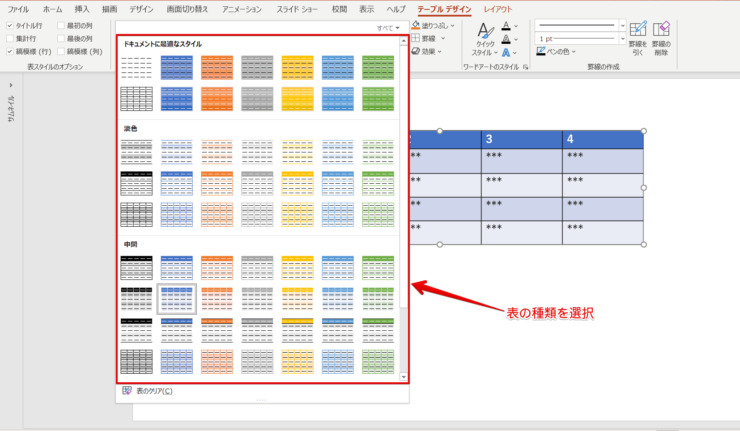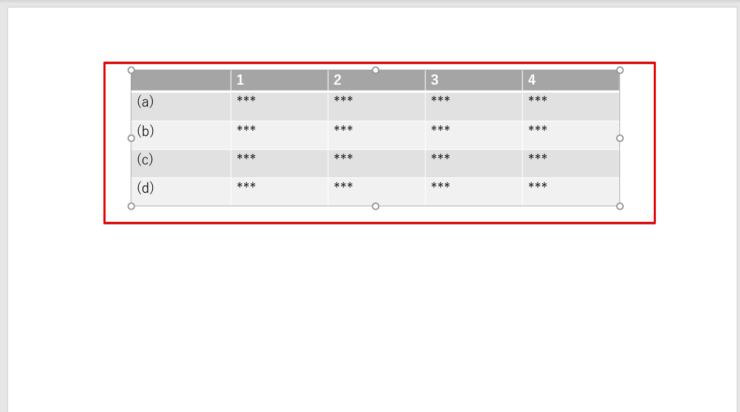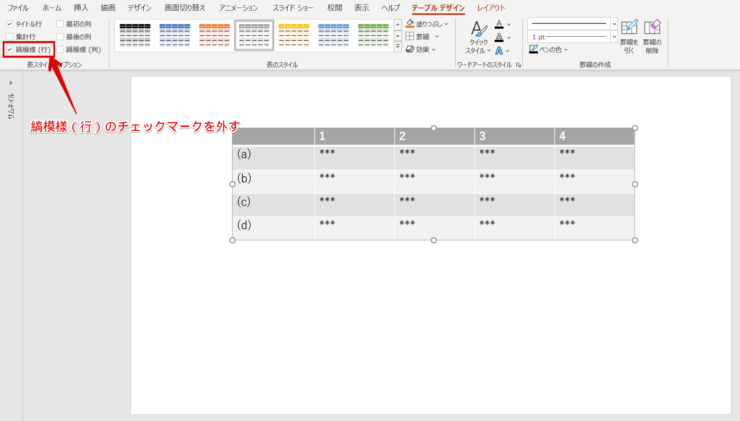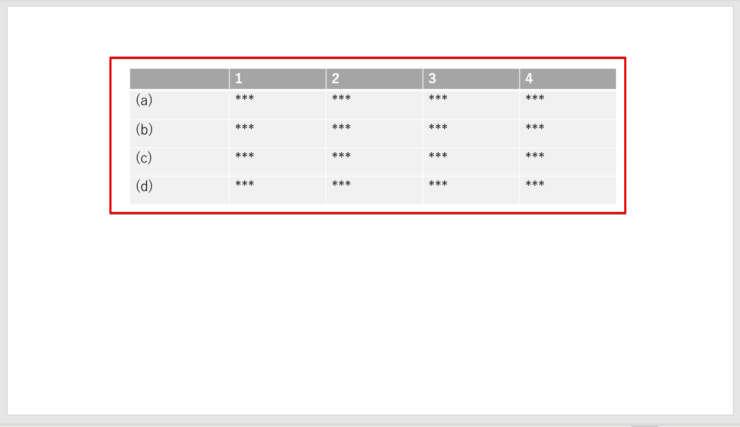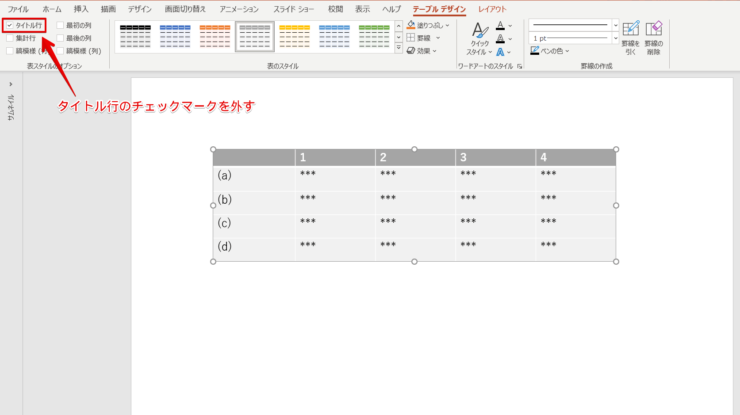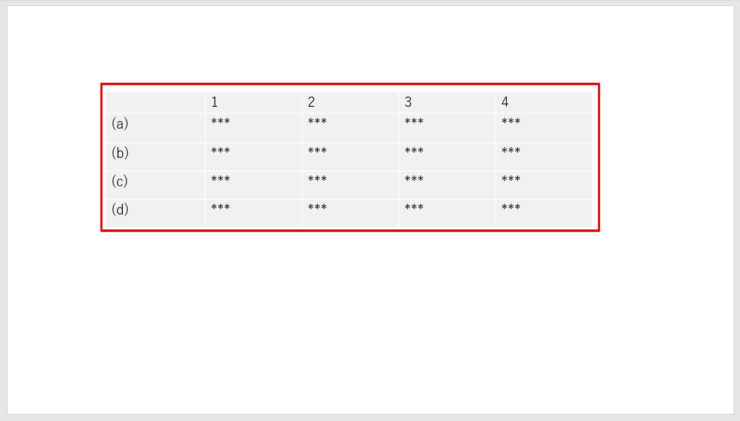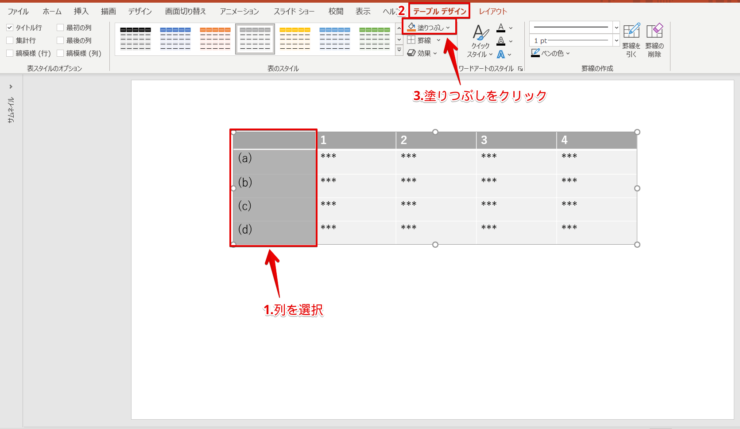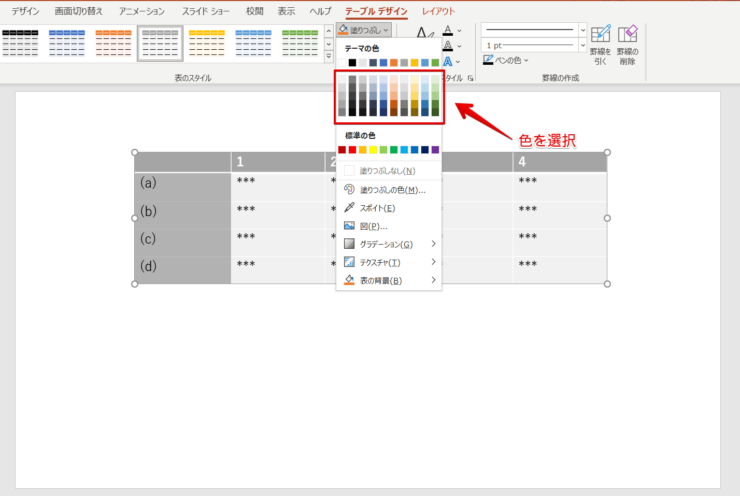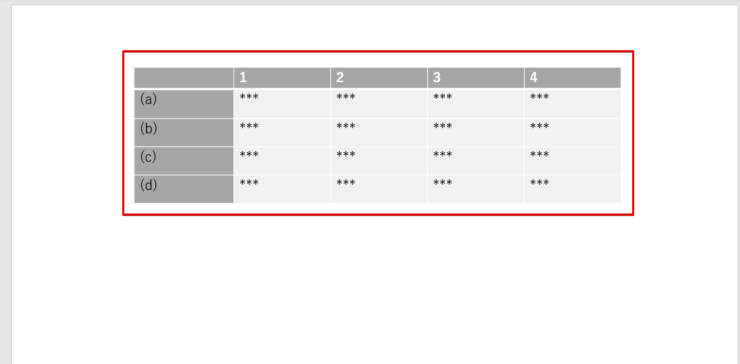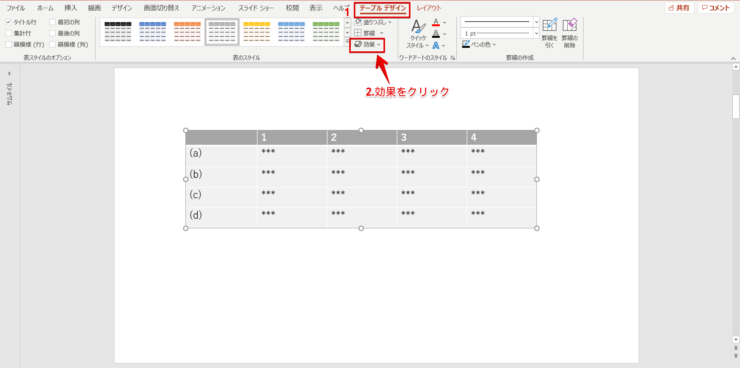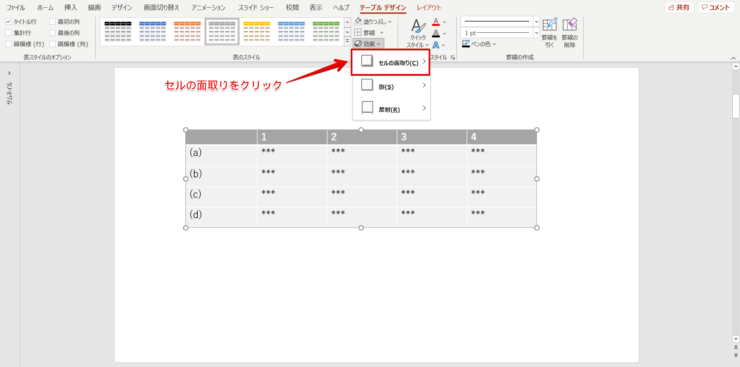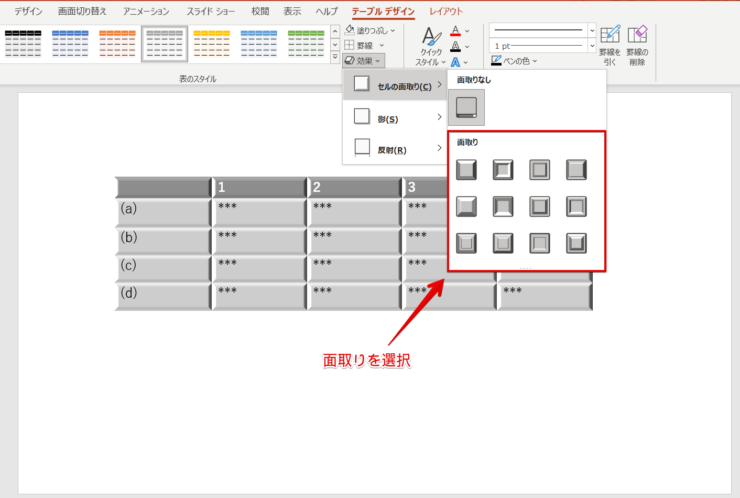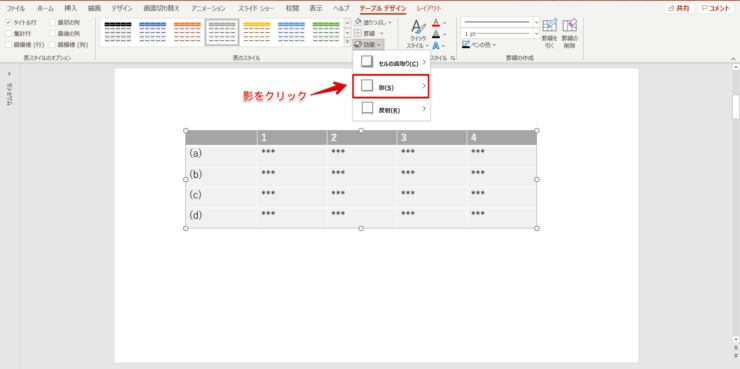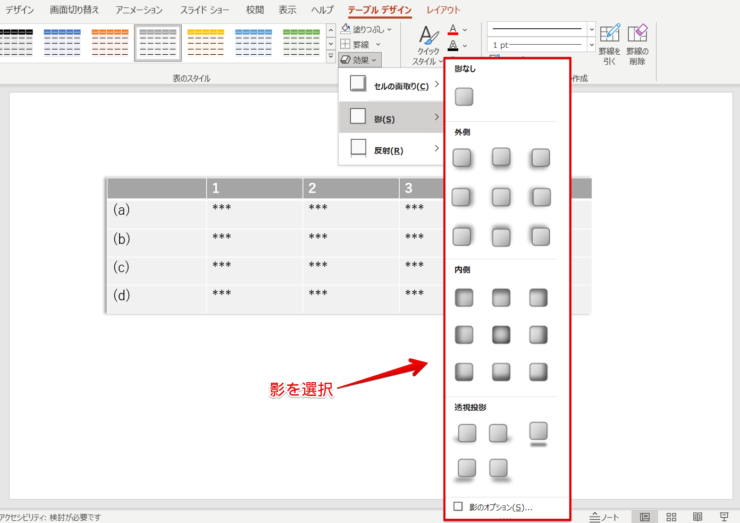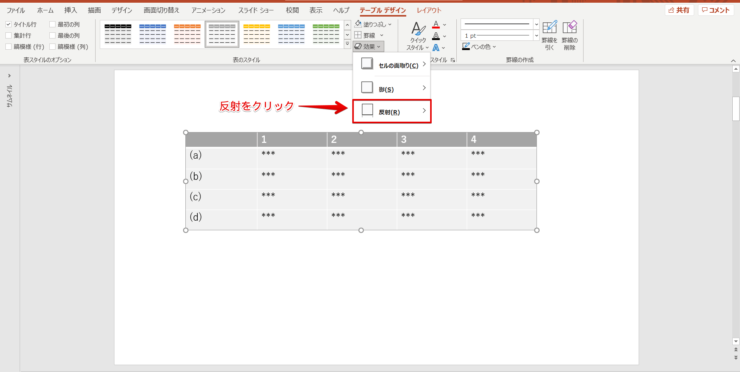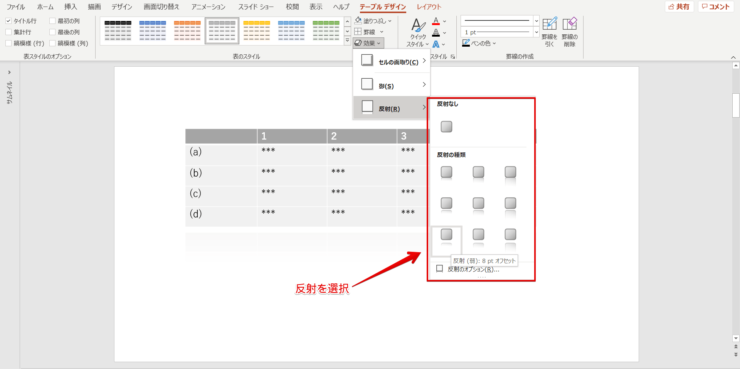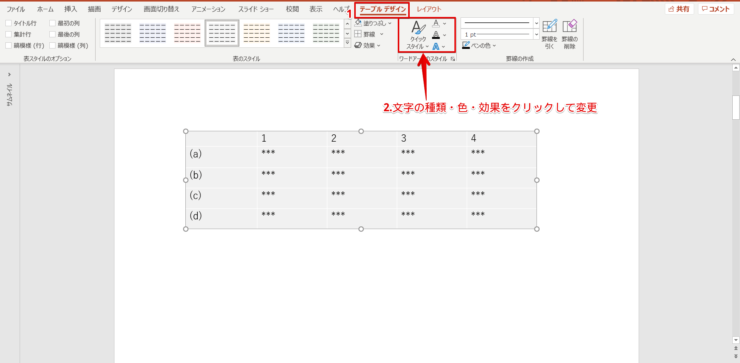パワポ初心者
パワーポイントの表の色を変えたりスタイルを変えることはできるのかな?
もちろんできるよ!表を編集して見やすいデザインにしよう!

Dr.オフィス
パワーポイントの表のスタイルを変更したり、色を変えるなど細かく編集することができます。
表を編集するのはとても簡単です。
- 表のスタイルを変える
- 表の色を変更する
- 表の効果を変える
- 表の文字を編集する
事務の経験が10年以上ある私が、パワーポイントの表を編集して見やすいデザインにする方法をくわしく説明するね!

Dr.オフィス
パワーポイントの表を編集することでスライド全体が見やすくなります。
スライドの内容に合わせて表のスタイルや色を変更し、より見やすい表を作成しましょう。
表が見やすいと内容が伝わりやすくなります。
パワーポイントに表や罫線を入れる方法についてはこちら≫パワーポイントに表や罫線を入れる!使い方すべてを紹介!の記事でくわしく説明しています。
※本記事は『OS:Windows10』画像は『PowerPointのバージョン:Microsoft365』を使用しています。
目次
パワーポイントの表を見やすいデザインに編集する方法
パワーポイントの表を編集することができます。
見やすくおしゃれな表にするために、表の編集をしましょう。
表のデザインを変更する
表のスタイルを変えます。
表全部のデザインや色を変えるには、テーブルデザインタブの『表のスタイルの▼』をクリックしてください。
さまざまなスタイルが表示されるのでスライドに合った表のスタイルを選択しましょう。
表が変更されました。
表スタイルのオプションを変える
表スタイルのチェックマークを調整して、表スタイルのオプションを変えます。
表の縞模様を無くしたいときは、表スタイルのオプションの『縞模様(行)』のチェックマークを外します。
表に縞模様がなくなりました。
表がすっきり見えるようになります。
表にタイトル行がいらない場合は、『タイトル行』のチェックマークを外しましょう。
表のタイトル行がなくなりました。
表スタイルのオプションにチェックマークを入れたり外したりすると、簡単に目立たせたり非表示にすることができるんだ!

Dr.オフィス
表を見やすい色に変更する
表全体または1部を見やすい色に変えます。
色を変えたい部分を選択してください。
ここでは左の列の色を変えます。
テーブルデザインタブの『塗りつぶし▼』をクリックしましょう。
色を選択してください。
表の列の色が変わりました。
タイトル行を2行にしたい場合は、2行目を選択し上記のようにタイトル行と同じ色を変えてください。
表に効果を付けておしゃれにする
表全体または特定のセルに効果を付けます。
効果をつけたい場所を選択して、テーブルデザインタブの『効果の▼』をクリックしましょう。
セルの面取り
表または表の一部を面取りで凹凸を付けます。
『セルの面取りの▼』をクリックしてください。
面取りを選択すると、表に凹凸がつきます。
影を付ける
表に影を付けます。
『影の▼』をクリックしてください。
外側・内側・透視投影から影を選択しましょう。
影を選択して『影のオプション』をクリックすると、影の透明度やぼかしなどの細かい編集ができます。
反射効果を付ける
表に反射を付けます。
『反射の▼』をクリックしてください。
反射を選択しましょう。
影と同様に細かく編集して表を整えたい場合は「反射のオプション」をクリックしてください。
表の文字を編集する
テーブルデザインタブから表の文字の編集をします。
テーブルデザインタブの『ワードアートのスタイル』にある4つの文字の編集をクリックして文字の編集をしましょう。
『クイックスタイル』は文字のスタイル
『文字の塗りつぶし』は文字の色
『文字の輪郭』は文字の輪郭
『文字の効果』は文字の効果
以上の4つの方法で表の文字を編集することができます。
また表をより見やすくするために文字の位置を整えましょう。
文字の位置を調整する方法は別記事でくわしく紹介しているので参考にしてみてください。
表の編集機能を使いこなし作業効率アップ!
パワーポイントの表の編集機能を活用し、内容に合わせて表のスタイルや色を変更したり、効果を付けて目を引くスライドを作成します。
ただ目立たせるだけではなく、内容に合った表にして見やすくなることが大事です。
表の編集はとても簡単で、覚えておくと作業のスピードが上がり時間の短縮にもなるので、知ってて損はありません。
パワーポイントの表を編集するポイントのおさらいをしましょう。
- 表のスタイルを変える
- 表の色を変更する
- 表の効果を変える
- 表の文字を編集する
パワーポイントの表をおしゃれで見やすい表にするには、上手に編集することがポイントです。
派手過ぎず既存のデザインを編集して、見やすくわかりやすい表を作成しましょう。
パワーポイントに表や罫線を入れる方法についてはこちら≫パワーポイントに表や罫線を入れる!使い方すべてを紹介!の記事でくわしく説明しています。