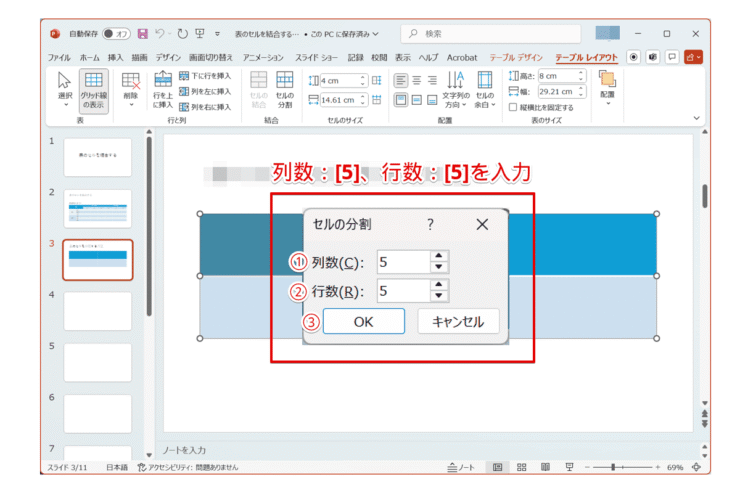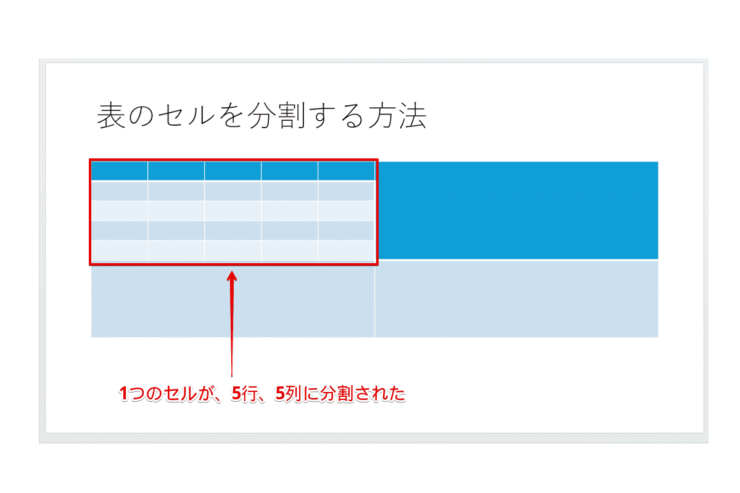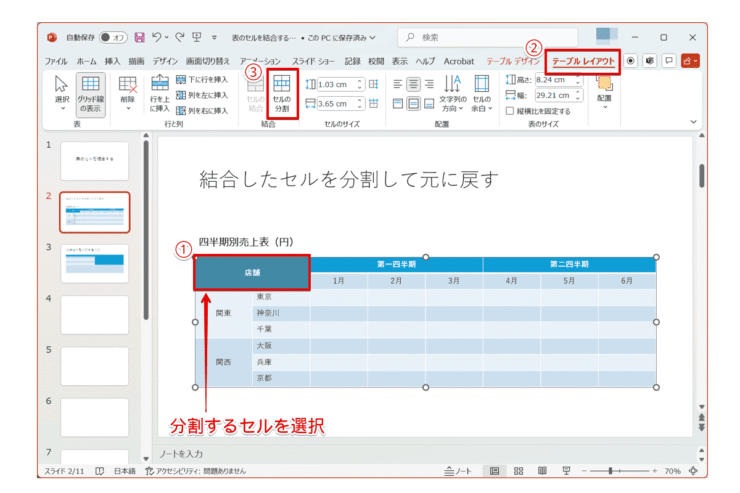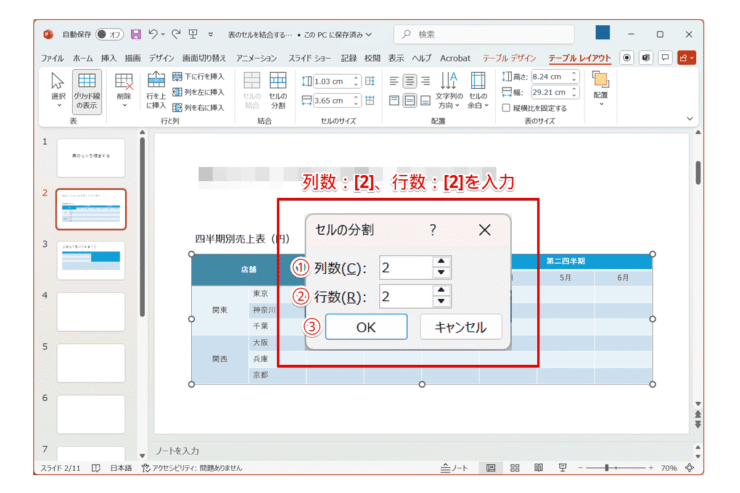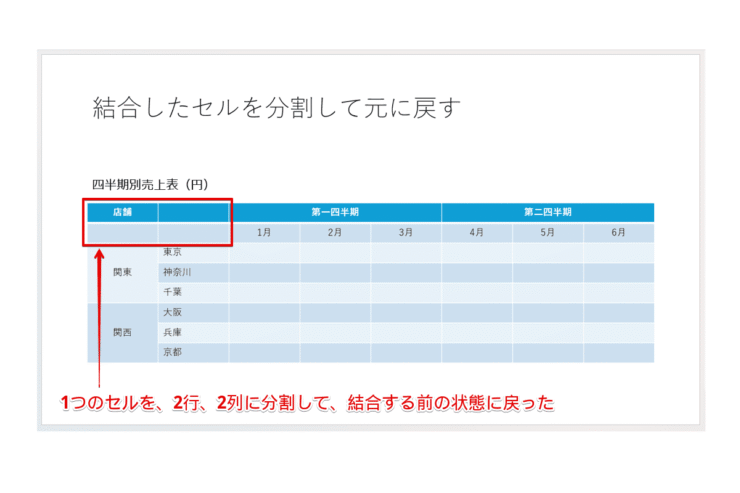パワポ初心者
パワーポイントの表のセルを結合する方法を教えて!元に戻す解除方法も知っておきたいな。
パワーポイントの表のセルを結合して、関連する項目をグループ化すると、見やすい資料になるからおすすめ機能だよ。これから、解除方法もあわせて詳しく解説するね。

Dr.オフィス
今回は、パワーポイント表のセルの結合をする方法について、解説します。
この記事を読むと、表のセルを結合して見やすい資料を作成する方法について、理解することができます。
- 結合したい表のセルを選択
- [テーブルレイアウト]タブをクリック
- [セルの結合]をクリック
PCサポート歴10年以上の私が、パワーポイント表のセルを結合する方法について、詳しく解説するよ。

Dr.オフィス
パワーポイント表のセルを結合するには、『セルの結合』ボタンをクリックするだけです。
また、セルの結合を解除するには、『セルの分割』という機能を利用して、元の行数と列数に戻すことができます。
パワーポイントの表を作成する方法については、詳しく画像付きで解説している記事があるのでこちらも参考にしてください。
※本記事は『OS:Windows11』画像は『PowerPointのバージョン:Microsoft365』を使用しています。
目次
パワーポイント表のセルを結合する3つの方法
パワーポイントの表を活用する場合、関連するセルを結合して項目をまとめると、見やすい資料を作成することができます。
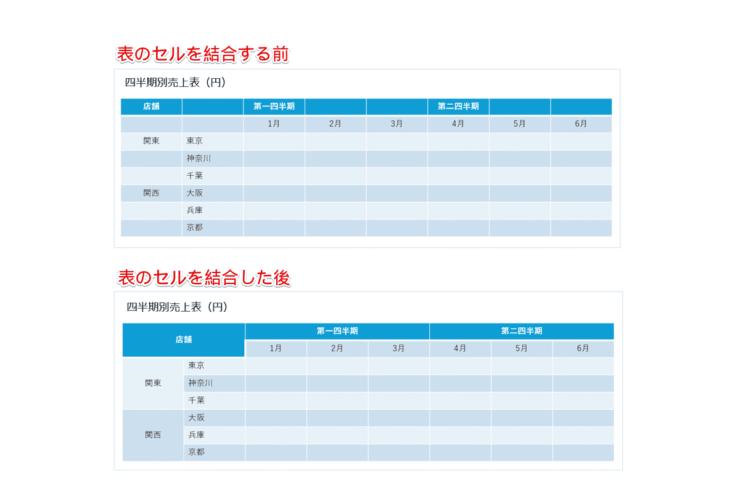
それでは、上記の表を以下の項目ごとに整理し、セルを結合していきましょう。
- 『店舗』セルを含む4つのセル
- 『第一四半期』セルを含む3つのセル
- 『第二四半期』セルを含む3つのセル
- 『関東』セルを含む3つのセル
- 『関西』セルを含む3つのセル
表のセルを横方向に結合
まずは、『第一四半期』のセルを横方向に結合します。
- STEP
横方向に隣接するセルを選択
セルを結合するには、隣接したセルを選択する必要があります。
『第一四半期』のセルを含む3つのセルを選択 『第一四半期』のセルから、横方向にセルを選択しましょう。
- 『第一四半期』のセルにカーソルを入れる
- 横方向にドラッグして、3つのセルを範囲選択
- STEP
[セルの結合]をクリック
[セルの結合]をクリック 『第一四半期』のセルを含む3つのセルを選択できたら、下記の通りに設定します。
- [テーブルレイアウト]タブをクリック
- [セルの結合]をクリック
- STEP
横方向にセルの結合が完了
セルの結合が完了 3つのセルを1つのセルにまとめることができました。
『第二四半期』のセルも、同じように結合しておきましょう。
表のセルを縦方向に結合
次に、『関東』のセルを縦方向に結合してみましょう。
- STEP
縦方向に隣接するセルを選択
縦方向にセルを結合する場合も、隣接したセルを選択する必要があります。
『関東』のセルを含む3つのセルを選択 『関東』のセルから、縦方向にセルを選択しましょう。
- 『関東』のセルにカーソルを入れる
- 縦方向にドラッグして、3つのセルを範囲選択
- STEP
[セルの結合]をクリック
[セルの結合]をクリック 『関東』のセルを含む3つのセルを選択できたら、下記の通りに設定します。
- [テーブルレイアウト]タブをクリック
- [セルの結合]をクリック
- STEP
縦方向にセルの結合が完了
セルの結合が完了 3つの『関東』のセルを、1つのセルにまとめることができました。
『関西』のセルも、同じように結合しておきましょう。
表のセルを横縦方向に結合
最後に、『店舗』のセルを横縦方向に結合します。
『店舗』のセルは、行2つ、列2つですが、基本的な操作は同じです。
- STEP
横縦方向に隣接するセルを選択
『店舗』のセルを含む、2行2列の範囲を選択します。
『店舗』のセルを含む2行2列の範囲を選択 下記の通りに4つのセルを選択しましょう。
- 『店舗』のセルにカーソルを入れる
- 横縦方向にドラッグして、4つのセルを範囲選択
- STEP
[セルの結合]をクリック
[セルの結合]をクリック 『店舗』のセルを含む2行2列の範囲でセルを選択できたら、下記の通りに設定します。
- [テーブルレイアウト]タブをクリック
- [セルの結合]をクリック
- STEP
横縦方向にセルの結合が完了
セルの結合が完了 『店舗』のセルを、1つのセルにまとめることができました。
このように、関連するセルを結合して、パワーポイントの表を見やすくすることができます。
隣接する2つ以上のセルを選択しないと、『セルの結合』ボタンはグレーアウトして使えないから、覚えておこうね!

Dr.オフィス
セルの結合を解除するには?セルを分割して元に戻す!
パワーポイントには、セルの結合を直接解除する機能はありません。
そのため、『セルの分割』機能を利用して、元の行数と列数に戻すことができます。
ここでは、結合したセルを元の状態に戻すための操作方法について、解説します。
セルの分割
最初に、セルを分割する基本操作について、見ていきましょう。
- STEP
セルを選択
分割する表のセルを選択して、『セルの分割』ダイアログボックスを表示します。
[セルの分割]をクリック - [テーブルレイアウト]タブをクリック
- [セルの分割]をクリック
- STEP
分割する列と行を指定
『セルの分割』ダイアログボックスが表示されます。
セルを何行、何列に分割するかを入力 セルを何行、何列に分割するかを、下記の通りに指定しましょう。
- 列数:[5]を入力
- 行数:[5]を入力
- [OK]をクリック
- STEP
セルの分割が完了
セルの分割が完了 選択した1つのセルが、5行、5列に分割することができました。
以上が、パワーポイントの表のセルを分割する基本操作となります。
結合したセルを分割して元に戻す
次に、先ほどセルを結合した表の『店舗』セルを、分割して元に戻す方法を確認しましょう。
- STEP
セルを選択
『店舗』のセルを選択して、『セルの分割』ダイアログボックスを表示します。
元の行数と列数に戻すセルを選択 - [テーブルレイアウト]タブをクリック
- [セルの分割]をクリック
- STEP
分割する列と行を指定
結合された1つのセルを、2行、2列に分割すると、結合前の表に戻すことができます。
セルを結合する前の行数と列数を入力 『セルの分割』ダイアログボックスが表示されたら、下記の通りに設定しましょう。
- 列数:[2]を入力
- 行数:[2]を入力
- [OK]をクリック
- STEP
セルの分割が完了
セルを結合する前の状態に戻る 選択した1つのセルが、2行、2列に分割されましたね。
このように、『セルの分割』機能を利用して、元の行数と列数に戻すことができます。
『セルの分割』機能は、純粋にセルを分割したい場合や、結合したセルを元に戻したい場合に利用できるんだね!

Dr.オフィス
パワーポイント表のセル結合に関するQ&A
Q
パワーポイントの表のセルを結合する方法を教えてください。
A
パワーポイントの表のセルを結合するには、隣接するセルを選択して、『セルの結合』ボタンをクリックします。詳しくは、パワーポイント表のセルを結合する3つの方法で解説しています。
Q
パワーポイントの表のセルを結合したあとに、結合を解除できますか?
A
『セルの分割』機能を利用して、元の行数と列数に戻すことができます。詳しくは、セルの結合を解除するには?セルを分割して元に戻す!で解説しています。
パワーポイントの表はセルの結合で効果的に変わる!
今回は、パワーポイント表のセルの結合をする方法について、解説しました。
表のセルを結合する方法は、とても簡単でしたね。
関連するセルを結合して項目をまとめると、表が見やすくなり、情報の構造が分かりやすくなります。
ただし、複数のセルに異なるデータが入っている場合は、1つのセルにすべてのテキストがまとめて表示されることを覚えておきましょう。
最後に、パワーポイントの表のセルを結合する簡単ステップについて、おさらいします。
- 結合したい表のセルを選択
- [テーブルレイアウト]タブをクリック
- [セルの結合]をクリック
表内の関連するセルを結合して、情報のまとまりを分かりやすくしましょう。
パワーポイントの表を作成する方法については、詳しく画像付きで解説している記事があるのでこちらも参考にしてください。

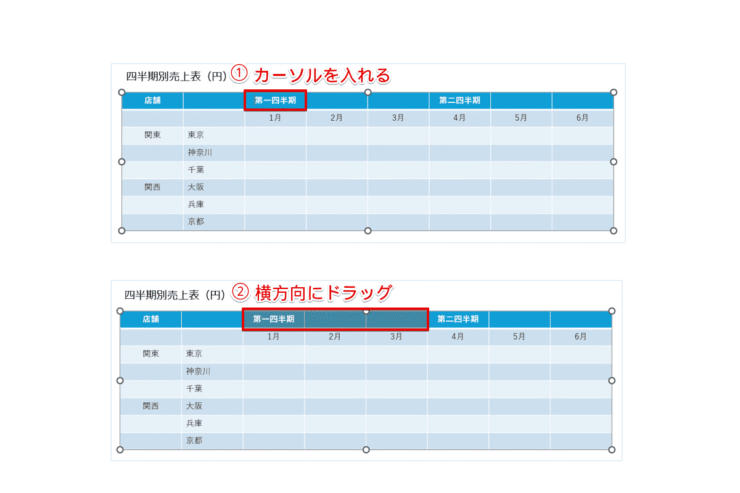
![[セルの結合]をクリック](https://office-doctor.jp/powerpoint/wp-content/uploads/2025/08/table-join2-3-740x493.png)
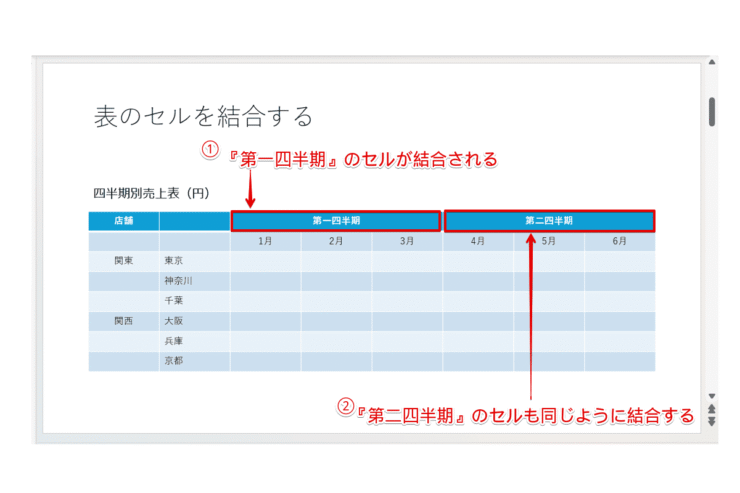
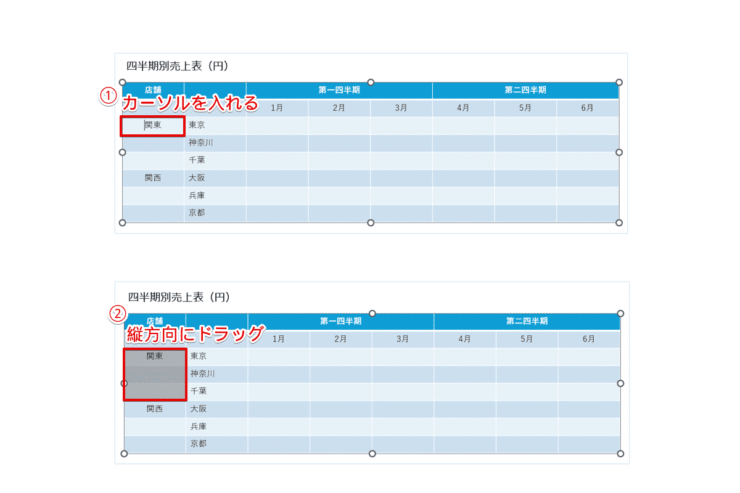
![[セルの結合]をクリック](https://office-doctor.jp/powerpoint/wp-content/uploads/2025/08/table-join2-6-740x493.png)
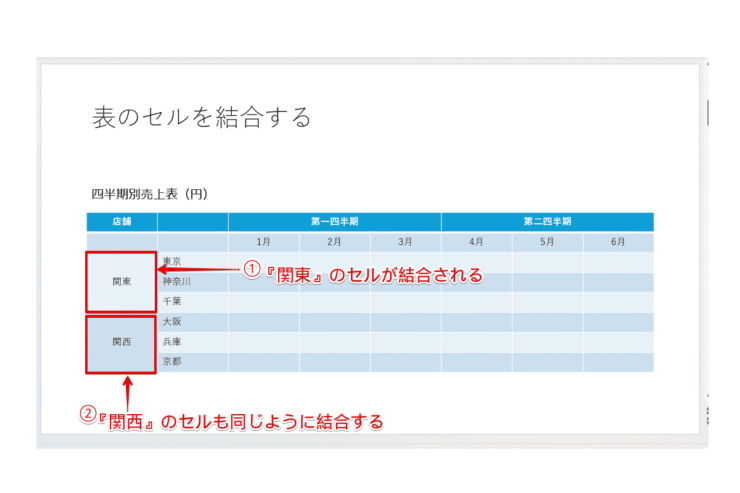
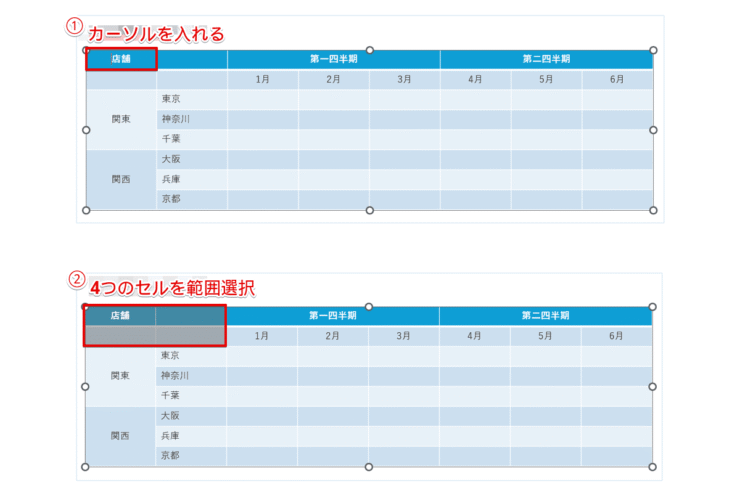
![[セルの結合]をクリック](https://office-doctor.jp/powerpoint/wp-content/uploads/2025/08/table-join2-9-740x493.png)
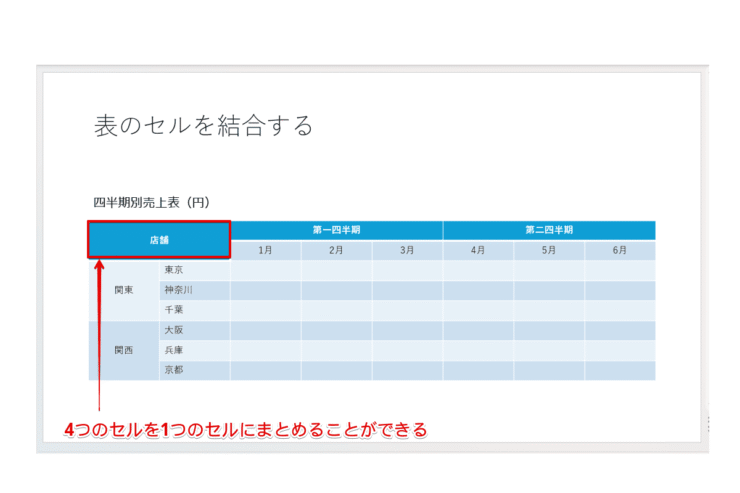
![[セルの分割]をクリック](https://office-doctor.jp/powerpoint/wp-content/uploads/2025/08/table-join2-11-740x493.png)