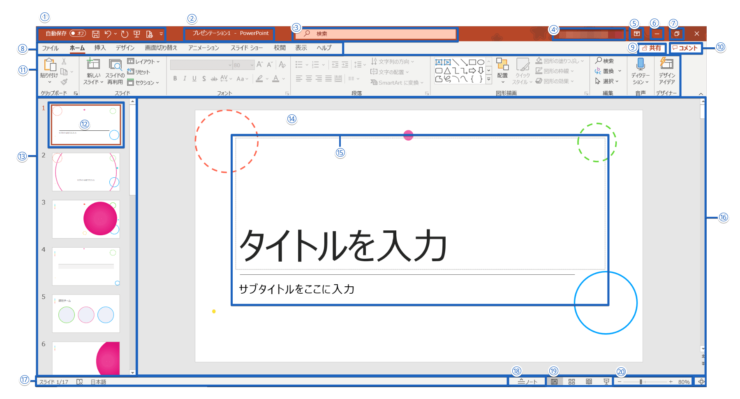パワポ初心者
パワーポイントの画面構成とかぜんぶ覚えないとダメなのかな?パワーポイントを使いだして日が浅いから名称とか覚えてないよ。
いっぺんに画面構成や名称などを覚えなくても大丈夫だよ!使っているうちに覚えたり、覚える必要のない部分も出てくるから安心してね!

Dr.オフィス
今回は、パワーポイントの画面名称を紹介します。
急いでぜんぶを覚える必要はありません。
ボタンなどにカーソルを合わせると『名称』と『説明』が表示されるので安心です。
- 画面構成は『Excel』『Word』『PowerPoint』が基本的にほぼ同じ!
作業領域が違うくらいなので難しく考えなくてOK!
事務職歴10年以上の私は、使っているうちに自然と覚えていったよ!

Dr.オフィス
それでも、画面名称を確認できる一覧があると便利ですよね!
画面名称や機能が知りたいときに、ぜひ本記事をチェックしてみてください。
姉妹サイト【Excelドクター】や【Wordドクター】でも、画面名称を解説しています。
気になる方は参考にしてみてください。
※本記事は『OS:Windows10』画像は『PowerPointのバージョン:Microsoft365』を使用しています。
目次
パワーポイントの画面名称と機能を紹介
画像を参考に各部の名称を見てみましょう。
それぞれの名称や機能について番号を振っているので、順に解説します。
①クイックアクセスツールバー
よく使うボタンが設置されています。初期設定では『自動保存』『上書き保存』『元に戻す』『繰り返し』『先頭から開始』のボタンが並んでいます。自由にカスタマイズできるのでよく使うものはクイックアクセスツールバーに置いておきましょう。
②タイトルバー
作業中のファイルのファイル名が表示されます。
③Microsoft Search
操作に関する必要なものを探して表示されます。
④ユーザー名
Officeにサインインしているユーザー名が表示されます。
⑤リボンの表示オプション
『リボンを非表示にする』『タブだけ表示する』『タブとコマンドを表示する』の3つからリボンの表示方法を変更できます。
⑥最小化
画面を最小化してデスクトップの『タスクバー』に格納します。
⑦元に戻す(縮小)/最大化
最大化すると画面いっぱいに広がります。画面の大きさを『最大化』や『縮小』に切り替えます。
⑧タブ
各機能の見出しが並んでいます。クリックするとリボンの内容が切り替わります。
⑨共有
ドキュメントを共有します。共有しているユーザーを確認できます。
⑩コメント
ドキュメント内の『コメント』画面を表示します。
コメント機能についてくわしくまとめた記事がこちら≫パワーポイントのコメント機能を基本から応用まで徹底解説!にあります。
ぜひ参考にしてみてください。
⑪リボン
作業ごとにメニューやボタンが並んでいます。タブを変更するとリボンが切り替わります。
⑫サムネイル
スライドの縮小版になります。作業するスライドをクリックして切り替えます。
⑬アウトラインペイン
サムネイルが表示される領域です。サムネイルが多くなるとスクロールバーが表示されます。
⑭スライド
PowerPointの作業領域です。
⑮プレースホルダー
文字や表、画像などを挿入する作業枠です。
⑯スライドペイン
スライドを表示する領域です。
⑰ステータスバー
スライドの枚数やスペルチェックなど作業状態が表示します。
⑱ノート
クリックするとノートペインを表示します。
⑲表示切り替え
クリックすると画面の表示モードが切り替わります。『標準』『スライド一覧』『閲覧表示』『スライドショー』が並んでいます。
⑳ズームスライダー
スライドの表示倍率を変更できます。スライダーをドラッグしたり、『-』または『+』をクリックして表示倍率を段階的に増減させます。
パワーポイントの画面名称【まとめ】
今回は、パワーポイントの画面名称と機能を紹介しました。
20個の画面名称を覚えるのは大変です。
使っているうちに徐々に覚えることもできます。
忘れてしまった場合でも、ボタンなどにカーソルを合わせると『名称』や『機能』の説明が表示されるので安心です。
- 画面構成は『Excel』『Word』『PowerPoint』が基本的にほぼ同じ!
作業領域が違うくらいなので難しく考えなくてOK!
そして、画面構成は『Excel』や『Word』もほぼ同じなので覚えやすくなっています。
パワーポイントの画面名称を確認したい場合は、ぜひ本記事を参考にしてみてください。
姉妹サイト【Excelドクター】や【Wordドクター】でも、画面名称を解説しています。
気になる方はチェックしてみてください。