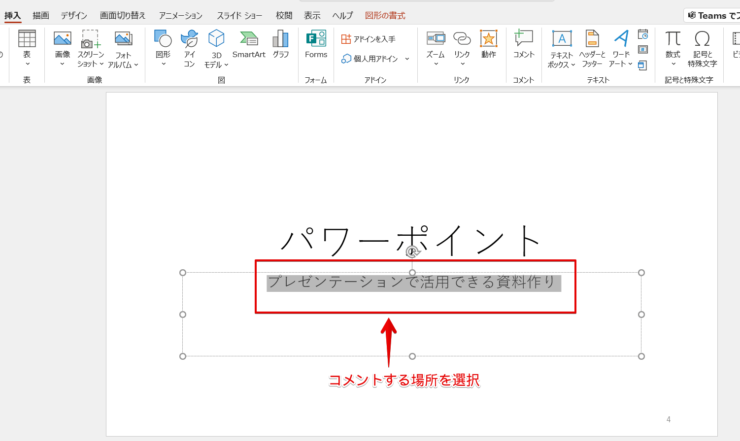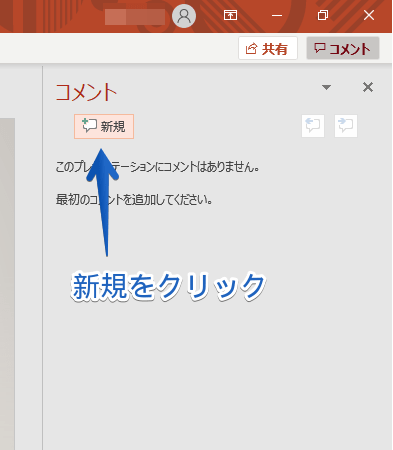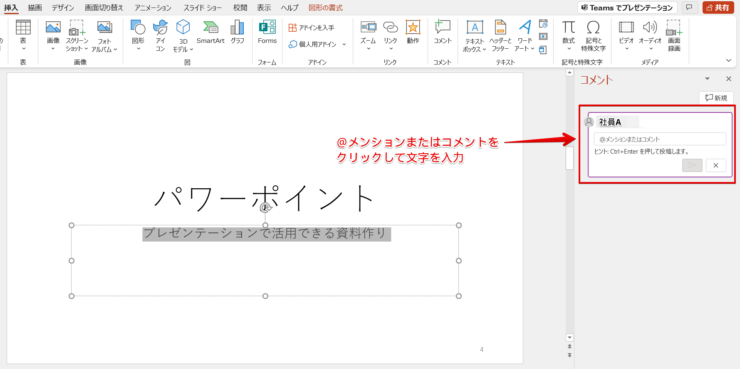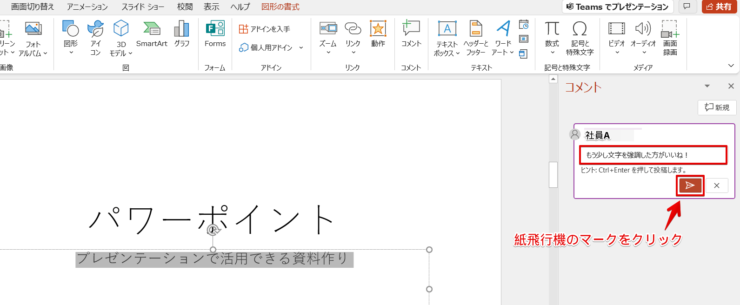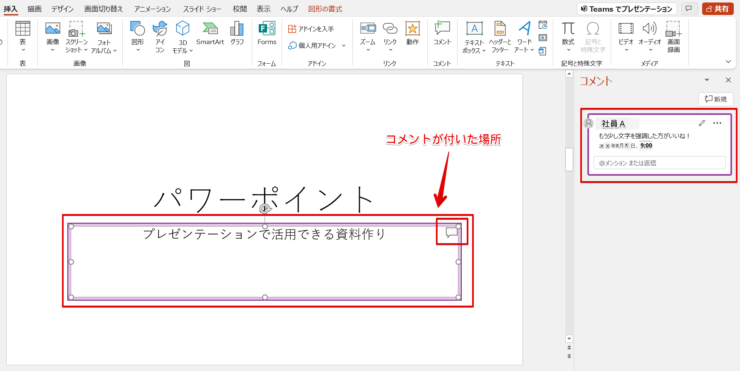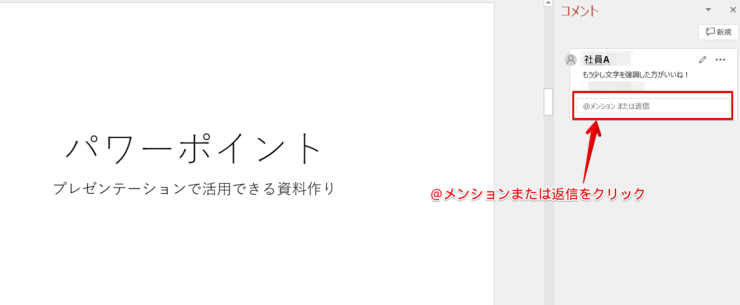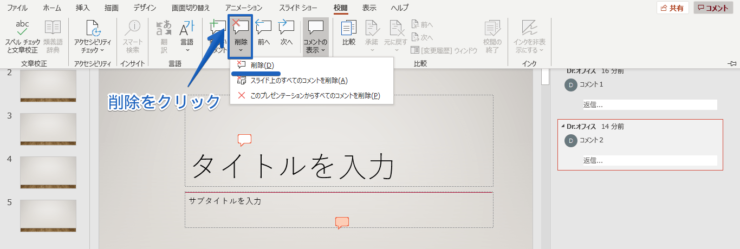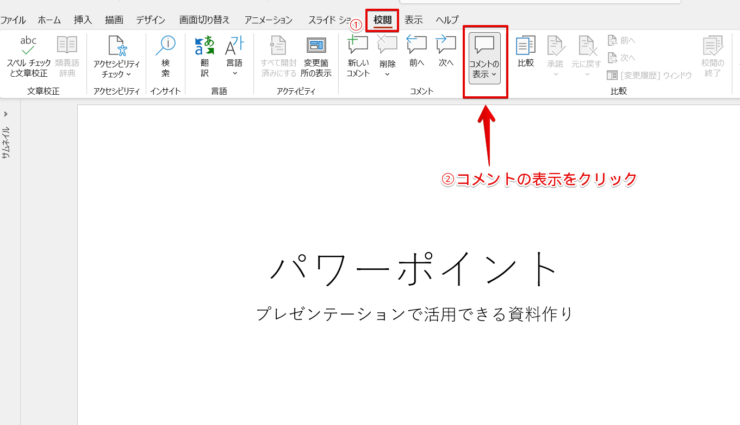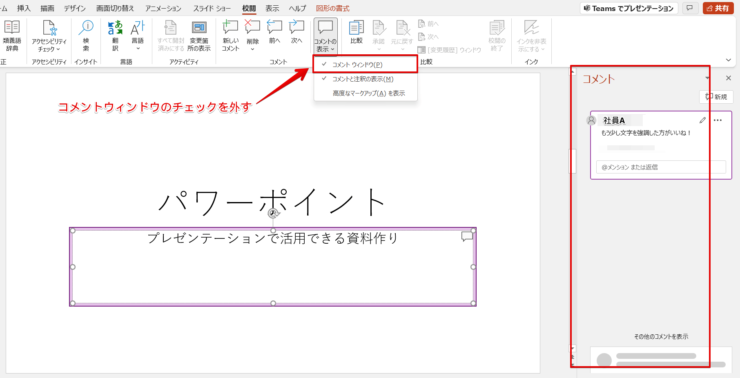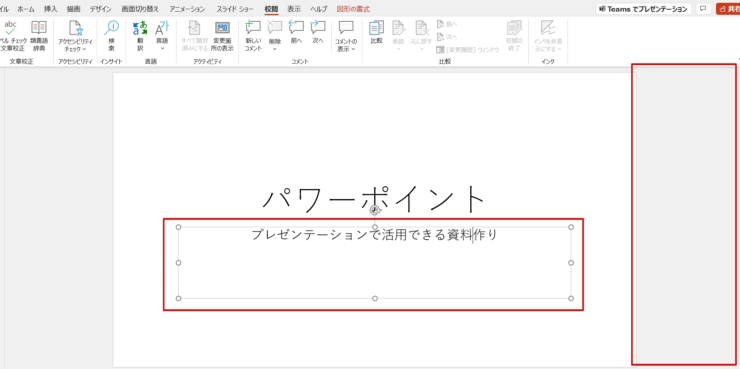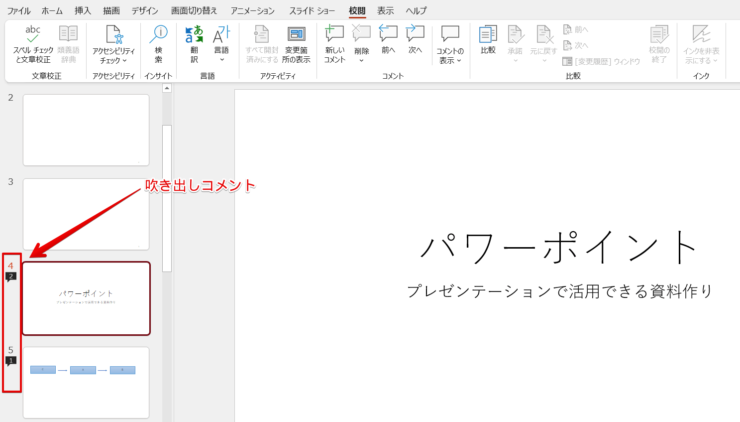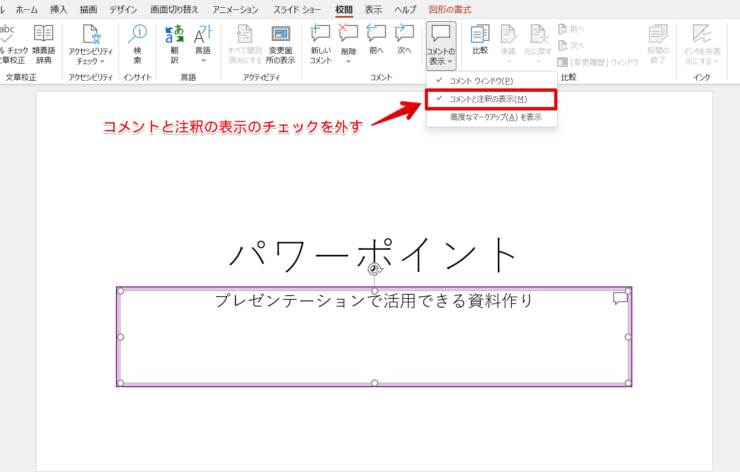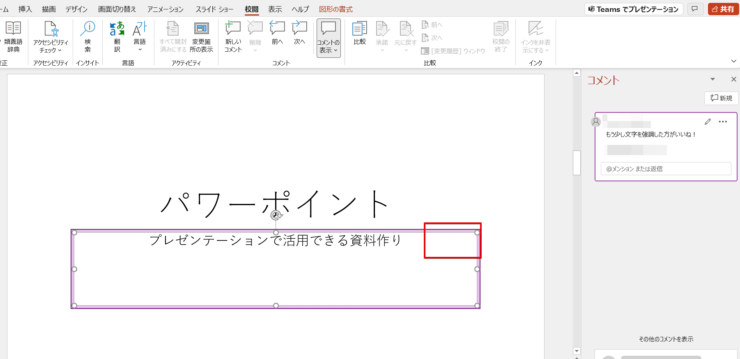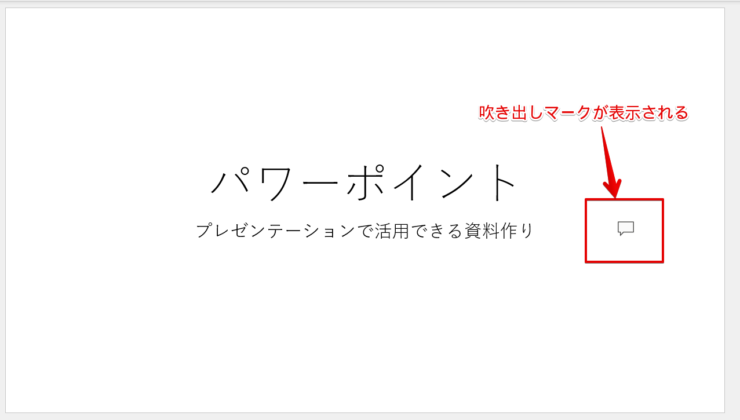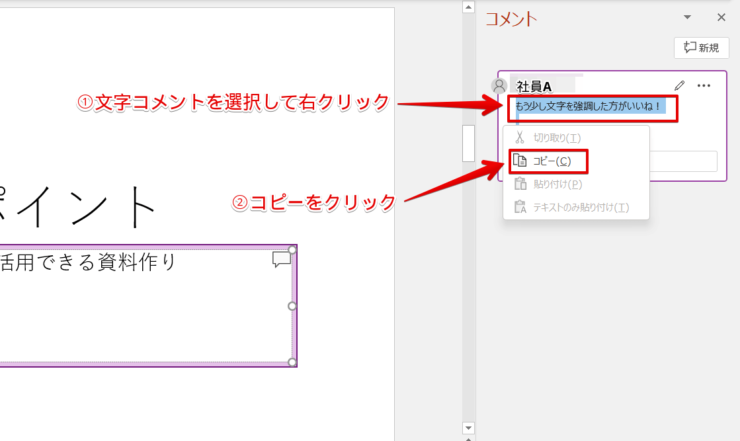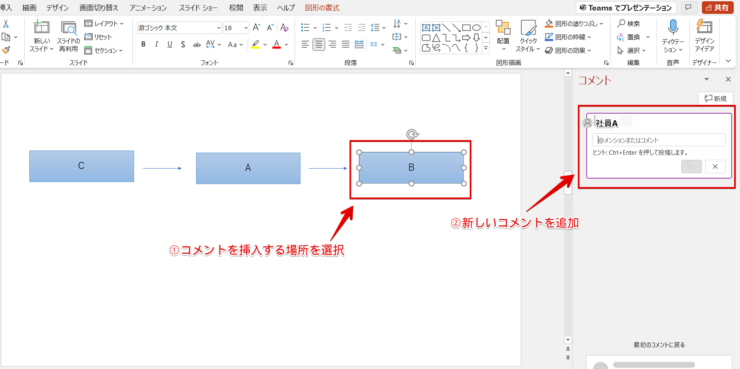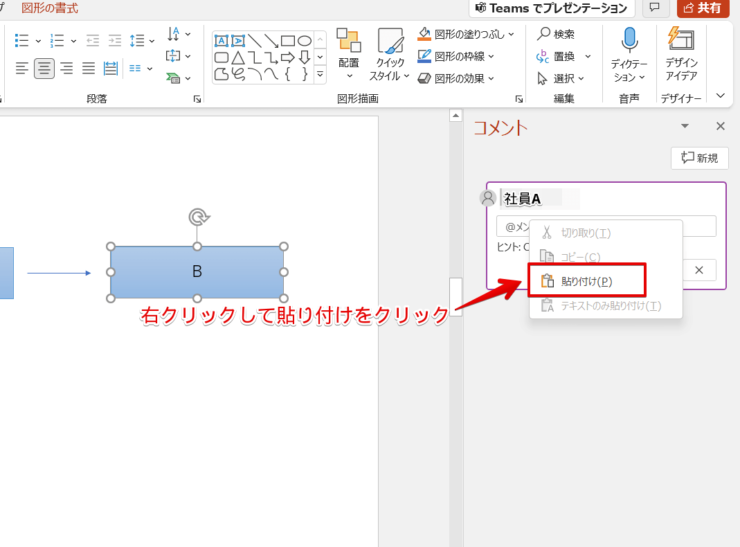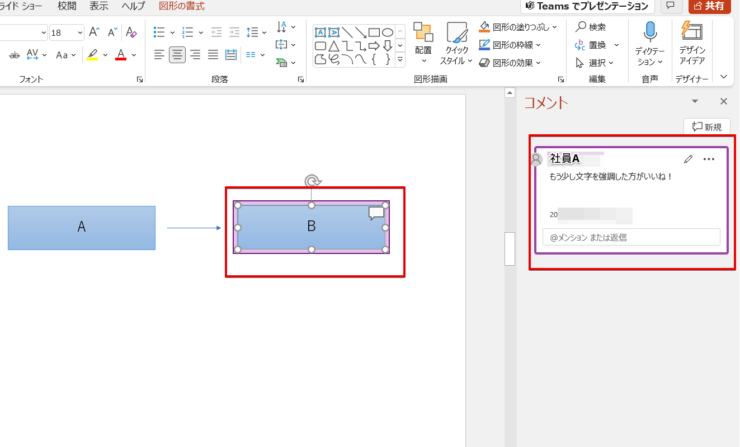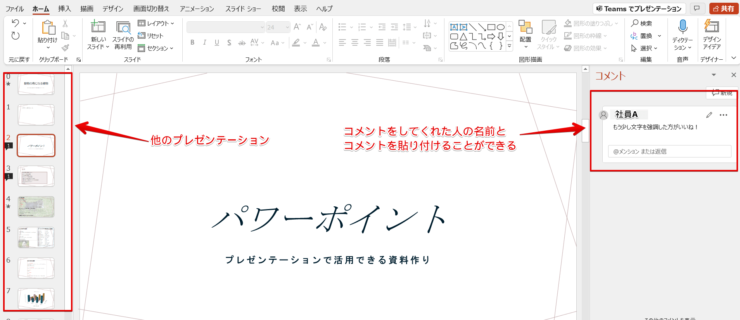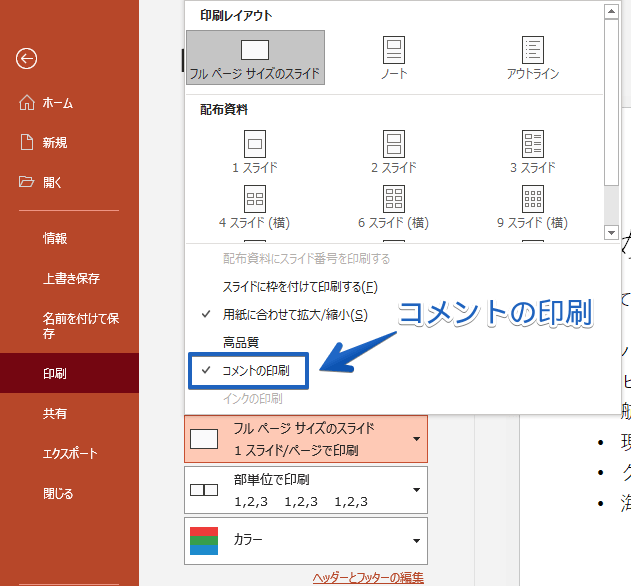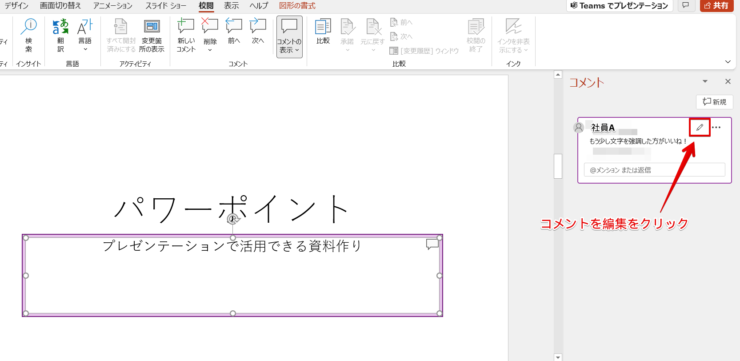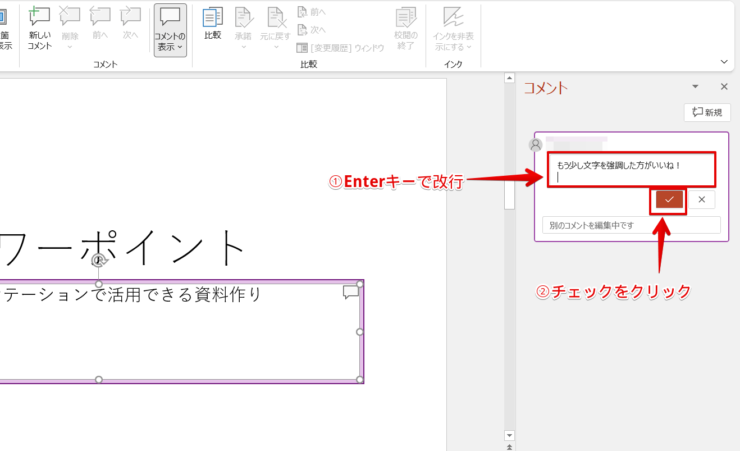パワポ初心者
パワーポイントのコメント機能はどんな時に使うのかな?
作成したプレゼン資料を先輩や同僚が、修正したい場所にチェックをいれるときに使うよ。修正がしやすくなるね!

Dr.オフィス
今回は、コメント機能を使用する方法について解説します。
プレゼン資料を作成するにあたって、ミスなどがないか他の人にチェックをしてもらうことは大事なことです。
コメントをすることで、作成した人がどこを改善したらいいのか正確に伝わります。
- 修正したい場所を選択
- 挿入タブまたは、校閲タブを開く
- 新しいコメントをクリック
- 文字を入力
パワーポイントのコメントとは、チェックを入れた場所にメモを残す機能です。
プレゼンテーションをする前に、先輩や同僚など他の人がデータ上に文章で指摘をするときに使います。
チェックをした時に修正点や意見がある場合は、直接変更せずにコメントを残しましょう。
本文では、パワーポイントのコメント機能を基本から応用までくわしく解説するので、ぜひ参考にしてみてください。
※本記事は『OS:Windows10』画像は『PowerPointのバージョン:Microsoft365』を使用しています。
目次
パワーポイントのコメントの入れ方
パワーポイントをチェックして指摘する場合、直接スライドに書き込むのではなくチェックした場所にコメントを残します。
コメント機能を活用してパワーポイントを校閲しましょう。
コメントを入力する方法
コメントを入力する方法です。
『挿入タブまたは校閲タブ』からコメントを入力する
タブからコメントを挿入します。
コメントを入力する場所を選択してください。
挿入タブまたは校閲タブをクリックします。
『新しいコメント』をクリックしましょう。
『画面右上のコメント』からコメントを入力する方法
画面の右上のコメントからコメントを挿入します。
画面右上のコメントをクリックしてください。
現在はMicrosoft社のアップロードがあり画面が少し変っています。
吹き出しマークがコメントです。
新規をクリックします。
スライドの右側に「コメントウィンドウ」が表示されます。
コメントウィンドウにコメントをした人の名前とコメント欄が表示されるので、『@メンションまたはコメント』をクリックしてコメントを入力してください。
コメントを入力したら『紙飛行機マーク』をクリック、またはCtrl+Enterを押しましょう。
コメントが投稿されます。
コメントが付いた場所は紫で囲まれますが、他の場所をクリックすると紫の囲み線は見えなくなるので注意してください。
コメントに返信をするには
コメントに修正したことを伝えたり、アドバイスを求めたりするための返信をします。
@メンションまたは返信をクリックして文字を入力しましょう。
『紙飛行機マーク』またはCtrl+Enterを押すとコメントに返信ができます。
添削する場所に簡単にコメントできたり返信ができて便利だね!

Dr.オフィス
コメントを削除するおすすめの方法は3つ
完成したファイルを取引先に提出したりするときはコメントが必要なくなります。
必要のなくなったコメントは削除しましょう。
コメントを削除する方法は次の3つです。
- 個別でコメントを削除
- スライド内のコメントを一括で削除
- すべてのコメントを一括で削除
この3つの方法のどれかで簡単にコメントを削除することができます。
パワーポイントのコメントを削除する方法は、こちら≫【パワーポイント 】コメントを削除する方法を解説!!の記事でくわしく解説しているのでぜひ、チェックしてみてください。
コメントを表示する方法
パワーポイントについたコメントを表示したり、非表示にすることができます。
自由にコメントを表示したまま、またはコメントを非表示にしてスライドを作成しましょう。
コメントが表示されない場合
コメントが付いているのにコメントが表示されない場合は、コメントが非表示になっていないか確認してください。
もしくは、パワーポイントを共有している可能性があります。
パワーポイントファイルを共有していると、コメントが表示されない場合があるので注意しましょう。
コメントを非表示にする
コメントを非表示にします。
コメントウィンドウを非表示にする
コメントも注釈もすべて非表示にする方法です。
校閲タブを開き『コメントの表示▼』をクリックしましょう。
『コメントウィンドウ』のチェックマークを外してください。
どこをクリックしてもコメントが非表示になります。
コメントウィンドウを非表示にする場合は、どこにコメントが付いているか全くわからなくなるので要注意です。
コメントを確認するには、コメントウィンドウを表示するまたはサムネイルをクリックしましょう。
コメントが入っているスライドに吹き出しマークが表示されます。
注釈を非表示にする
コメントの注釈を非表示にします。
校閲タブの『コメントの表示』をクリックし、『コメントと注釈の表示』のチェックマークを外しましょう。
コメントの注釈が非表示になります。
コメントを非表示にしても、何度でも確認できるようにコメントの削除はしないでください。
作業中にコメントが邪魔になった場合、削除しないで非表示にしよう!

Dr.オフィス
パワーポイントのコメントの吹き出しを表示するには
パワーポイントのコメントを入力して吹き出しマークを表示するまたは、図形を挿入して吹き出しコメントを表示することができます。
コメントを入力して吹き出しマークを強調したい場合は、校閲タブの『コメントの表示』をクリックしましょう。
『コメントと注釈の表示』と『高度なマークアップを表示』にチェックマークを入れてください。
吹き出しマークが表示されます。
この吹き出しマークは自由に移動させることができるので、スライドを作成しやすい位置に移動して作業を進めましょう。
パワーポイント吹き出しコメントを挿入する方法についてはこちら≫【パワーポイントのコメント】2つの吹き出しを紹介!初心者にもすぐわかる!の記事でくわしく説明しています。
ぜひ活用してみてください。
コメントをコピーする手順
コメントの内容をコピーして貼り付けることができます。
ただし、コメントを入れた人の名前まではコピーすることができません。
コメントの入ったスライドをコピーして他のパワーポイントに貼り付けると、コメントが付いたスライドごと貼り付けることができます。
コメントの内容だけコピーする
コメントの内容のみをコピーします。
コメントの文字を選択して右クリックしましょう。
『コピー』またはCを押してください。
他のスライドの貼り付けたいオブジェクトを選択しましょう。
『新しいコメント』を追加します。
『@メンションまたはコメント』を右クリックしてください。
『貼り付け』またはPを押しましょう。
他のスライドにコメントのみ貼り付けることができます。
コメントの内容だけをコピーして貼り付けるのは簡単なので、活用してみてください。
コメントの入ったスライドをコピーする
コメントの入ったスライドごとコピーします。
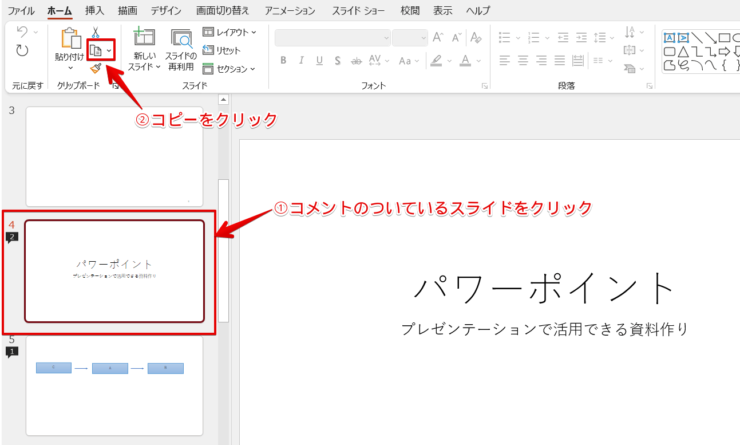
サムネイルのコメントのついているスライドをクリックしてください。
ホームタブの『コピー』をクリックしましょう。
他のパワーポイントを表示して好きな場所に、ホームタブの『貼り付け』をクリックする、またはCtrl+Vを押して貼り付けてください。
コピーしたコメントの付いているスライドをそのまま貼り付けることができます。
パワーポイントのコメントを印刷する方法と印刷しない方法
パワーポイントのコメントを印刷することができます。
またコメントを印刷しないこともできるのでよく考えて印刷しましょう。
スライドショーでは表示されないコメントですが、印刷の対象になります。
コメントを印刷すると紙面で見直すことができるので、大切なコメントなどは印刷しておくといいでしょう。
コメントを印刷する方法は『コメントの印刷』にチェックマークをいれるだけです。
パワーポイントのコメントを印刷すると、コメントの内容だけ別用紙に印刷されます。
パワーポイントのコメントを印刷しない方法は、こちら≫パワーポイントのコメントを表示して印刷する方法!できない方も必見!の記事でくわしく解説しているのでぜひ、チェックしてみてください。
パワーポイントのコメントを改行するには
コメントを編集、改行することができます。
改行をするのはとても簡単です。
1度投稿したコメントに改行を入れるには、『コメントの編集』のペンマークをクリックしてください。
改行した場所にカーソルを持っていきEnterを押すと改行することができます。
最初にコメントを入力したときは、Enterを押せば簡単に改行できるよ!

Dr.オフィス
パワーポイントのコメントで仕事効率アップ
今回は、パワーポイントのコメント機能についてくわしく解説しました。
コメント機能は、付箋のような役割をしています。
コメントの付け方を下記のステップでおさらいしてみましょう。
- 修正したい場所を選択
- 挿入タブまたは、校閲タブを開く
- 新しいコメントをクリック
- 文字を入力
好きな場所にコメントを貼り、そして削除も簡単です。
このようにコメント機能を活用してアドバイスを繰り返し行い、作業の効率を上げてより見やすくわかりやすい資料を作成していきましょう!
『コメント』は、ExcelやWordでも使える機能になります。
姉妹サイトの【Excelドクター】や【Wordドクター】でも解説しているので、ぜひチェックしてみてくださいね。