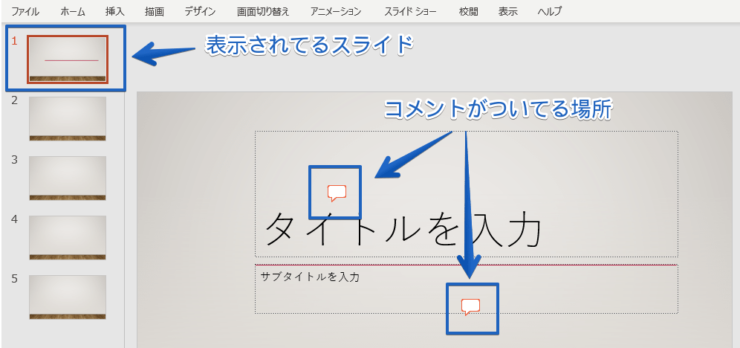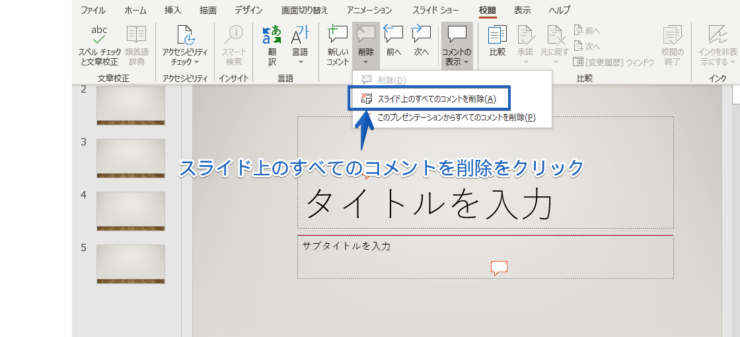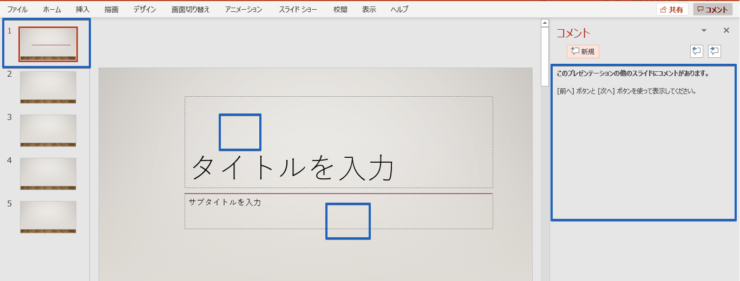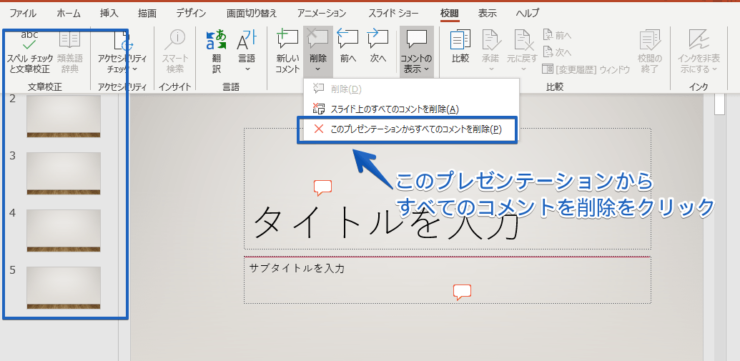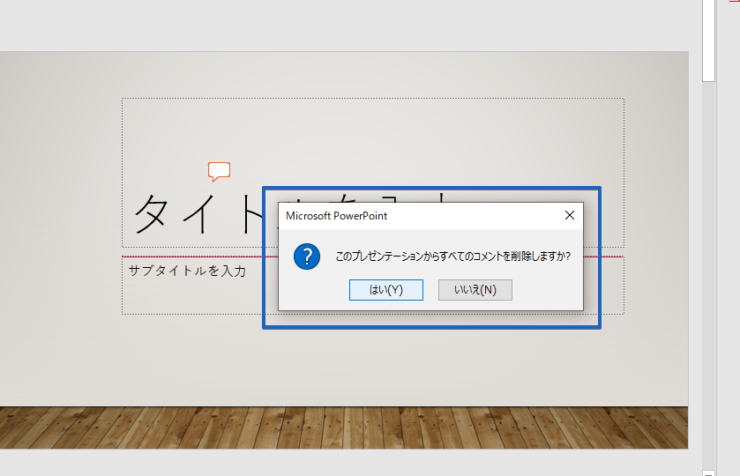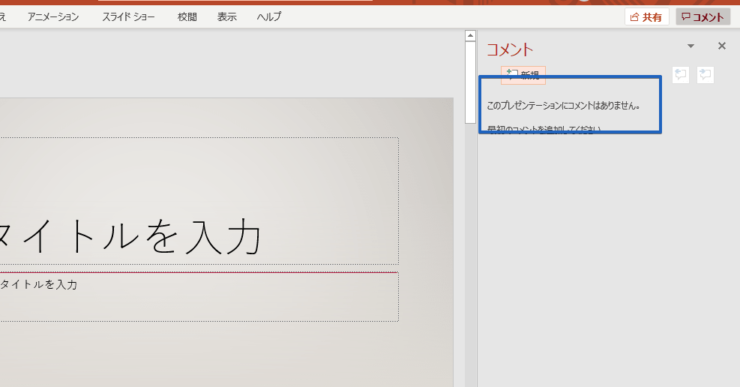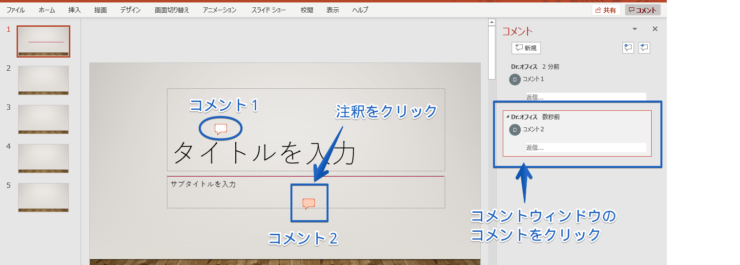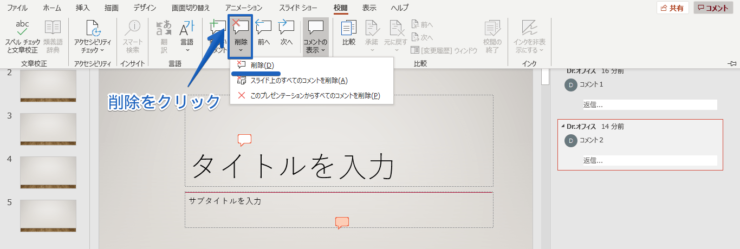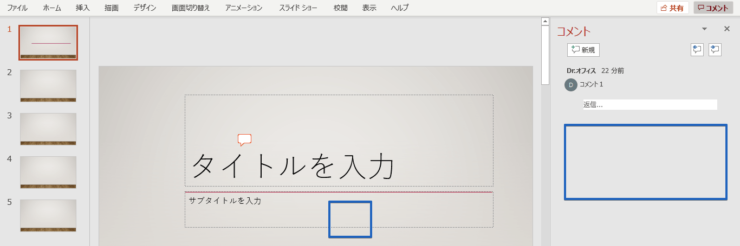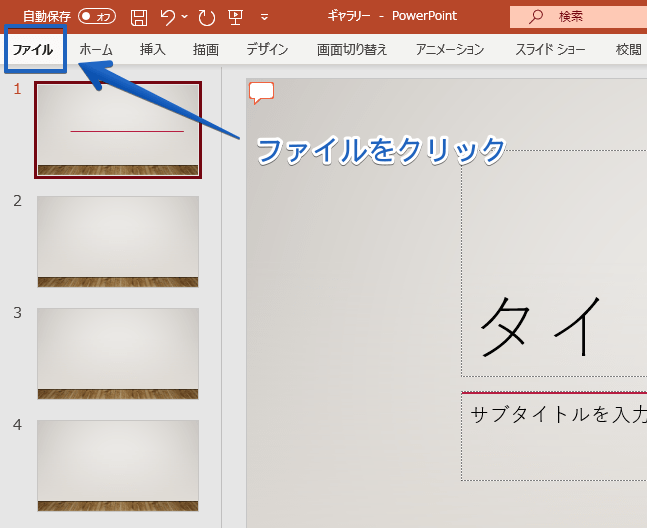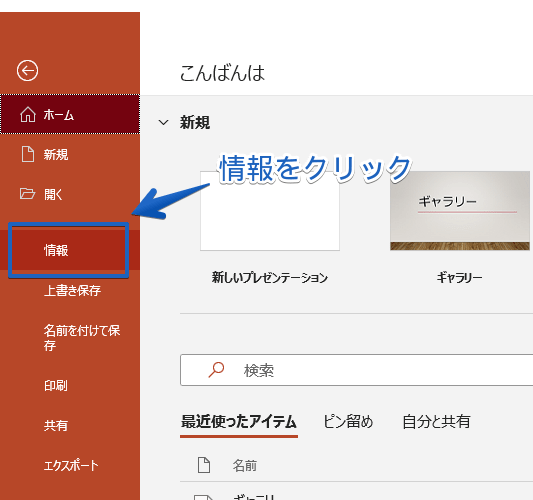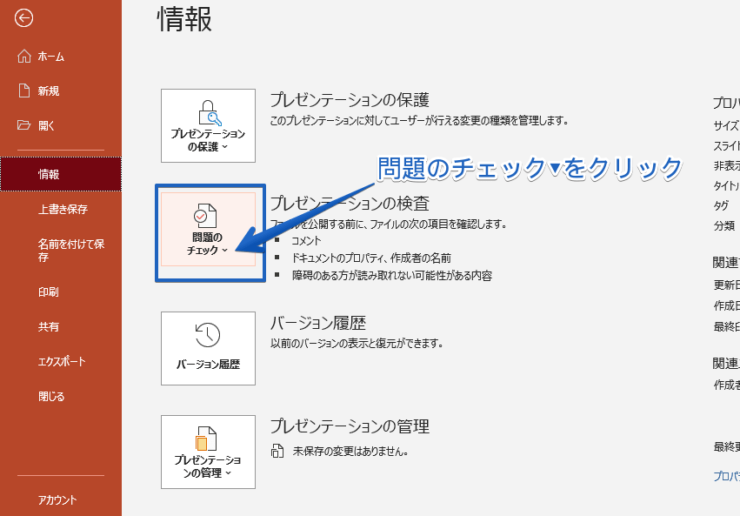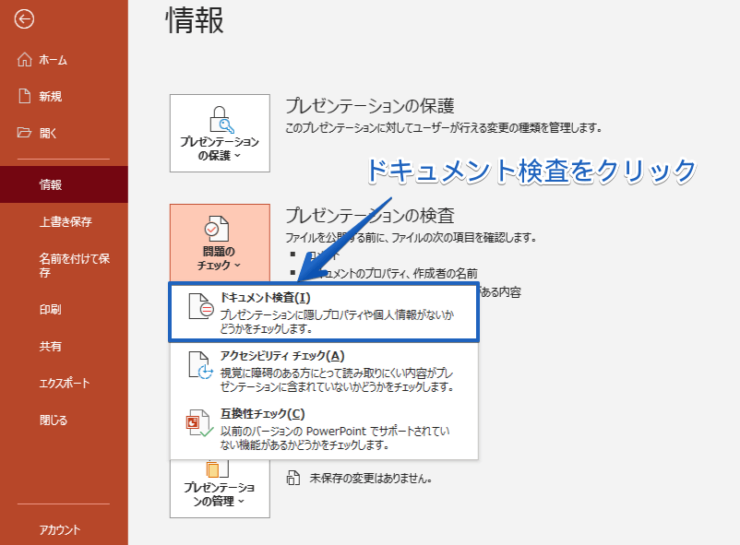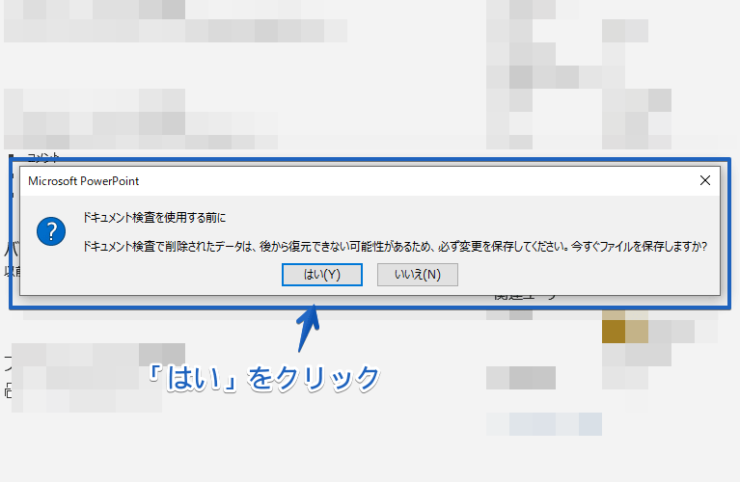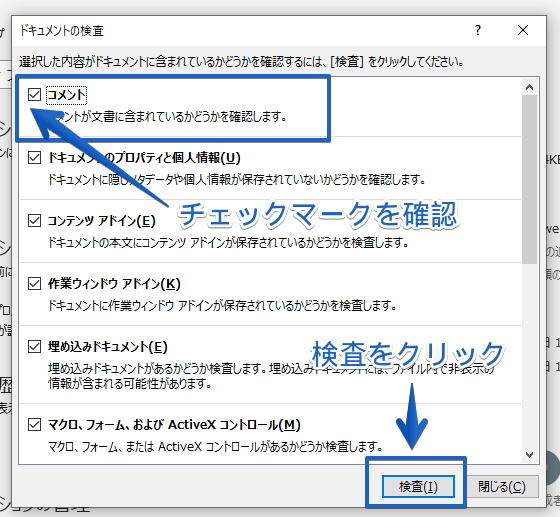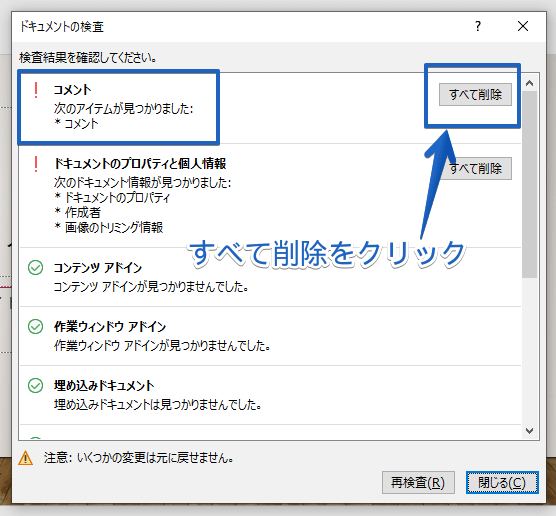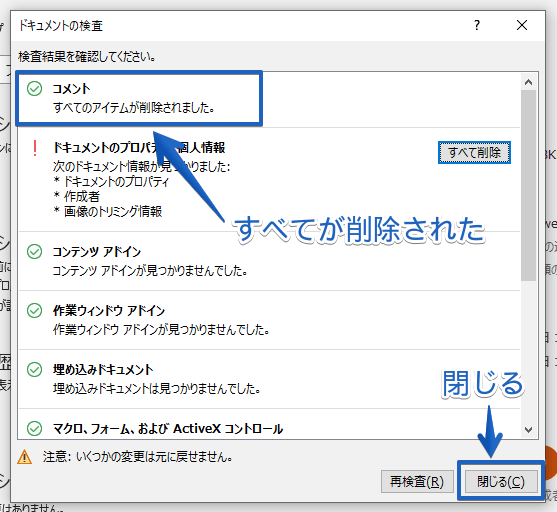パワポ初心者
パワーポイントのコメントって、一括で削除することはできるのかな?
ファイルをメールに添付するときやインターネットに公開するときにコメントの削除は必要だね。簡単にコメントを削除する方法を説明するよ!

Dr.オフィス
今回は、コメントを一括で削除する方法について解説します。
作成したファイルをメールで添付したり、インターネットで公開するときはコメントを削除してください。
コメントの削除は簡単で、時間をかけることもなく一括で削除することができます。
- 削除したいコメントをクリック
- 校閲タブを開く
- 削除▼をクリックし項目を選択クリック
事務経験10年以上の私が、コメントを削除する方法をくわしく説明していくね!

Dr.オフィス
コメントを削除する方法はいくつかあります。
一括で削除する場合と単体で削除する場合です。
パワーポイントのコメントが削除できない!という方も、それぞれの削除する方法を本文でくわしく説明していきますので、活用してみてください。
パワーポイントのコメント機能については、こちら≫パワーポイントのコメント機能を基本から応用まで徹底解説!で詳しく解説しています。
ぜひ参考にしてみてください。
こちらの記事は動画でも解説しているので、ぜひ合わせてご覧ください。
※本記事は『OS:Windows10』画像は『PowerPointのバージョン:Microsoft365』を使用しています。
目次
パワーポイントのコメントを削除する方法
パワーポイントのコメントを削除する3つの方法を紹介します。
- スライド上のコメントを一括削除
- 全ページのコメントを一括削除
- 個別でコメントを削除
それぞれのコメントを削除する方法をくわしく説明するので、ぜひ参考にしてみてください。
パワーポイントのコメントはDeleteやBack spaceでは削除できないからコメントの消し方を覚えておこう!

Dr.オフィス
スライド上のコメントを一括削除
1つのスライドに多数のコメントがついてる場合、スライド上のすべてのコメントを一括で削除する方法です。
多数のコメントがスライドに表示されています。
校閲タブを開き、削除の▼印をクリックし、『スライド上のすべてのコメントを削除』をクリックします。
表示されてるスライドのすべてのコメントが削除されました。
全ページのコメントを一括削除
すべてのページについたコメントを一括で削除する方法です。
校閲タブを開き、削除の▼印をクリックし、『このプレゼンテーションからすべてのコメントを削除』をクリックします。
ダイアログボックスが表示されるので、本当に削除していいか確認して『はい』をクリックします。
すべてが削除されました。コメントがついていないことを知らせてくれます。
個別でコメントを削除
コメントを1つずつ削除していく方法です。
コメントを消すには、削除したいコメントをクリックしてください。
色が変わりコメント内容が赤線で囲まれてることを確認します。
校閲タブを開き、コメントの削除をクリックします。
削除したいコメントと内容が1つ消えました。
コメントを一括削除できる『ドキュメントの検査』
作成中のプレゼンテーション内のコメントをすべて一括で削除する方法はもう1つあります。
コンピューターが検査してコメントが残っていないか確認して削除する方法です。
- STEP
ツールバーの表示 ツールバーのファイルをクリックします。
- STEP
ファイルの表示 情報をクリックします。
- STEP
情報の表示 問題のチェックの▼印をクリックします。
- STEP
項目の表示 『ドキュメントの検査』をクリックします。
- STEP
ダイアログボックス表示 ダイアログボックスが表示された場合、『はい』をクリックし保存してください。
- STEP
ドキュメントの検査ダイアログボックス表示 コメントにチェックマークがついてることを確認して『検査』をクリックします。
- STEP
ドキュメントの検査ダイアログボックス表示 検査結果にコメントが見つかったことが表示されます。
『すべて削除』をクリックします。
- STEP
ドキュメントの検査ダイアログボックス表示 プレゼンテーション内のコメントはすべて削除されました。
パワーポイントのコメント削除はとても簡単
作成したファイルをメールで添付したり、インターネットで公開するときはコメントを削除します。
コメントを削除する方法はとても簡単です。
- 削除したいコメントをクリック
- 校閲タブを開く
- 削除▼をクリックし項目を選択クリック
上記のようにとても簡単にコメントを削除することができました。
ただし削除されたコメントは戻りません。
本当に削除してもいいコメントなのか、コメントのすべてを一括で削除してもいいのか、注意し確認しながら作業をしていきましょう。
さらにパワーポイントの【コメント機能】についてまとめた記事はこちら≫パワーポイントのコメント機能を基本から応用まで徹底解説!で詳しく解説しています。