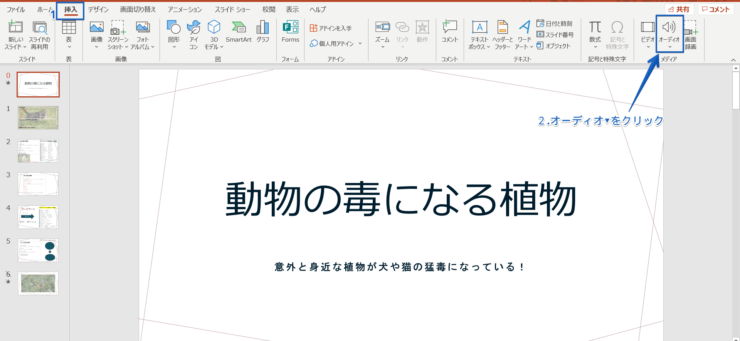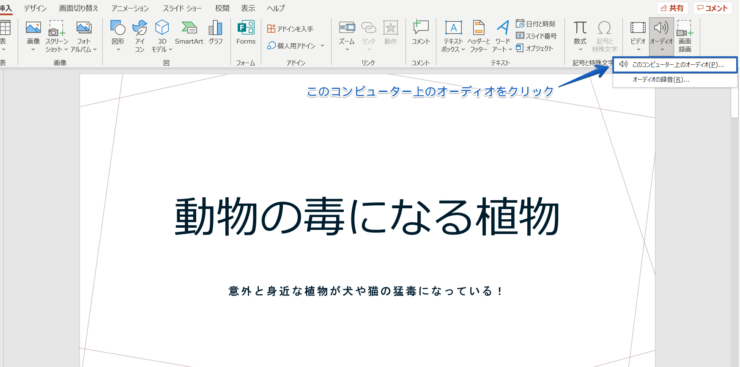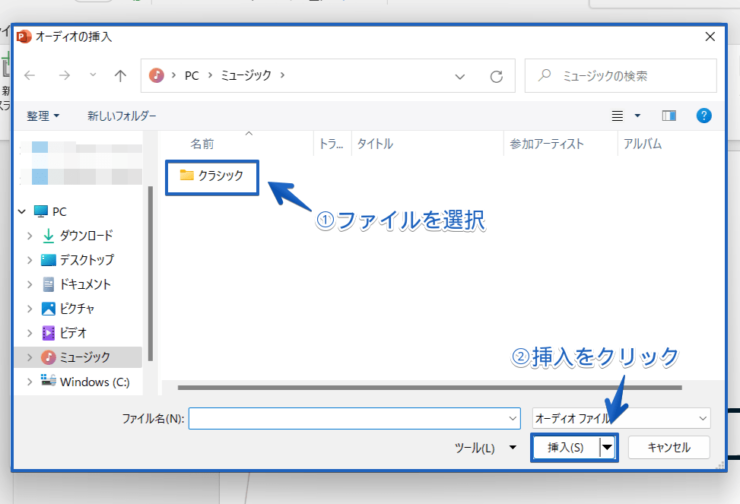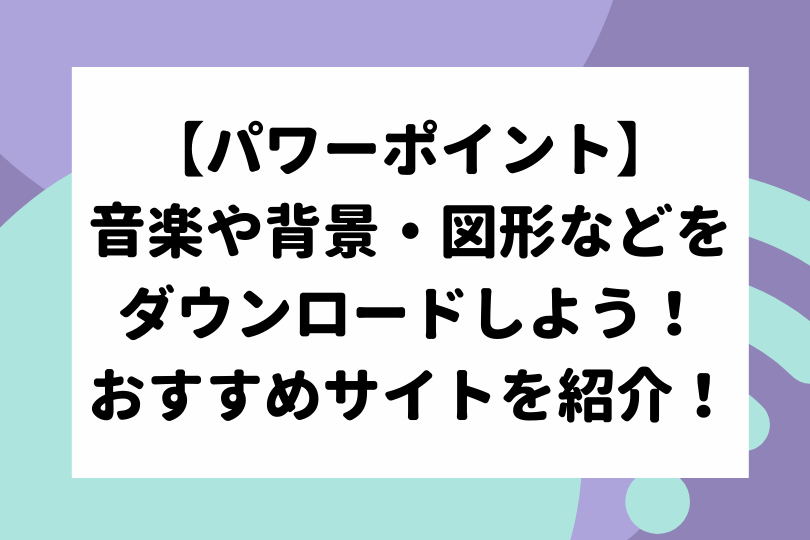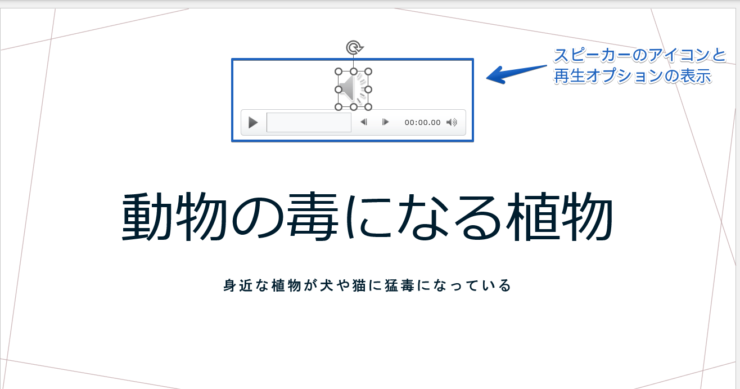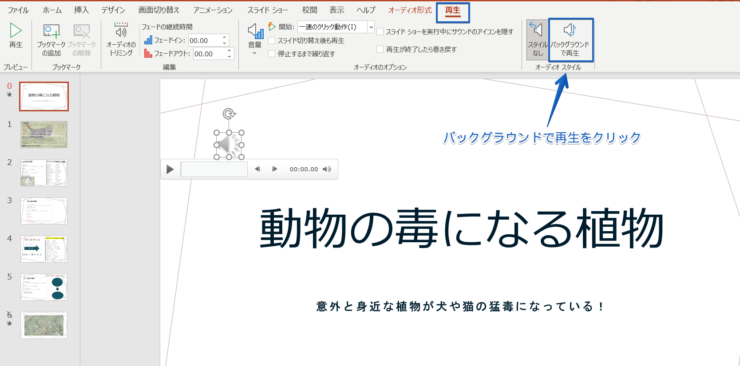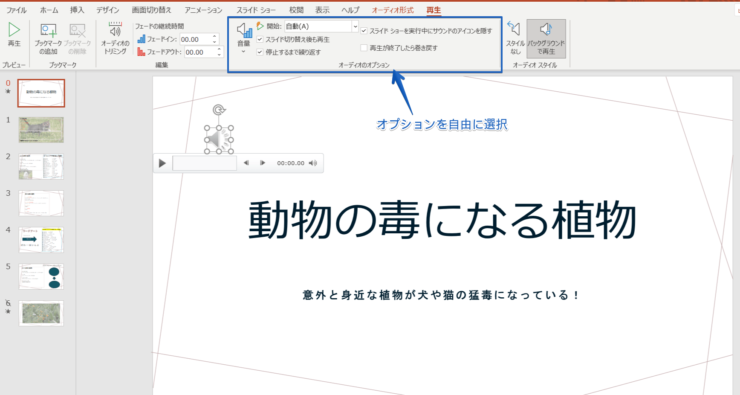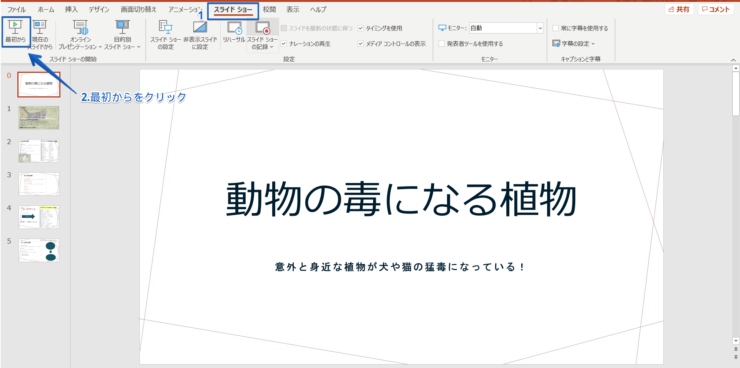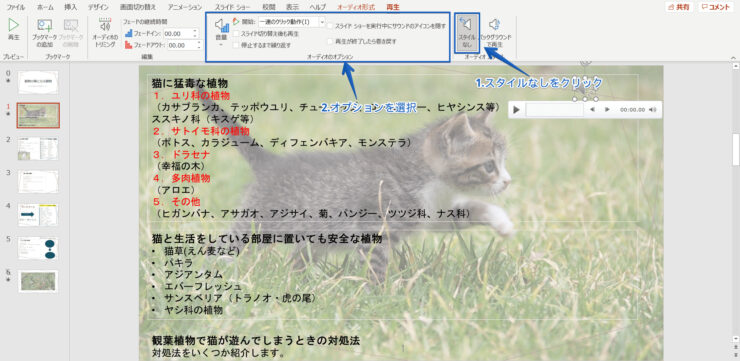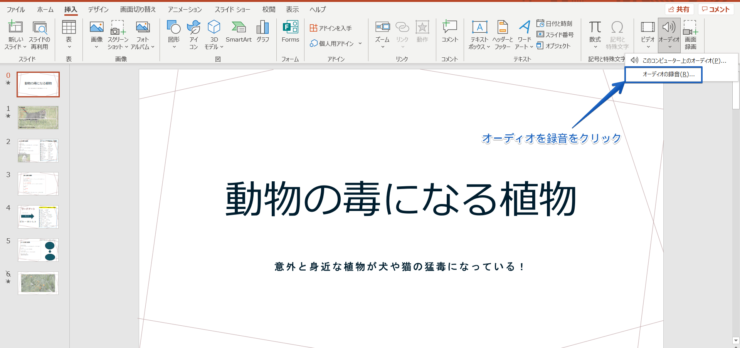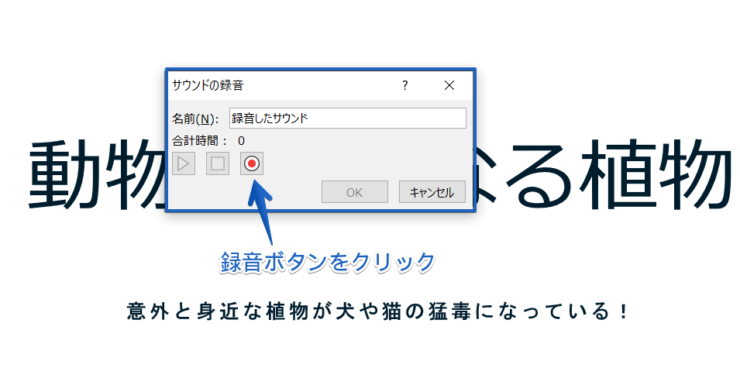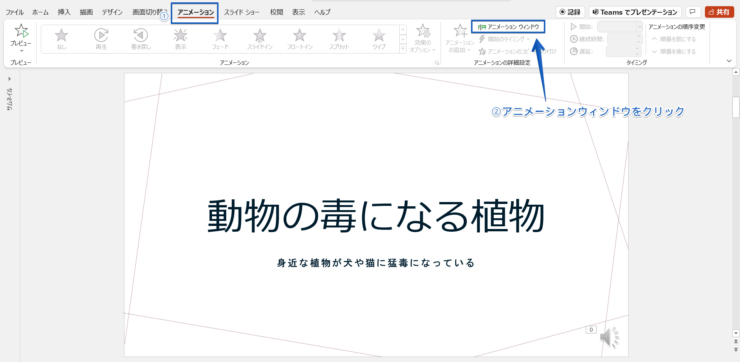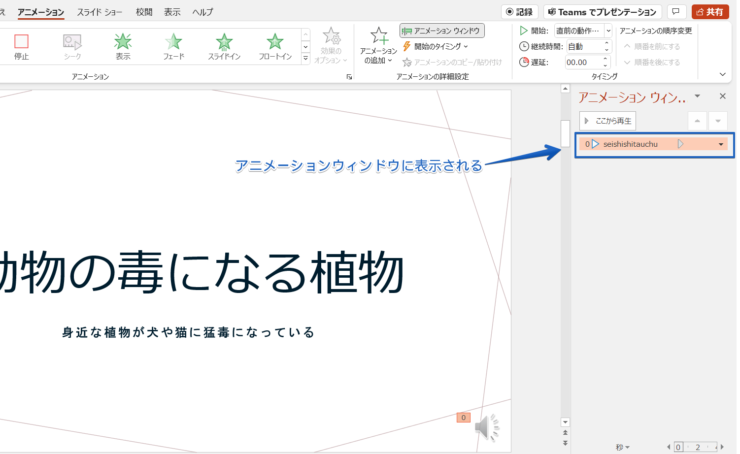パワポ初心者
パワーポイントのスライドショーでBGMとして音楽を流したいけど、スライドショーで音楽を流すことはできるのかな?
もちろんできるよ!パワーポイントのスライドショーで音楽や音声を流してプレゼンで目を引こう!

Dr.オフィス
パワーポイントのスライドショーで音楽を挿入することができます。
スライドショーのBGMとして音楽を挿入したり、複数のスライドに音声を入れてスライドショーを盛り上げましょう。
スライドショーで音が出ることで目を引きます。
- 挿入タブの『オーディオ』をクリック
- 『このコンピューター上のオーディオ』をクリック
- フォルダから音楽を選択して『挿入』をクリック
- スピーカーアイコンをクリック
- 再生タブの『オーディオのオプション』を調整
事務の経験が10年以上ある私が、パワーポイントのスライドショーで音楽を再生する方法をくわしく説明するよ!

Dr.オフィス
パワーポイントのスライドショーで音楽を流しながら音声を再生することもできます。
スライドごとの設定で複数の曲を流すことができ、スライドショーでスライドが切り替わるごとに曲を変えることもできます。
ただし聞き手が不快になるような音楽や音声はやめましょう。
スライドの内容が入ってくるような音楽や音声を入れてください。
スライドに音楽を挿入してより注目されるスライドショーを開始しましょう。
パワーポイントのスライドショーの操作や作り方についてはこちら≫【パワーポイント】スライドショーの操作や作り方!重要ポイントもくわしく紹介!の記事でくわしく説明しています。
※本記事は『OS:Windows10』画像は『PowerPointのバージョン:Microsoft365』を使用しています。
目次
パワーポイントのスライドショーで音楽や音声を挿入する手順
パワーポイントのスライドショーでBGMとして音楽を流したり、録音して読み上げた音声をスライドごとに流すことができます。
音楽を挿入してプレゼンテーションを盛り上げましょう。
音楽を挿入してスライドショーで流す
スライドショー中に音楽を挿入する手順です。
- 挿入タブをクリック
- 『オーディオ』をクリック
『このコンピューター上のオーディオ』をクリックしてください。
オーディオの挿入フォルダが表示されます。
- 保存している音楽やダウンロードした音楽を選択
- 『挿入』をクリック
パワーポイントに音楽を無料でダウンロードする方法については別記事でくわしく説明しています。
ぜひ参考にしてみてください。
スピーカーのアイコンと再生オプションが表示されます。
アイコンの大きさの変更や場所は自由に移動できるので、スライドが見えやすいように配置してください。
スライドショーではアイコンを非表示にすることもできるよ!

Dr.オフィス
スライドショーにBGMを入れる
挿入した音楽をスライドショーのBGMにする手順です。
スライドショーのBGMとして音楽を流すには、スピーカーアイコンを選択して再生タブをクリックしてください。
『バックグラウンドで再生』をクリックします。
オーディオのオプションが自動で切り替わります。
音量や開始のタイミングなどのオーディオのオプションを好きなように調整してください。
- スラードショータブをクリック
- 『最初から』をクリック
スライドショーを開始するとスライドショーのBGMとして音楽を流し続けることができます。
挿入した音楽を2曲流すには
挿入した音楽をスライドごとに変えることができます。
音楽を流したいスライドを選択しましょう。
- 挿入タブをクリック
- 『オーディオ』をクリック
フォルダから音楽を選択して音楽を挿入してください。
- 再生タブの『スタイルなし』をクリック
- オーディオのオプションを調整
音楽を変えたいスライドごとに同じ操作をに繰り返しましょう。
- スライドショータブをクリック
- 『最初から』をクリック
スライドショーを開始するとスライドが切り替わるたびに音楽が変わります。
音楽を『バックグラウンドで再生』して読み上げた音声を各スライドに『スタイルなし』と設定すると、BGMとして音楽が流れているところに音声が流れるよ!

Dr.オフィス
パワーポイントで音声を録音してスライドショーで再生するには
パワーポイントで自分の音声やパワーポイントの音声合成機能を活用して、スライドショーで音声を再生することができます。
パワーポイントの音声合成機能については別記事でくわしく説明しているので参考にしてみてください。
パソコンによってはマイクの準備が必要です。
挿入タブの『オーディオ』をクリックして、『オーディオを録音する』をクリックしてください。
サウンドの録音ダイアログボックスが表示されるので、赤い丸をクリックして録音を開始しましょう。
再生ボタンで音声を聞くことができます。
応用編ですが、アニメーションに合わせて音声を流すこともできます。
- アニメーションタブをクリック
- 『アニメーションウィンドウ』をクリック
音声や音楽がアニメーションウィンドウに表示されるので、タイミングなどを調整してアニメーションと同時に音声を入れましょう。
パワーポイントでアニメーションを活用する方法については別記事でくわしく説明しています。
ぜひ参考にしてみてください。
スライドショーに音楽を入れて注目を集めよう!
パワーポイントのスライドショーを開始すると同時に音楽が流れだすと、プレゼンテーションの印象が変わり注目を集めやすくなります。
自由に音楽を挿入して、オリジナルティあふれるスライドを作成しましょう。
ただしスライドの内容と異なる音楽や音声を挿入するのはやめてください。
パワーポイントのスライドショーに音楽を挿入する簡単操作のおさらいです。
- 挿入タブの『オーディオ』をクリック
- 『このコンピューター上のオーディオ』をクリック
- フォルダから音楽を選択して『挿入』をクリック
- スピーカーアイコンをクリック
- 再生タブの『オーディオのオプション』を調整
パワーポイントのスライドショーで音楽を再生するのはとても簡単です。
聞き手の視覚と聴覚がスライドに向くように印象的な音楽を入れてみたり、音声を挿入して釘付けになるようなオリジナルのスライドを作成しましょう。
パワーポイントのスライドショーの操作や作り方についてはこちら≫【パワーポイント】スライドショーの操作や作り方!重要ポイントもくわしく紹介!の記事でくわしく説明しています。