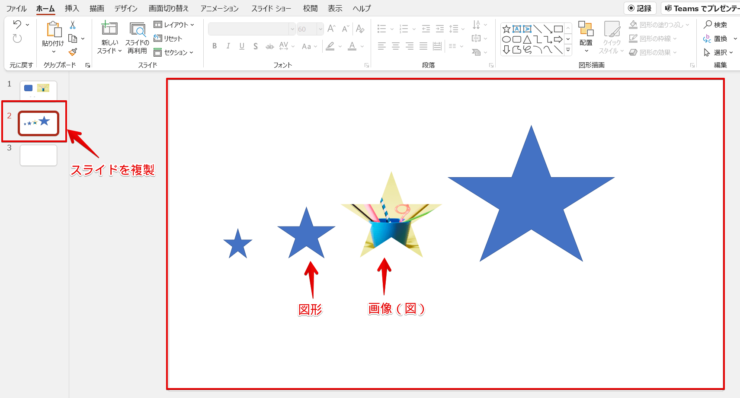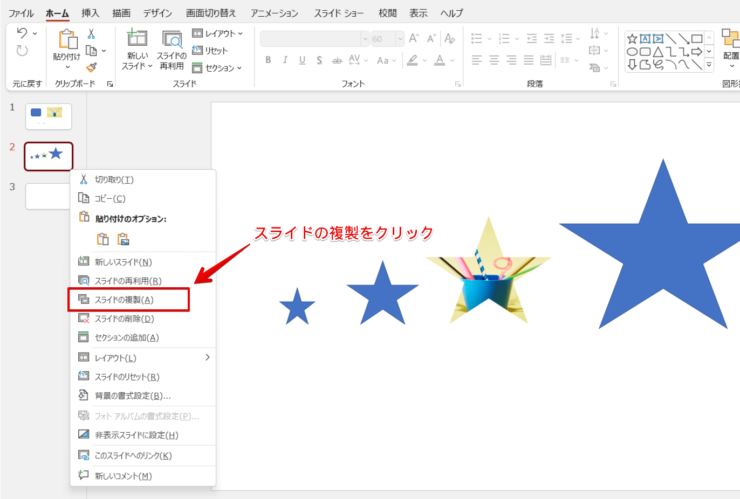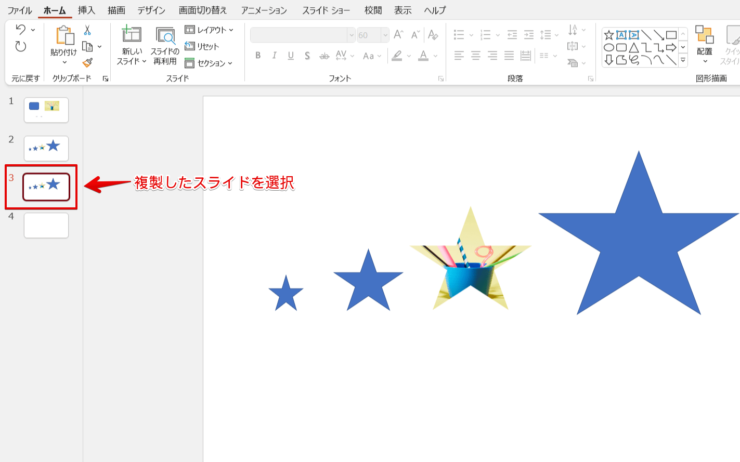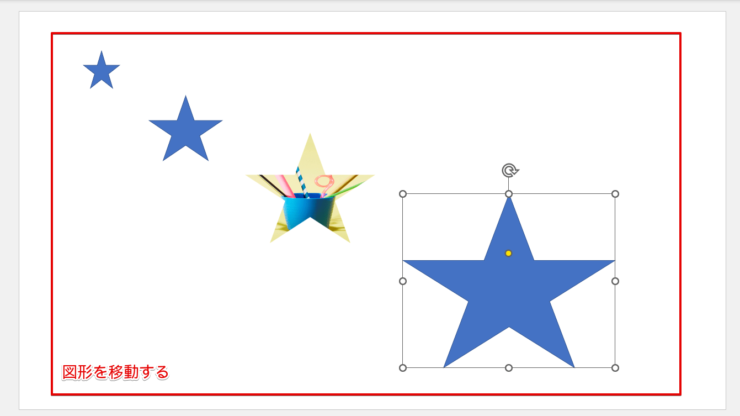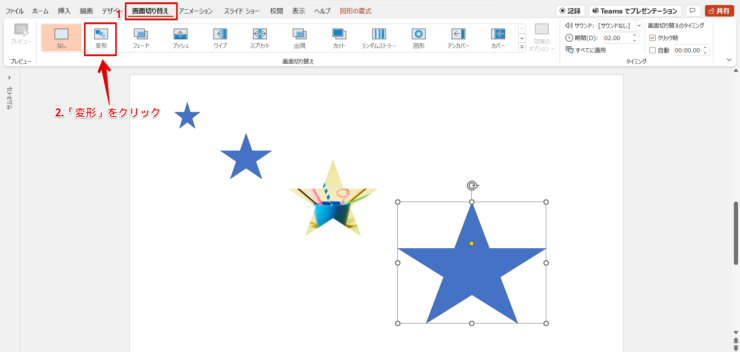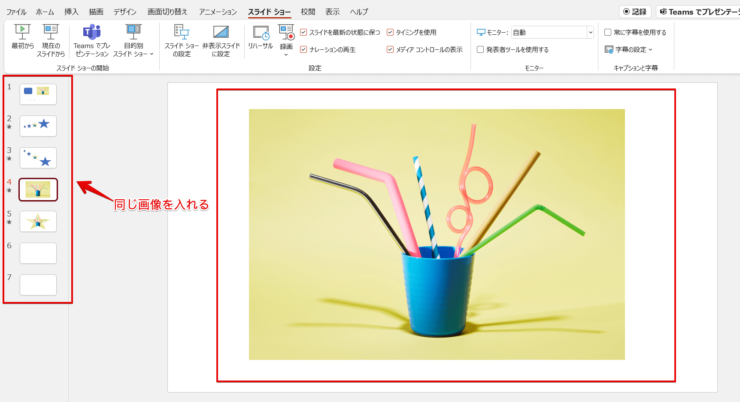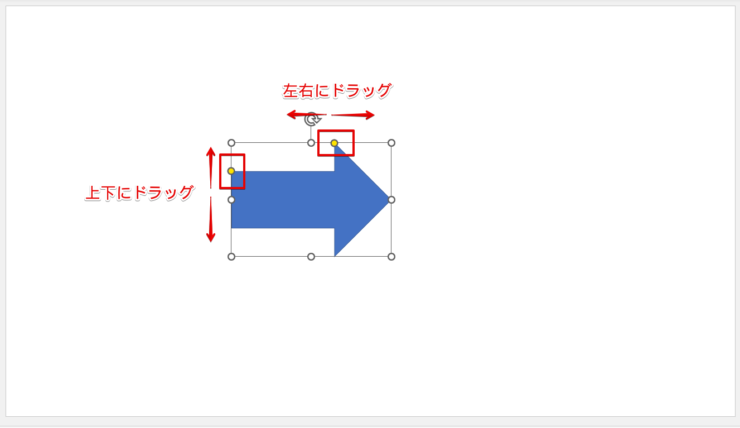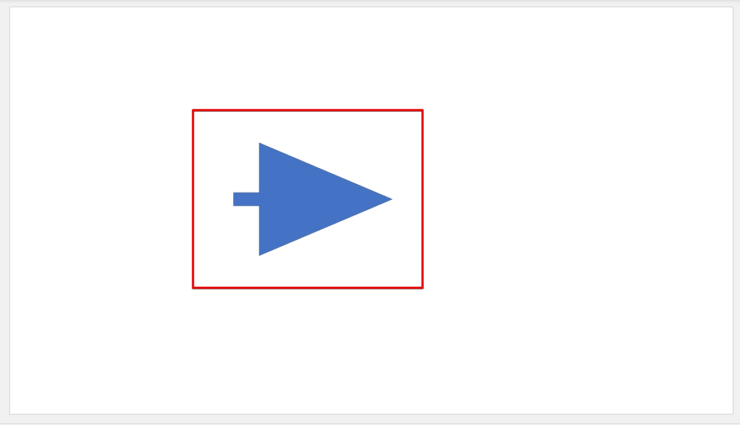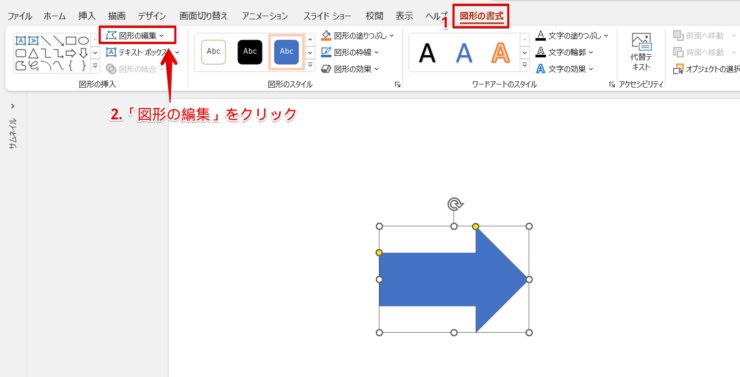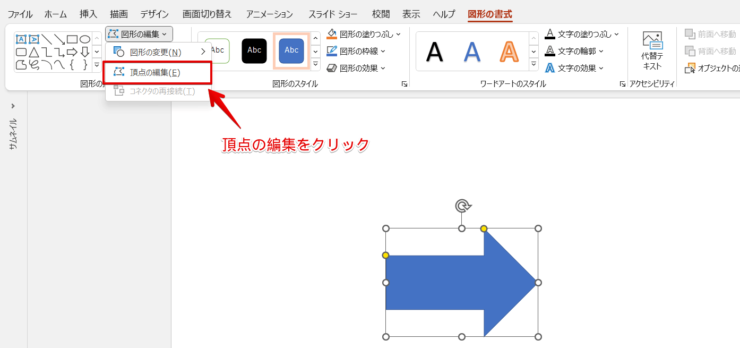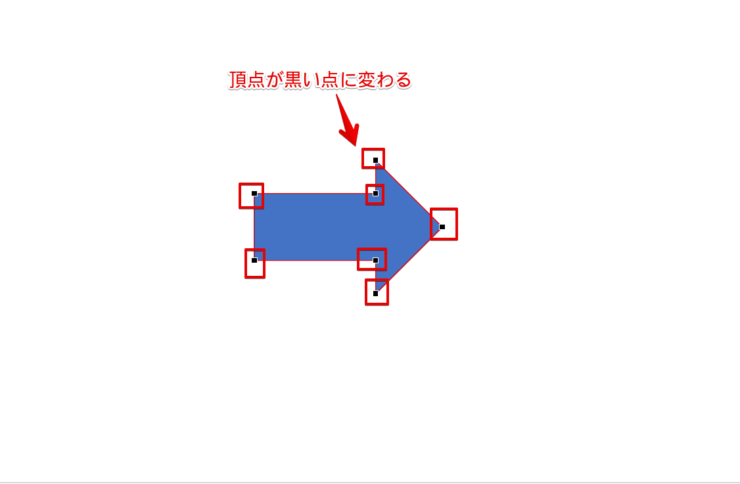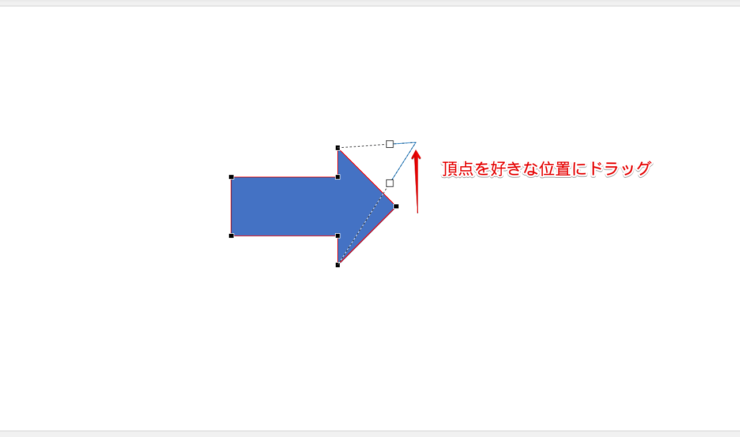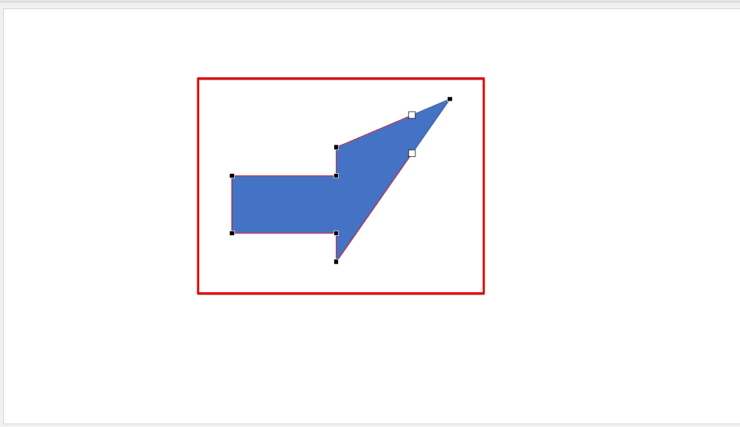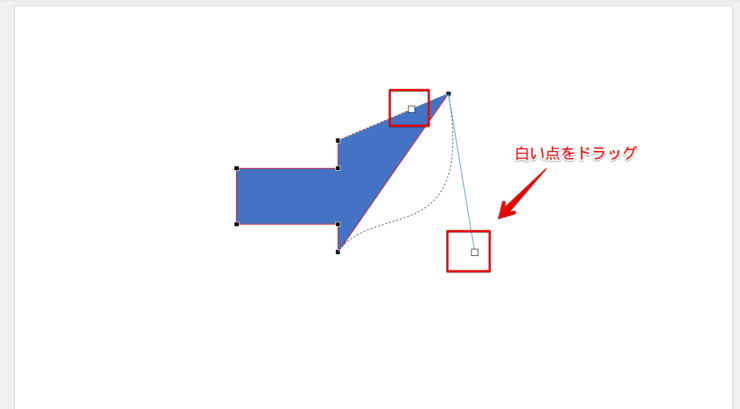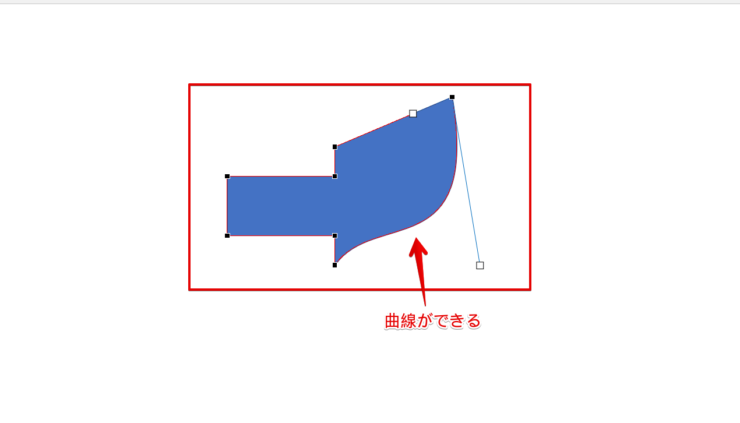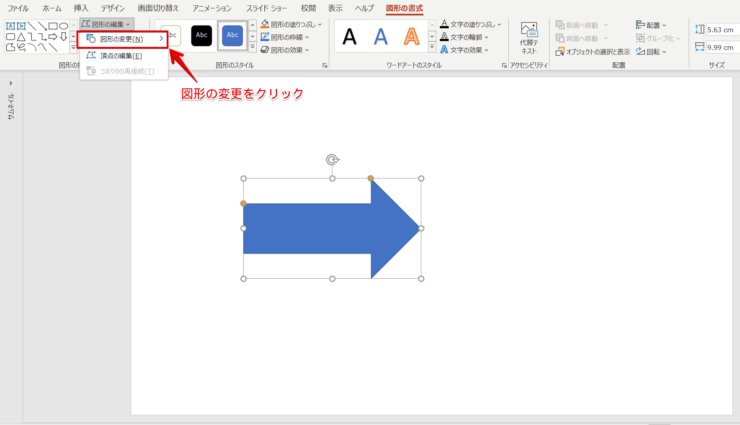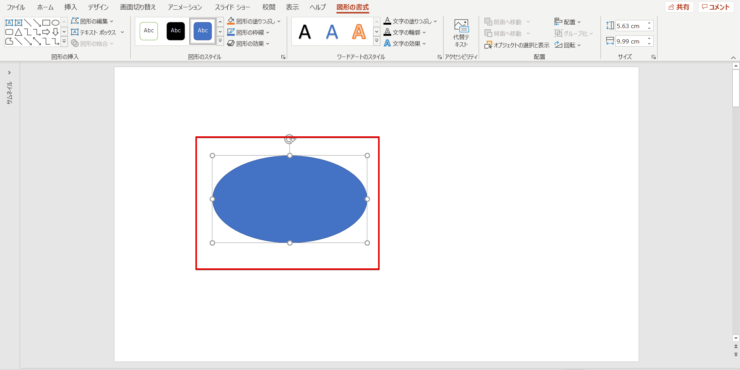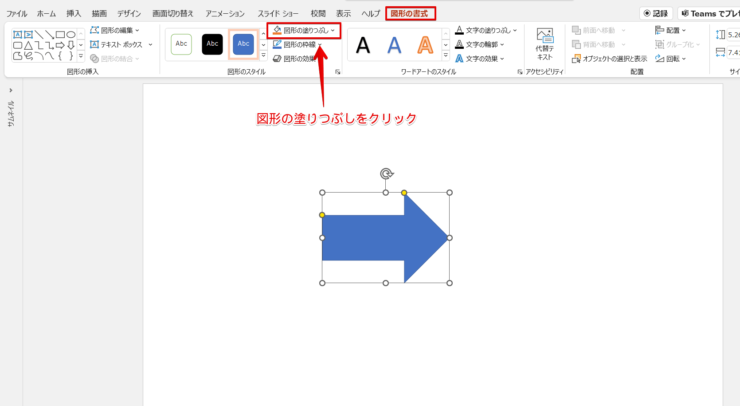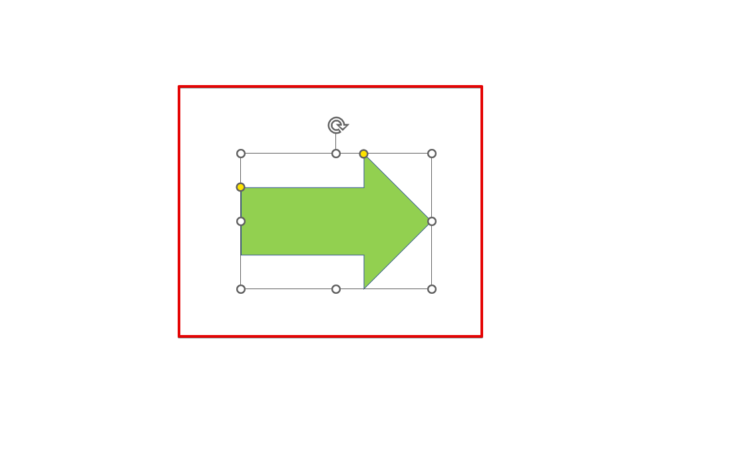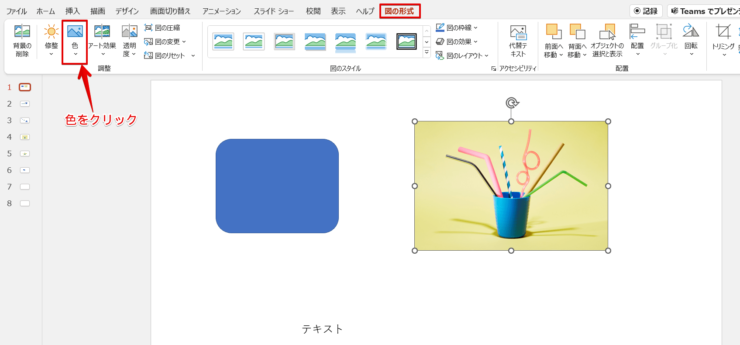パワポ初心者
パワーポイントの図形を変形することはできるのかな?
もちろんできるよ!パワーポイントの図形だけじゃなく画像などの図も変形してスライドに動きを出すことができるよ!

Dr.オフィス
パワーポイントの図形や画像(図)を画面切り替え機能を活用して変形することができます。
画面切り替え機能の「変形」を選択することによって、アニメーションのようにスライドに動きを出すことができます。
- 変形させたい図形の入ったスライドを複製する
- 複製したスライドの図形を移動させる
- 画面切り替えタブの『変形』をクリック
- 『プレビュー』で再生
事務の経験が10年以上ある私が、パワーポイントの図形を変形する方法をくわしく説明するね!

Dr.オフィス
パワーポイントの図形の変形は、アニメーションのような動きをつける「変形」と図形の形を変える「変形」があります。
動きをつける変形も、形を変える変形も操作方法は簡単です。
活用して目を引くオリジナルのスライドを作成してください。
パワーポイントの【図形】の使い方についてはこちら≫パワーポイントに欠かせない【図形】の使い方!基礎から応用まで徹底解説!の記事でくわしく説明しています。
ぜひ参考にしてみてください。
※本記事は『OS:Windows10』画像は『PowerPointのバージョン:Microsoft365』を使用しています。
目次
パワーポイントの図形を変形する手順
パワーポイントの画面切り替え機能を活用して、図形に動きを出すことができます。
アニメーションのようにスライドに動きを出すことができるのでプレゼンテーションで目を引きます。
スライドに動きを出して目を引くスライドを作成しましょう。
アニメーション機能については別記事でくわしく説明しているので参考にしてみてください。
図形を変形する
図形を変形する手順です。
図形を変形するには、図形や画像(図)の入っているスライドを複製します。
サムネイルのスライドを右クリックして『スライドの複製』をクリックするまたは、ショートカットキーCtrl+Dを押してスライドを複製しましょう。
複製したスライドを選択してください。
図形を自由に移動します。
図形を移動した通りに動くよ!アニメーションのような動きはしないので注意しよう!

Dr.オフィス
- 画面切り替えタブをクリック
- 『変形』をクリック
またはアクセスキーAlt→Kを押し「変形」を選択しましょう。
『プレビュー』をクリックすると動画にように図形が移動します。
図を変形する
図を変形する手順です。
新しいスライドに同じ画像を挿入してください。
スライドの複製をしなくても大丈夫です。
- 画面切り替えタブをクリック
- 『変形』をクリック
画像(図)が変形します。
スライドの順番によって図が変形をするので、やり方次第で面白いスライドができます。
この動画は図形の形に切り取った画像です。
図の変形は同じ画像を入れることで変形しますが、図形は同じ図形を入れても図のような変形はしません。
図形を図のように変形するには図形を図として保存しよう!

Dr.オフィス
図形の形に切り取る方法は別記事でくわしく説明しているので参考にしてみてください。
図として保存する方法につては別記事でくわしく説明しています。
パワーポイントの図形の形を変える方法
パワーポイントの図形を標準の形から変えることができます。
オリジナルの図形ができるので、思い通りに図形の形を変えましょう。
図形の形を変える
既存にない図形の作り方です。
オレンジの点をドラッグしてください。
上下または左右にしか動かせません。
新しい図形が出来上がりました。
図形の頂点の編集
細かく形を変えたい場合は、頂点を変更し複雑な形にします。
- 図形を選択し【図形の形式タブ】をクリック
- 『図形の編集』をクリック
『頂点の変更』をクリックしてください。
図形の頂点が黒い点に変わるので、変更したい頂点をクリックします。
頂点を好きな位置にドラッグしましょう。
頂点の変更ができました。
頂点の変更をしたら白い点が表示されます。
その白い点をドラッグしてください。
図形に曲線を入れることができます。
頂点の変更や曲線を入れて、思うがままに図形の形を変えよう!

Dr.オフィス
挿入した図形や図を変更・編集するには
パワーポイントの図形を挿入した後に配置は変えず図形だけを変更することができます。
図形を消さず配置はそのままで図形の変更をしましょう。
図形を変更する
図形を変更する手順です。
- 変更したい図形を選択して【図形の書式】タブをクリック
- 『図形の編集』をクリック
『図形の変更』をクリックします。
既存の図形から変更したい図形を選択してください。
図形の位置はそのままに図形だけが変更されました。
図形や図の色を変更する
図形の色を変えることができます。
【図形の書式】タブの『図形の塗りつぶし』をクリックして色を選択しましょう。
図形の色が変わります。
図の色を変更するには、【図の形式】タブの『色』をクリックして好みの色に変更してください。
図形を「変形」して見やすいスライドにしよう!
パワーポイントの画面切り替え機能を活用して図形や画像をアニメーションのように動かすことや、図形の形を変えて変形した図形を作り出すことができます。
図形や図に画面切り替え機能の「変形」を活用して動きのあるスライドにしましょう。
また既存にない複雑な図形を作りオリジナルの図形を作成してください。
パワーポイントの図形を変形する簡単ステップのおさらいです。
- 変形させたい図形の入ったスライドを複製する
- 複製したスライドの図形を移動させる
- 画面切り替えタブの『変形』をクリック
- 『プレビュー』で再生
図形の「変形」を活用して、オリジナルの目を引くスライドを作成しましょう。
図形を変形する方法はとても簡単です。
ぜひ活用してみてください。
パワーポイントの【図形】の使い方についてはこちら≫パワーポイントに欠かせない【図形】の使い方!基礎から応用まで徹底解説!の記事でくわしく説明しています。
ぜひ参考にしてみてください。