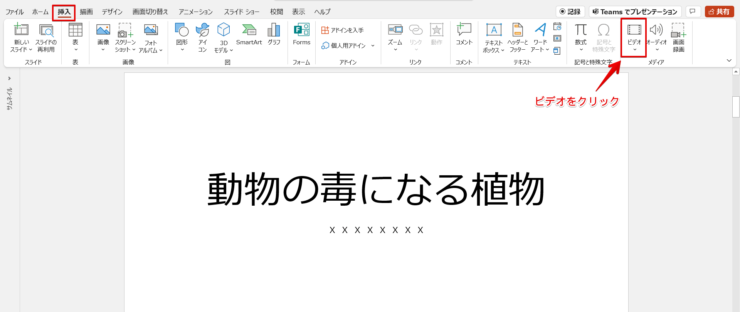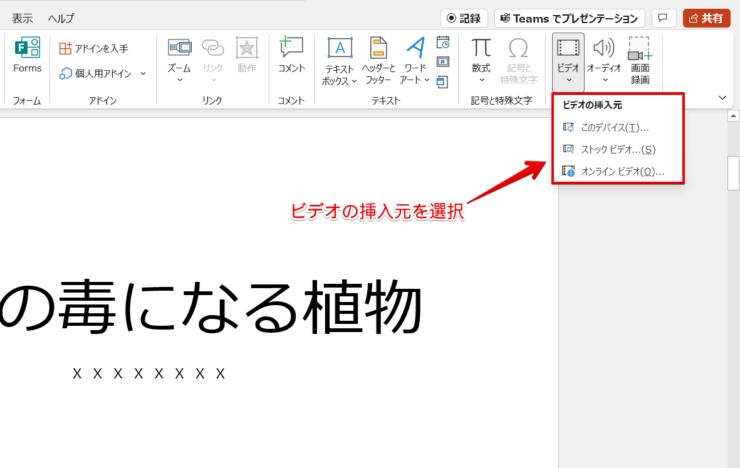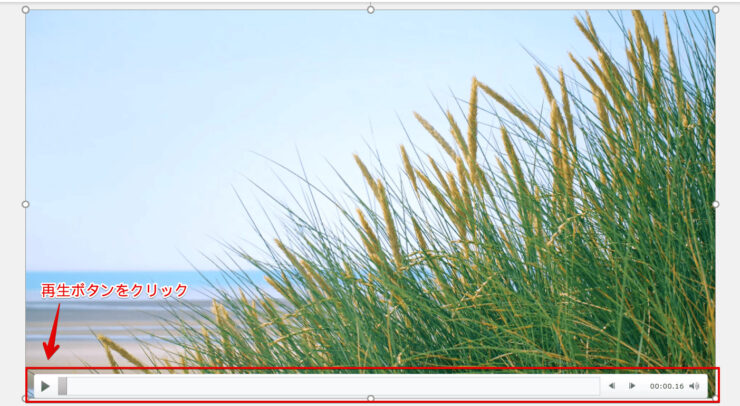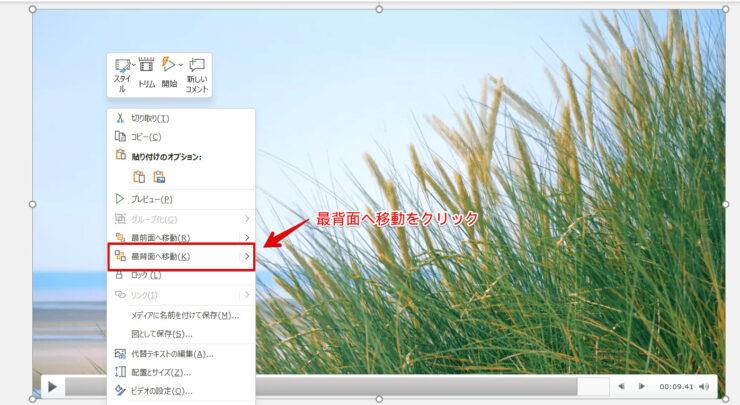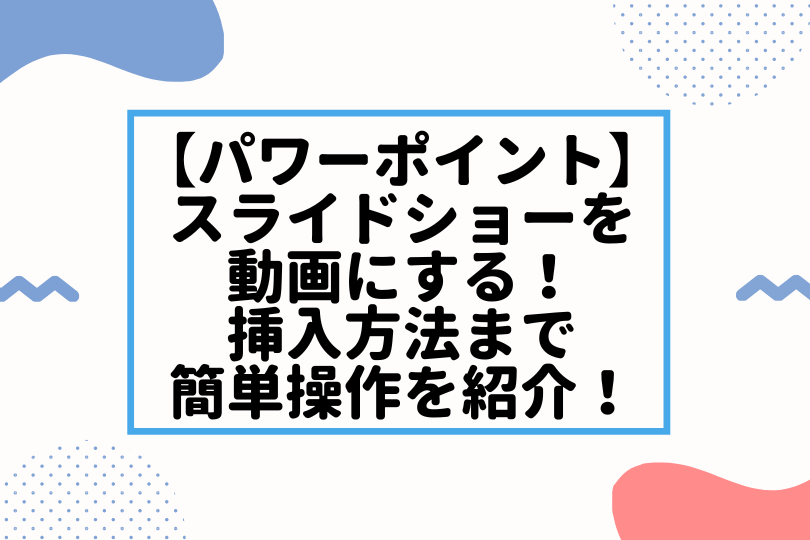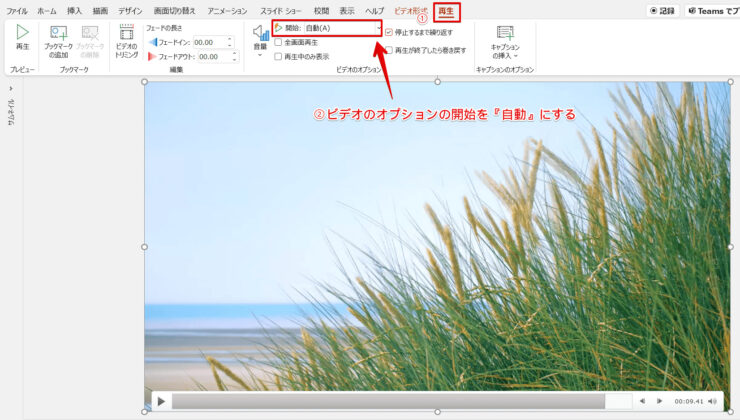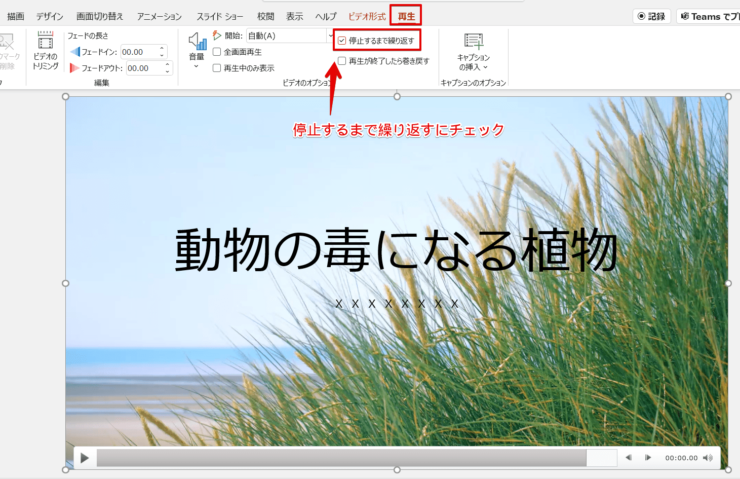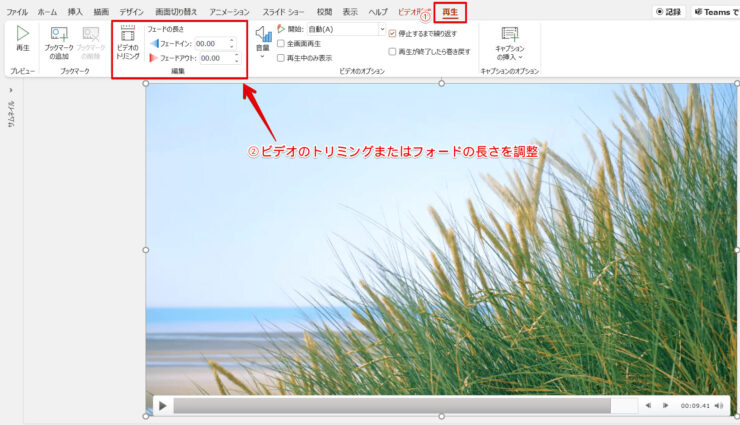パワポ初心者
パワーポイントの背景に動画を入れたいけど、動画を背景にすることはできるのかな?
もちろんできるよ!パワーポイントの背景に動画入れると目立つスライドになるね!

Dr.オフィス
パワーポイントの背景に動画を設定することができます。
背景を動画にすることでスライドが目立つようになるので、背景に動画を設定して目を引くスライドを作成しましょう。
背景に動画を設定する方法はとても簡単です。
- 挿入タブの『ビデオ』をクリック
- 挿入元を選択してビデオを挿入
- ビデオを右クリック
- 『最背面に移動』をクリック
事務の経験が10年以上ある私が、パワーポイントの背景に動画を設定する方法をくわしく説明するね!

Dr.オフィス
パワーポイントの背景を変更することでスライドがとても目立ちます。
より聞き手の目を引くために、背景に動画を設定しましょう。
ただし、内容とは関係ない動画やにぎやかすぎる動画はNGです。
しっかりと内容に合った動画を設定してきちんと内容が伝わるスライドを作成しましょう。
パワーポイントの背景を変更する方法についてはこちら≫【パワーポイント】背景を変更しよう!すぐ使える便利技も紹介!でくわしく説明しています。
ぜひ参考にしてみてください。
※本記事は『OS:Windows10』画像は『PowerPointのバージョン:Microsoft365』を使用しています。
目次
パワーポイントの背景に動画を設定する方法
パワーポイントの背景に動画を設定することができます。
背景に動画を設定して動きのあるスライドを作成しましょう。
背景に動画を設定できるのは選択したスライドのみです。
動画を固定したりすべてのスライドに一括で設定することはできません。
背景に動画を設定する
背景に動画を設定します。
挿入タブの『ビデオ』をクリックしてください。
ビデオの挿入元が表示されるので「このデバイス」「ストックビデオ」「オンラインビデオ」から選択しましょう。
動画が挿入されます。
再生ボタンをクリックして動画を再生してください。
ビデオを右クリックして『最背面へ移動』をクリックしましょう。
動画が背景になります。
パワーポイントの画像を背景にするのとは違い、一括ですべてのスライドに動画を設定することはできません。
設定したスライドのみに動画が設定されます。
パワーポイントのスライドショーで動画挿入する方法については別記事でくわしく説明しているので参考にしてみてください。
動画をループ再生する
背景の動画をループ再生することができます。
動画を選択していると「ビデオ形式タブ」と「再生タブ」が表示されます。
- 再生タブをクリック
- ビデオのオプションの開始を『自動』にする
『停止するまで繰り返す』にチェックを入れましょう。
動画がループ再生します。
動画を編集する
背景の動画を編集するころができます。
- 再生タブをクリック
- 編集の『ビデオのトリミング』または『フォードの長さ』を調整
自由に動画の編集ができます。
動画によっては文字が見えにくくなるね。動画の色を編集するか文字の色を変えてしっかり文字が見えるようにすることが大事だよ!

Dr.オフィス
背景に動画を入れてスライドを目立たせよう!
パワーポイントの背景に動画を設定して目を引くスライドを作成しましょう。
背景に動画を設定するのはとても簡単です。
選択したスライドのみに動画を設定できます。
パワーポイントの背景に動画を設定する簡単ステップのおさらいをしましょう。
- 挿入タブの『ビデオ』をクリック
- 挿入元を選択してビデオを挿入
- ビデオを右クリック
- 『最背面に移動』をクリック
動画を背景に設定することでプレゼンテーションで目立ちますが、内容に合わない動画や派手すぎる動画は見ていて疲れます。
内容も伝わりません。
きちんと内容に合った見やすい動画を背景に設定しましょう。
パワーポイントの背景を変更する方法についてはこちら≫【パワーポイント】背景を変更しよう!すぐ使える便利技も紹介!でくわしく説明しています。
ぜひ参考にしてみてください。