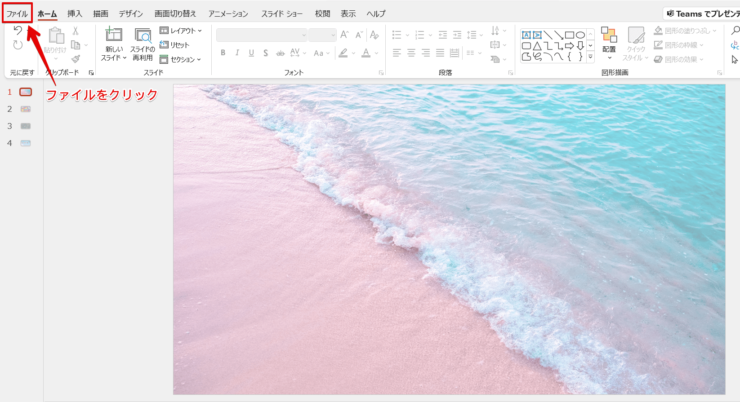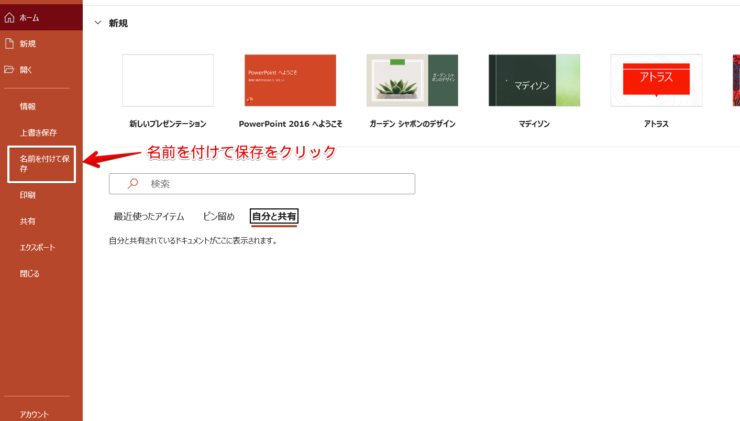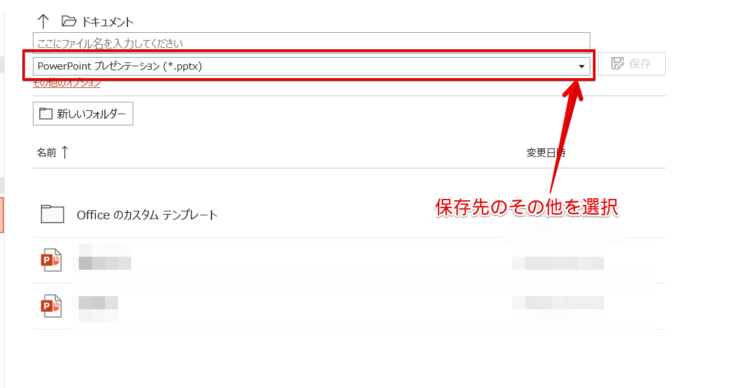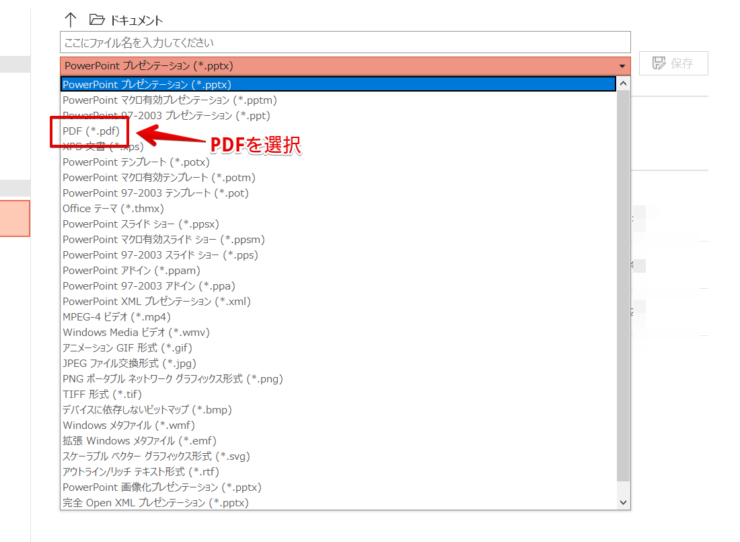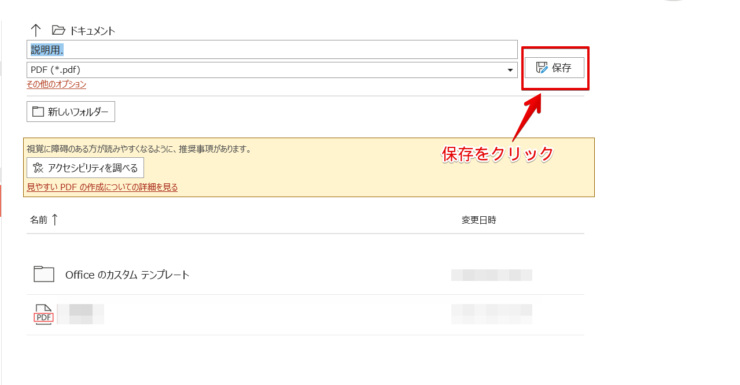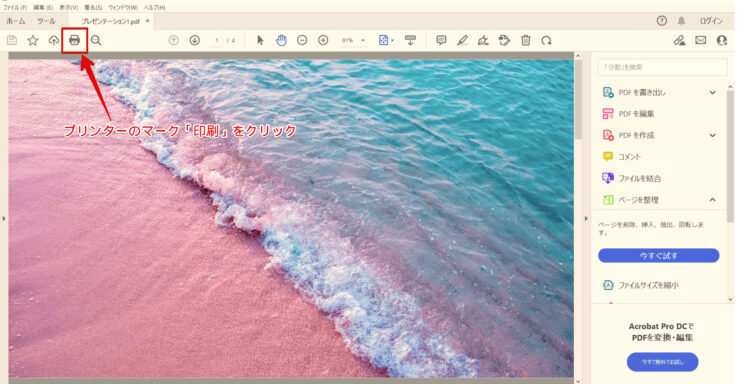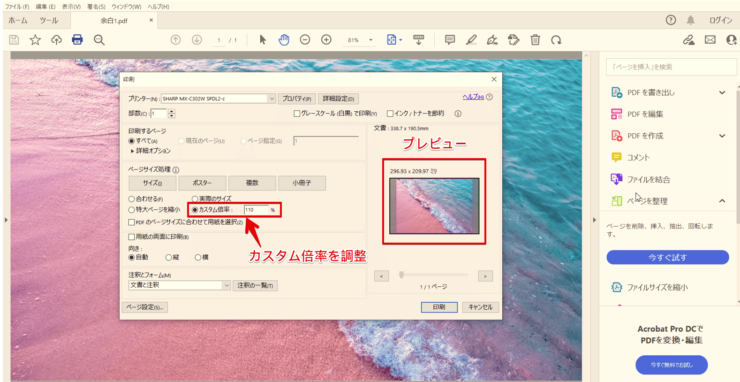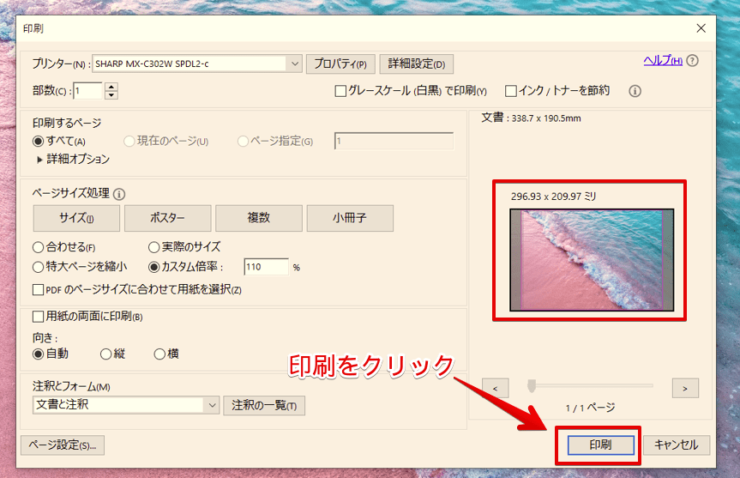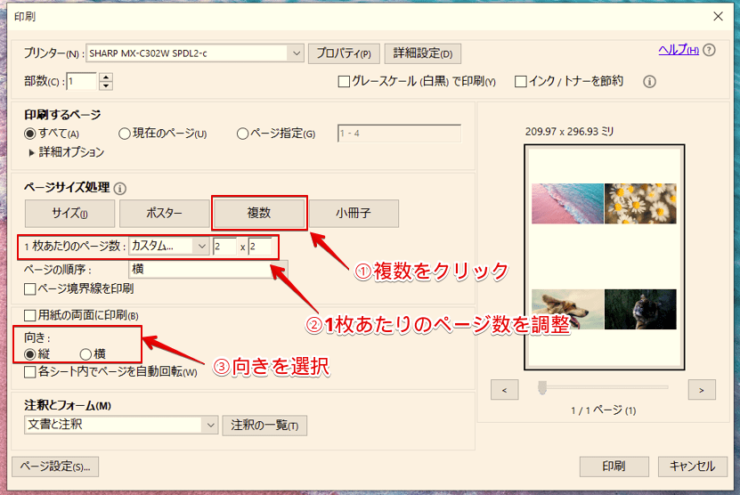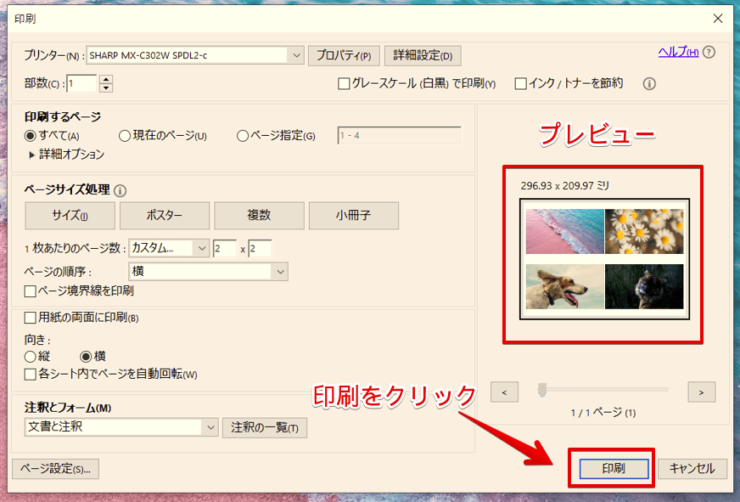パワポ初心者
パワーポイントをPDFに変換して印刷すると余白がでてしまうけど、余白をなくして印刷することはできるのかな?
もちろんできるよ!パワーポイントのPDF化したファイルを、余白なしで印刷する方法を解説するね!

Dr.オフィス
パワーポイントをPDF化して印刷すると余白ができるので、余白を調整して印刷する方法を解説します。
余白を自由に増やしたり、なくしたりしてPDFファイルを印刷しましょう。
また余白を調整し分割して印刷することもできるので、必要に応じて活用してみてください。
- PDFに変換する
- PDFファイルを開き、『印刷』をクリック
- ページサイズ処理の『カスタムの倍率』を調整
- 『印刷」をクリック
パワーポイントをPDFに変換して余白なしで印刷する方法を、事務の経験が10年以上ある私がくわしく説明するね!

Dr.オフィス
パワーポイントをPDFに変換しましょう。
プリンターにつなぎ、PDFファイルを開いて印刷の設定をします。
分割にしたり、余白の調整はとても簡単です。
PDFに変換したファイルを自由に調整して印刷をしましょう。
パワーポイントの余白を設定・調整する方法についてはこちら≫【パワーポイント】余白を設定・調整するすべてを伝授!わからない人必見!の記事でくわしく説明しています。
ぜひ参考にしてみてください。
※本記事は『OS:Windows10』画像は『PowerPointのバージョン:Microsoft365』を使用しています。
目次
パワーポイントをPDF化して余白なしで印刷する方法
パワーポイントをPDFに変換して、余白なしで印刷することができます。
PDFに変換したファイルを印刷する場合は、余白を増やしたり、なくしたりの調整ができるので、自由に余白を調整して印刷しましょう。
まずはスライドをPDFに変換します。
ファイルをクリックしてください。
『名前を付けて保存』をクリックします。
ファイル名をいれ『保存先』をクリックしましょう。
『PDF』を選択してください。
保存をクリックします。
パワーポイントのハイパーリンクをPDFにする方法やノートをPDF化する方法については別記事でくわしく説明しているので、参考にしてみてください。
PDFに変換したファイルを開きます。
PDFファイルの『印刷』をクリックしましょう。
印刷のダイアログボックスが表示されます。
プレビューを確認しながらページサイズ処理の『カスタムの倍率』を調整してください。
余白がなくなったら『印刷』をクリックしましょう。
ほぼ余白がなく印刷することができます。
PDFファイルの余白をなくし4分割して印刷するには
パワーポイントのPDFに変換したファイルを、余白なしで分割して印刷することができます。
1枚の紙に複数のスライドを表示して印刷したい場合は、分割して印刷しましょう。
PDFを開きプリンターマークの『印刷』をクリックします。
- 印刷ダイアログボックスの『複数』をクリックしてください。
- 1枚あたりのページ数を『カスタム2×2』にします。
- 向きを選択してください。
スライドを2枚表示して印刷したい場合は、1枚あたりのページ数を『1×2』にしましょう。
余白を調整します。
プレビューで4枚のスライドの余白がないことが確認できたら、『印刷』をクリックしてください。
PDFファイルの余白をなくしたスライドを、分割して印刷することができます。
パワーポイントのPDFファイルの余白を調整しよう!
パワーポイントのPDFファイルを配布資料として、印刷することがあります。
PDFファイルをそのまま印刷すると余白ができてしまうので、余白を調整して印刷しましょう。
パワーポイントをPDF化して余白をなくして印刷する簡単ステップのおさらいです。
- PDFに変換する
- PDFファイルを開き、『印刷』をクリック
- ページサイズ処理の『カスタムの倍率』を調整
- 『印刷」をクリック
パワーポイントのPDFの余白をなくして印刷するのはとても簡単です。
必要に応じて分割などの調整をし、PDFファイルの余白をなくして印刷しましょう。
パワーポイントの余白を設定・調整する方法についてはこちら≫【パワーポイント】余白を設定・調整するすべてを伝授!わからない人必見!の記事でくわしく説明しています。
ぜひ参考にしてみてください。