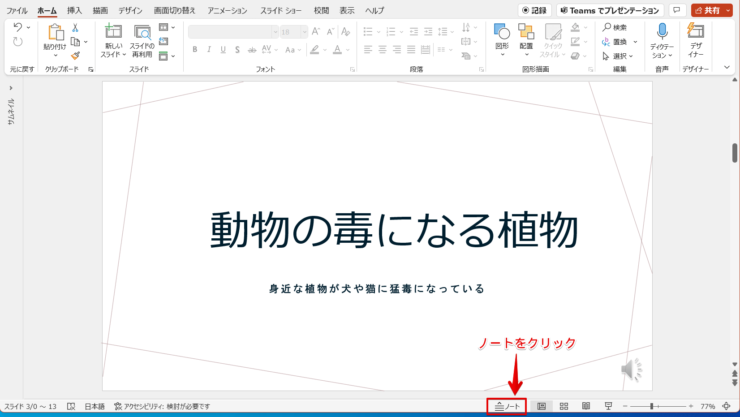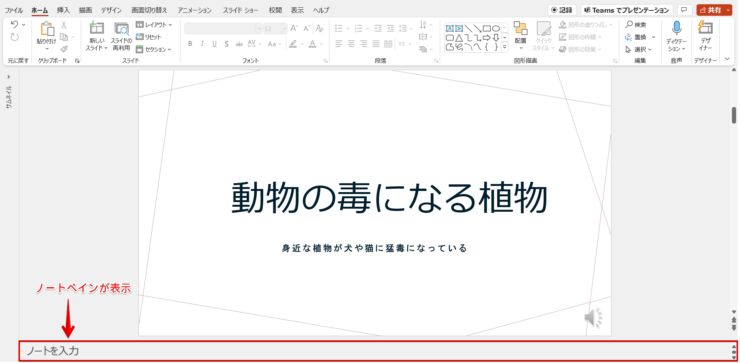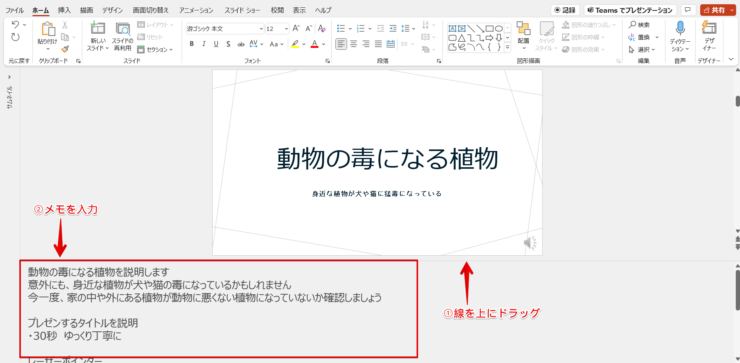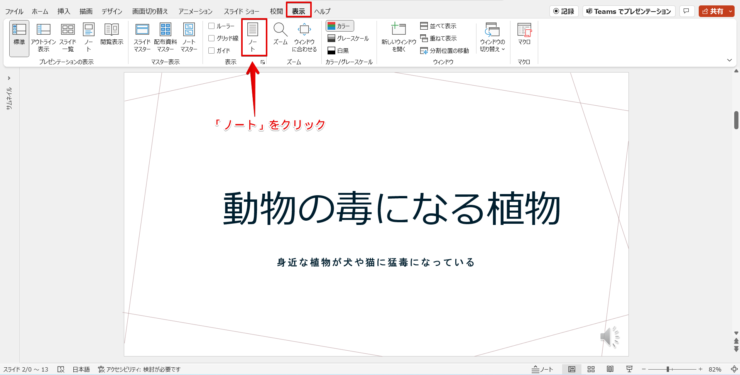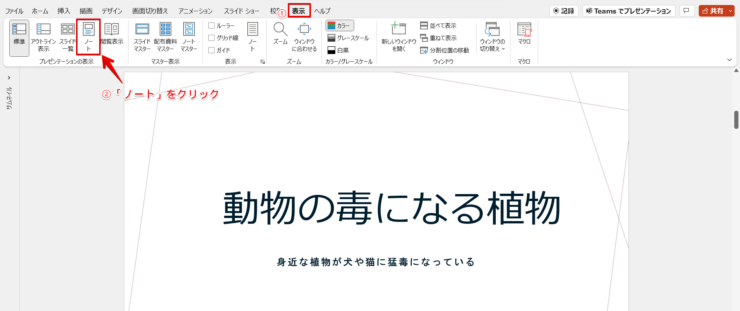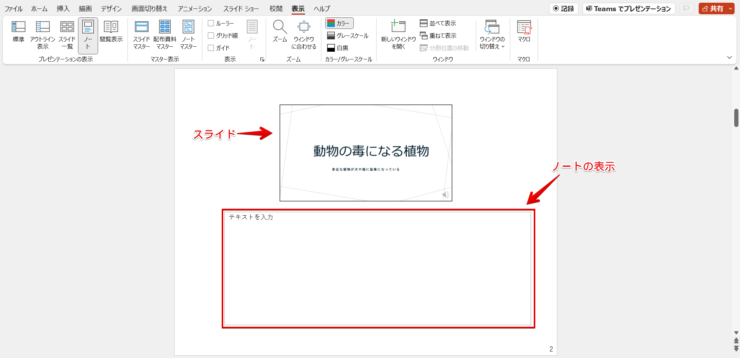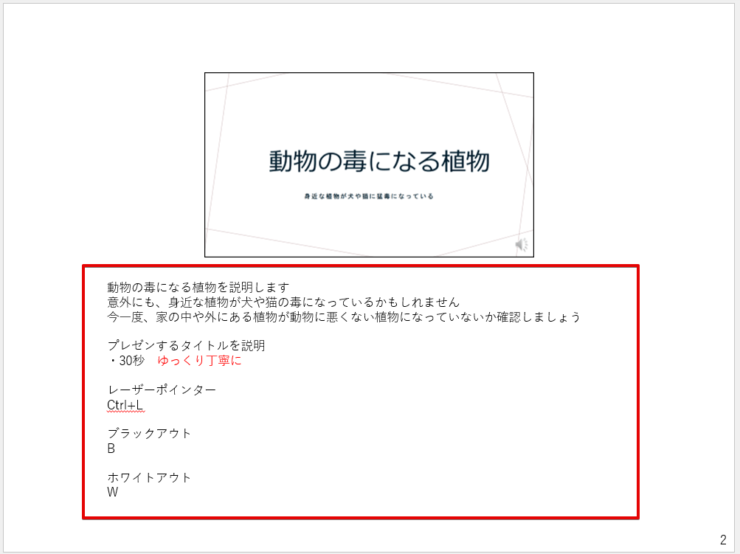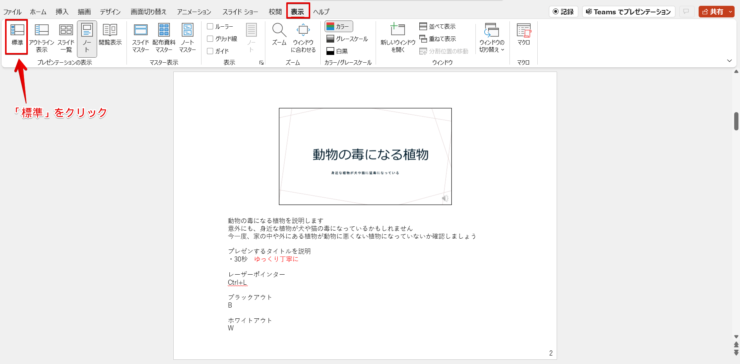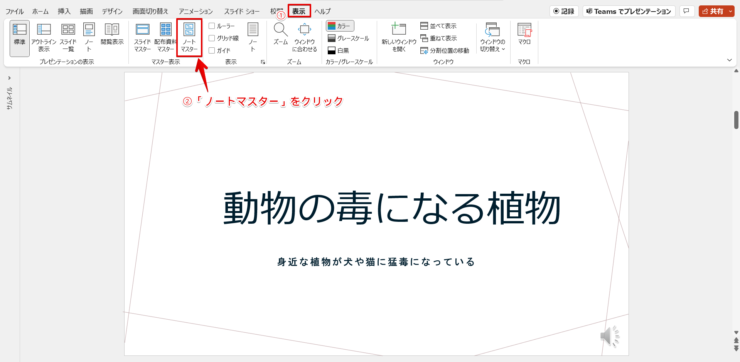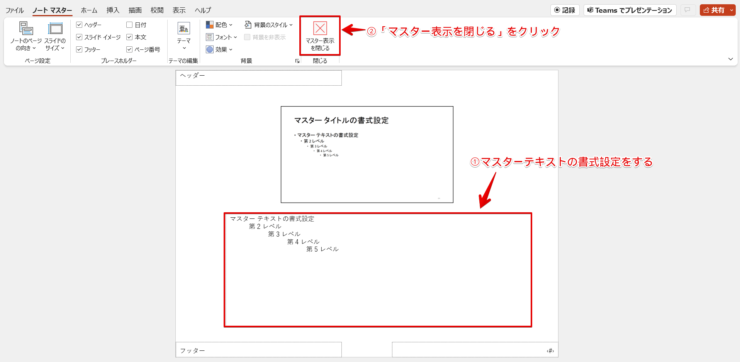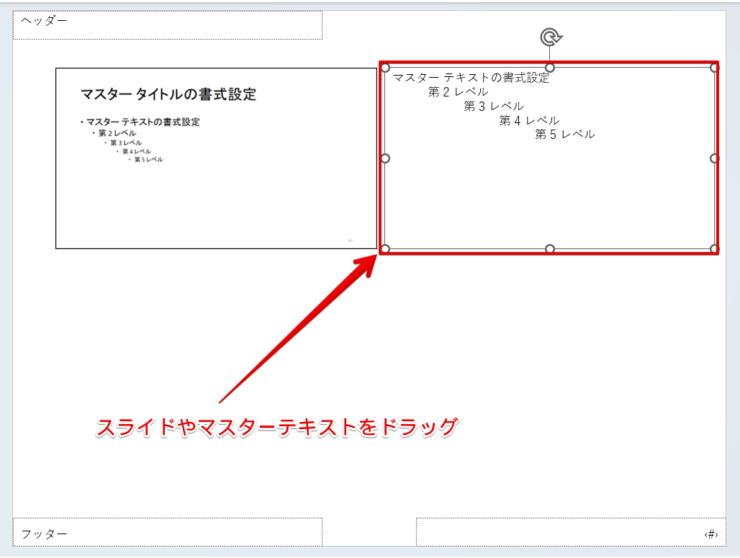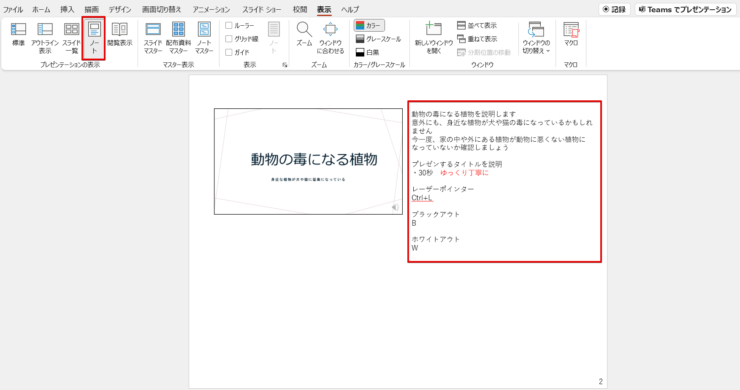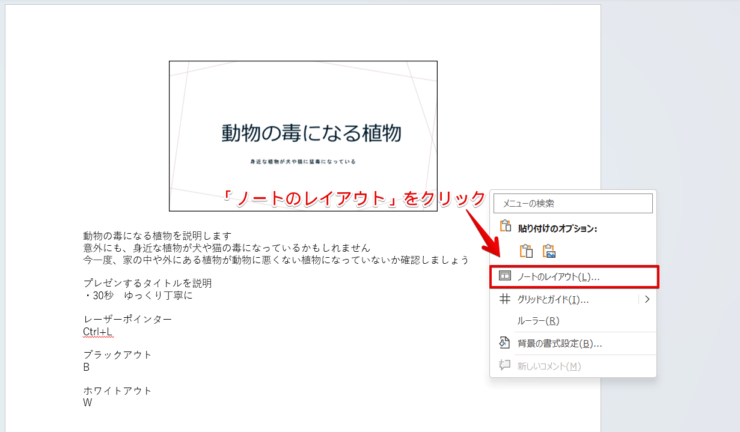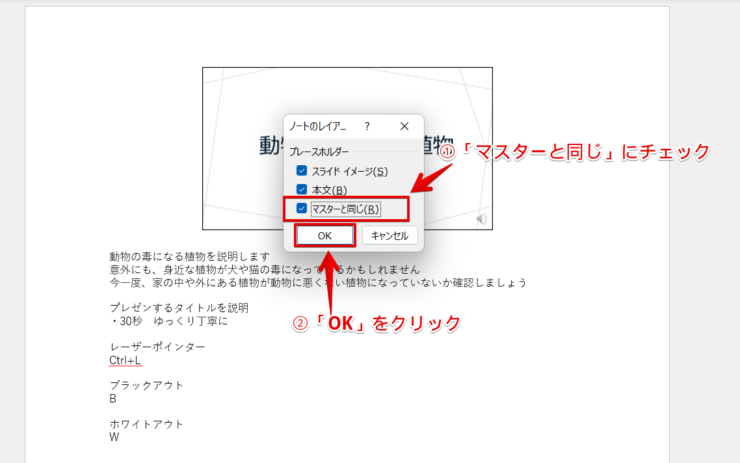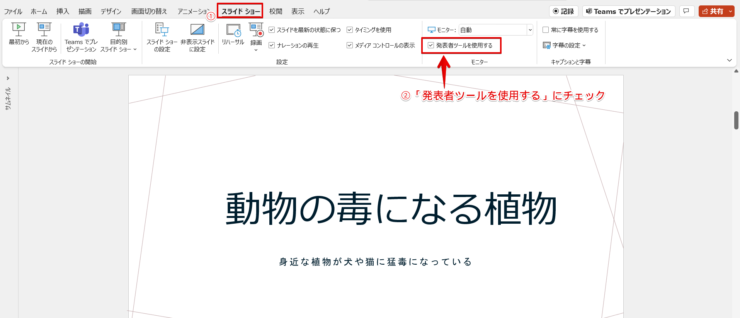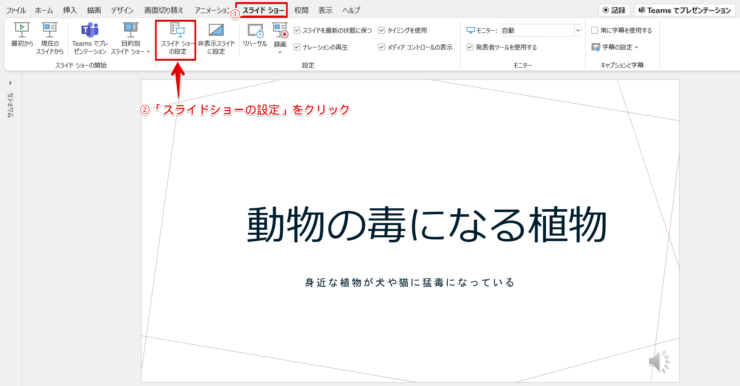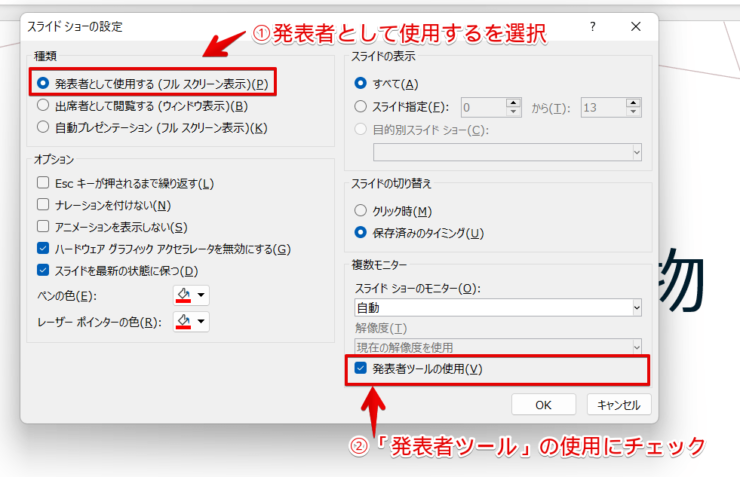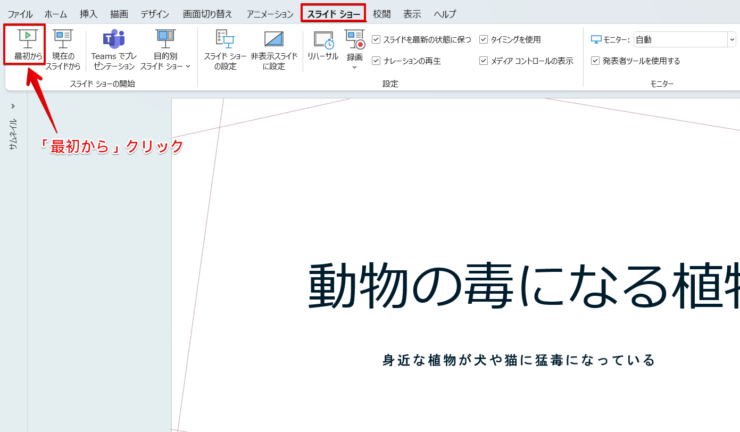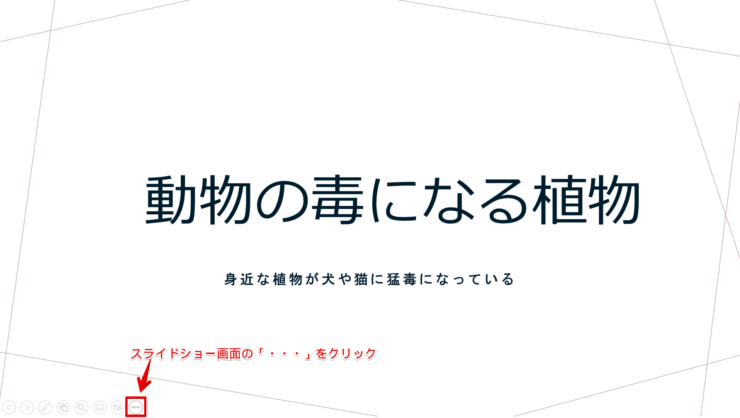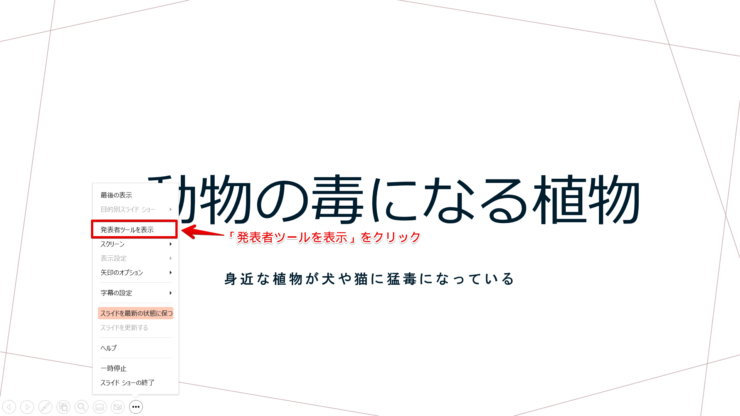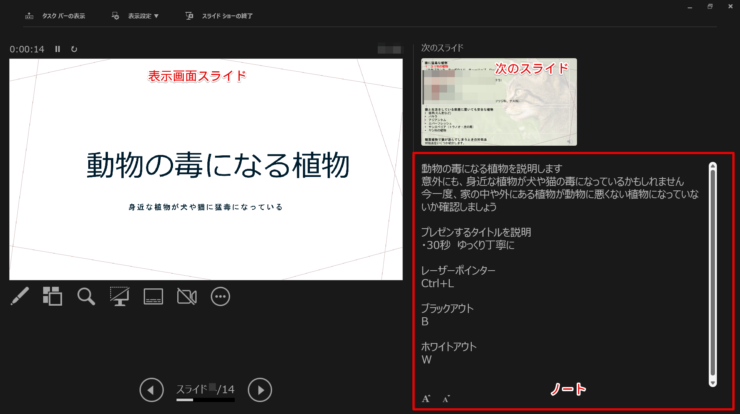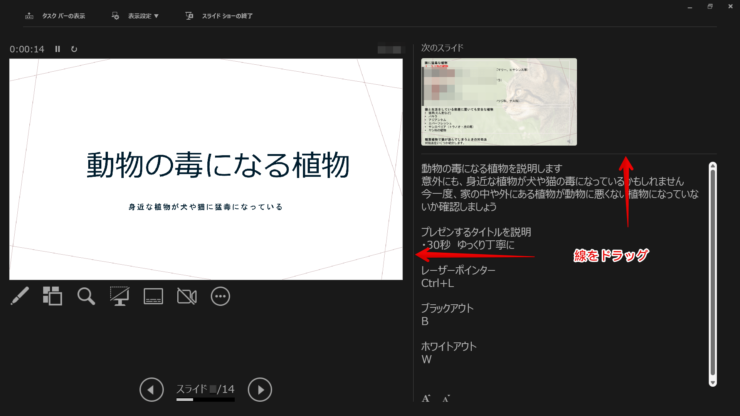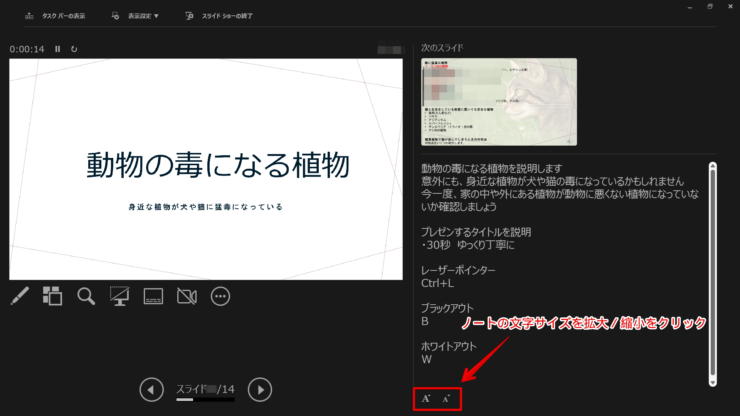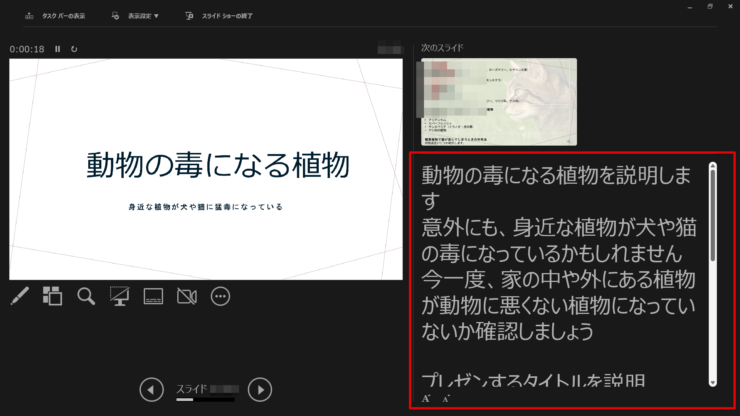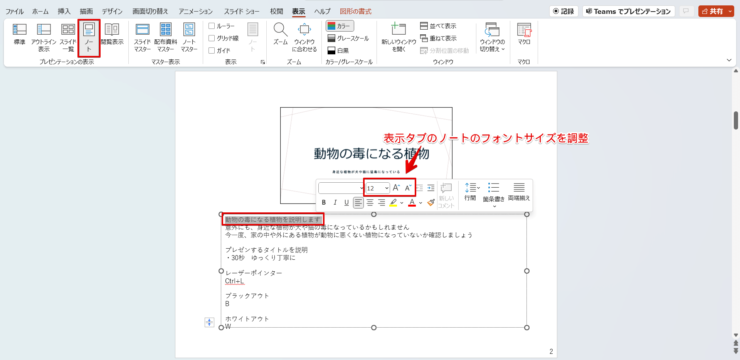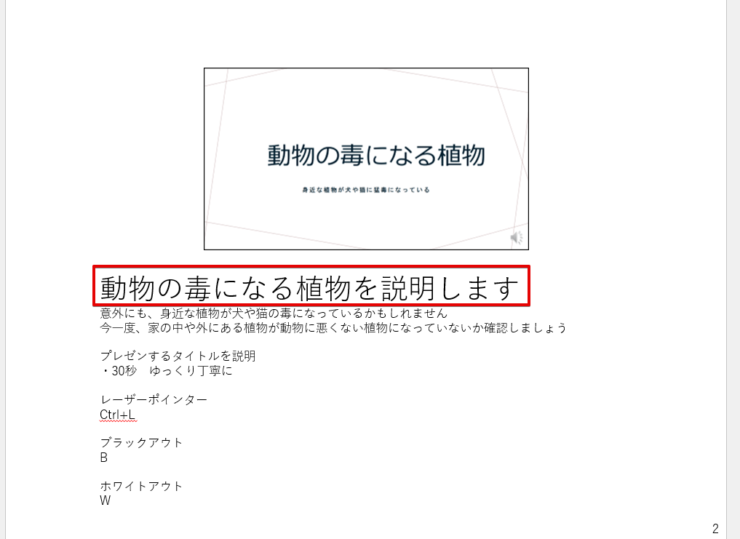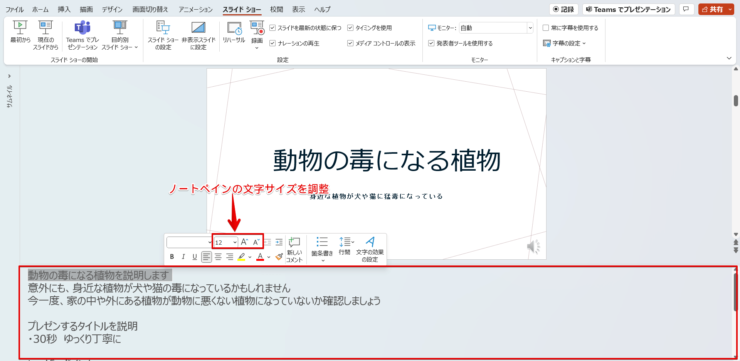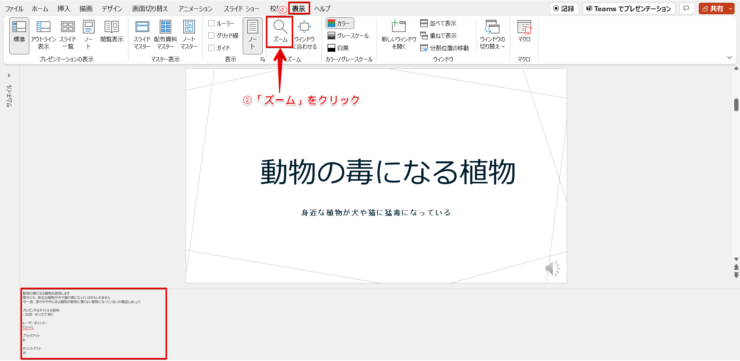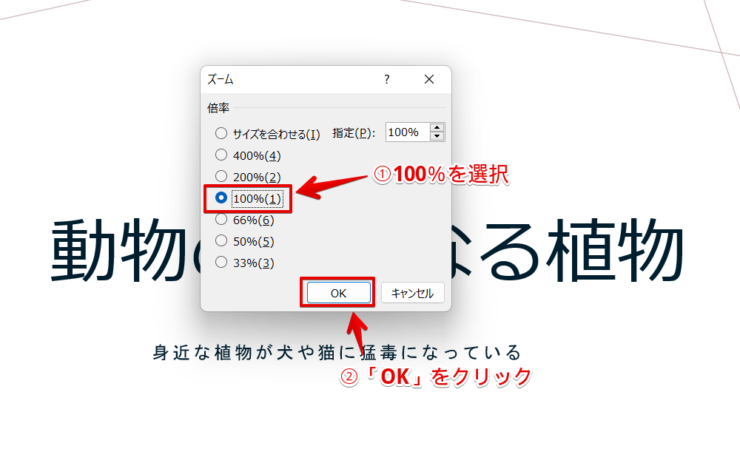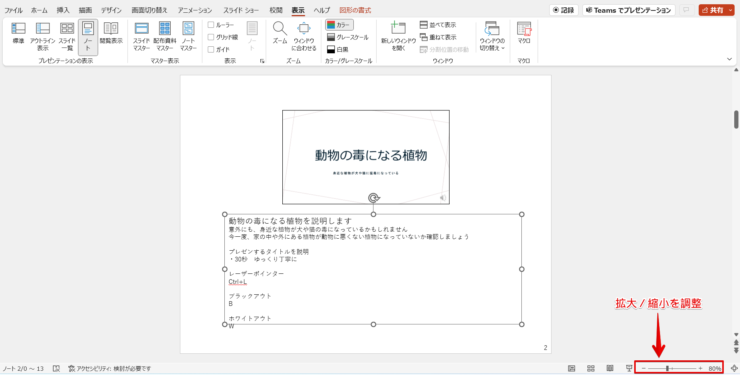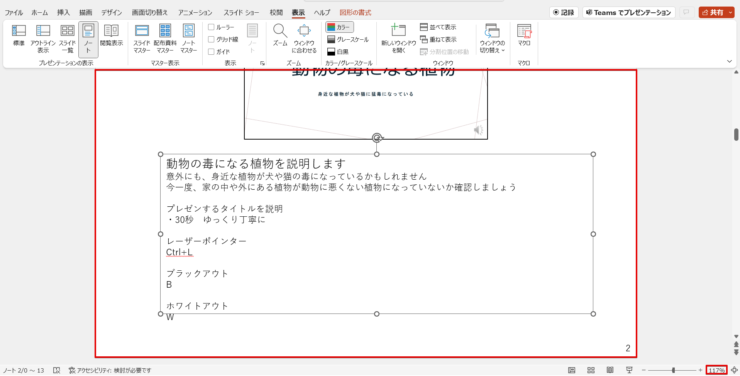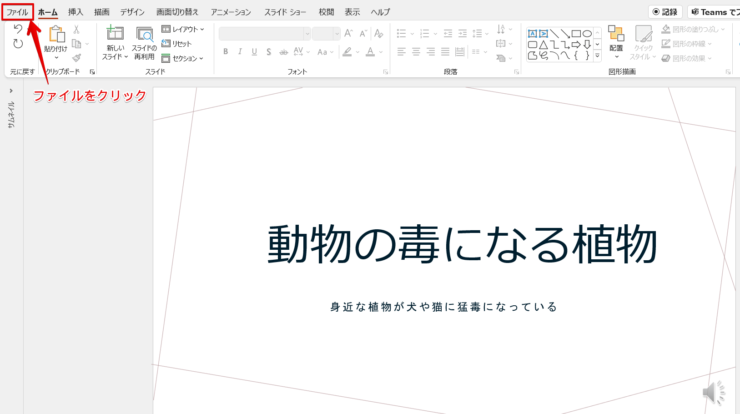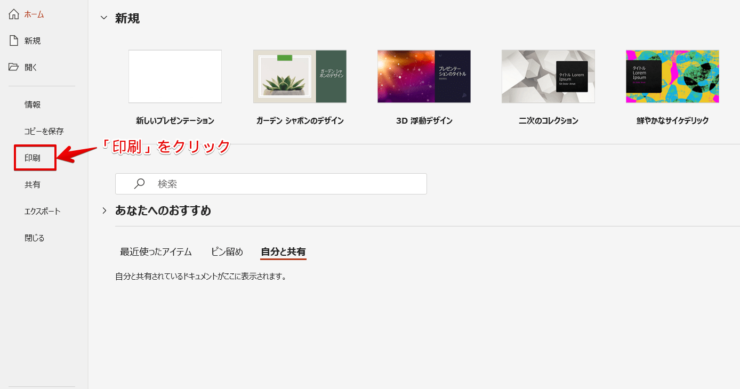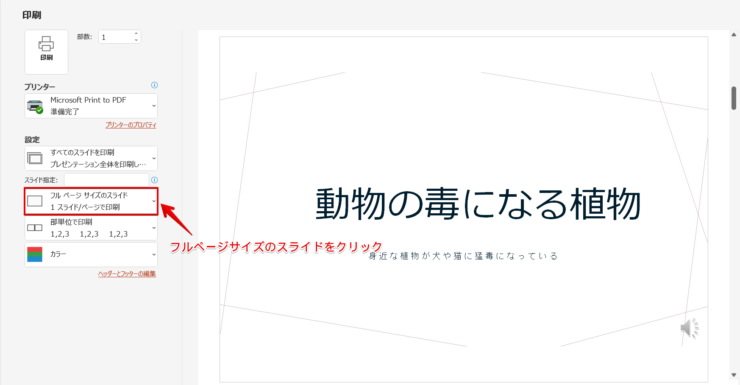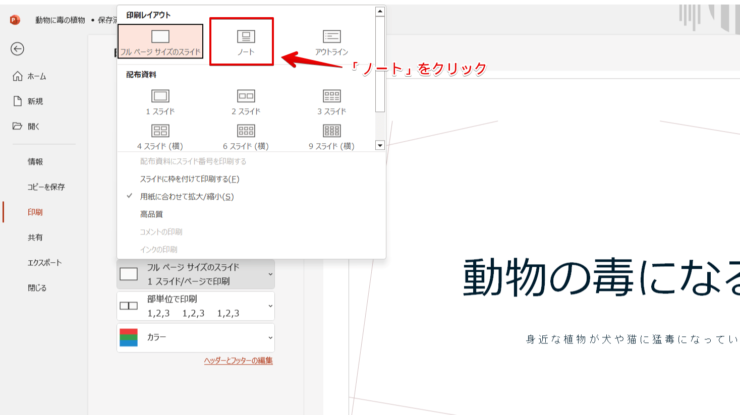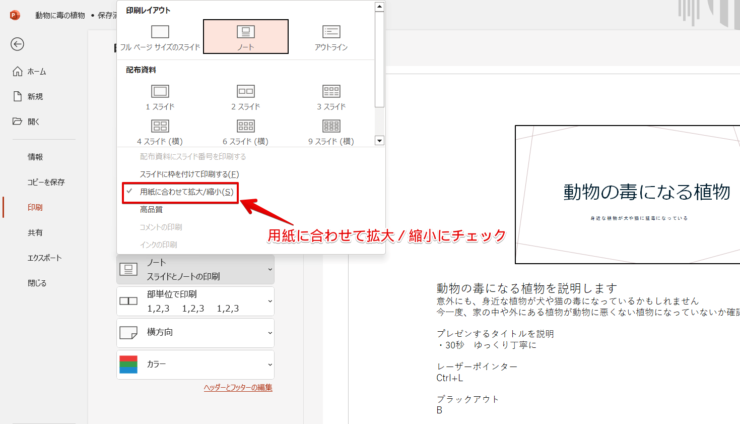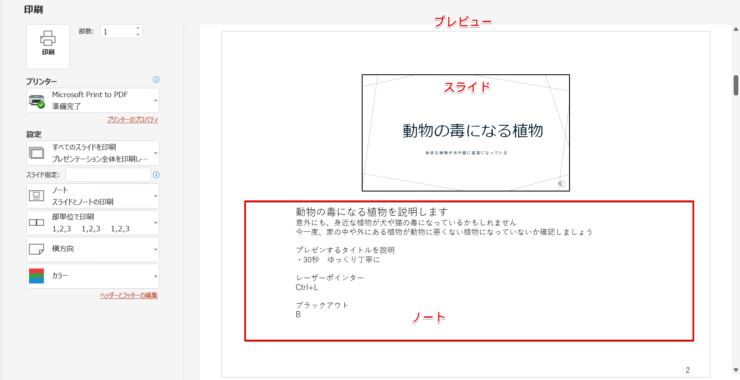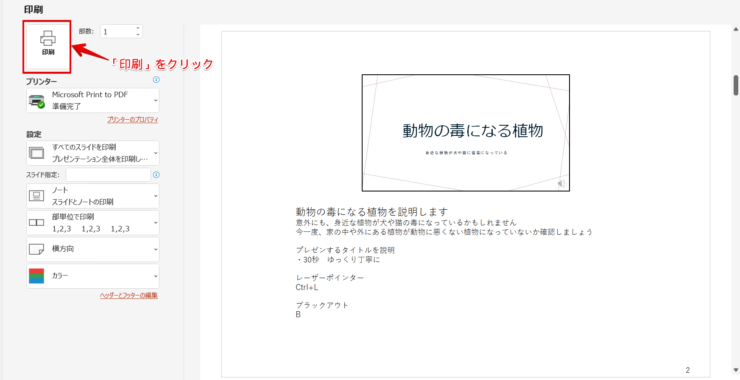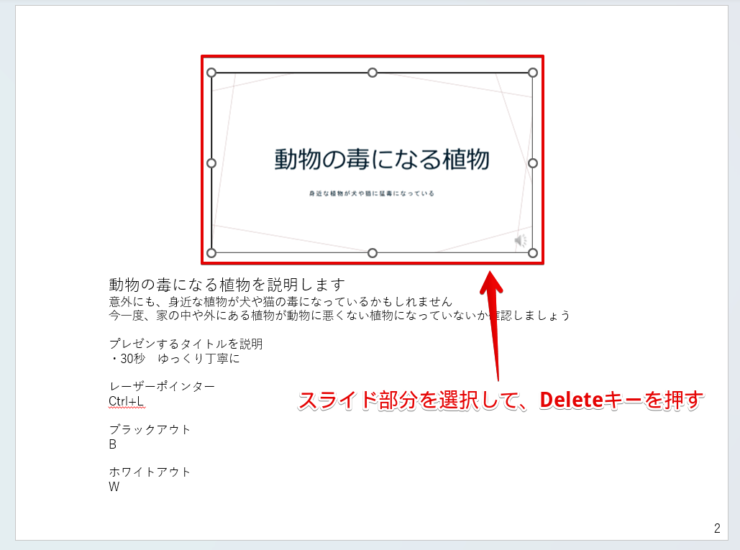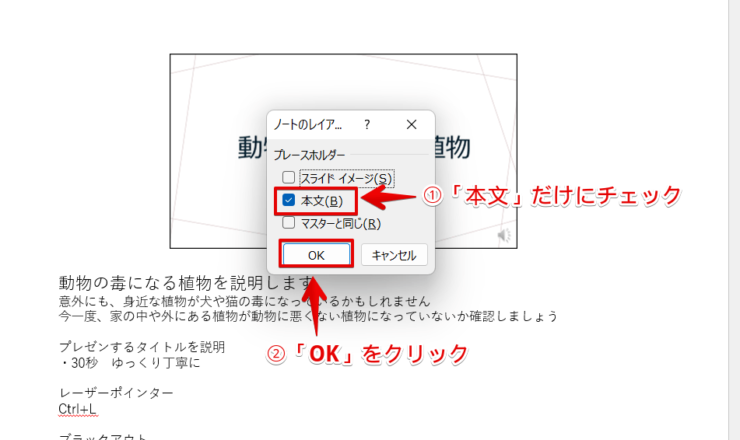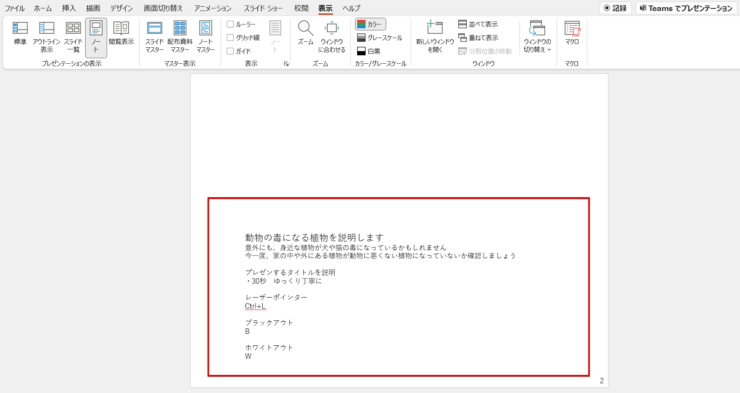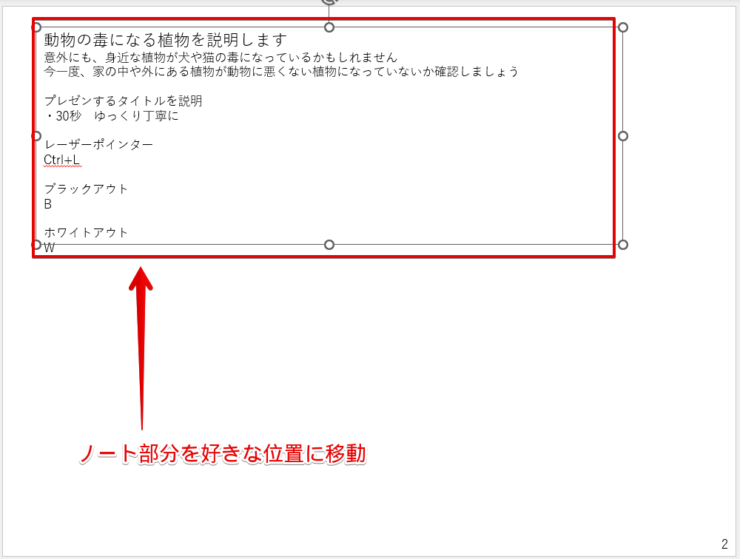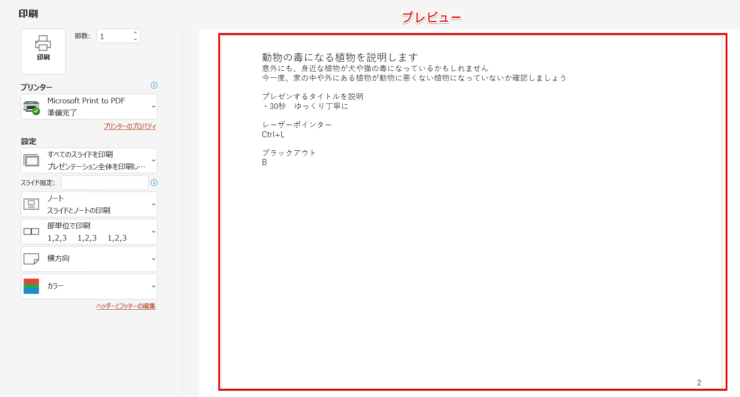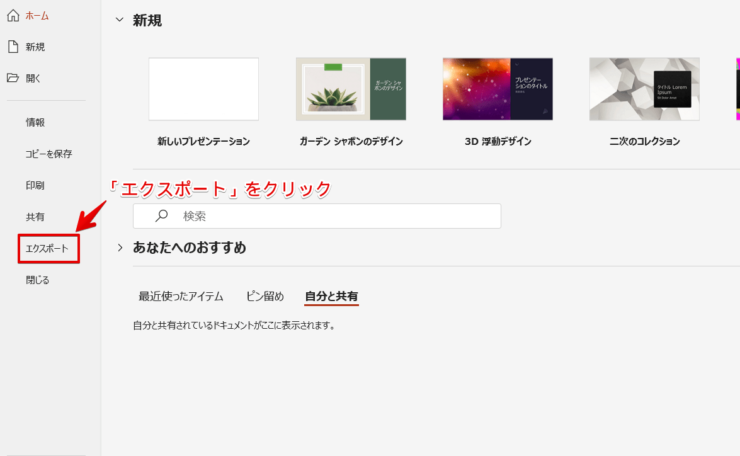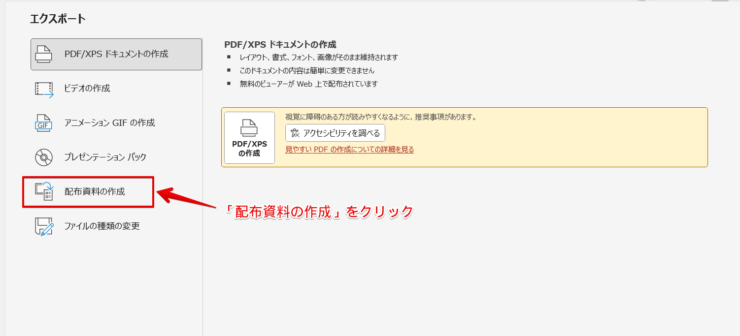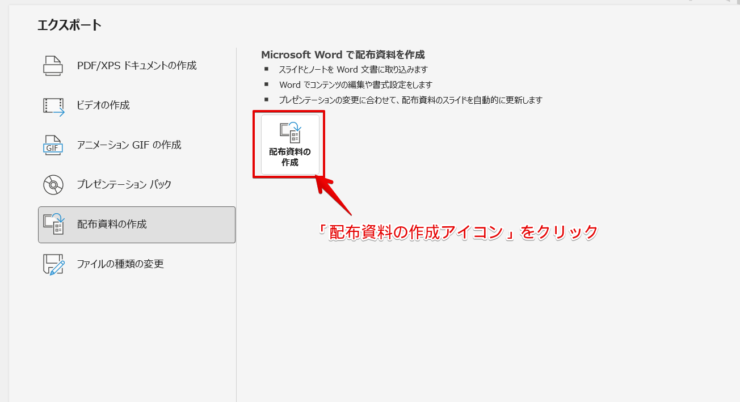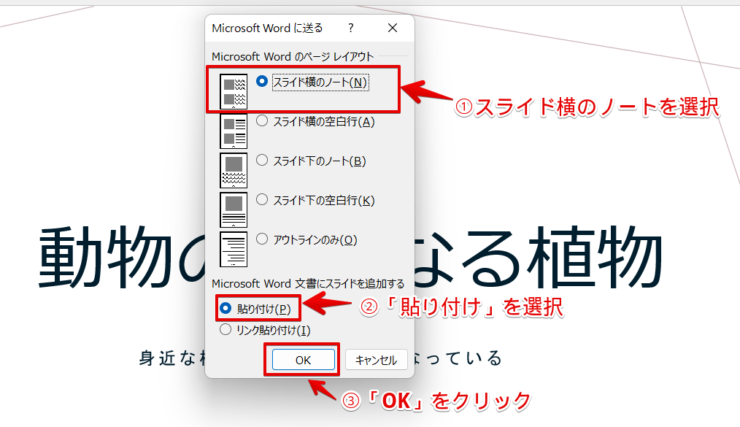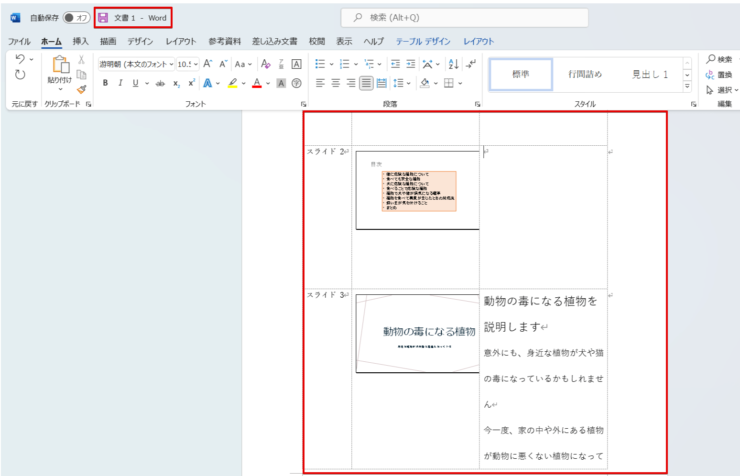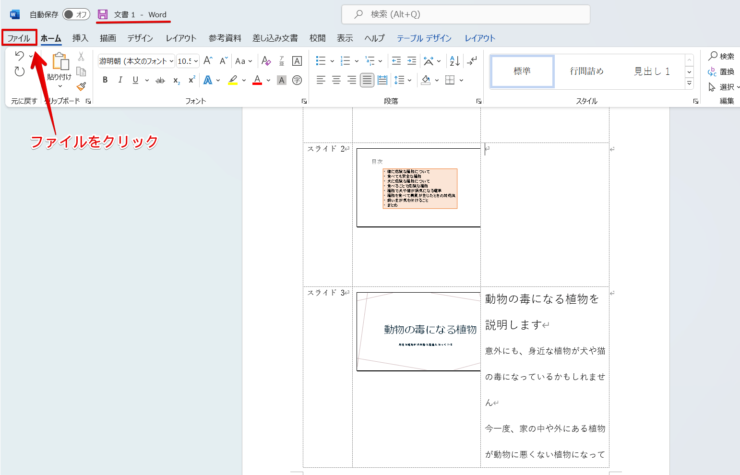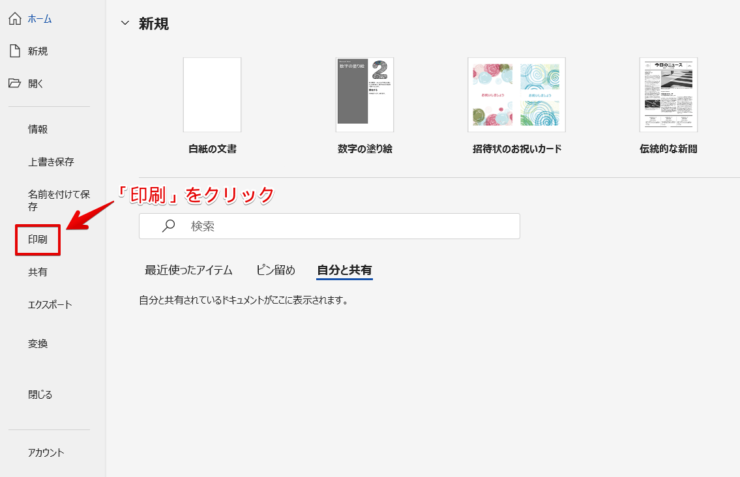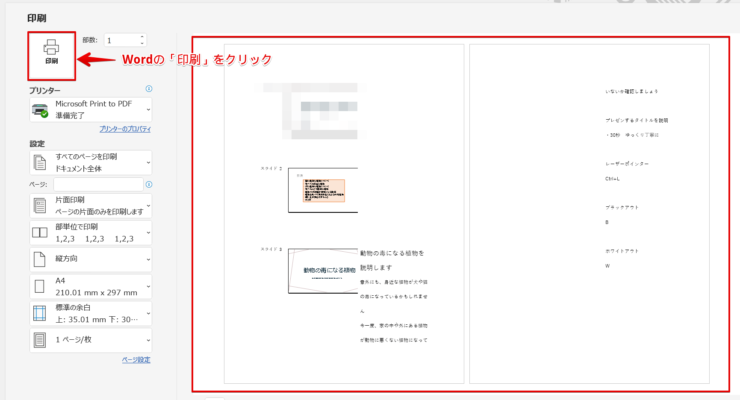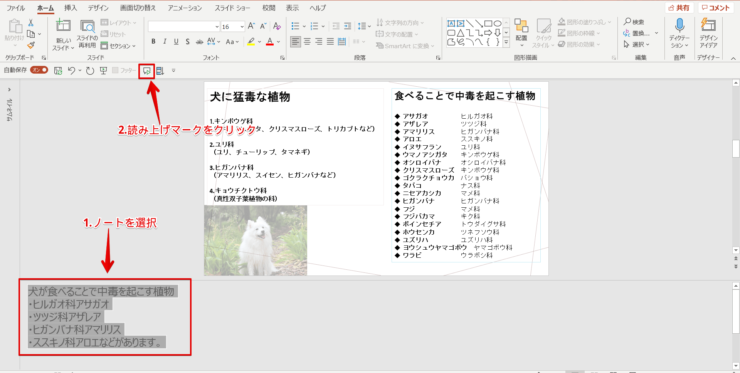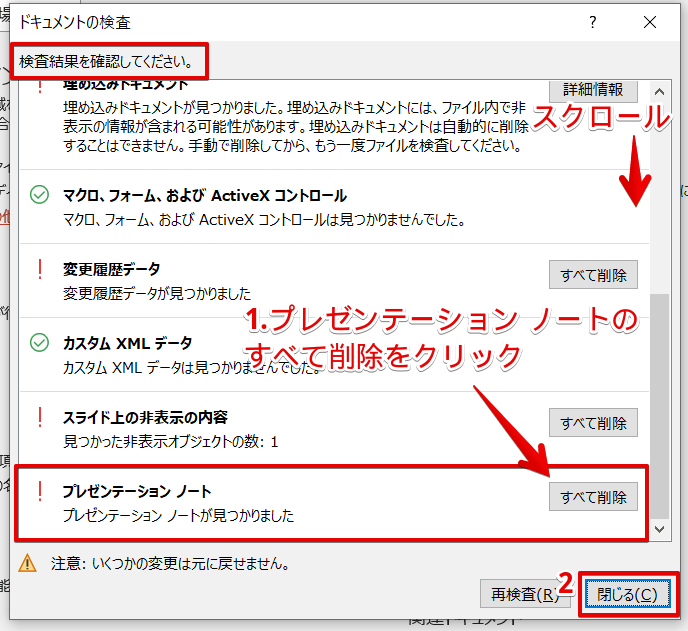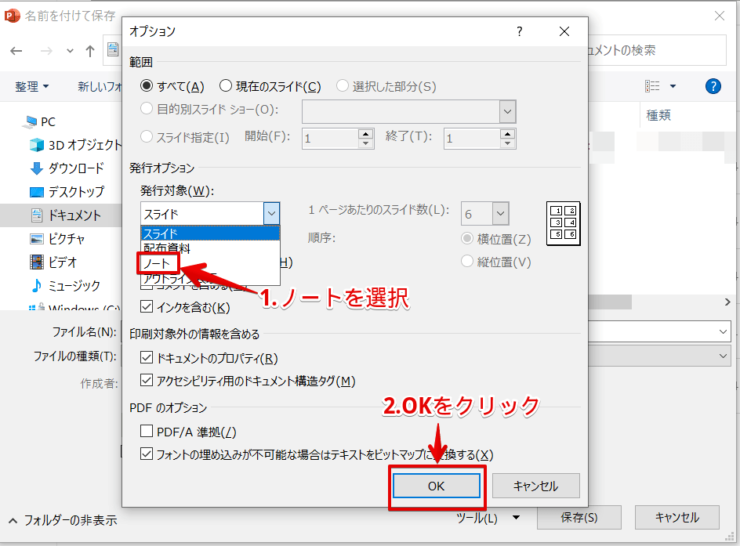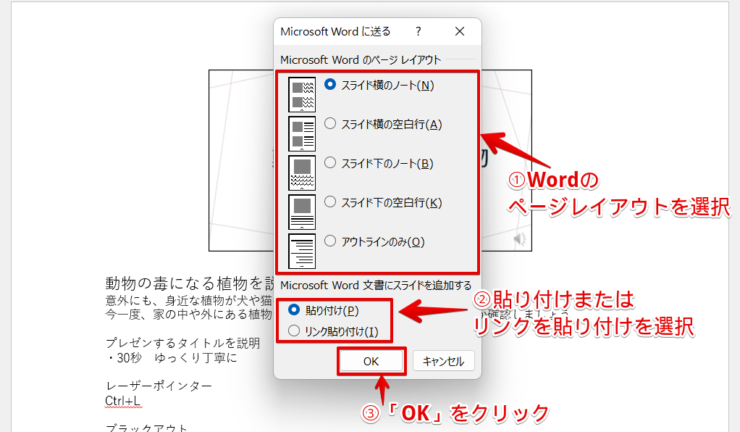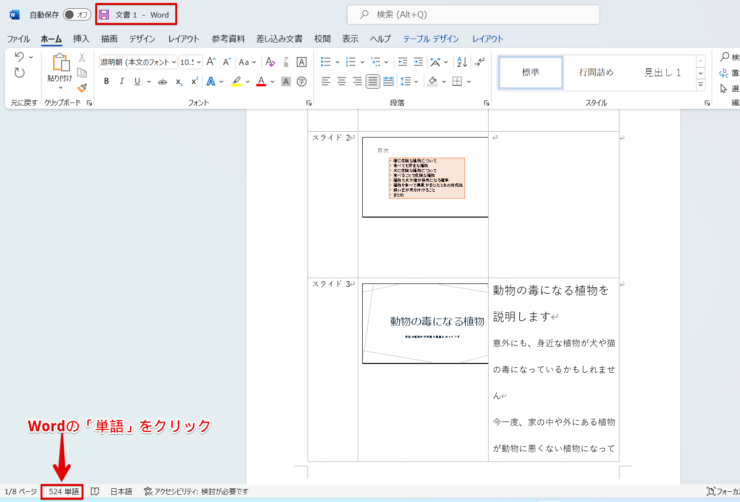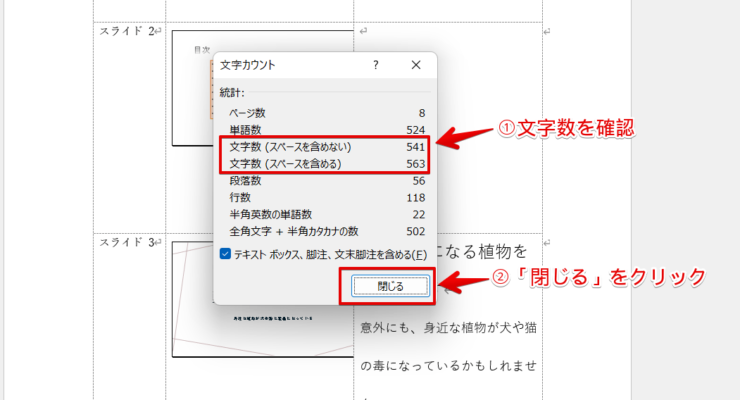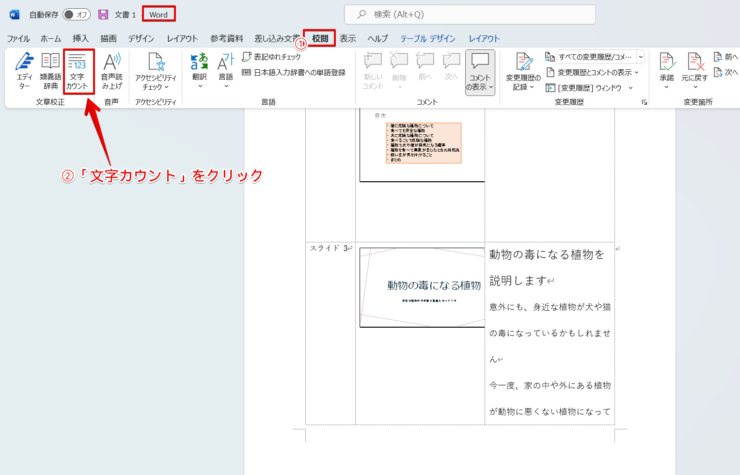パワポ初心者
パワーポイントのノートはどう使えばいいかな?
パワーポイントのノート機能は、メモ書きしたいときや発表するときにメモを見ながら発表できる便利な機能だよ!
プレゼンテーションで内容を忘れないようにノート機能を活用してメモを書こう!

Dr.オフィス
パワーポイントのノート機能を使用して各スライドにメモを書くことができます。
プレゼンテーションで内容が飛ばないように、しっかりとノートにメモを記入しましょう。
- 画面右下の『ノート』をクリック
- 表示タブを開きプレゼンテーションの表示の『ノート』をクリック
事務の経験が10年以上ある私が、パワーポイントのノート機能についてくわしく説明するね!

Dr.オフィス
ノートを表示するのはとても簡単です。
またノート機能は発表者にしか表示されないので、プレゼンテーションでノートを見ながら発表することができます。
各スライドに重要なことや時間など忘れてはいけない内容を、ノート機能を活用してメモをしておきましょう。
※本記事は『OS:Windows10』画像は『PowerPointのバージョン:Microsoft365』を使用しています。
目次
パワーポイントのノート機能の使い方
パワーポイントのノート機能とは、プレゼンテーションで伝えたいことや時間などの補足をメモとして、スライドごとに書くことができる機能です。
発表者側にしか表示されません。
パワーポイントのノート機能は「ノートペイン」と「表示モード」の2つの方法があります。
ノートペインを表示するには
ノートペインはスライドの表示画面にあり、スライドを作成しながら同時にメモ書きができる機能で、いつでも追記や編集が可能です。
表示画面をクリックする
メモ書きしたいスライドを選択して、画面の右下にある『ノート』をクリックしてください。
画面下にノートペインが表示されます。
- ノートペインの線を上にドラッグ
- メモを入力
スライドを作成中に簡単にメモ書きができます。
「ノート」をもう一度クリックするまたは、「線」を一番下までドラッグするとノートペインを非表示にすることができるので自由に活用してみましょう。
ノートペインは太字にすることはできるけど、文字の色を変えたり斜体にすることはできないんだ!発表者が要点をわかりやすく伝えるために、メモ書きは箇条書きに短くまとめるのがポイント!

Dr.オフィス
表示タブのノートをクリックする
表示タブを開き表示の『ノート』をクリックしてください。
ノートペインが表示されます。
『ノート』をもう一度クリックするとノートペインを非表示にすることができます。
表示モードでメモを書く
「表示モード」は文字の入力はもちろん図形や画像も挿入することができるノートです。
- 表示タブをクリック
- プレゼンテーションの表示の『ノート』をクリック
ノートが表示されます。
メモを入力しましょう。
「表示モード」でメモを書くときは、文字の色や大きさを変更でき、画像や図形も挿入することができるよ!

Dr.オフィス
表示モードのノートを非表示にするには、表示タブの『標準』をクリックするとノートが非表示になります。
パワーポイントのノートマスターを活用する方法
パワーポイントのノートマスターとは、スライド内にある表示モードのノート編集を一括ですることができる機能です。
ノートマスターはスライドマスターと同じような役割をします。
スライドマスターについては別記事でくわしく説明しているので、参考にしてみてください。
ノートマスターを活用してノートを編集する
ノートの編集(テキスト部分など)を一括で編集する手順です。
- 表示タブをクリック
- 『ノートマスター』をクリック
ノートマスターが表示されます。
- マスターテキストの書式設定の設定や編集
- 編集が終わったら『マスター表示を閉じる』をクリック
パワーポイントのノートの編集が一括でできます。
ノートのレイアウトを変更する
ノートのレイアウトを変更する手順です。
スライドやマスターテキストのサイズや位置を変更することができます。
マスターテキストを選択して、好きな位置にドラッグしてください。
発表者が見やすいように、マスターテキストのレイアウトを変更しましょう。
ノートの位置が変わります。
ノートのレイアウトが変更できない場合は、ノート表示モードの余白を右クリックしてください。
『ノートをレイアウト』を選択します。
- ダイアログボックスの『マスターと同じ』にチェックマークを入れる
- 『OK』をクリック
ノートマスターで編集した既存のレイアウトと同じになります。
ノートマスターのスライドを編集した場合は、各スライドでレイアウトを変更してください。
パワーポイントのノート見ながら発表するには
パワーポイントのスライドショーでノートを見ながら発表するには、発表者ツールを表示します。
ノートは発表者にしか見えないので、伝え忘れが無いようにノートを見ながらプレゼンテーションを行いましょう。
ノートの文字サイズが見にくい場合は、ノートの文字サイズを変更することもできます。
手元のモニターを発表者ツールにする
モニターが2つ以上ある場合、手元のモニターを発表者ツールにすることができます。
- スライドショータブをクリック
- 『発表者ツールを使用する』にチェックマークを入れる
手元のモニターが発表者ツールになります。
モニターの「発表者ツールを使用する」がアクティブになっていない場合は、スライドショーの設定を見直しましょう。
- スライドショータブをクリック
- 『スライドショーの設定』をクリック
スライドショーの設定ダイアログボックスが表示されます。
- 種類の『発表者ツールとして使用する』を選択
- 複数モニターの『発表者ツールを使用』にチェックマークを入れる
モニターの発表者ツールにチェックマークを入れれないときは、スライドショーの設定ダイアログボックスを確認してください。
発表者ツールを表示するには、スライドショータブの『最初から』をクリックしてスライドショーを開始してください。
スライドショーの『・・・』をクリックまたは、右クリックします。
『発表者ツールを表示』をクリックしてください。
発表者ツールが表示されます。
発表者ツールは発表者のモニターにだけ表示されるので、右下のノートを見ながら発表してください。
発表者ツールの文字のサイズの変更
ノートの文字サイズを調整する手順です。
発表者ツールの文字が見えにくいときは、ノートの線を選択して上や左にドラッグしましょう。
ノートが広がります。
ノートの文字サイズを変更する場合は、ノートの下にある『テキストを拡大または縮小』をクリックして文字の大きさを変えてください。
ノートの文字の大きさが変わります。
見やすいサイズに変更するのをおすすめします。
パワーポイントのスライドショーについては別記事でくわしく説明しているので、参考にしてみてください。
ノートのフォントサイズを調整する
ノートの文字を大きくしたいときはフォントを調整しましょう。
フォントサイズを変更する
表示タブを開きプレゼンテーションの表示の『ノート』をクリックしてノートを表示してください。
大きくしたい文字を選択し、フォントサイズを調整しましょう。
ノートの文字のサイズが変更できます。
ノートペインのフォントサイズを調整しても、ノートペインの文字のサイズは変わりません。
ノートペインで編集してもノートペインには表示されないよ!フォントのサイズ変更や編集はノート表示モードでしよう!

Dr.オフィス
ズーム機能を活用する
ノートペインが小さくて文字が見えにくい場合は、ズーム機能を活用しましょう。
- 表示タブをクリック
- 『ズーム』をクリック
ダイアログボックスが表示されます。
- 標準の大きさにする場合は『100%』を選択して
- 『OK』をクリック
ノートの文字のサイズが標準になります。
Ctrlキーを押しながらスクロールするまたはスライドのサイズを調整する
Ctrlキーを押しながらスクロールすると、画面を大きくしたり小さくすることができるので、一瞬だけサイズを調整するときに便利な機能です。
画面右下にあるズームスライダーは画面全体の大きさを変えられるので、拡大または縮小を調整しましょう。
スライド全体のサイズが変更され、ノートが大きくなります。
ノート表示モードだとCtrlキーを押しながらスクロールしたり、ズームで調整してもノートだけのサイズを調整することはできません。
ノートペインだけ文字サイズを調整したい場合は、ノートペイン内をクリックしCtrlキーを押しながらスクロールしよう!

Dr.オフィス
ノートを印刷する手順
パワーポイントのノートを印刷することができます。
ノートの印刷は、発表時に紙面を見ながら発表したり配布をするときに使用しましょう。
サムネイルとノートを表示して印刷する
サムネイルとノートを印刷する手順です。
ファイルタブをクリックしてください。
『印刷』をクリックしましょう。
『フルページサイズのスライド』のプルダウンをクリックしてください。
『ノート』を選択します。
『用紙に合わせて拡大/縮小』にチェックが入っているのを確認しましょう。
印刷プレビューにサムネイルとノートが表示されます。
ノートが表示されているのを確認したら、印刷枚数を入れ『印刷』をクリックしましょう。
ノートのみ印刷する
パワーポイントのノートのみ印刷する手順です。
- 表示タブをクリック
- プレゼンテーションの表示の『ノート』をクリック
サムネイルを選択しDeleteキーで削除します。
Deleteキーを押すと見えなくなりますが実際に消えるのではなく、サムネイルは非表示になっているだけです。
抵抗がある場合はサムネイルを非表示に設定することができます。
スライドを削除したのでノートのレイアウトを調整する必要があります。
ノートの余白を右クリックして『ノートのレイアウト』を選択しましょう。
- ノートのレイアウトダイアログボックスの『本文』だけにチェックマークを入れる
「スライドイメージ」と「マスターと同じ」のチェックマークを外す - 『OK』をクリック
ノートのレイアウトのチェックマークを外し忘れるとスライドが残ったまま印刷されます。
表示されている印刷プレビューだけではなく、他のページもきちんと設定できているかしっかりと確認しましょう。
ノートだけが表示されます。
ノート部分を好きな位置に移動してください。
サムネイルが消えてノートだけを印刷できます。
ノートのサムネイルを削除を設定したページしか適応されません。
すべてノートのみの表示ができたら『印刷』をクリックしましょう。
スライド全部をノートのみの印刷にしたい場合は、ノートのサムネイルを1枚ずつ削除/非表示設定にしよう!

Dr.オフィス
複数あるノートの印刷を1枚にする手順
パワーポイントの複数ページあるノートを1枚にまとめて印刷する手順です。
ファイルタブをクリックし、『エクスポート』をクリックしてください。
『配布資料の作成』をクリックしましょう。
『配布資料の作成アイコン』をクリックしてください。
- 『スライド横のノート』を選択
- 『貼り付け』をクリック
- 『OK』をクリック
Wordにパワーポイントのサムネイルとノートが表示されます。
Wordのファイルをクリックします。
Wordの『印刷』をクリックしましょう。
プレビューを確認して複数のノートが1枚になっているのを確認してください。
確認できたらWordの『印刷』をクリックします。
パワーポイントの複数ページのノートが1枚にまとめて印刷されます。
パワーポイントのノートの読み上げをする方法
パワーポイントの読み上げ機能を利用すると音声合成で読み上げることができます。
パワーポイントの「読み上げ機能」は初期設定だと表示されていないので、クイックツールバーに「読み上げ」を追加しましょう。
「読み上げ」を追加できたら、読み上げたいノートを選択し『読み上げ』をクリックすると、音声合成で読み上げが始まります。
ノートの読み上げをスライドショーで流すには、読み上げを録音しましょう。
クイックツールバーに「読み上げ機能」を追加する方法や、読み上げを録音する方法についてはこちら≫【パワーポイント】ノートを音声合成で読み上げる⁈自動ナレーションをする方法を紹介!の記事でくわしく説明しています。
ぜひ参考にしてみてください。
ノートを一括で削除するには
パワーポイントの作成したノートを一括で削除することができます。
パワーポイントのノートを一括で削除するには、ファイルタブの情報にある問題のチェックをクリックしてください。
ドキュメントの検査のダイアログボックスから[プレゼンテーション ノート]の検査を行い『すべて削除』をクリックしましょう。
スライド内すべてのノートがまとめて削除されます。
パワーポイントのノートを一括で削除する方法についてはこちら≫パワーポイントのノートを一括で削除する!簡単操作を伝授!の記事でくわしく説明しているので、ぜひ参考にしてみてください。
パワーポイントのノートを【PDF】に変換しよう!
パワーポイントのノートを【PDF】に変換することができます。
OSの違いに関係なくファイルを閲覧できるように、PDFに変換して保存しましょう。
パワーポイントのノートをPDFに変換する方法は2つあります。
- 作成したスライドを名前をつけて保存するときにPDFを選択して保存する
- 保存してあるスライドをPDFに変換する
以上の2つでPDF化し、オプションの『発行対象』を『ノート』にして保存しましょう。
オプションのダイアログボックスを表示する方法についてはこちら≫パワーポイントのノートをPDFに変換しよう!初心者必見!の記事でくわしく説明しています。
ぜひ参考にしてみてください。
ノートの文字数をカウントするにはWordを活用しよう!
パワーポイントには文字数をカウントする機能はありません。
パワーポイントのノートの文字数をカウントするにはWordを活用します。
ファイルタブをクリックして『エクスポート』をクリックしてください。
『配布資料の作成』をクリックして、『配布資料の作成』のアイコンをクリックします。
Microsoft Wordに送信するダイアログボックスが表示されます。
- Microsoft Wordのページレイアウトを選択
- 『貼り付け』または『リンクを貼り付け』を選択
- 『OK』をクリック
リンクについては別記事でくわしく説明しているので参考にしてみてください。
Wordが表示され画面左下に単語が表示されるので、その『単語』をクリックしましょう。
文字数が表示されていないときは右クリックして「文字カウント」にチェックを入れてください。
- 文字数を確認する
- 『閉じる』をクリック
正確にノートの文字数をカウントしたい場合は、カウントしたい文字だけを選択してください。
スライドやノートの枚数が多いと大変なので、Wordのカウント機能を活用しましょう。
- Wordの校閲タブをクリック
- 『文字カウント』をクリック
文字カウントのダイアログボックスが表示され、細かく文字数が表示されます。
ただし、半角英数字の単語数は「スライド1」の1の数字もカウントされているので、ノートだけの文字数ではありません。
パワーポイントでスライドの文字をカウントする方法についてはこちら≫パワーポイントで文字をカウントする方法を紹介!の記事でくわしく説明しているので参考にしてみてください。
ノート機能を活用してプレゼンテーションを成功させる!
パワーポイントのノート機能を活用して各スライドにメモを書くことができます。
ノートは発表者側にしか表示されないので、ノートを見ながら発表することができるカンニングペーパーのようなものです。
要点だけをわかりやすく箇条書きにしましょう。
パワーポイントのノート機能を表示する簡単ステップのおさらいです。
- 画面右下の『ノート』をクリック
- 表示タブを開きプレゼンテーションの表示の『ノート』をクリック
プレゼンテーションでノートの内容が聞き手に表示されることはないので、見やすいように自在にノートを活用しましょう。
資料作成はパワーポイント以外にもエクセルやワードがあります。
姉妹サイトの【Excelドクター】や【Wordドクター】でも機能の解説をしているので、ぜひ参考にしてみてください。
Excelドクターはこちら≫Office365の【メモ】とは?メモ機能を紹介!の記事でくわしく説明しています。