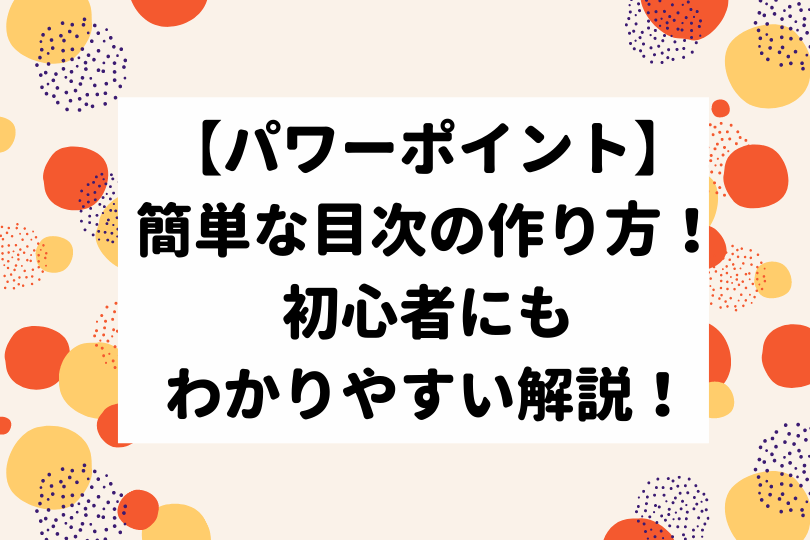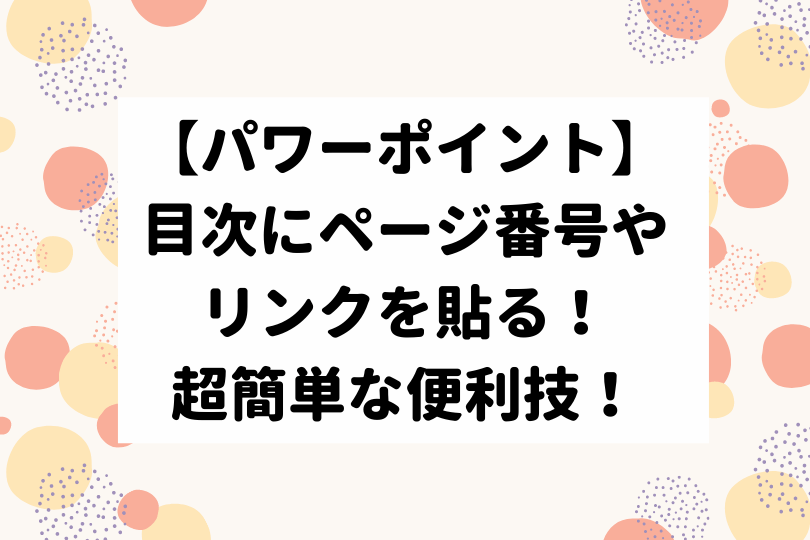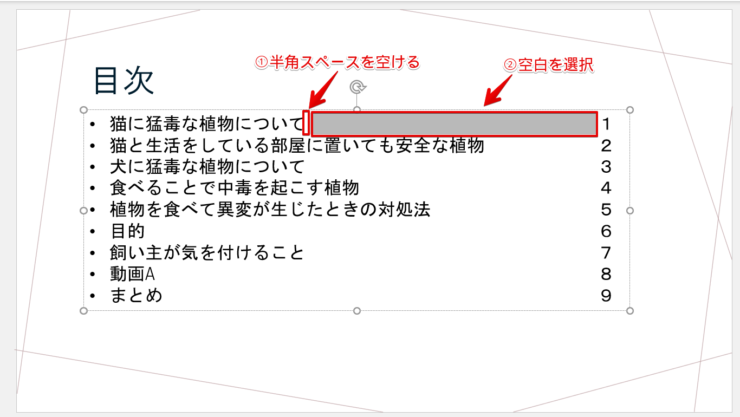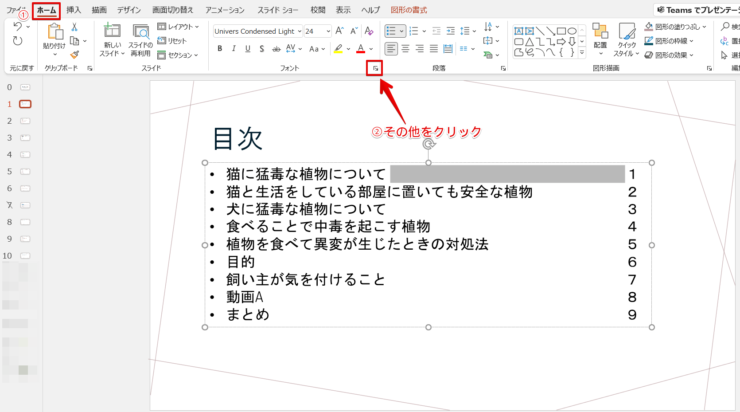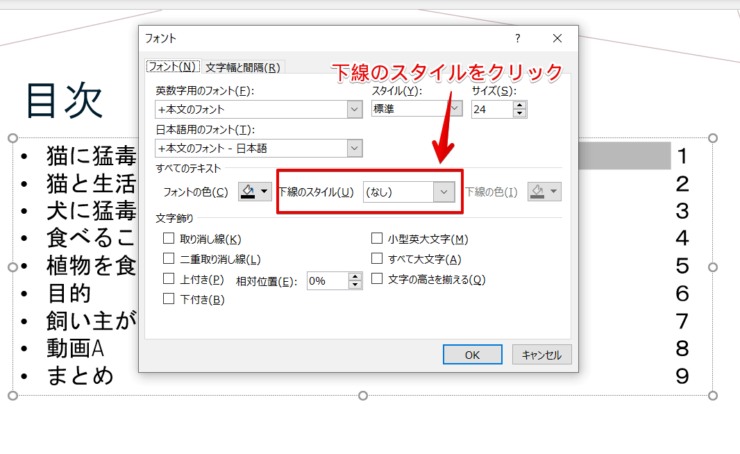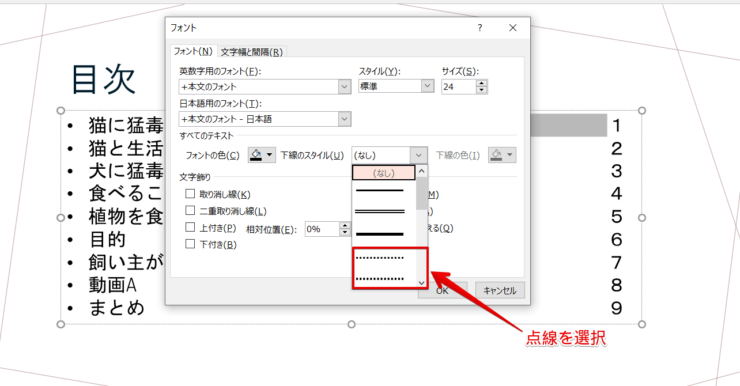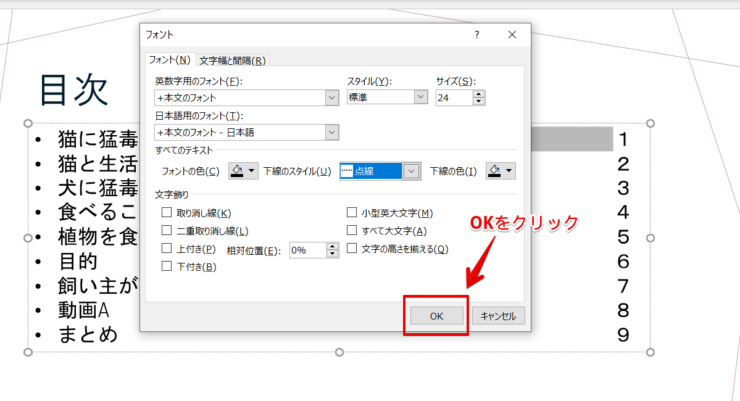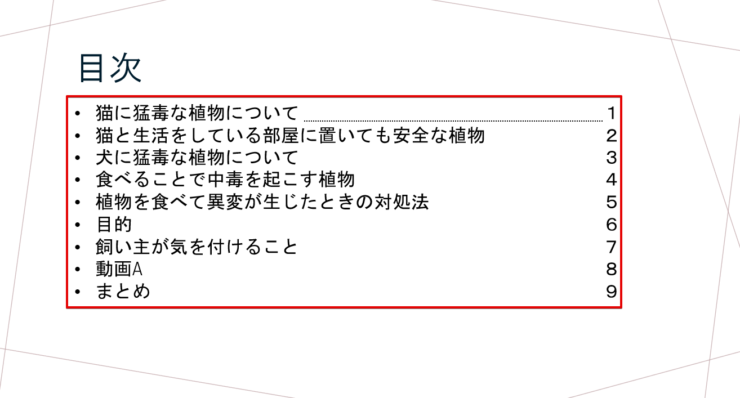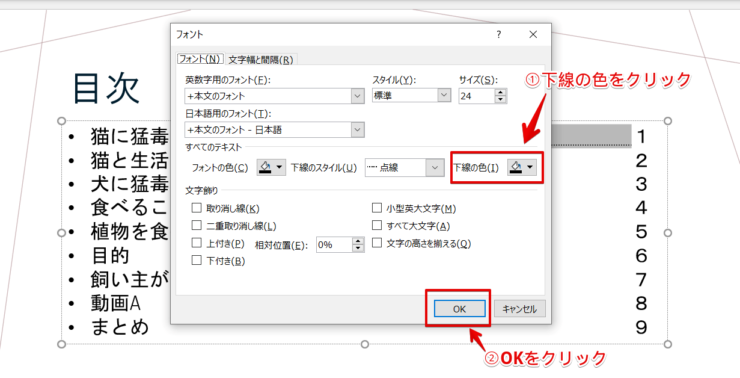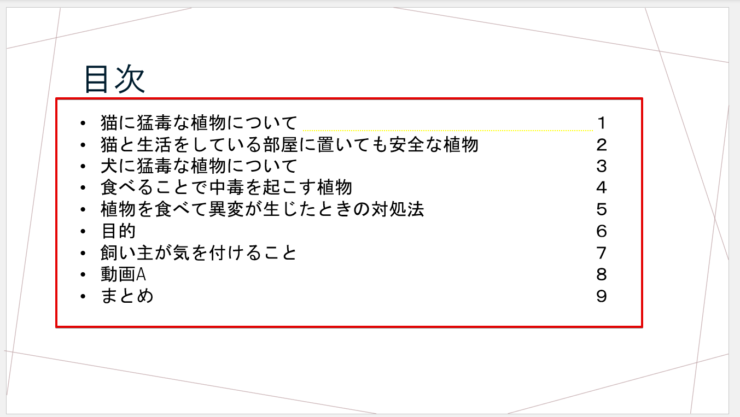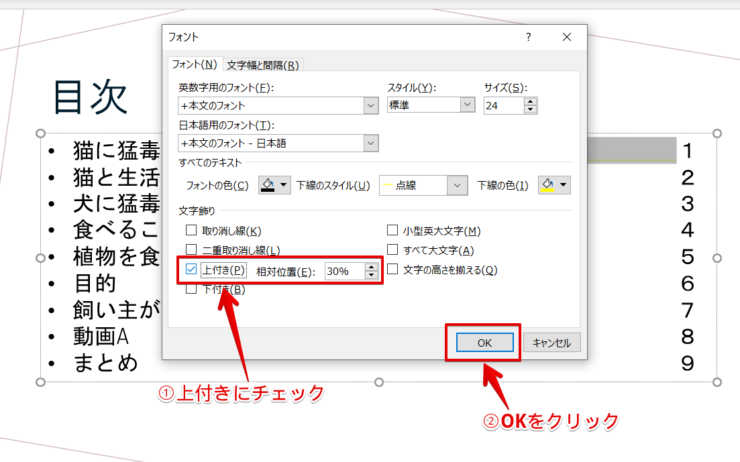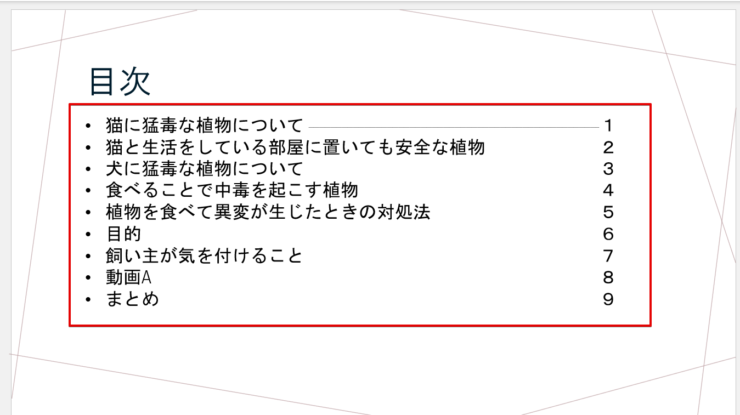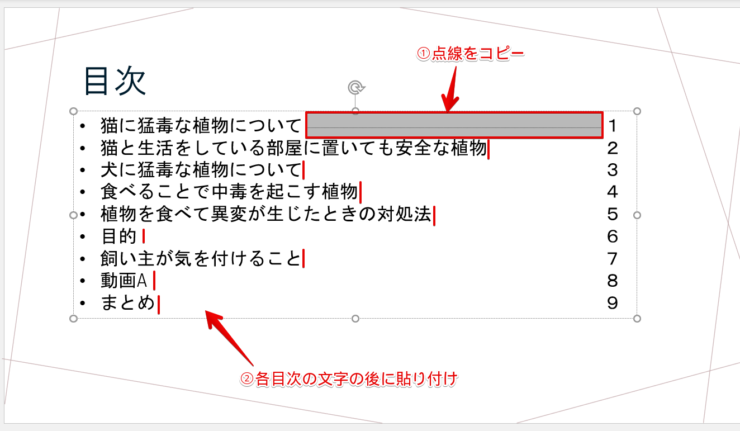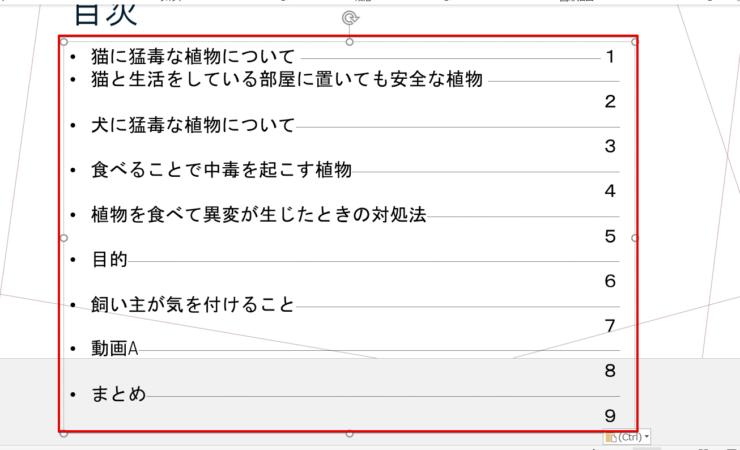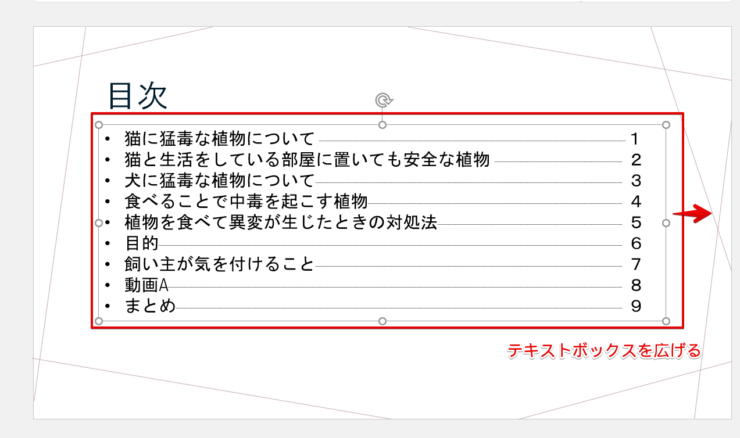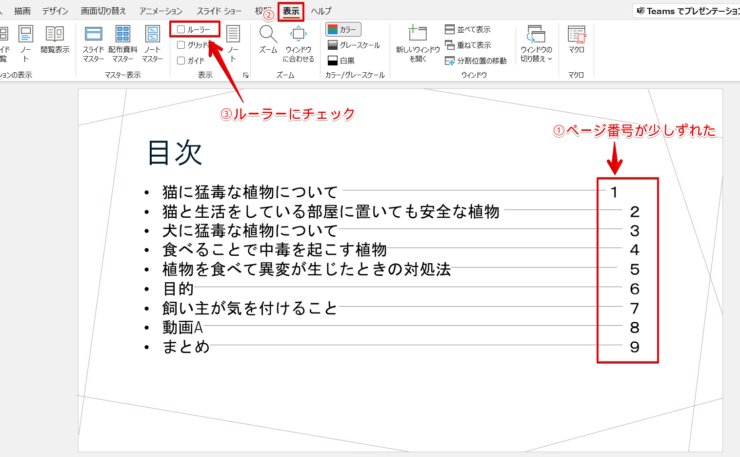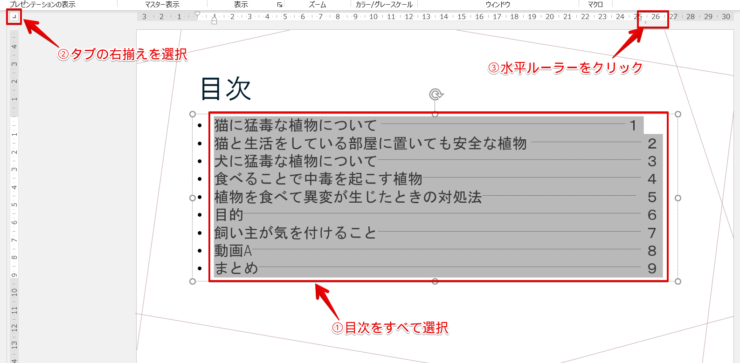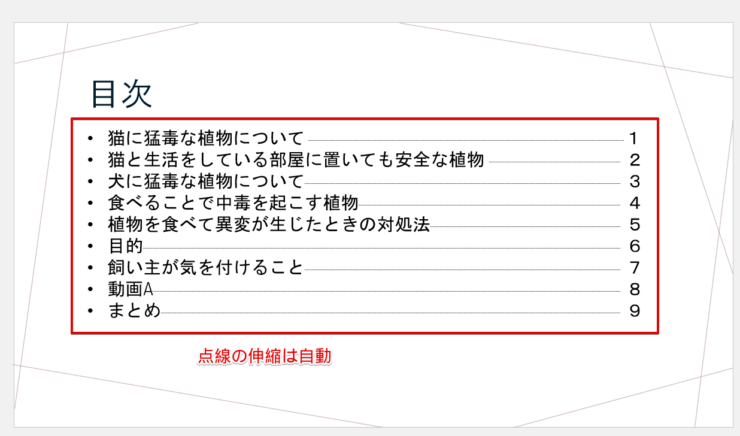パワポ初心者
パワーポイントの目次の項目とページ番号の間に点線を入れたいけど、どうすればいいのかな?
項目とページ番号の間に点線を入れると、わかりやすい目次になるね!下線のスタイルを変更しよう!

Dr.オフィス
パワーポイントの目次の項目とページ番号の間に点線を入れる方法を解説します。
下線のスタイルを変更するだけなのでとても簡単です。
また、点線の位置や種類、色なども自由に変更することができます。
- 1行目の項目の後に半角スペースを入れて空白をドラッグ
- フォントのその他をクリック
- ダイアログボックスの下線のスタイルを選択
- OKをクリック
パワーポイントの目次に点線を入れる方法を、事務の経験が10年以上ある私がくわしく説明するね!

Dr.オフィス
パワーポイントの目次に点線を入れると、項目とページ番号が繋がっているのでとてもわかりやすい目次ができます。
目次の点線を作成するのは1行目だけでいいです。
1行目の点線をコピーして他の項目に貼り付けます。
目次にあった点線を選択して、見やすくわかりやすい目次を作成しましょう。
パワーポイントの目次の作り方についてはこちら≫【パワーポイント】簡単な目次の作り方!初心者にもわかりやすい解説!の記事でくわしく説明しています。
ぜひ参考にしてみてください。
※本記事は『OS:Windows10』画像は『PowerPointのバージョン:Microsoft365』を使用しています。
目次
パワーポイントの目次に点線を入れる方法
パワーポイントの目次の項目とページ番号を点線でつなぐことができます。
点線の種類や色を変えることもできるので、目次スライドに合った点線や色に変更してください。
目次の項目とページ番号を点線でつなぎ、見やすい目次を作成しましょう。
パワーポイントの目次にページ番号を入れる方法は別記事でくわしく説明しています。
目次に点線を入れる
点線を入れページ数とつなぎます。
ページ数を入れた目次の1行目の文字の後に半角のスペースを入れてください。
空白の部分をドラッグします。
ホームタブのフォントの『その他』をクリックしてください。
または『Ctrl+T』を押します。
フォントのダイアログボックスが表示されるので、『下線のスタイル』をクリックしましょう。
『点線』や『太点線』などを選択してください。
『OK』をクリックしましょう。
目次に点線が引かれました。
点線の色を変える
点線の色を変えます。
フォントのその他をクリックしてダイアログボックスを表示し、『下線の色』をクリックしましょう。
目次に合った色を選択して『OK』をクリックしてください。
点線の色が変更されました。
点線の位置を上にする
点線の位置を変えます。
フォントのその他をクリックしてダイアログボックスを表示しましょう。
文字飾りの『上付き』にチェックマークを入れてください。
自動で相対位置のパーセンテージは表示されますが、好みの相対位置に自由に変更可能です。
『OK』をクリックします。
目次の点線の位置が少し上になりました。
2行目以降の点線の入れ方
1行目の点線が完成したら2行目以降の点線を入れます。
1行目の完成した点線を『Ctrl+C』でコピーしてください。
各項目の文字の後に半角スペースを空けて『Ctrl+V』で貼り付けます。
全部に点線を入れるとスライドからはみ出ました。
点線を入れてスライドからはみ出る場合は、テキストボックスを少しだけ右に広げてください。
テキストボックスなどの図のサイズの変更する方法については別記事でくわしく説明しています。
ぜひ参考にしてみてください。
テキストボックスを広げてページ番号がズレた場合は、ルーラーを表示しましょう。
表示タブの『ルーラー』にチェックマークを入れてください。
ルーラーを表示したら、目次をすべて選択しタブの『右揃え』を選択しましょう。
水平ルーラーの上に右揃えのタブを置きズレた位置を調整してすべて揃えます。
点線とページ番号がきれいに揃いました。
点線は自動的に伸縮するので長さを調整する必要はありません。
目次の項目とページ番号を点線でつなぐと、とてもわかりやすい目次になります。
パワーポイントのルーラーの使い方は別記事でくわしく説明しているので、ぜひ参考にしてみてください。
項目とページ番号を点線でつなごう!
パワーポイントの目次の項目とページ番号を点線でつなぎましょう。
点線でつなぐことで、よりわかりやすく見やすい目次が出来上がります。
フォントのダイアログボックスから点線の種類や色、位置などを調整して目次に合った点線を作成しましょう。
パワーポイントの目次に点線を入れる簡単ステップのおさらいです。
- 1行目の項目の後に半角スペースを入れて空白をドラッグ
- フォントのその他をクリック
- ダイアログボックスの下線のスタイルを選択
- OKをクリック
パワーポイントの目次の作成は、1行目だけでいいので簡単にできます。
1行目の点線ができたらコピーして他の項目に貼り付けましょう。
自動的に点線が伸縮するので、長さを調整する必要はありません。
ページ数の多いスライドは目次にページ番号を入れ点線でつなぎ、見やすい目次を作成しましょう。
パワーポイントの目次の作り方についてはこちら≫【パワーポイント】簡単な目次の作り方!初心者にもわかりやすい解説!の記事でくわしく説明しています。
ぜひ参考にしてみてください。