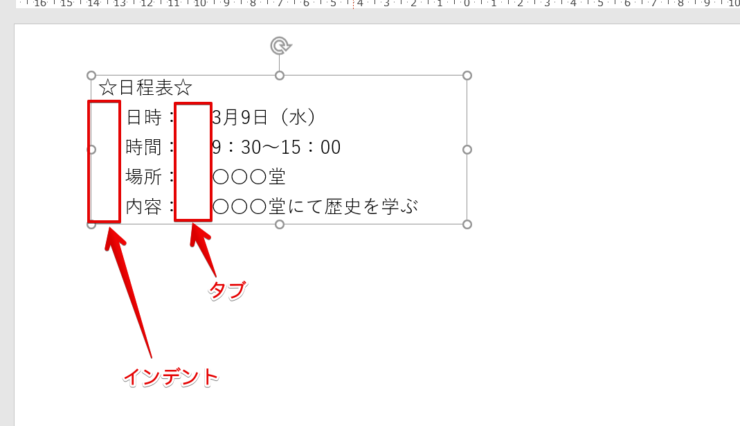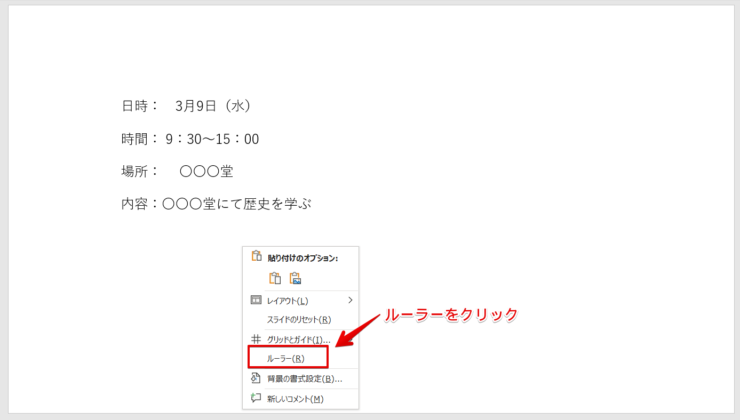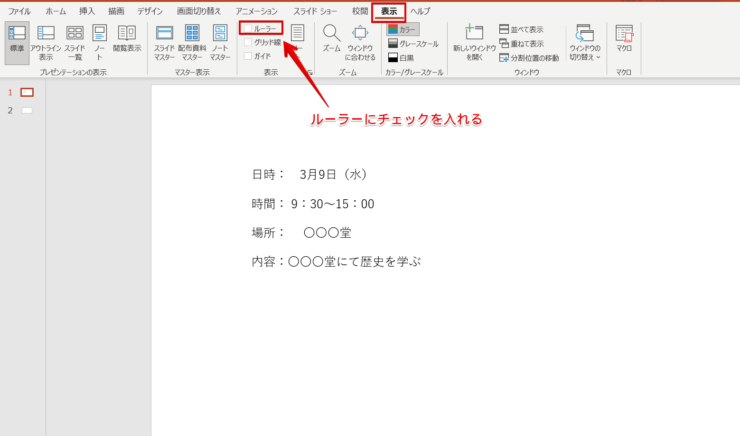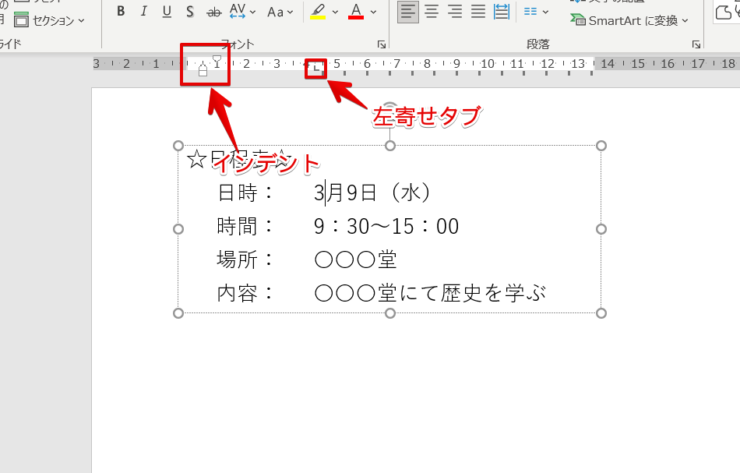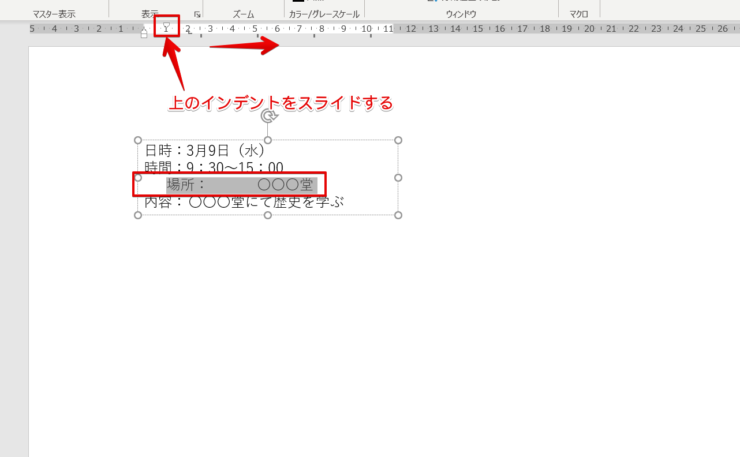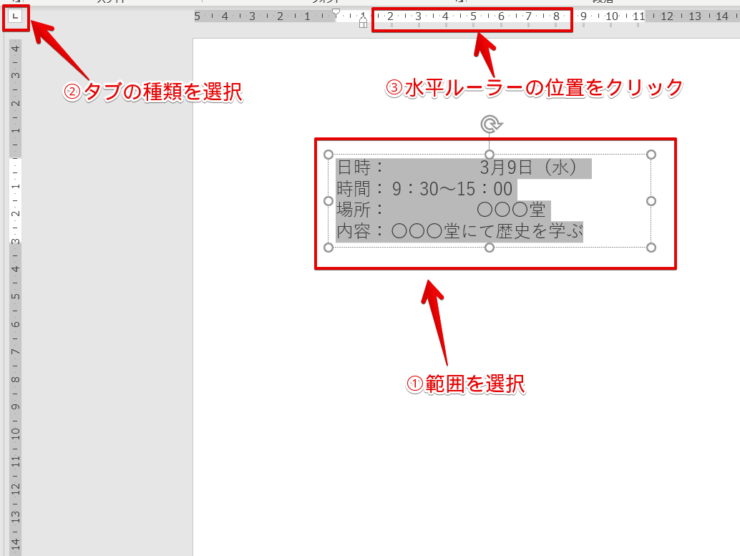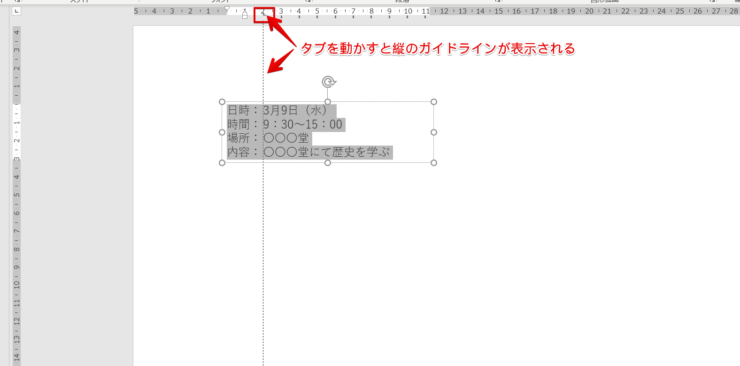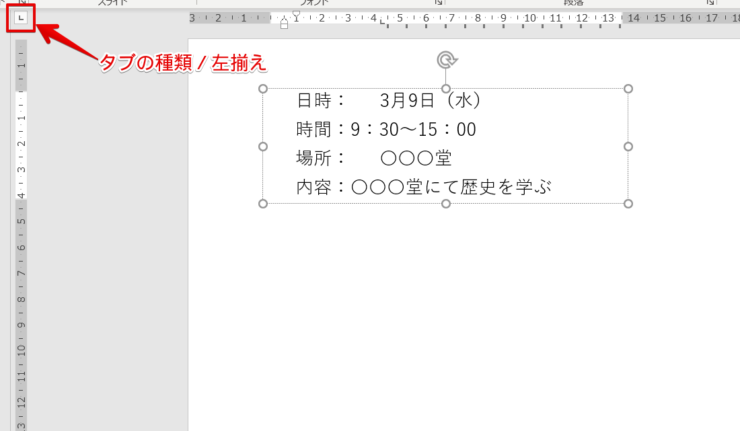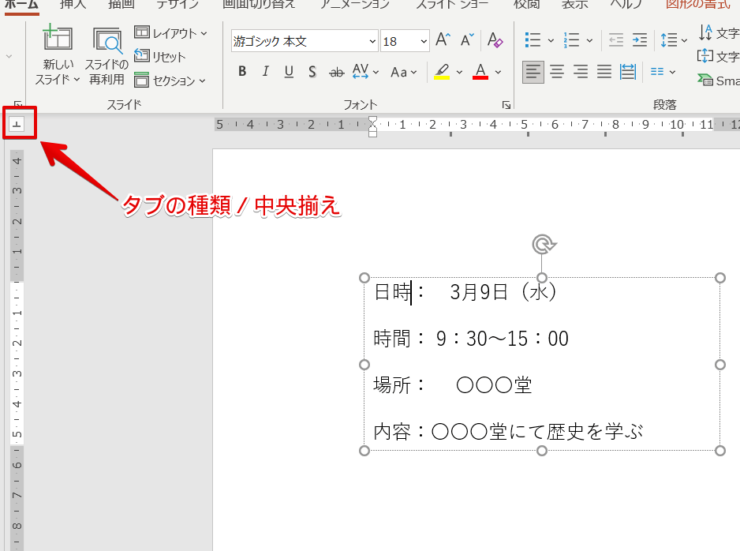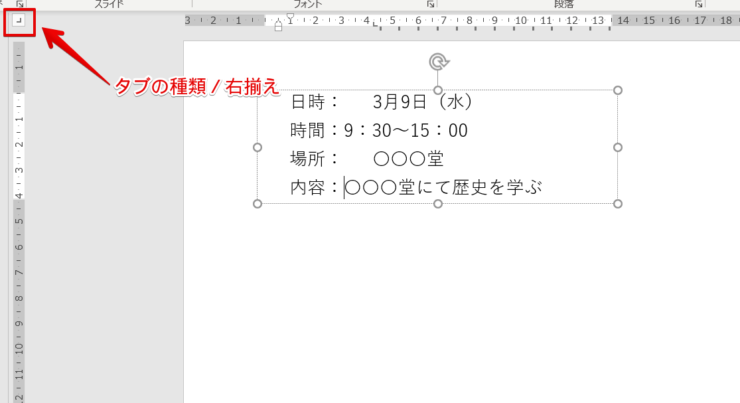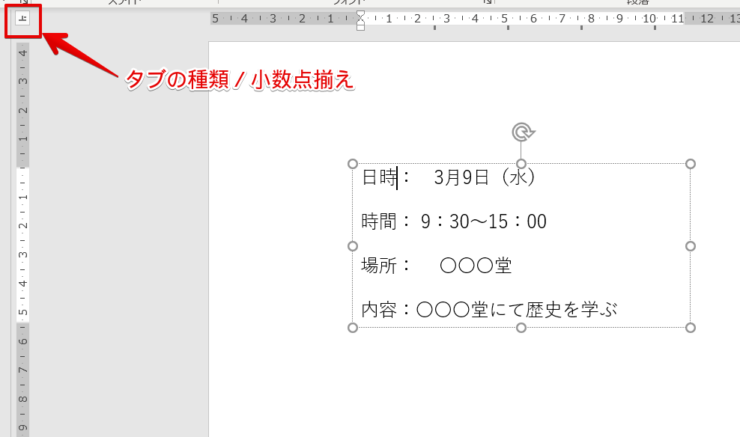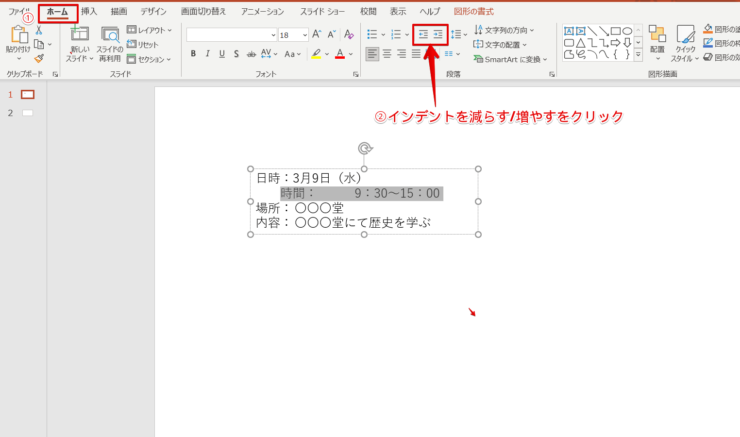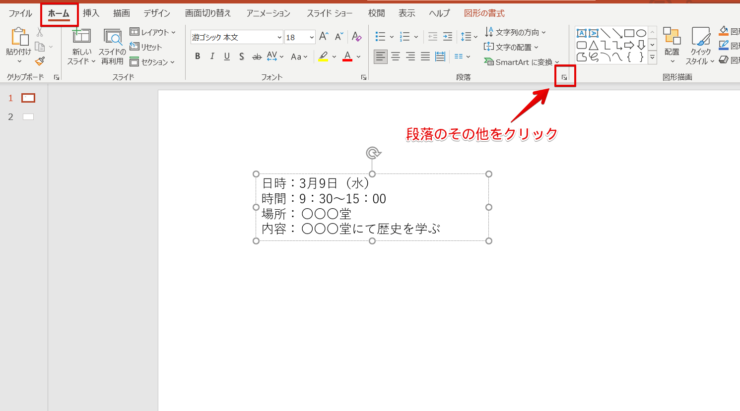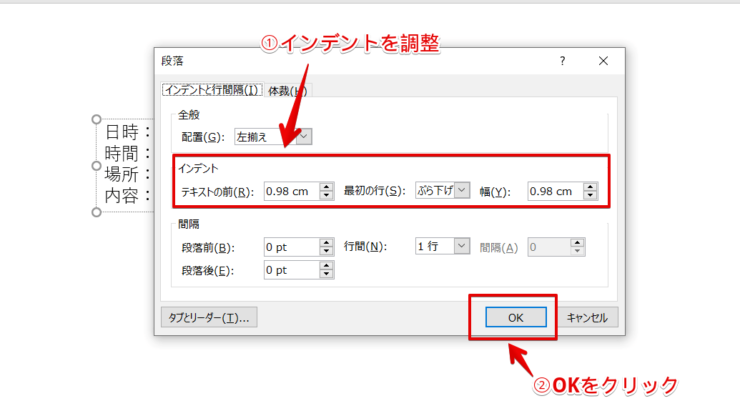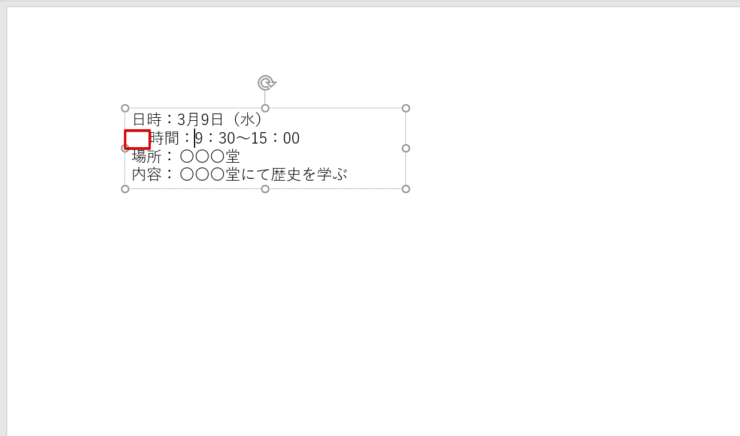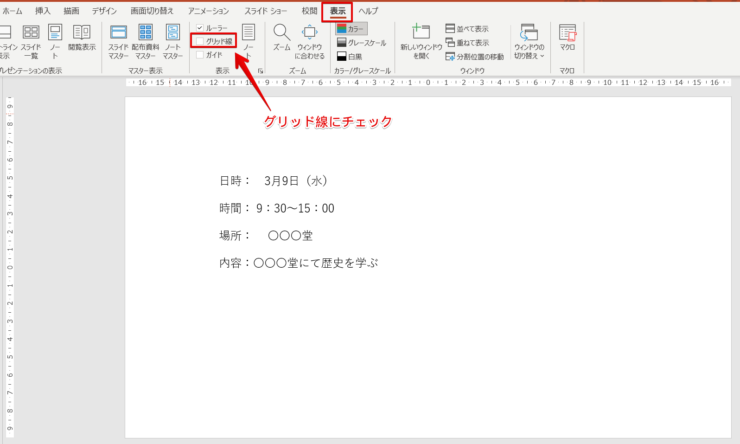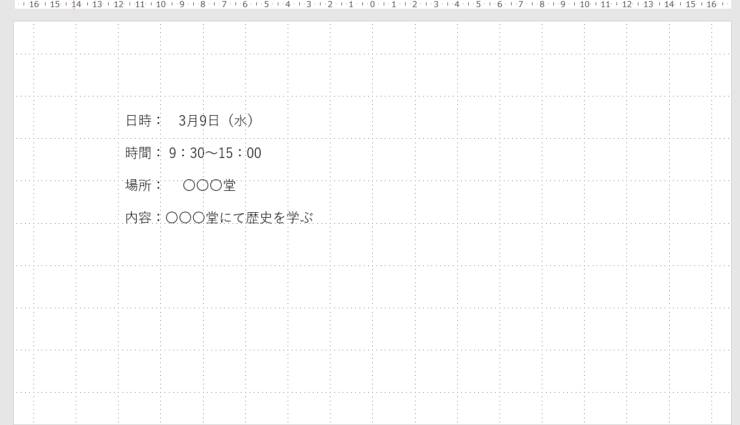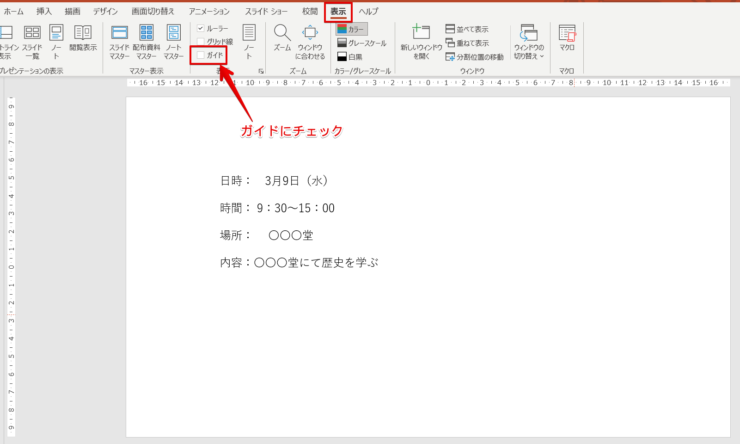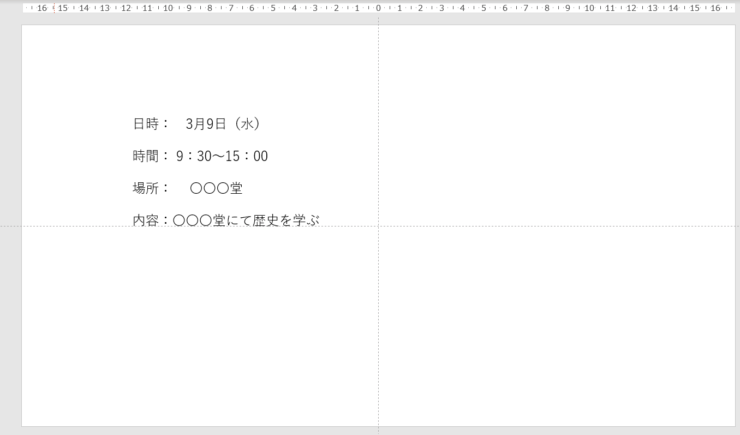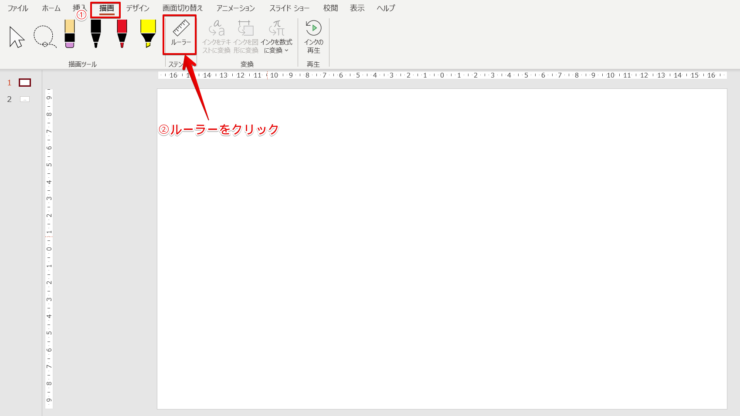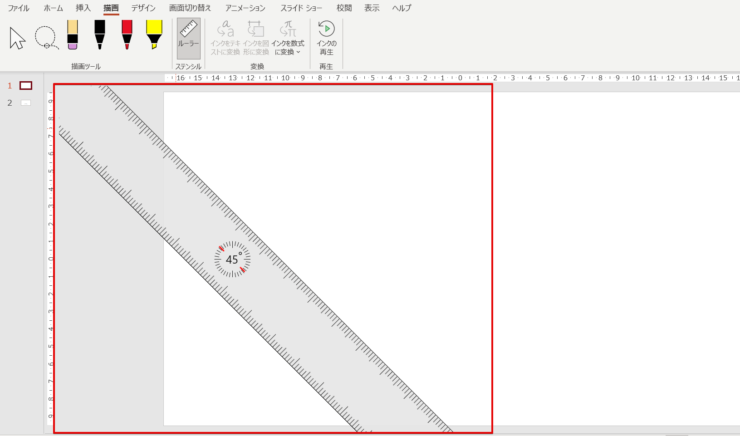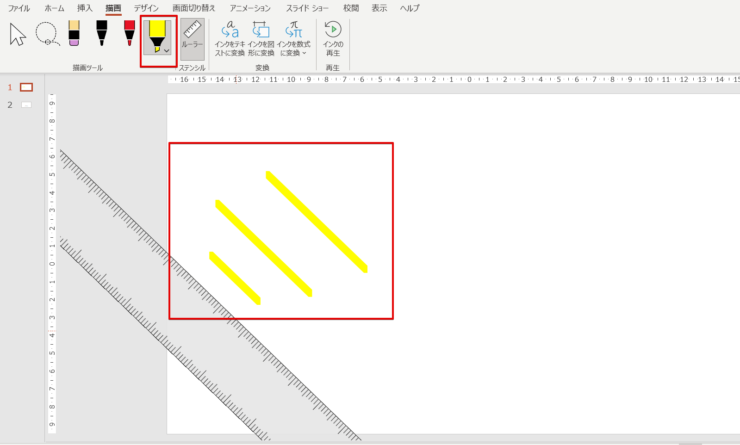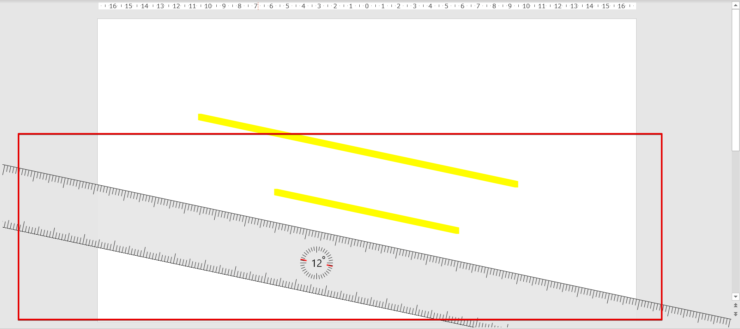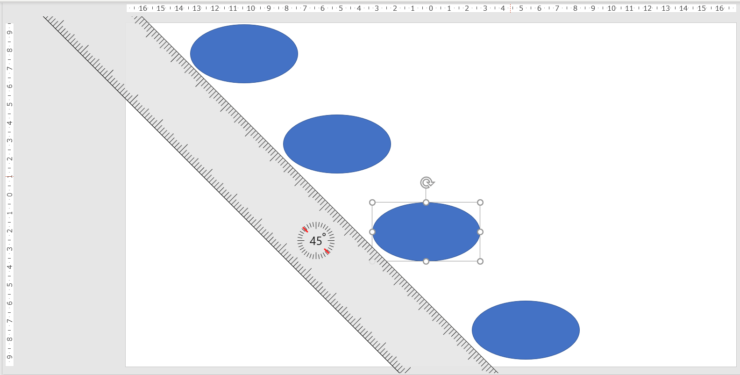パワポ初心者
パワーポイントにルーラーを表示するにはどうすればいいのかな?
ルーラーの使い方を教えてほしい!
任せて!パワーポイントのルーラーの使い方を初心者にもわかりやすく解説するよ!
ルーラーを表示してインデントや文字間を調整しよう!

Dr.オフィス
パワーポイントのルーラーを表示してインデントや、文字と文字の空白部分を見栄え良く揃えることができます。
また描画タブのルーラーを活用するとルーラーの角度を変えることが可能です。
- 表示タブのルーラーにチェックマークを入れる
- インデントをドラッグしてインデントを入れる
- タブの種類を選択してタブをルーラーに置き文字間を調整する
事務の経験が10年以上ある私が、パワーポイントのルーラーの使い方をくわしく説明するね!

Dr.オフィス
パワーポイントの表示タブのルーラーを活用して、インデントを入れたり文字間の空白が不揃いだった場合、ルーラーのタブを使用しきれいに揃えることができます。
わかりやすくグリッド線やガイドを表示してルーラーを活用することもできるので、必要に応じてグリッド線やガイドを表示してスライドを作成しましょう。
文字の端は見栄え良く揃えることにより、スライドが整いきれいに見えます。
パワーポイントのルーラーのインデントやタブを活用するのはとても簡単です。
※本記事は『OS:Windows10』画像は『PowerPointのバージョン:Microsoft365』を使用しています。
目次
パワーポイントのルーラーの使い方
パワーポイントの文字の間隔を揃えたい場合は、ルーラーを表示してインデントやタブで文字の間隔を調整します。
文字が不揃いになっていて見栄えが良くないときは、ルーラーを表示して文字を揃えましょう。
文字の前の空白がインデントで、文字と文字の間の空白がタブのスペースです。
パワーポイントの文字の行間については別記事でくわしく説明しています。
ぜひ参考にしてみてください。
ルーラーのインデントを活用して文字の位置を調整する
インデントを活用して文字の前にスペースを入れます。
文字以外の場所を右クリックして、『ルーラー』をクリックして下さい。
または、表示タブの『ルーラー』にチェックマークを入れましょう。
垂直ルーラーと水平ルーラーが表示されます。
インデントとタブが表示されます。
どちらかを移動して文字の間隔を微調整しましょう。
インデントをクリックして移動させたい場所までドラッグすると行にインデントが入ります。
まとめて文字にインデントを入れたい場合は、インデントを入れたい文字をすべて選択してインデントをドラッグしましょう。
タブを活用して文字を微調整する
ルーラーのタブを活用して文字と文字の間のスペースを調整します。
文字と文字の間隔を変えたい場所を選択してください。
ここではまとめて文字間の幅を揃えるためすべてを選択しています。
垂直ルーラーの上にあるタブの種類をクリックしてタブの種類を選択しましょう。
水平ルーラーの調整したい位置をクリックします。
ルーラーのタブで文字間を調整するときはスペースキーは使わずにTabキーを使用してください。
スペースキーで入力した空白はルーラーのタブが反応しません。
タブをクリックしてスライドさせるとガイド線が表示されるので、適切な位置に調整してください。
タブの種類/左揃え
[左揃え]文字間を指定した場所に左端で揃えます。
標準は[左揃え]です。
中央揃え
[中央揃え]文字間を指定した場所にテキストの中央に揃えます。
右揃え
[右揃え]文字間を指定した場所に右端で揃えます。
クリックするとタブの種類が変わるので、よく見てタブの種類を選択してください。
小数点揃え
[小数点揃え]小数点を指定した場所に揃えます。
タブを消すにはルーラーに置いたタブを選択してルーラーの外にドラッグしましょう。
ルーラーが表示されないときは段落を活用しよう!
ルーラーが表示されない場合は、Tabキーを押したり、段落を活用してインデントを入れることができます。
ワンクリックでインデントを増やす方法と、直接インデントの長さを入力する2つの方法を紹介するので、やりやすい方法でインデントを入れてください。
リボンからインデントを入れる
ワンクリックでインデントを入れます。
ホームタブの段落にある『インデントを増やす』または『インデントを減らす』をクリックしてインデントを調整しましょう。
ダイアログボックスを表示してインデントの長さを調整する
ダイアログボックスを表示して、直接長さを入力します。
ホームタブの『段落の右斜め下矢印』をクリックしてください。
段落のダイアログボックスが表示されるので、インデントの『テキストの前』や『幅』を入力しましょう。
『最初の行』はぶら下げにしてください。
『OK』をクリックします。
インデントが入りました。
ルーラーにグリッド線やガイドを表示するには
文字間やインデントを調整するときに、グリッド線やガイドがあるときちんと文字が揃いスライド全体の見栄えがとてもよくなります。
必要に応じてグリッド線やガイド線を表示してスライドを作成しましょう。
グリッド線を表示する
文字を微調整するとき線があった方が見やすい場合は、グリッド線を表示します。
表示タブの『グリッド線』にチェックマークを入れてください。
スライド画面に線が表示されます。
このグリッド線に合わせて文字の間隔を調整したり、文字の位置を整えましょう。
ガイド線を表示する
パワーポイントのガイド線を表示します。
表示タブの『ガイド』にチェックマークを入れてください。
ガイド線が表示されます。
必要に応じてガイド線を表示して上手に活用してください。
ルーラーやグリッド線、ガイドを非表示にするのはチェックマークを外すだけ!

Dr.オフィス
パワーポイントのルーラーの角度を変更する方法
パワーポイントの垂直ルーラーと水平ルーラーの角度を変えることはできませんが、描画タブのルーラーを活用するとルーラーの角度を変えることができます。
表示タブのルーラーとは役割が全く違うので、使用するときに間違えないように注意してください。
描画タブのルーラーは線を引いたり図形などの位置を角度に合わせて配置したりします。
描画タブの『ルーラー』をクリックしてください。
任意の角度のついた定規ルーラーが表示されます。
定規ルーラーをクリックすると定規を動かくすことができ、描画ツールのペンを使用し定規ルーラーに沿って線を引くことができます。
定規ルーラーの角度を変更するには、マウスポインターを定規に合わせダブルクリックと同時に右クリックしてください。
マウスホイールを回転させると定規ルーラーの角度を変えることができます。
マウスホイールを使用するのでノートパソコンのマウスパッドでは角度は変えられません。
タッチスクリーンの人は画面を両手でタッチすると簡単角度を変えることはできますが、マウスで定規ルーラーの角度を変えるには少しコツがいるので、何度か挑戦してみてください。
角度を変更するのを解除するにもダブルクリックと右クリックが必要です。
角度を決めて図形や図などををきれいに並べることもできます。
ルーラーの角度を変えたり、線を引いたり、図形を角度に合わせて並べたりすることができるので、自由に描画ツールのルーラーを活用してみてください。
パワーポイントに図形を挿入する方法につついては、別記事でくわしく説明しています。
ぜひ参考にしてみてください。
ルーラーを表示して文字の位置を調整しよう!
パワーポイントのルーラーを表示して、インデント(行の前の空白)やタブ(文字と文字の間の空白)をドラッグして文字の位置を調整します。
タブで文字間の幅の調整をするには、スペースキーで空白を入れないで、Tabキーを押して空白を入れてください。
Tabキーで入れた空白はルーラーで微調整できます。
ルーラーのインデントやタブを上手に使い文字の位置をきれいに整えましょう。
パワーポイントのルーラーを使う簡単ポイントのおさらいです。
- 表示タブのルーラーにチェックマークを入れる
- インデントをドラッグしてインデントを入れる
- タブの種類を選択してタブをルーラーに置き文字間を調整する
また、用途の違う描画タブのルーラーを使用して角度を変えたり、線を引いたりして必要に応じて描画タブのルーラーも上手に活用して見栄えの良いスライドを作成しましょう。
資料を作成するにはパワーポイント以外にも「エクセル」や「ワード」があります。
姉妹サイトの【Excelドクター】や【Wordドクター】でも活用方法をくわしく解説しているので、参考にしてみてください。