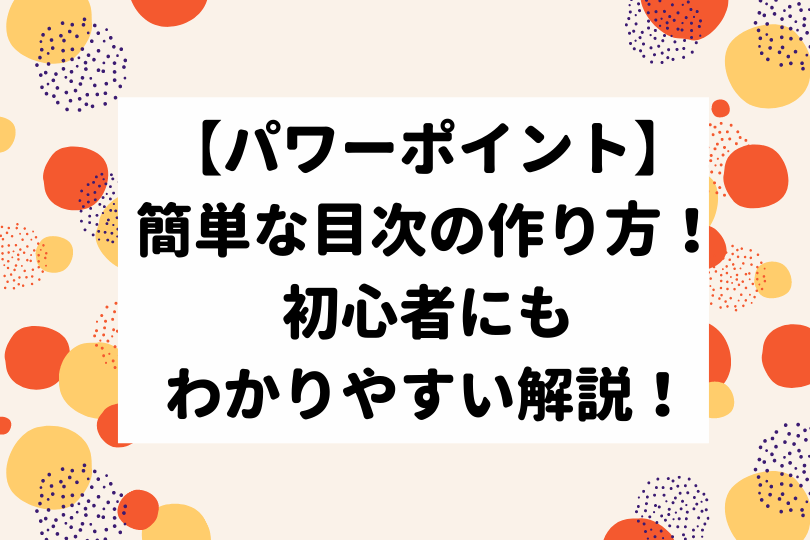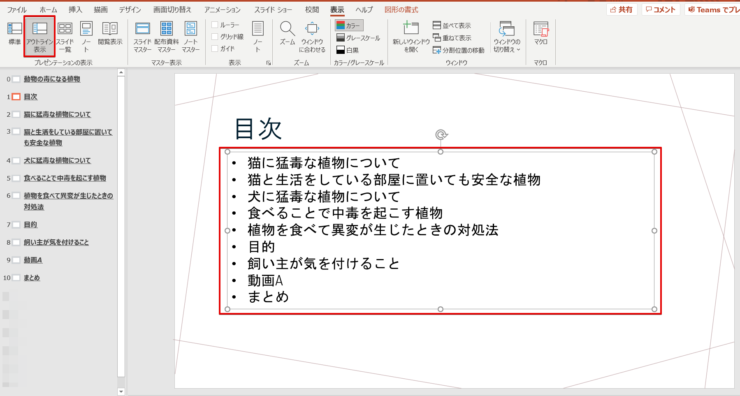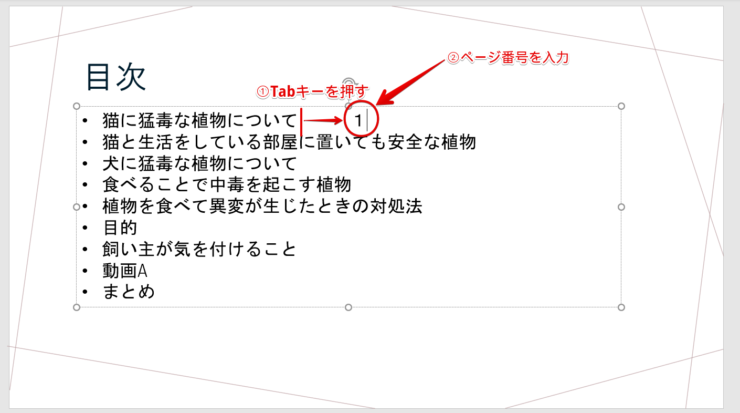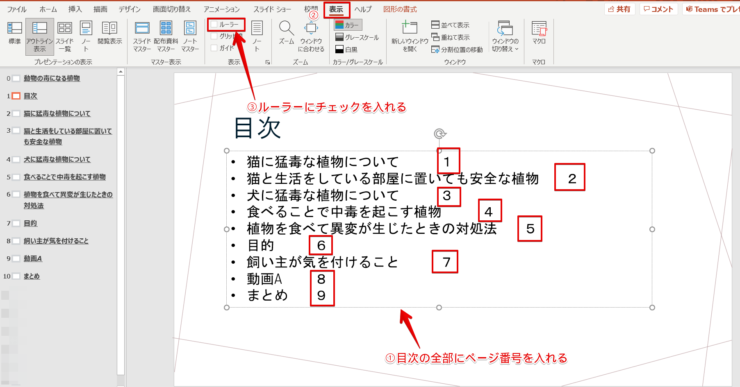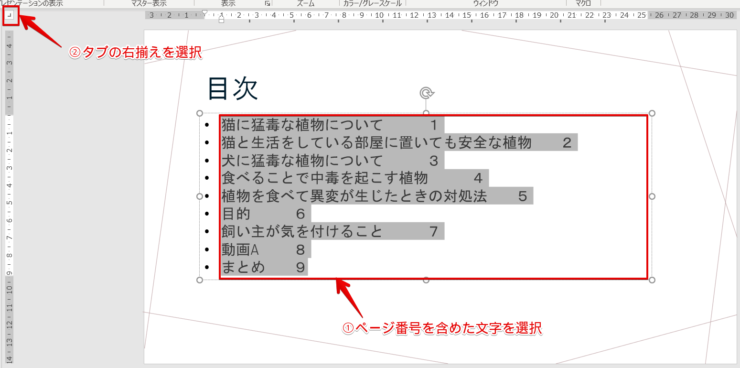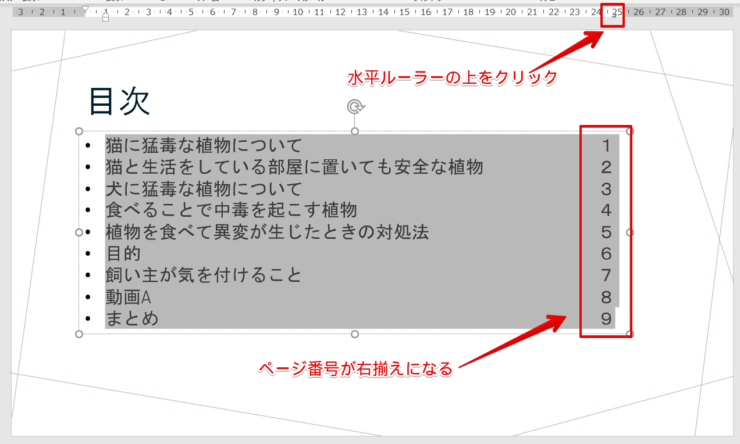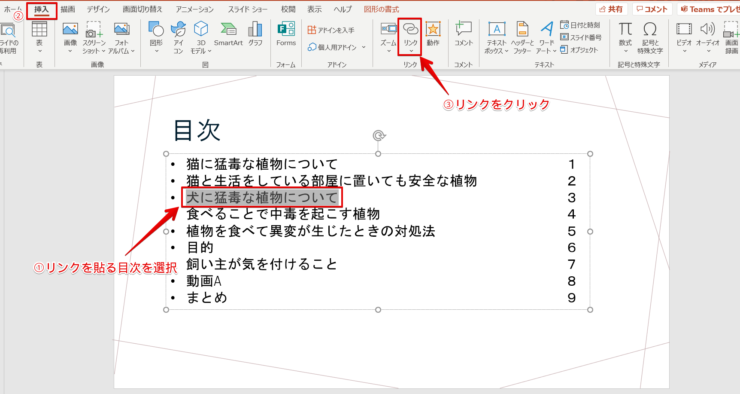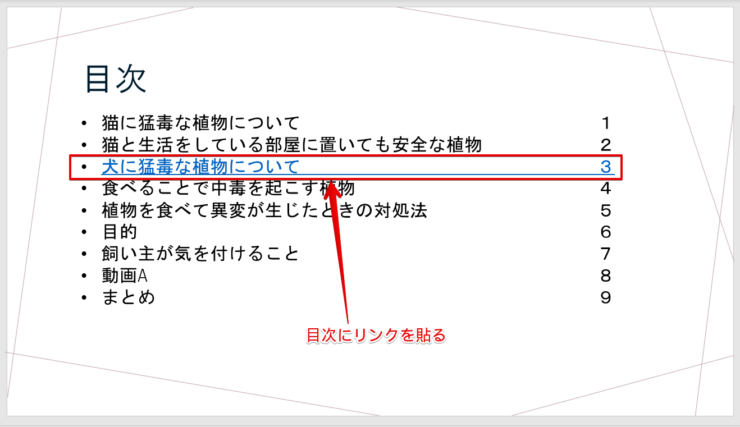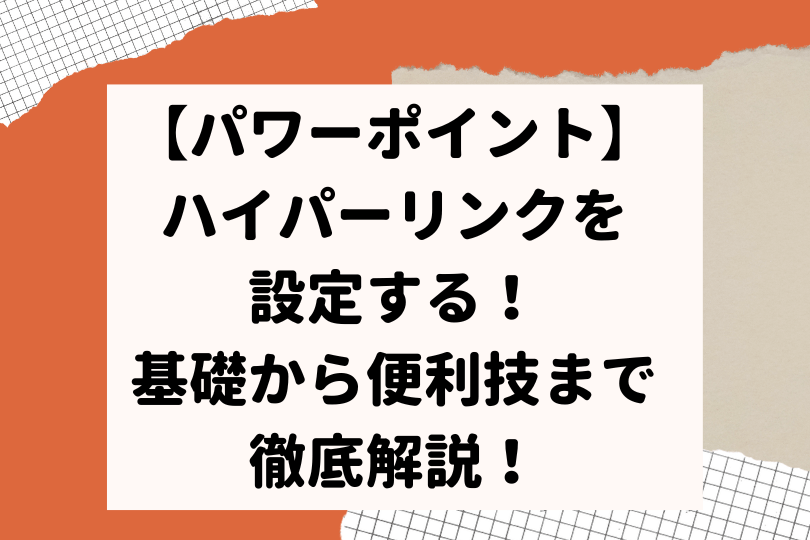パワポ初心者
パワーポイントの目次にページ番号を入れるにはどうしたらいいの?
目次にハイパーリンクを設定することはできるのかな?
もちろんできるよ!目次にリンクを貼る方法や、目次にページ番号を入れる方法をくわしく説明するね!

Dr.オフィス
パワーポイントの目次にページ番号を入れて、ページ番号を揃える方法を解説します。
また、目次にハイパーリンクを設定する方法も併せて解説しているので活用してみてください。
- Tabキーで空白を入れページ番号を入力
- ルーラーを表示してタブを右揃えにする
- 水平ルーラーの上をクリック
事務の経験が10年以上ある私が、パワーポイントの目次にページ番号を入れる方法をくわしく説明するね!

Dr.オフィス
パワーポイントの目次にページ番号を振るだけで、どこに何を書いているかがわかりやすくなります。
見やすくわかりやすいスライドにするために、目次にページ番号を振りましょう。
目次にページ番号を入れるのは、Tabキーを押してページ暗号を入れるだけなのでとても簡単です。
また、目次にハイパーリンクを設定できるので、上手に活用して素敵なスライドを作成しましょう。
パワーポイントの目次の作り方についてはこちら≫【パワーポイント】簡単な目次の作り方!初心者にもわかりやすい解説!の記事でくわしく説明しています。
ぜひ参考にしてみてください。
※本記事は『OS:Windows10』画像は『PowerPointのバージョン:Microsoft365』を使用しています。
目次
パワーポイントの目次にページ番号を入れるには
パワーポイントの目次にページ番号を入れることができます。
目次にページ番号を入れるだけで、どこのページに何が書かれているのか一目瞭然です。
見やすくなるように目次にページ番号を入れましょう。
パワーポイントのページ番号(スライド番号)を設定する方法は別記事でくわしく説明しています。
アウトラインを表示して目次を作成してください。
文字の最後をクリックしてTabキーを押し、ページ番号を入力します。
目次にあるタイトルのすべてにページ番号を入力してください。
表示タブの『ルーラー』にチェックマークを入れます。
ルーラーのタブを活用してページ番号を揃えるためです。
目次の文字をすべて選択してください。
タブの種類『右揃え』を選択します。
移動する位置を決め水平ルーラーの上をクリックしましょう。
ページ番号が右に揃います。
ページ番号が揃っていると見栄えがよく、とても見やすいね!

Dr.オフィス
パワーポイントのルーラーの使い方については別記事でくわしく説明しています。
ぜひ参考にしてみてください。
パワーポイントの目次ページにリンクを貼る方法
パワーポイントに目次にリンクを貼ることができます。
目次にハイパーリンクを設定することで、スライドショーを開始したときに他のサイトやスライドなどを自動的に表示できます。
目次で説明したい他のスライドやサイトなどがある場合は、ハイパーリンクを設定しましょう。
リンクを貼る目次のタイトルをページ番号まで選択してください。
挿入タブの『リンク』をクリックします。
ハイパーリンク先を選択しましょう。
目次にハイパーリンクを設定できます。
ハイパーリンクを設定すると下線が入りますが、この下線を消すことはできません。
ただ、ハイパーリンクの色を変更することはできるので、目次に合った色に変更しましょう。
パワーポイントにハイパーリンクを設定する方法は別記事でくわしく説明しています。
ぜひ参考にしてみてください。
見やすくわかりやすい目次にしよう!
パワーポイントの目次にページ番号を簡単に入れることができます。
目次にページ番号を入れると、目次を見ただけでどこのページに何を書いているかが一目瞭然!
とても見やすくなります。
目次にページ番号を入れたら、ルーラーを表示してページ番号を右に揃えましょう。
パワーポイントの目次にページ番号を入れる簡単ステップのおさらいです。
- Tabキーーで空白を入れページ番号を入力
- ルーラーを表示してタブを右揃えにする
- 水平ルーラーの上をクリック
パワーポイントの目次にページ番号を入れて右に揃えるのはとても簡単です。
また、目次にハイパーリンクを設定することもできるので、必要に応じて活用してみてください。
プレゼンテーションで印象を良くすために、見やすくわかりやすい目次にしましょう。
パワーポイントの目次の作り方についてはこちら≫【パワーポイント】簡単な目次の作り方!初心者にもわかりやすい解説!の記事でくわしく説明しています。
ぜひ参考にしてみてください。