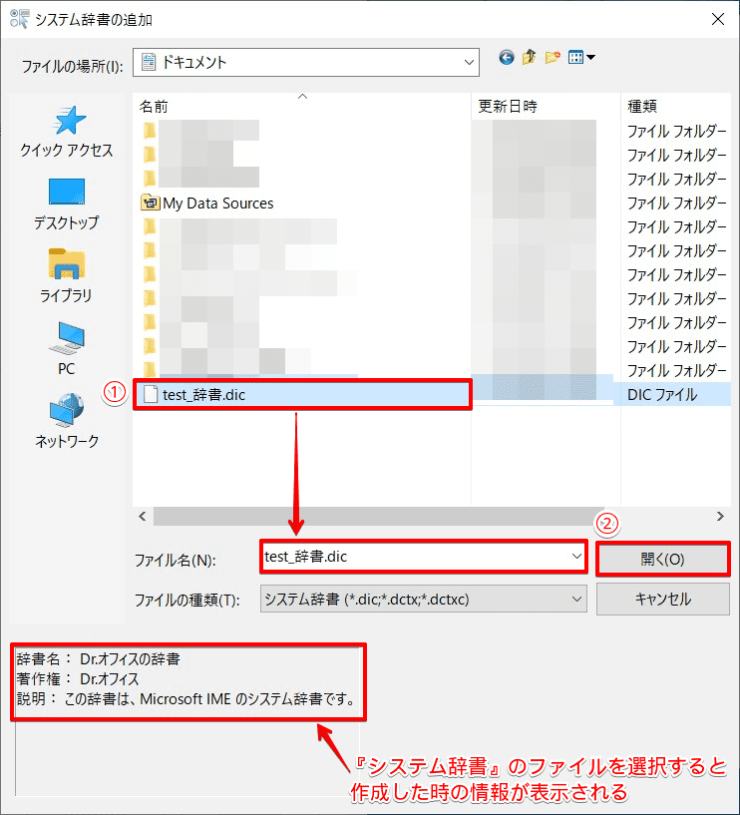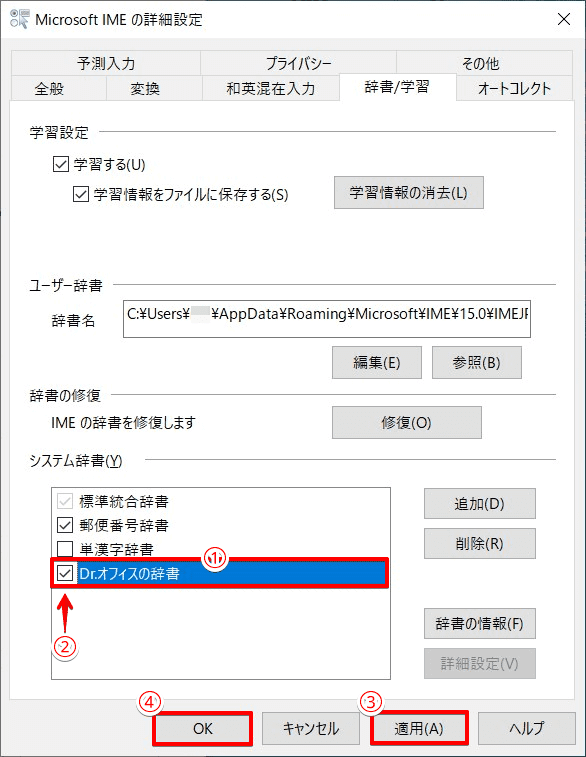windows初心者
Windows10のIMEで辞書が作れるみたいだけど、やり方が分からないよ。
IMEの辞書には、ユーザー辞書とシステム辞書があるんだよ。これから2種類の辞書について解説するね。

Dr.オフィス
今回は、Windows10のIME(日本語入力)で辞書を登録する方法を解説します。
仕事で資料を作成したり、同じ趣味のメンバーにメールやチャットでメッセージを送る際に、頻繁に使用する単語やフレーズはありませんか。
また、その単語やフレーズが難しかったり、やたら長い文字数だったりすると入力ミスも発生して、意外と面倒ですよね。
そのような時は、よく使う単語やフレーズを辞書に登録しておくと便利です。
この記事を読むと、IMEで辞書に登録する方法を理解することができますよ。
【システム辞書を作成】
- ユーザー辞書に単語を登録
(【Windows10】ユーザー辞書に登録するには?よく使う単語は短縮入力しよう!を参照) - IMEのアイコン『あ』または『A』を右クリックし、[ユーザー辞書ツール]を選択
- [ツール]-[システム辞書の作成]の順に選択し、保存場所と任意のファイル名を指定
【システム辞書に登録】
- 『Microsoft IMEの詳細設定』画面を開き、[辞書/学習]タブの『システム辞書』項目の[追加]を選択
- 作成した『システム辞書』を選択し、[開く]を選択
- 『システム辞書』の項目に、作成したシステム辞書が追加されていることを確認
PCサポート歴10年以上の私が、Windows10のIMEで辞書を登録する方法について、分かりやすく解説するよ!

Dr.オフィス
Windows10には、Microsoft IMEに辞書登録という機能があります。
IMEでよく使う単語やフレーズなどを辞書に登録しておくことで、全ての文字を入力せずに、呼び出すことができます。
よく使う単語やフレーズなどを辞書に登録することで、すぐに入力変換することができ、効率よく文字入力ができますよ。
Windows10のIMEの概要については、こちら≫【Windows10】IME設定まるわかり必見!知っておきたい日本語入力で詳しく解説しているので、ぜひ参考にしてみてください。
※本記事の画像は『OS:Windows10』を使用しています。
目次
【Windows10】Microsoft IME辞書の2種類の特徴を知ろう!
Windows10に標準搭載されているMicrosoft IMEの辞書機能には2種類があり、『ユーザー辞書』と『システム辞書』とがあります。
『Microsoft IMEの設定』画面にて、『ユーザー辞書』と『システム辞書』の確認ができます。
下記に、2種類の辞書の特徴をまとめました。
- ユーザー辞書
ユーザーが登録した単語や、変換した際に自動で保存される辞書です。ユーザーが自由に追加、削除することができます。 - システム辞書
『標準統合辞書』や『郵便番号辞書』や『単漢字辞書』など多くの単語を収録した読込専用の辞書のことです。1度作成した辞書の内容を変更することはできません。(辞書の内容を変更するにはファイルの作り直しが必要) - 共通すること
PC間で辞書の移行をすることができます。
IMEの辞書機能に単語を登録する方法
よく使う単語やフレーズなどをIMEで辞書に登録してみましょう。
ユーザー辞書に登録
ユーザー辞書には、その時々で変化する『よく使う単語』を登録すると便利です。
登録した単語は、ユーザー辞書ツールを使用すると、自由に編集をすることができます。
ユーザー辞書への単語登録の方法については、こちら≫【Windows10】ユーザー辞書に登録するには?よく使う単語は短縮入力しよう!で詳しく解説しているので、ぜひ参考にしてみてくださいね。
システム辞書を作成
例えば、仕事の得意先Aでしか使用しない特殊な単語や、趣味に特化した専門用語など、種類別にまとまった単語は、『システム辞書』に追加して登録しておくと便利です。
システム辞書に単語を登録するまでの大まかな手順は、下記の通りです。
- 『システム辞書』に登録する単語を、『ユーザー辞書』に登録
- ①で作成した『ユーザー辞書』を『システム辞書』に変換して作成
- ②で作成した『システム辞書』をMicrosoft IMEの辞書機能に追加
システム辞書に単語を登録するには、あらかじめユーザー辞書に単語を登録しておく必要があります。
ここでは、ユーザー辞書への単語登録が完了している前提で解説していきます。
タスクバーに表示されている①IMEアイコンを右クリックし、②[ユーザー辞書ツール]を選択しましょう。
『Microsoft IMEユーザー辞書ツール』が画面が開いたら、①[ツール]-②[システム辞書の作成]の順に選択します。
『システム辞書の作成』が開いたら、システム辞書ファイルの、①保存場所と②名前を任意に指定して、③[開く]を選択します。
①各項目に任意の情報を入力し、②[適用]-③[OK]を選択しましょう。
『システム辞書の作成を終了しました。』のポップアップが表示されたら、[終了]を選択します。
『Microsoft IMEユーザー辞書ツール』画面に戻ったら、[×]を選択して閉じましょう。
Microsoft IMEの辞書機能に追加
作成したシステム辞書を、Microsoft IMEに追加して登録します。
タスクバーに表示されている①IMEアイコンを右クリックし、[プロパティ]を選択します。
[プロパティ]が表示されない場合は、『Microsoft IMEのプロパティがないのはなぜ?』を参考にしてみてください。
『Microsoft IMEの設定』画面が表示されたら、[詳細設定]を選択しましょう。
『Microsoft IMEの詳細設定』画面が表示されたら、①[辞書/学習]タブを選択し、『システム辞書』項目の②[追加]を選択します。
先ほど作成した①『システム辞書』を選択し、②[開く]を選択します。
『Microsoft IMEの詳細設定』画面の『システム辞書』の項目に、①作成したシステム辞書が追加されていることを確認しましょう。
追加されていることを確認できたら、②チェックを入れ、③[適用]-④[OK]の順に選択し、完了となります。
システム辞書を作成しただけでは辞書として機能しないから、Microsoft IMEへの登録作業を忘れないようにしようね。

Dr.オフィス
IMEで郵便番号や住所を変換しよう!
Microsoft IMEの機能で、住所から郵便番号、または郵便番号から住所へ変換することができます。
不明な郵便番号や住所を簡単に確認することができるので、とても便利ですよ。
IMEで郵便番号や住所を変換する方法については、こちら≫【Windows10】IMEで郵便番号や住所を変換して簡単に入力しよう!初心者必見!で詳しく解説しているので、ぜひ参考にしてみてください。
IMEでユーザー辞書のバックアップを取得する方法
IMEでユーザー辞書のバックアップを取得しておくと、誤って削除したり、PCの不具合などでデータを消失したりした場合に、復元することができます。
バックアップには、テキスト形式と辞書形式の2種類があります。
IMEでユーザー辞書をバックアップを取得する方法については、こちら≫【Windows10】IMEでユーザー辞書をバックアップする!2種類の方法を解説で詳しく解説しているので、ぜひ参考にしてみてください。
PCの交換時にはIMEで辞書を移行しよう!
PCの買い替えや交換などが発生した場合、既存のユーザー辞書を新しいPCへ移行することができます。
新しいPCで、ユーザー辞書を作り直すのは面倒ですよね。
移行するには、既存のユーザー辞書のバックアップが必要です。
あらかじめIMEでユーザー辞書のバックアップを取得しておきましょう。
IMEでユーザー辞書を移行する方法については、ちら≫【Windows10】IMEでユーザー辞書を移行する方法!意外と知らない便利技で詳しく解説しているので、ぜひ参考にしてみてください。
IME辞書によく使う単語を登録して効率よく入力をしよう!
今回は、Windows10のIMEで辞書に単語を登録する方法を解説しました。
よく使う単語やフレーズを辞書登録しておくと、入力時に少ない文字数で呼び出すことが出来るので、とても便利ですね。
その時々でよく使う単語、流行で変化する単語などは『ユーザー辞書』に登録し、仕事で使う単語、趣味で使う専門用語のように、種類別にまとまった単語は、『システム辞書』に登録し、整理しておくといいですね。
また、ユーザー辞書に登録した単語やフレーズは、バックアップをとっておくことで、他のPCに移行することも可能です。
PCが変わっても、自分専用の辞書を使えるのは便利ですね。
最後に、Windows10のIMEで辞書を登録する簡単ステップについて、おさらいします。
【システム辞書を作成】
- ユーザー辞書に単語を登録
(【Windows10】ユーザー辞書に登録するには?よく使う単語は短縮入力しよう!を参照) - IMEのアイコン『あ』または『A』を右クリックし、[ユーザー辞書ツール]を選択
- [ツール]-[システム辞書の作成]の順に選択し、保存場所と任意のファイル名を指定
【システム辞書に登録】
- 『Microsoft IMEの詳細設定』画面を開き、[辞書/学習]タブの『システム辞書』項目の[追加]を選択
- 作成した『システム辞書』を選択し、[開く]を選択
- 『システム辞書』の項目に、作成したシステム辞書が追加されていることを確認
IMEの辞書登録は、とても簡単に登録ができるので、ぜひ有効活用しましょう。
Windows10のIMEの概要については、こちら≫【Windows10】IME設定まるわかり必見!知っておきたい日本語入力で詳しく解説しているので、ぜひ参考にしてみてください。


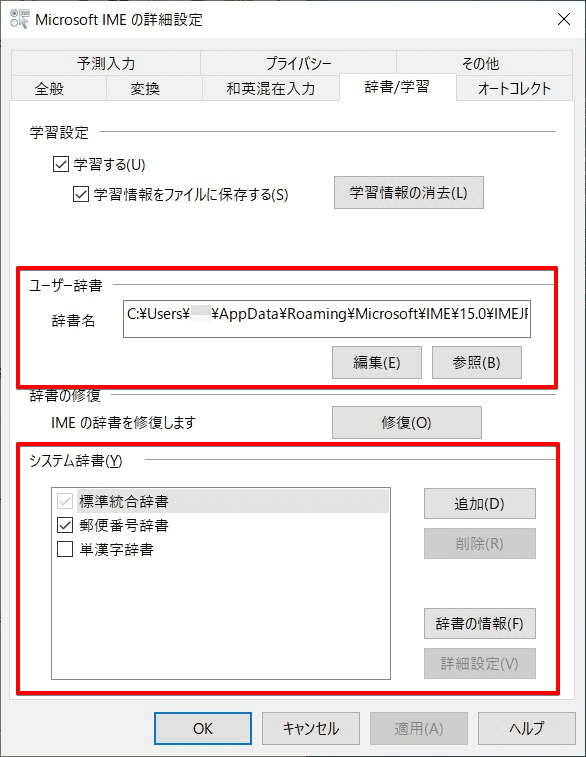

![[ユーザー辞書ツール]を選択](https://office-doctor.jp/windows/wp-content/uploads/2021/09/ime-dictionary2-740x469.png)
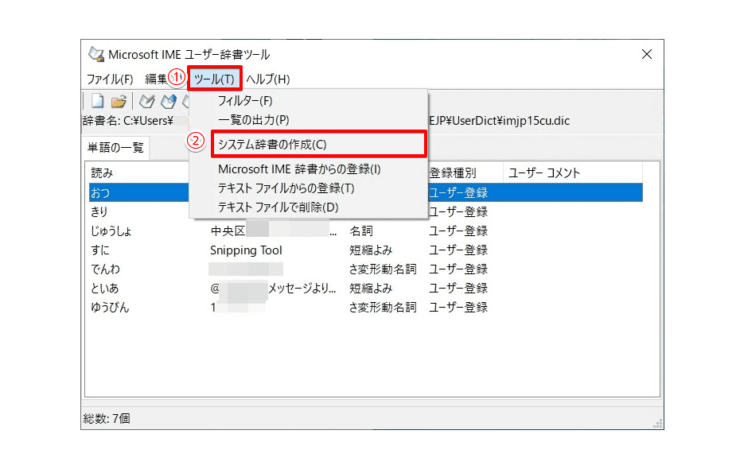
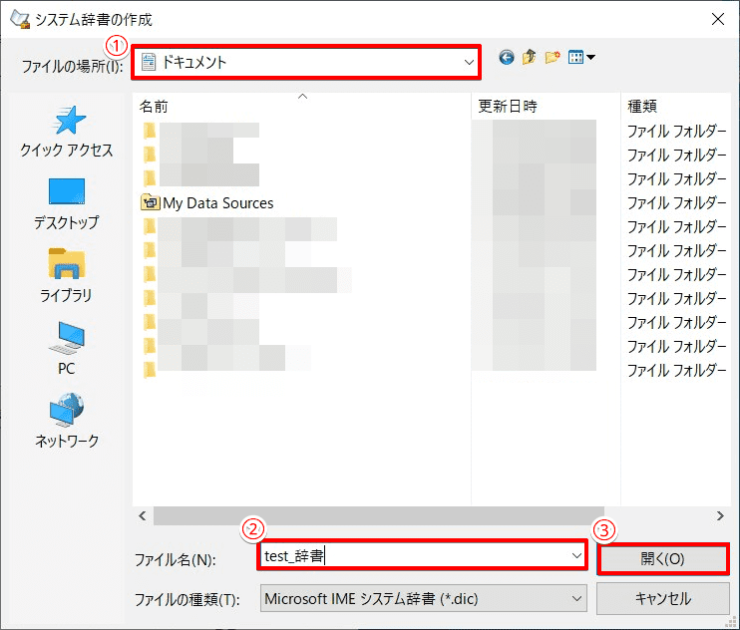
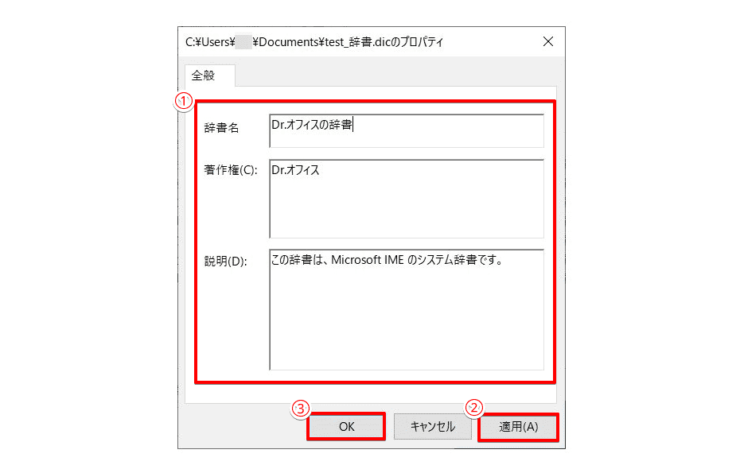
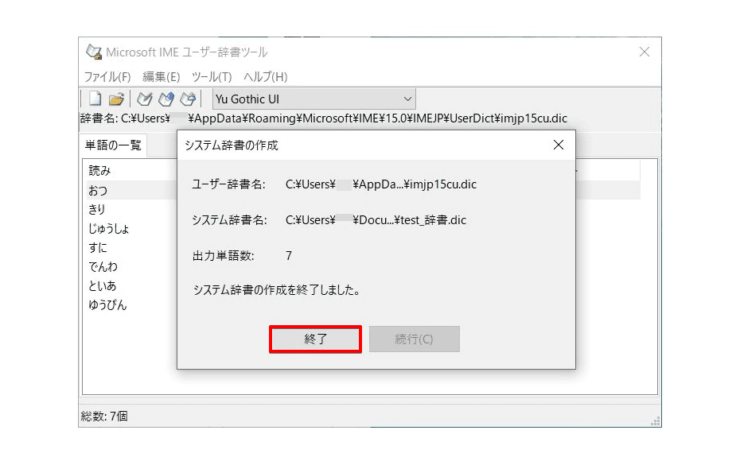
![[プロパティ]を選択](https://office-doctor.jp/windows/wp-content/uploads/2021/09/ime-dictionary7-740x469.png)
![Microsoft IME設定にて[詳細設定]を選択](https://office-doctor.jp/windows/wp-content/uploads/2021/09/ime-dictionary8-740x484.png)
![『システム辞書』の[追加]を選択](https://office-doctor.jp/windows/wp-content/uploads/2021/09/ime-dictionary9.png)