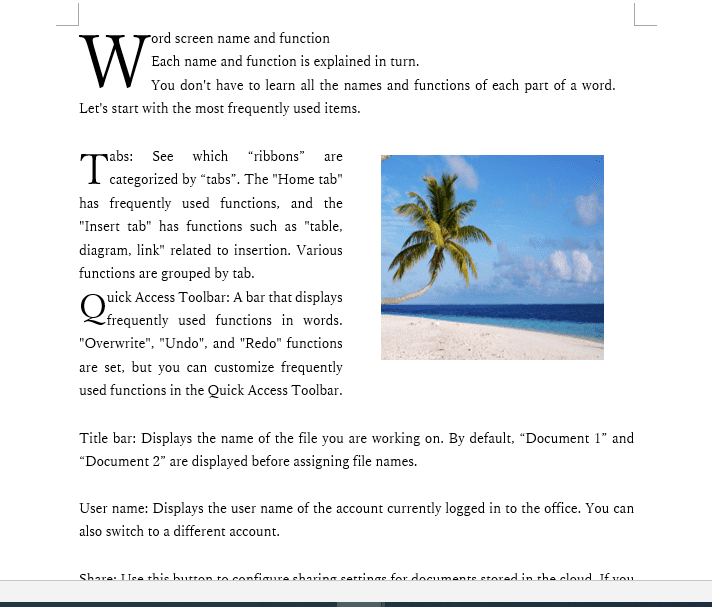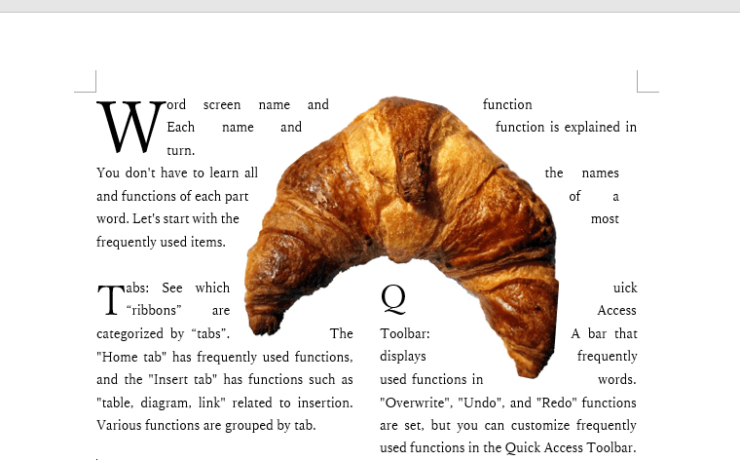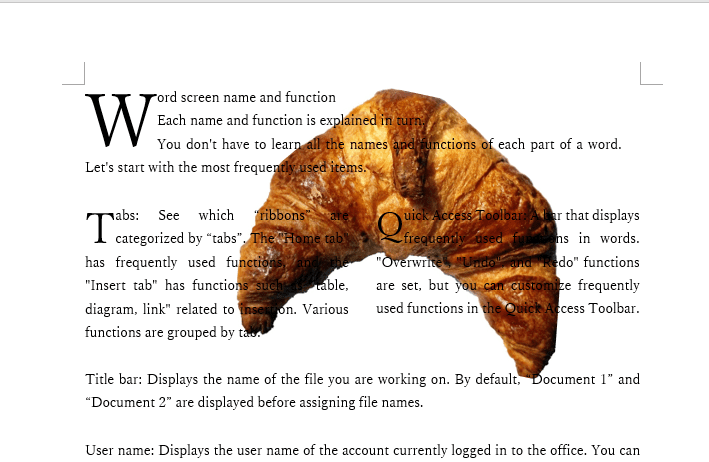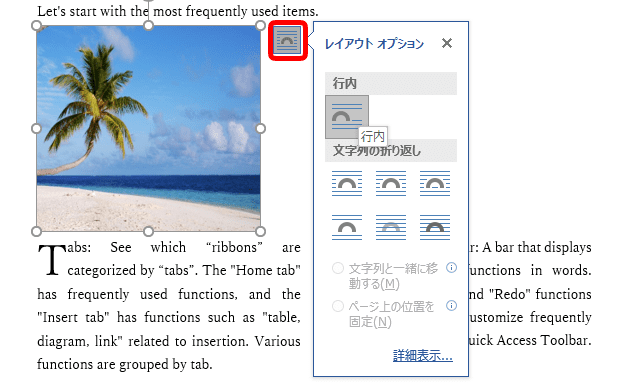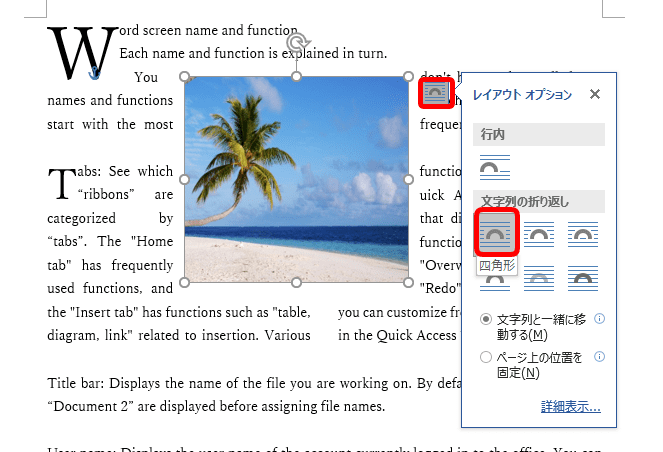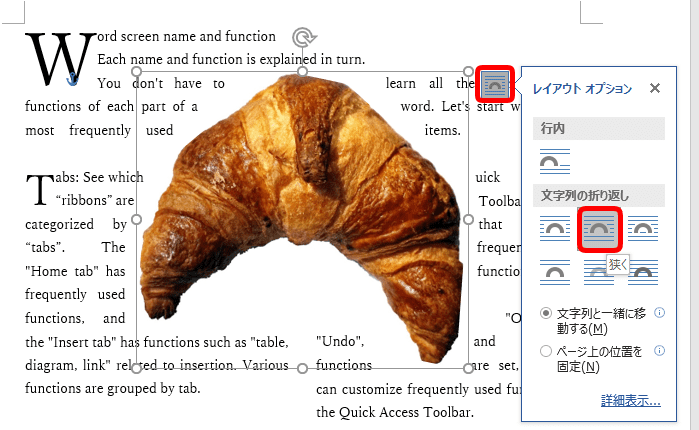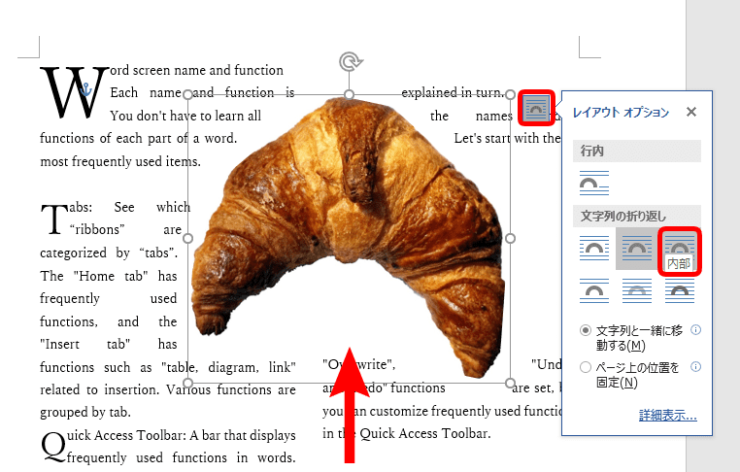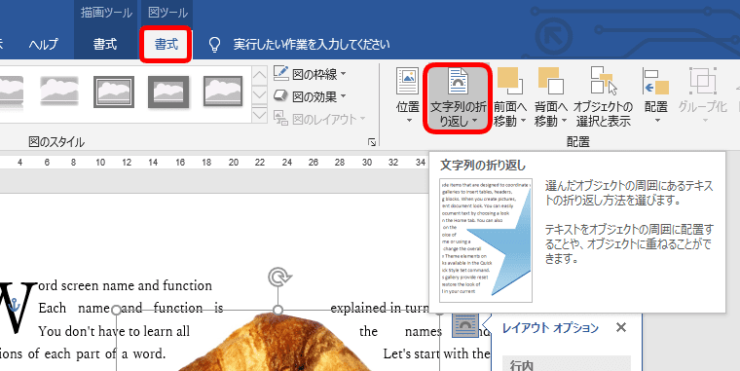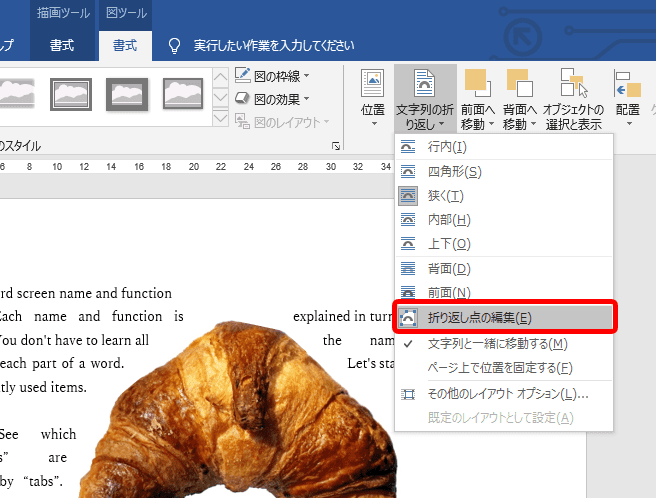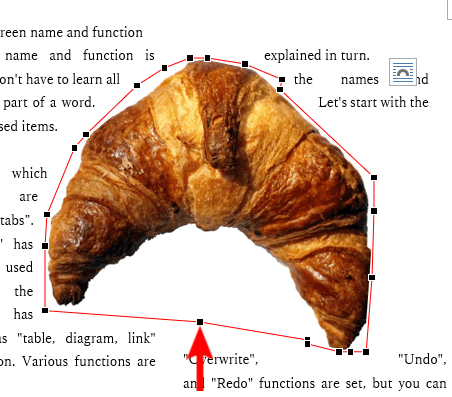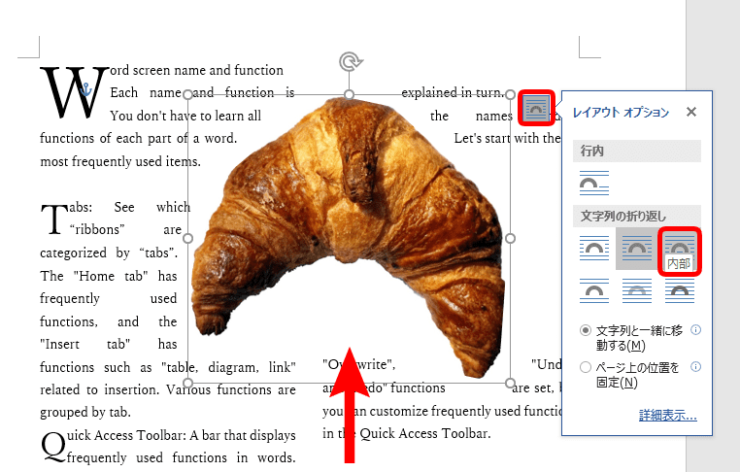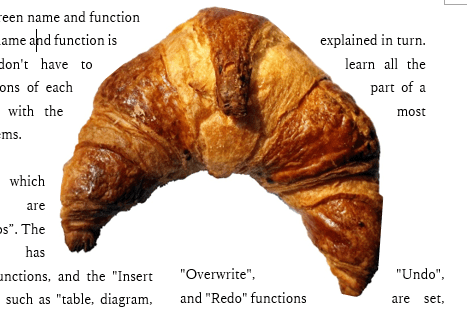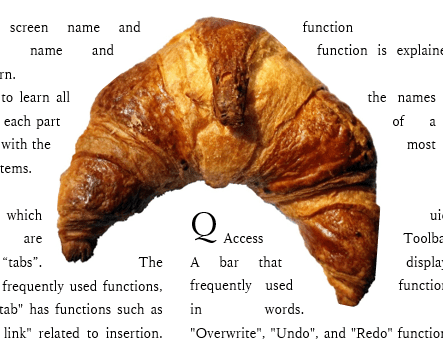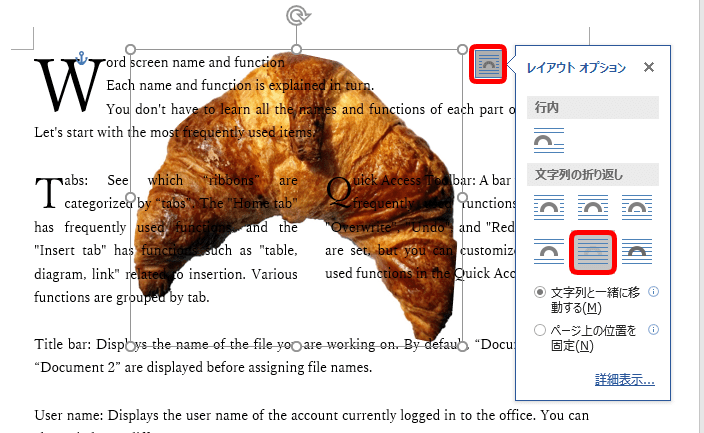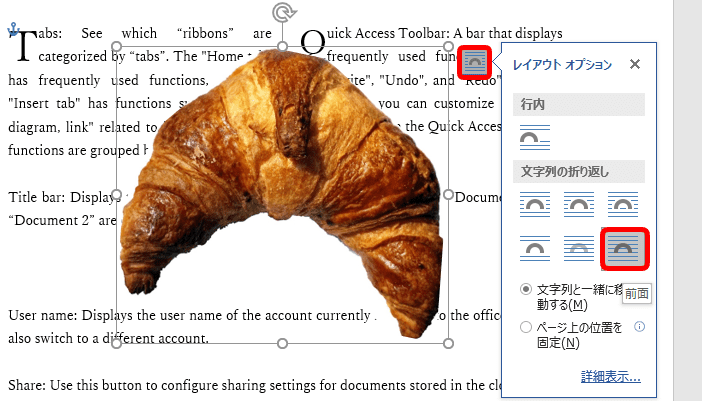ワード初心者
ワードに画像を入れてみたけど、余白が大きくてきれいに配置できないなぁ、いい方法は無いかなぁ。
ワードでは画像も好きな場所に無駄なく配置することも出来るよ!
設定してマウスで動かすだけだからやってみよう!

Dr.オフィス
ワードに画像を挿入してそのまま動かそうとすると、思い通りに配置できなかったり、1枚しか挿入していないのにとても場所を取られたりしますよね。
- なぜ自由に動かせないのか
- 『文字列の折り返し』機能で自由に動かす方法
- 配置の種類など
本記事では上記について知り、身に付けることが出来ます。
- 画像をクリックする
- レイアウトオプションの『文字列の折り返し』から好きな配置を選ぶ
- マウスでドラッグして好きな所に移動させる
事務職歴10年以上の私が、文字列の折り返しができない方に分かりやすく解説するから参考にしてみてね!

Dr.オフィス
画像以外にも、テキストボックスを挿入することもできます。
くわしくはこちら≫ワードで一部だけ縦書きにする裏ワザ!テキストボックスを利用しよう!で解説しているので、ぜひ参考にしてみてください。
※本記事は『OS:Windows10』画像は『Wordのバージョン:Word2016』を使用しています。
目次
ワードに挿入した画像の配置を自由に動かすには
ワードに挿入した画像の配置を自由に動かすには、『文字列の折り返し』から操作する必要があります。
挿入したばかりの画像は1文字として扱われるため、ドラッグ操作しても各段落のどこかにしか移動できません。
『文字列の折り返し』という機能を使うと、画像を余白をなるべく作らずに挿入できるようになります。
このように四角以外の図形画像でも、文字を輪郭に合わせてに入り込ませたり・・・
画像の上にテキストを表示できるようになります。
設定したあとはマウスでドラッグして自由に配置できます。
今回紹介するワードの機能について簡単に知っていただいたところで、以下から手順を解説します。
ワードの画像は『文字列の折り返し』から配置選択
ワードで『文字列の折り返し』をやってみましょう。
配置を変えたい画像をクリックすると、右上に『レイアウトオプション』というアイコンが表示されるので押してください。
- 行内
- 四角
- 外周(狭く)
- 内部
- 上下
- 背面
- 前面
上記の7種類のボタンが表示されました。
挿入した直後は『行内』になっています。
以下からそれぞれを選ぶとどうなるのかを解説します。
行内
「どの段落の、どの位置に配置するか」というかたちで場所を決めるのが『行内』です。
挿入後は行内にデフォルトで設定されていて、画像を1行の中に収めるので相当の余白ができてしまいますね。
自由に動かせる、とは言えないので以降の種類で配置を変えましょう。
四角形
『四角形』を選ぶと文字が四角を描くように画像を囲み、ドラッグして好きなところに配置ができるようになります。
外周(狭く)※バージョンによって名前が異なります
名前が違いますが『外周』と『狭く』は同じ機能です。(本記事ではWord2016を使用しており「狭く」になっています。)
『外周(狭く)』を選ぶとカーブのある画像でも、ぐるりと囲んでくれます。
内部
挿入後の見た目は外周(狭く)と同じですが、『内部』を選ぶと画像の空白に文字を入り込ませることができます。
文字を空白に入り込ませるには「折り返し点を編集する」という作業が必要なので手順を解説します。
画像を選択すると、図ツールの『書式』タブが現れますの押して、『文字列の折り返し』を選択しましょう。
『文字列の折り返し』の中から『折り返し点の編集』を押してください。
赤色の線をドラッグして輪郭の形に合わせます。
折り返し点を編集できたので、画面の適当なところをクリックして終了します。
編集前と後を見比べてみましょう。
空白に文字を入れ込めました、ドラッグして確認してみてください。
折り返し点の編集は「外周(狭く)」と「内部」で出来るけど、こんな風に文字を空間に入れられるのは「内部」だけだよ!

Dr.オフィス
上下
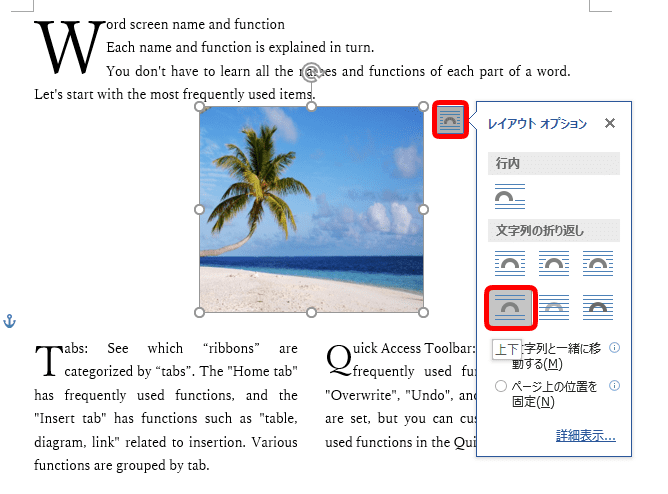
『上下』を選ぶと、画像の上下にだけ文字が配置されるようになります。
背面
『背面』を選ぶと、画像の中に文字が入ります。
前面
『前面』を選ぶと文字の上に画像を配置できます。
ワードの画像配置は『文字列の折り返し』の選び方がポイント
今回は、画像の配置を自由に行う方法について解説しました。
配置はとても簡単だったので、下記でおさらいしてみましょう。
- 画像をクリックする
- レイアウトオプションの『文字列の折り返し』から好きな配置を選ぶ
- マウスでドラッグして好きな所に移動させる
ポイントは『文字列の折り返し』機能を使うことでした。
そして、文字列の折り返し機能には6種類の配置があるので、どのように配置したいかで選ぶことができます。
本記事を参考に、画像を自由に配置して見やすいワード文書の作成を心がけましょう。
ワードでは画像だけでなく文章も好きな位置に送り込ませることもできます。
横書きの文章に一部だけ縦書きで入力するテキストボックスを挿入する方法について解説した記事もあります。
くわしくはこちら≫ワードで一部だけ縦書きにする裏ワザ!テキストボックスを利用しよう!になるので、ぜひ参考にしてみてください。
ほかにも、新聞紙のように文書をフルに使って、コピー代の削減などにつなげられる【段組み】という機能もあります。
詳しくはこちら≫ワードの文書を【段組み】して読みやすくしよう!で手順を解説しています。