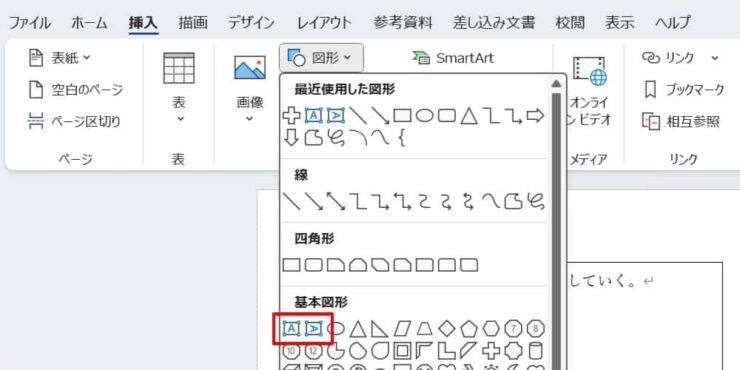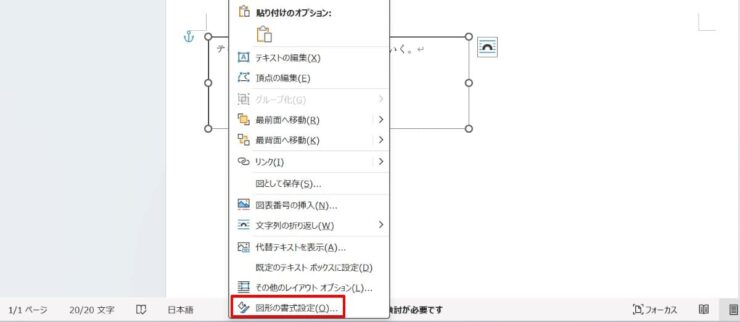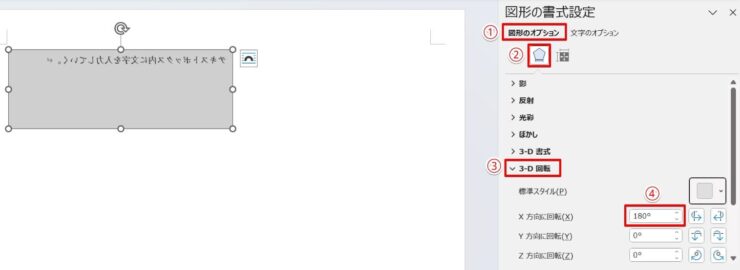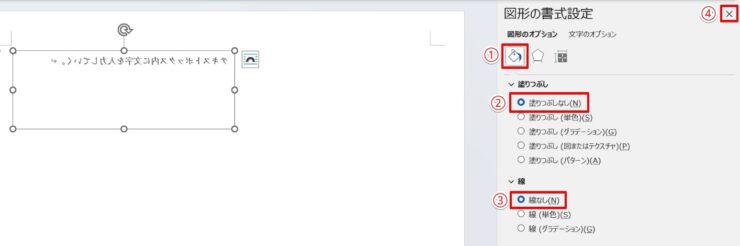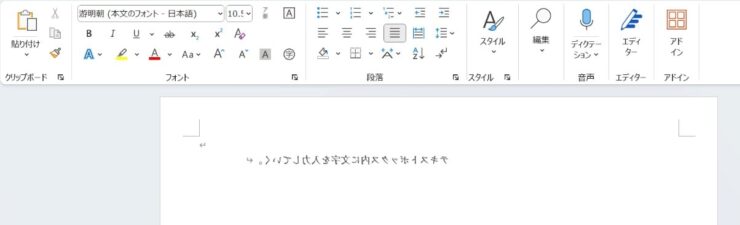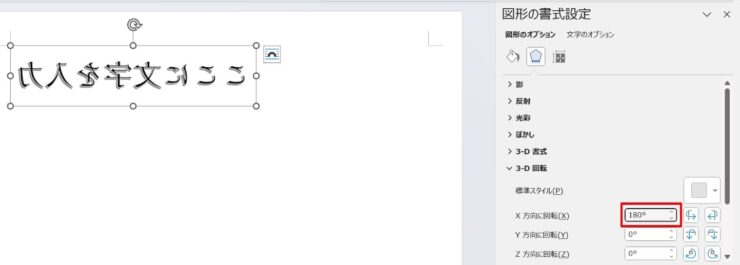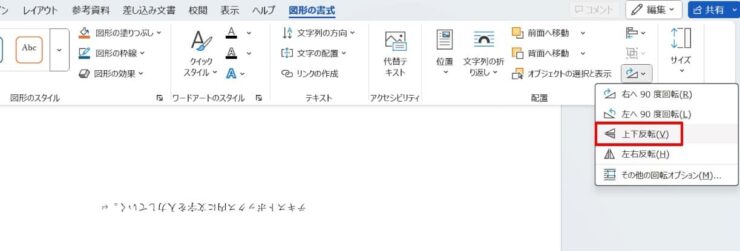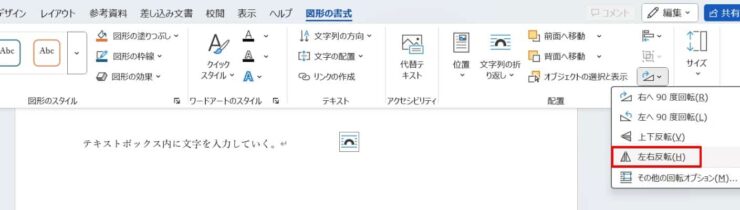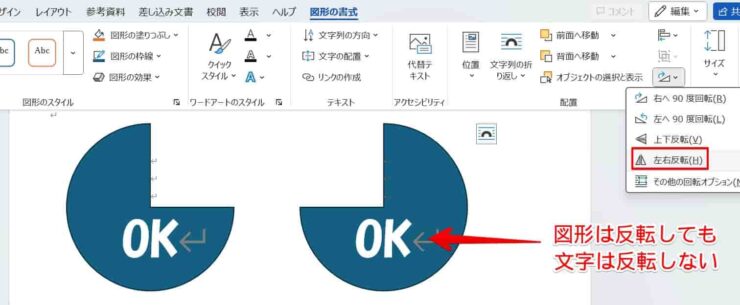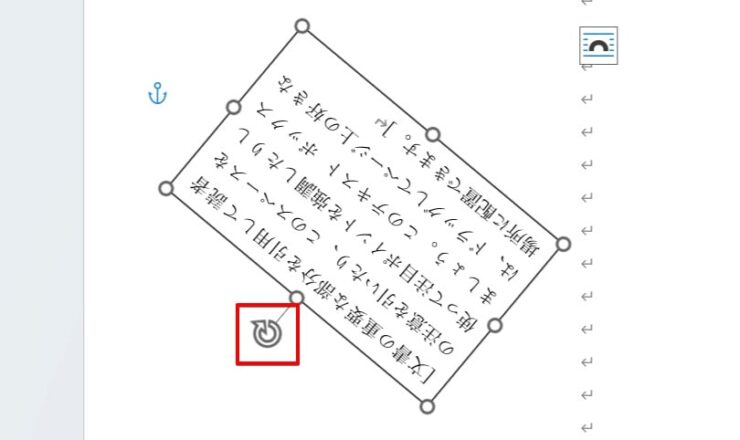ワード初心者
ワードでは図形と同じように文字を反転させることはできるのかな?
鏡に映ったように反転させたいんだけど。
ワードで文字を反転させるためにはテキストボックスを使うよ。
文字の反転は図形や画像の反転と違って、「左右反転」や「上下反転」の機能ではなく「3D回転」という機能を使うんだ。

Dr.オフィス
ワードで文字を反転するためにはテキストボックスを使いますが、テキストボックスを「左右反転」や「上下反転」しただけでは鏡に映ったような形にはなりません。
鏡面文字のような左右対称な文字にする場合は「回転オプション」の「3D回転」という機能を使用します。
- 反転したい文字を入力したテキストボックスを右クリック
- 「図の書式設定」を開く
- 3D回転で180°回転させる
10年以上ワードを使い続けている経験をもとに、ワードで文字を反転する方法について解説するよ。

Dr.オフィス
ワードで文字を反転させるときはテキストボックスを使用しますが、文字は図形や画像のように単純に「上下反転」や「左右反転」を選んだだけでは反転しません。
ワードで文字を反転させたい場合は「3D回転」を使用します。3Dと聞くと難しく感じるかもしれませんが、反転は縦方向か横方向に180°回転させるだけなので、使い方さえ覚えてしまえばあとは簡単です。
こちらの記事は下記の動画でも解説しているので、ぜひ合わせてご覧ください。
そしてワードで図形を反転させる手順や反転したときの図の向きについては≫ワードで反転を使うコツで詳しく紹介しておりますので、ぜひそちらも参考にご覧ください。
※本記事は『OS:Windows11』画像は『Excelのバージョン:Microsoft365』を使用しています。
目次
ワードで反転文字にしたいときはテキストボックス使う
ワードでは普通に入力した文字を反転させることはできません。
ワードで文字を反転させたい場合は、テキストボックス内に文章を入力し、さらにテキストボックスの書式を変更する必要があります。
テキストボックスは「基本図形」の中にあるので、縦書きか横書きかを選んで使用してください。
テキストボックスの作成が終わったら、3D回転の機能を使って文字を反転させましょう。
- STEP
図形の書式設定を開く
- STEP
図形のオプションで3D回転を設定する
- STEP
図形の塗りつぶしを解除する
- STEP
文字が反転になっていることを確認
ワードアートの文字も反転可能
テキストボックスと同じ方法でワードアートの文字を反転させることもできます。
ワードアートの文字を反転させる手順はテキストボックスと同じで、「図形のオプション」にある「3ーD回転」に「180°」を入力すればOKです。
ワードアートの場合は、テキストボックスと違って3D回転を行っても塗りつぶしが自動で設定されずに、塗りつぶしを解除する必要がない場合もあります。
ワードアート自体の書式によって線の有無や塗りつぶしの有無に違いがあるので、反転したあとで元の書式と違う場合は自分の好みに修正を行ってください。
ワードでは【上下】や【左右】の反転は文字には使えない
ワードのテキストボックスでも図形を反転させたときと同じ「上下反転」や「左右反転」のメニューは使用できますが、上下や左右の反転では文字の反転は行えません。
図形を反転させるのと同様の手順で「上下反転」を行っても、文字の場合は上下が対称に反転するのではなく180°回転した形になります。
「左右反転」を行った場合は変化は見られません。
文字を反転させたい場合は「反転」の機能ではなく「3D回転」という機能になるということを覚えておきましょう。
ワードでの文字の反転に関するQ&A
Q
ワードで図形を反転させると中の文字も反転しますか?
A
Q
ワードで文字の向きを変えるにはどうしたらいいですか?
ワードで文字を反転させたい場合は3Dの回転が必要
ワードで文字を反転させたい場合はテキストボックスを使用しますが、図形と同じ手順でテキストボックスの反転を行っても文字は反転しません。
テキストボックスの文字を反転させるには「3D回転」という機能を使います。
ワードのテキストボックスを3D回転でX方向に180°回転すると左右が反転し、Y方向に回転させると上下が反転した文字になります。
ワードで文字を反転させる簡単ステップについておさらいしましょう。
- 反転したい文字が入力されたテキストボックスを右クリックする
- 「図形の書式設定」を選択する
- 「図形のオプション」で3D回転にチェックを入れる
- X方向(左右反転)かY方向(上下反転)に180°と入力する
3Dというと立体的な図形に使う機能を想像するかもしれませんが、文字の反転にも使える機能です。
文字は通常の「上下反転」や「左右反転」では反転できないので、図形と文字では反転の仕方が違うということも覚えておきましょう。
ワードで図形を左右や上下に反転させる方法ついては≫ワードで反転を使うコツで詳しく解説しておりますので、ぜひそちらも参考にしてみてください。