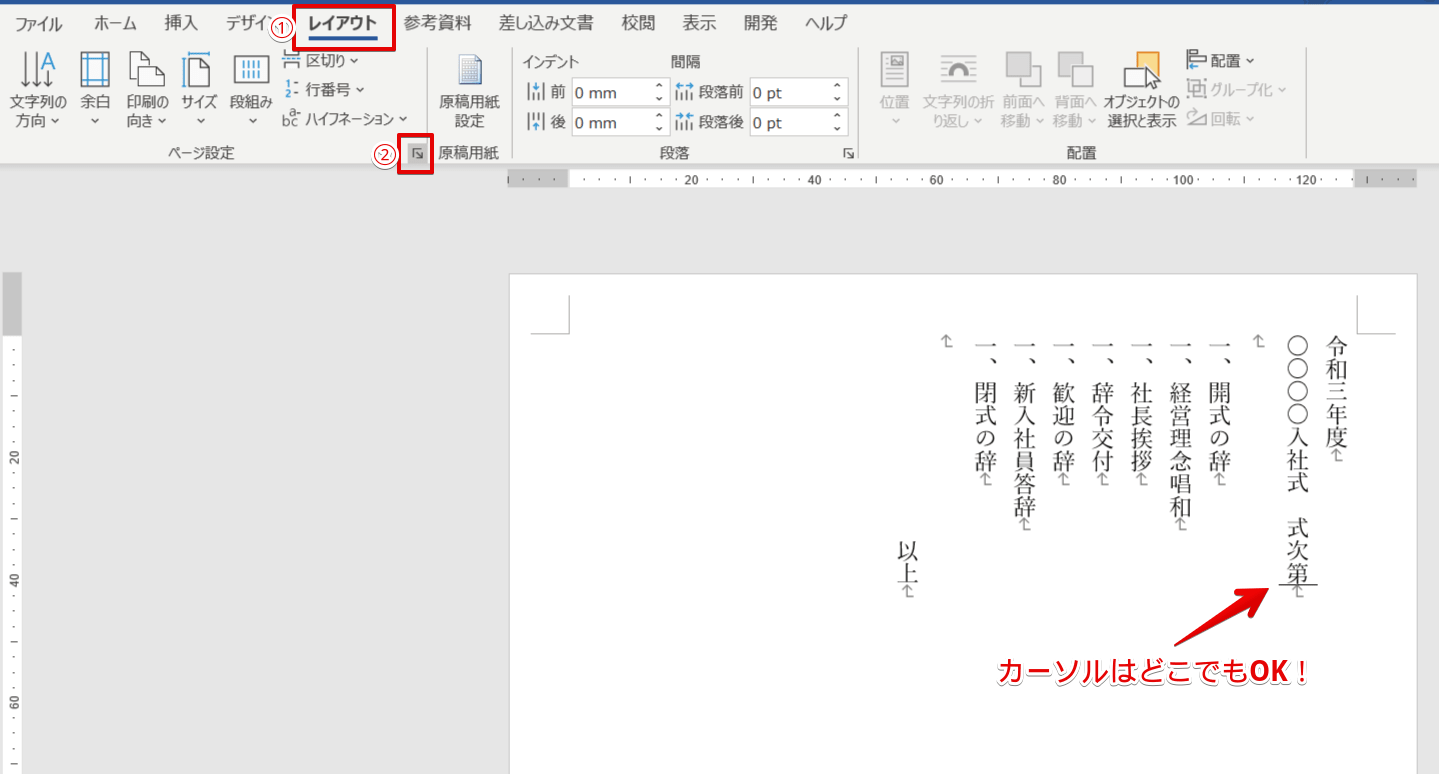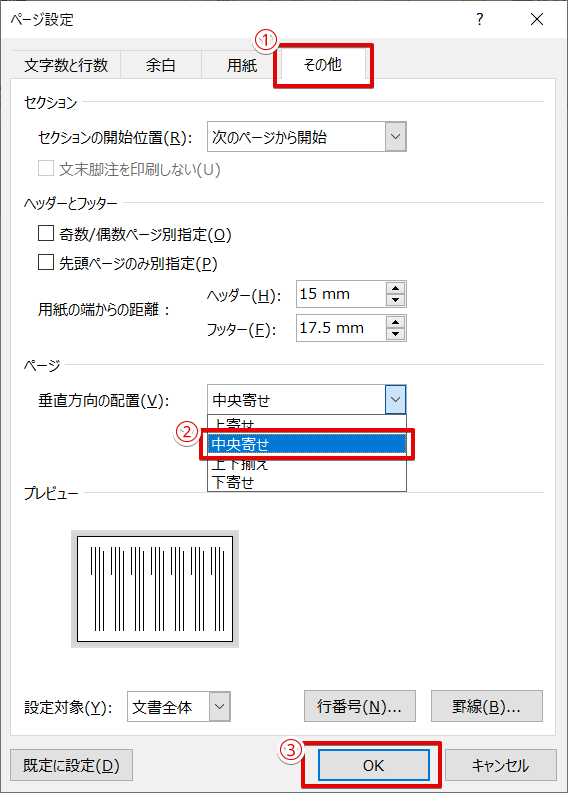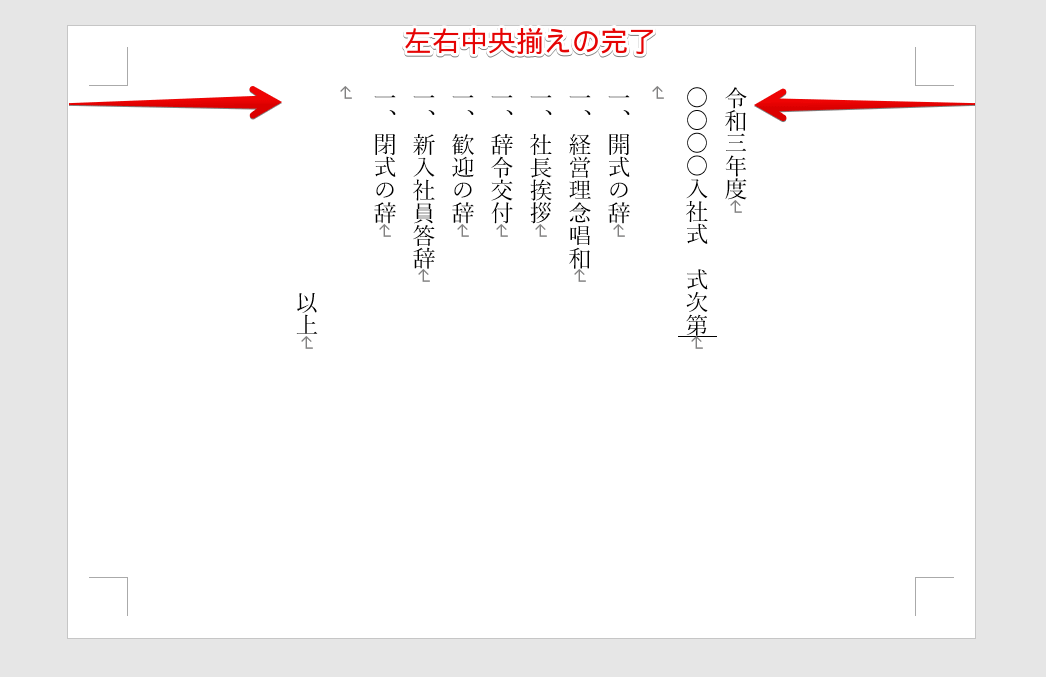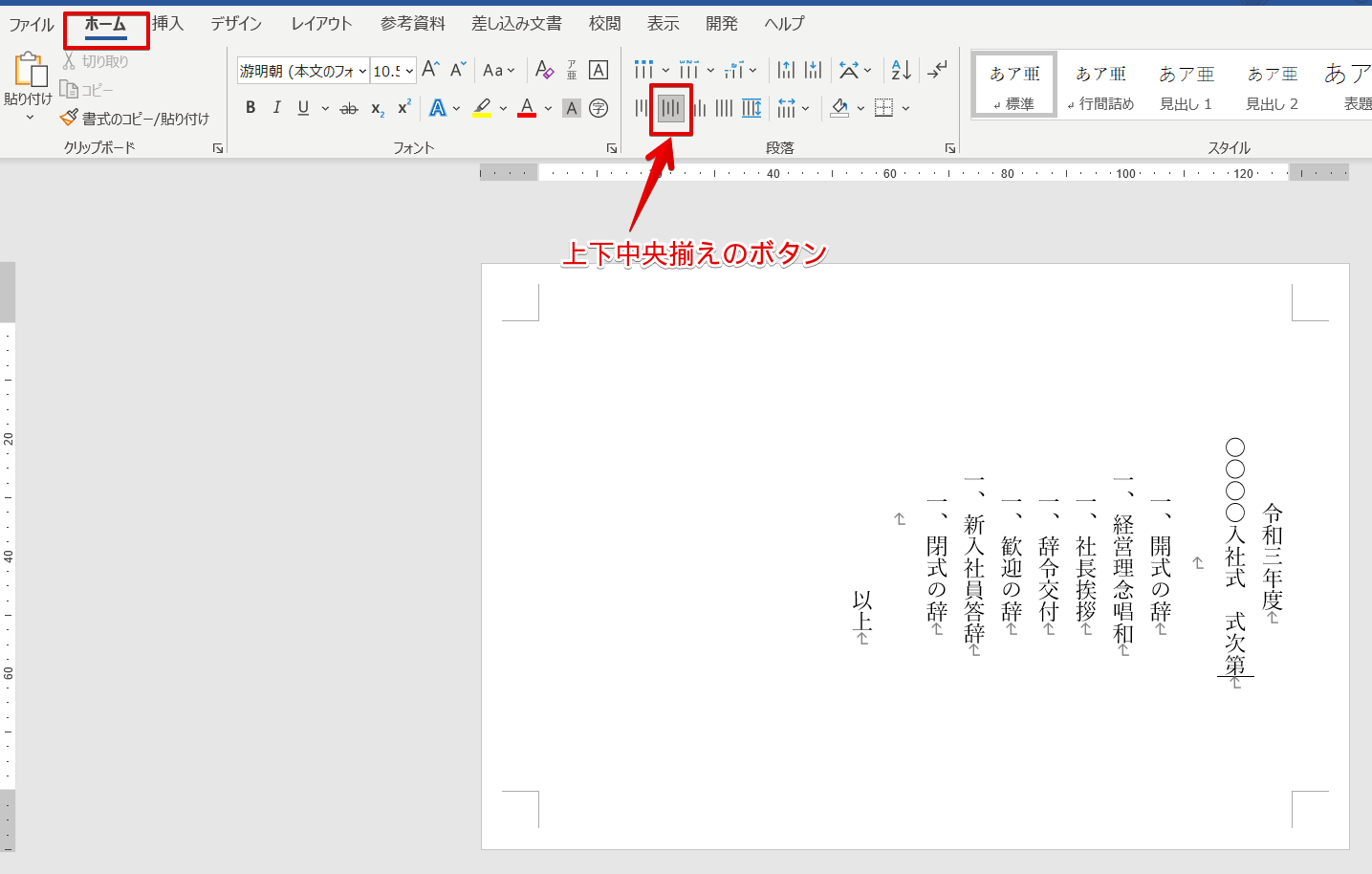ワード初心者
縦書きのワード文書を『左右中央揃え』に配置したいんだけど、どうすればいいのかな?
『上下中央揃え』ならホームタブにあるみたいだけど・・・。
『上下中央揃え』はホームボタンに用意されているけど、『左右中央揃え』は用意されていないよね。
『左右中央揃え』はページ設定にあるから、くわしく解説するね!

Dr.オフィス
今回は、縦書きのワード文書を『左右中央揃え』で配置する手順を紹介します。
中央揃えといえばホームタブに用意されていると思いがちですが、残念ながら『上下中央揃え』しか用意されていません。
- レイアウトタブのページ設定を開く
- その他タブの垂直方向の配置を『中央寄せ』にしてOKを押す
『中央寄せ』はとても簡単だけど見つけにくいよね!
事務職歴10年以上の私がくわしく解説するね!

Dr.オフィス
本文では『左右中央揃え』の手順や、『上下中央揃え』との違いも紹介するのでぜひ最後までお付き合いください。
縦書き文書を作成する基本から応用までを解説した記事があります。
こちら≫【ワード】縦書きにする方法を3つ紹介!応用まで徹底解説!も参考にしてみてください。
こちらの記事は下記の動画でも解説しているので、ぜひ合わせてご覧ください。
※本記事は『OS:Windows10』画像は『Wordのバージョン:Microsoft365』を使用しています。
目次
ワードの縦書き文書を左右中央揃えにする手順
縦書きで作成した『入社式式次第』を使って、左右中央揃えにする手順を見てみましょう。
縦書きにする方法を知りたい方は、縦書きにする方法を3つ紹介した記事もあるので参考にしてみてください。
まず入社式式次第のカーソルを置く場所は、どこでもOKです。
レイアウトタブの『ページ設定』の右下にある矢印をクリックしましょう。
ページ設定ダイアログボックスが表示されました。
その他タブの『垂直方向の配置』から配置場所を選択しましょう。
『中央寄せ』を選択しOKを押します。
入社式式次第が、用紙の左右中央揃えにすることができました。
『左右中央揃え』と『上下中央揃え』の違い
前述の手順で『左右中央揃え』を設定することができました。
『左右中央揃え』と『上下中央揃え』の違いを簡単に説明します。
画像のように見てみると、まったく使い方が変わってくる機能だということが分かります。
『左右中央揃え』と『上下中央揃え』を合わせるとタイトルなどに使いやすそうだね!

Dr.オフィス
上下中央揃えは、ホームタブの『段落』に用意されています。
『左右中央揃え』と『上下中央揃え』をぜひ活用してみてください。
つまづきやすいワードの左右中央揃え
今回は、縦書きのワード文書を『左右中央揃え』で配置する手順を紹介しました。
『左右中央揃え』と『上下中央揃え』を合わせて使うと、表紙の作成にも便利な機能です。
縦書き文書を左右中央揃えにする手順のおさらいしてみましょう。
- レイアウトタブのページ設定を開く
- その他タブの垂直方向の配置を『中央寄せ』にしてOKを押す
左右中央揃えは、ホームタブに用意されていませんが使用頻度の高い機能です。
手順を覚えてぜひ活用してみてください。
さらに縦書き文書を作成する基本から応用までをくわしく解説した記事があります。
こちら≫【ワード】縦書きにする方法を3つ紹介!応用まで徹底解説!も参考にしてみてください。