
ワード初心者
ワードの見出しのフォントって変更できるのかな?
もちろんできるよ!ワードの見出しのフォントを変更したり、変更した書式を登録したりできるので、くわしく解説するね!

Dr.オフィス
今回は、ワードの見出しのフォントを変更する方法について解説します。
- 見出しを選択する
- ホームタブのフォントから設定する
ワードの見出しのフォントを変更するには、普段通りフォントを変更する手順と同じです。
さらに、フォントを登録して、いつでも同じフォントで見出しを設定することができるので便利です。
ワードの見出しの設定などについては、こちら≫ワードの見出しを設定する方法!基礎から応用まで!で詳しく解説しています。
ぜひ参考にしてみてください。
※本記事は『OS:Windows10』画像は『Wordのバージョン:Microsoft365』を使用しています。
目次
ワードの見出しのフォントを変更するには
ワードの見出しのフォントを変更してみましょう。
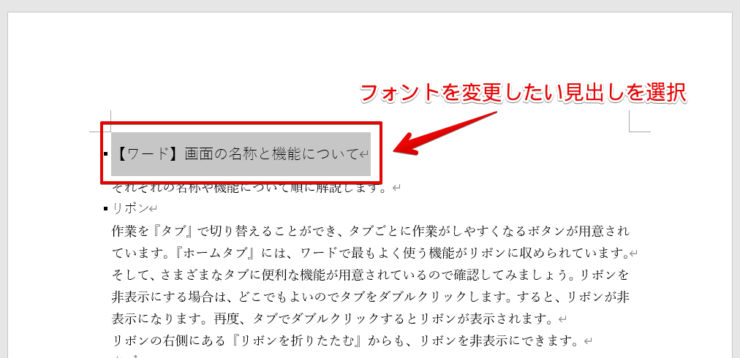
フォントを変更したい見出しを選択します。
1行目の見出しをすべて選択しています。
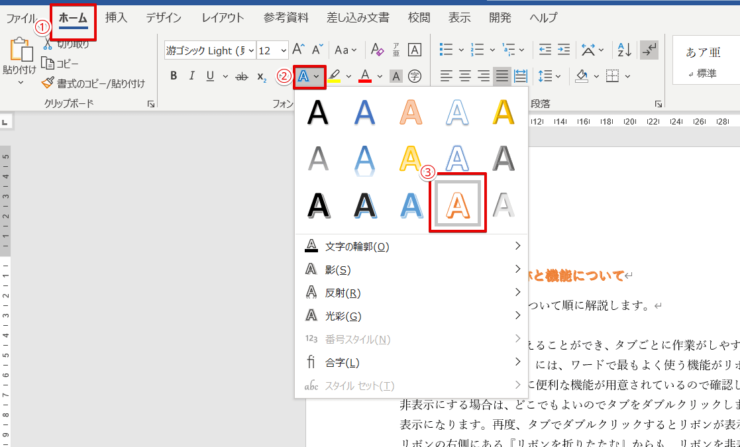
ホームタブのフォントから『文字の効果と体裁』を開き、白とオレンジを選択しました。
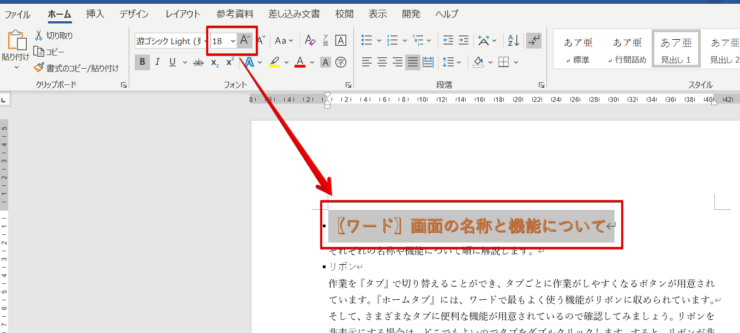
フォントサイズの『拡大』から、フォントを大きくしました。
見出しも、いつも通りの手順でフォントの変更ができるよ!

Dr.オフィス
見出しのフォントを変更して書式を登録する
書式を変更した見出しのフォントを登録してみましょう。
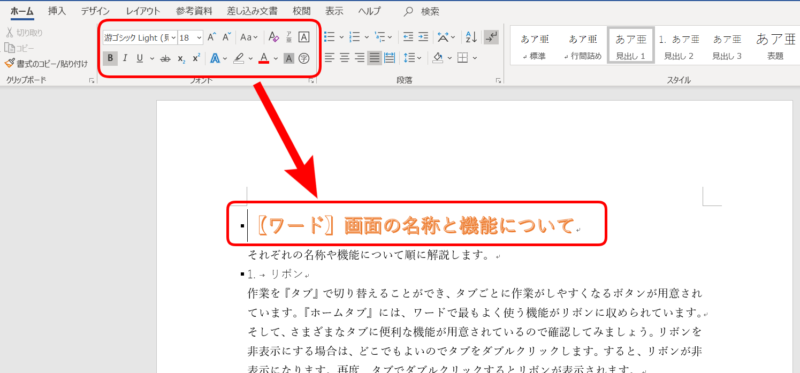
1行目の『見出し1』に色やフォントの大きさなどを設定しました。
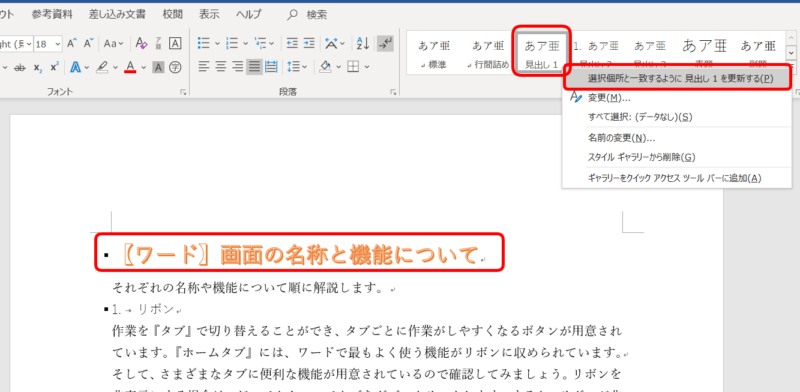
できあがったら、『見出し1』にカーソルを置いた状態で、スタイルの『見出し1』を右クリックし、『選択個所と一致するように見出し1を更新する』を選択しましょう。
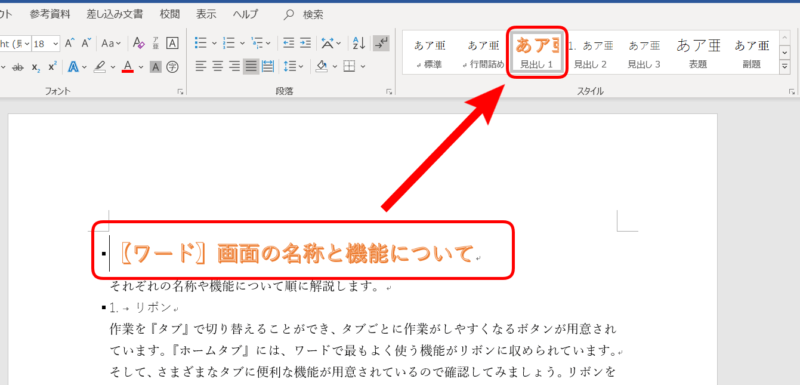
見出し1の書式が登録されました。
ほかの行にカーソルを置き、スタイルの『見出し1』を押してみましょう。
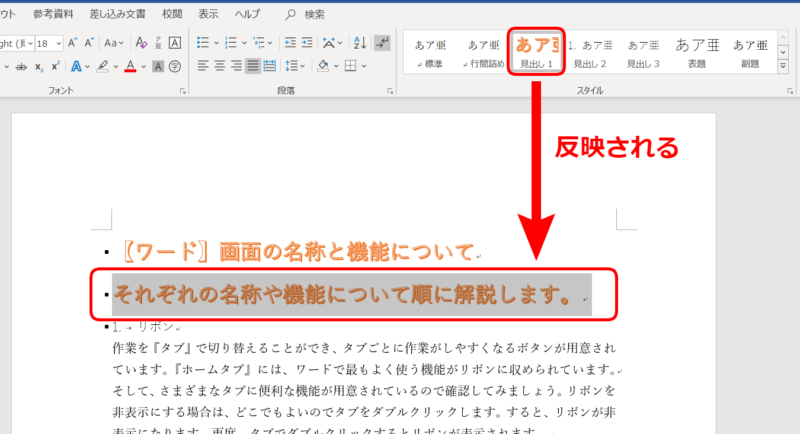
同じように書式も設定されます。
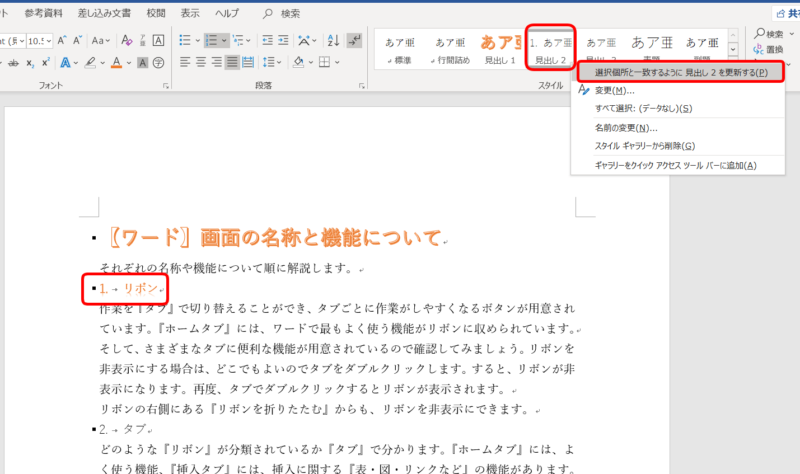
『見出し2』も書式を設定し、スタイル『見出し2』を更新します。
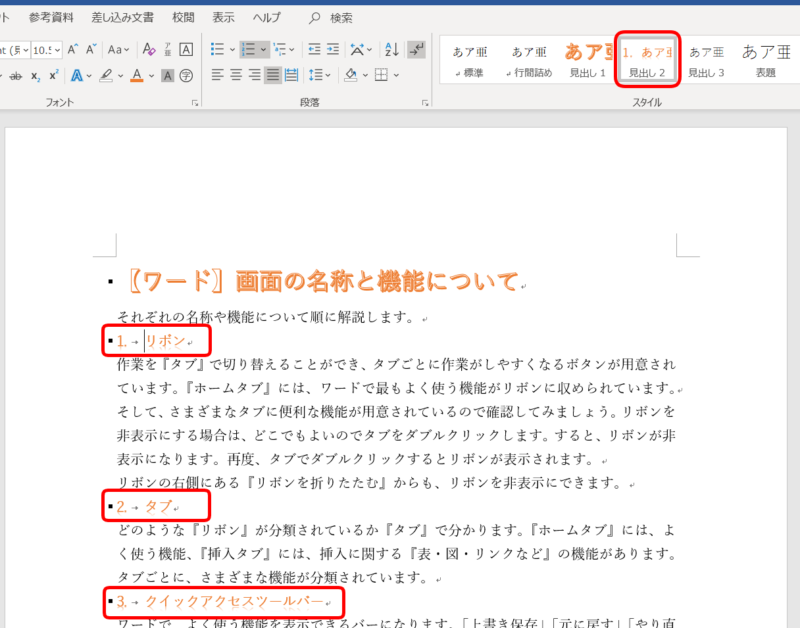
すべての『見出し2』の書式が変更できました。
書式を設定することで『見出し』が主張され、見やすくなりました。
ワードの見出しのフォントを自由に編集
ワードの見出しのフォントを変更する手順を解説しました。
そして、変更したフォントを登録して、いつでも同じフォントで見出しを設定できる手順も解説しています。
フォントを自由に編集して、見やすい文書の作成を心がけましょう。
さらにワードの見出しの設定などについては、こちら≫ワードの見出しを設定する方法!基礎から応用まで!でも詳しく解説しています。
ぜひ参考にしてみてください。

