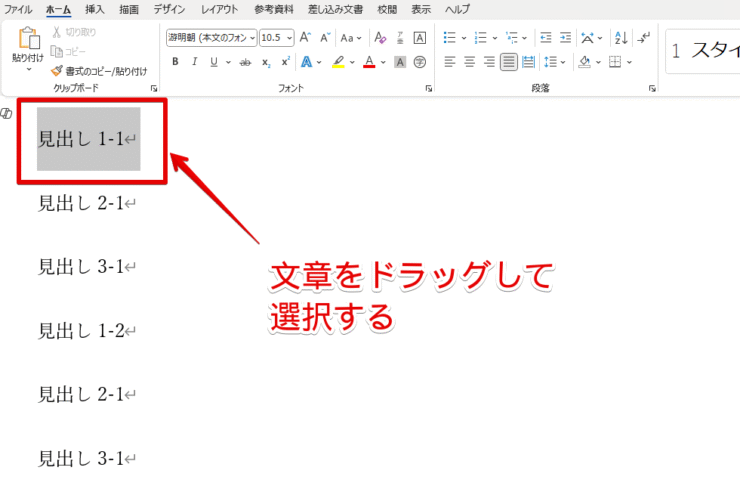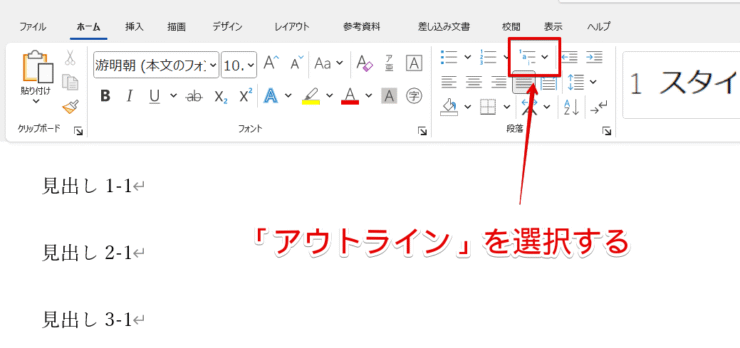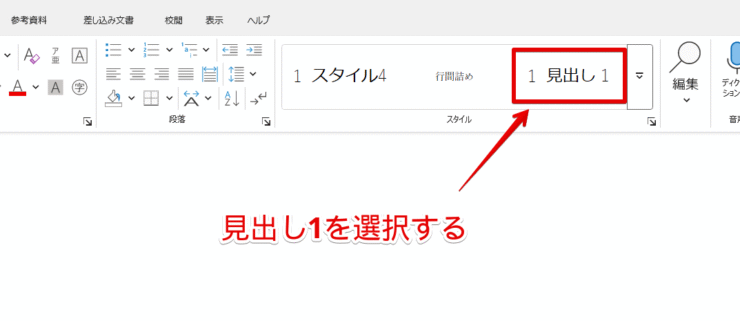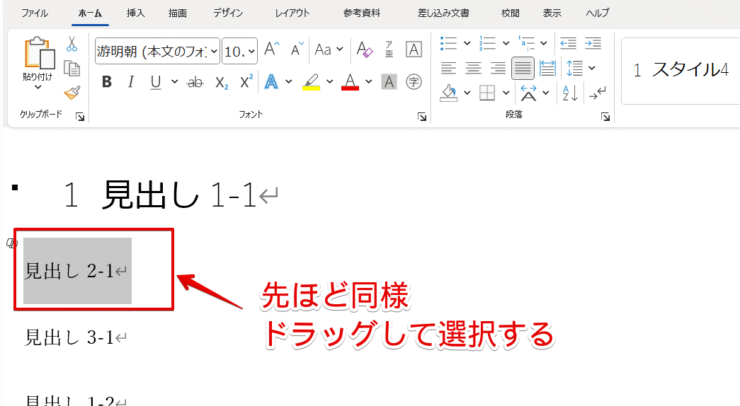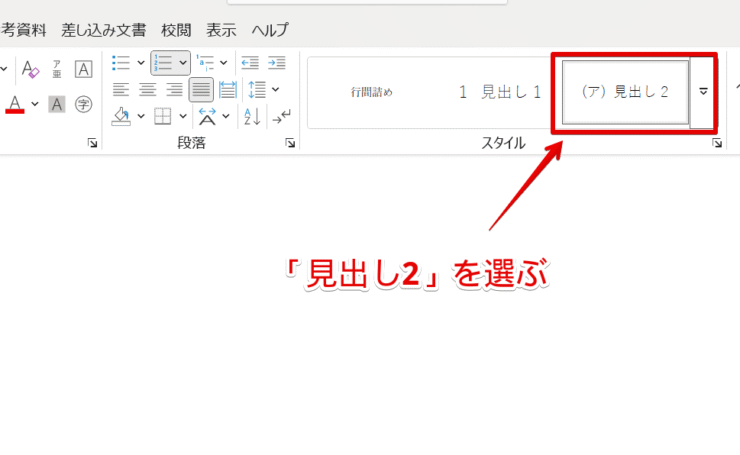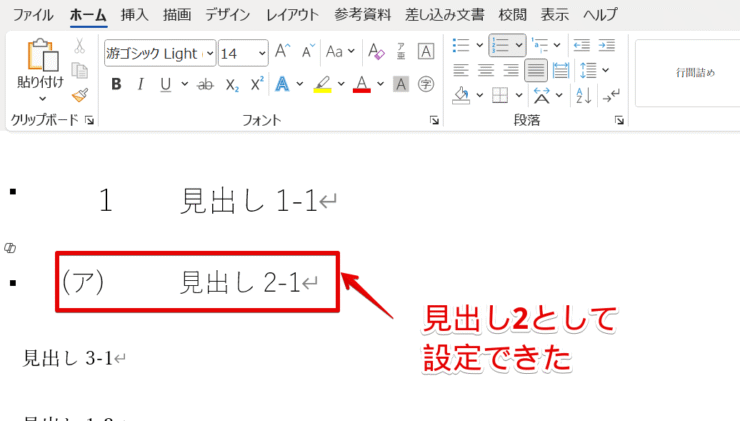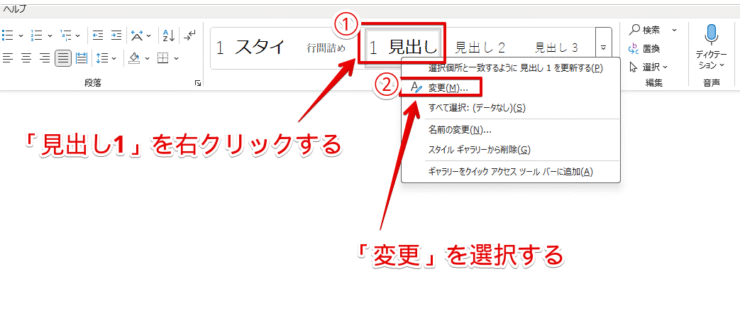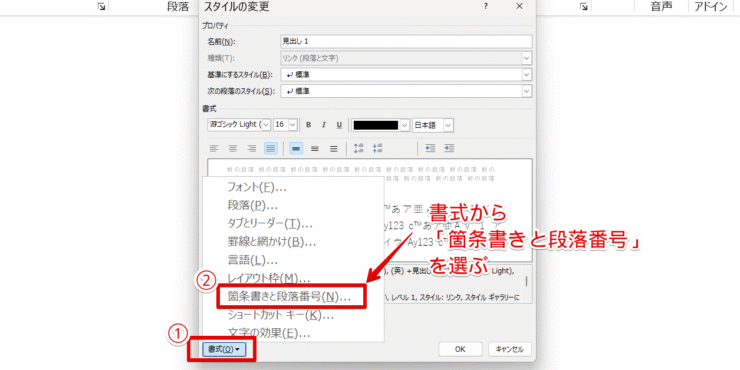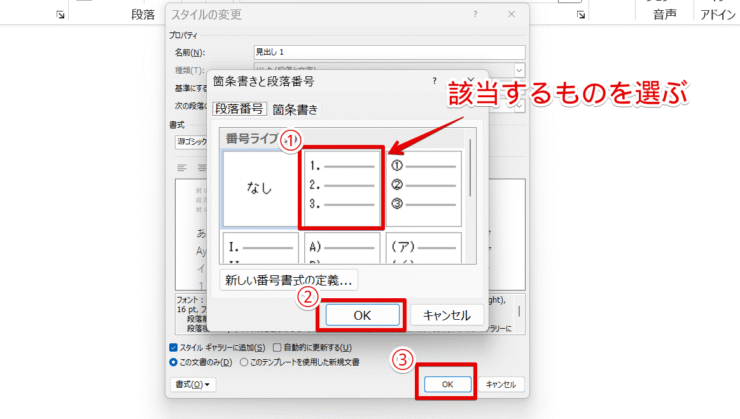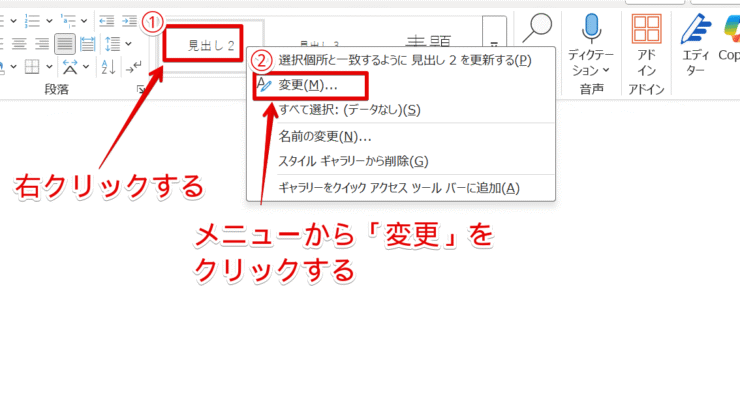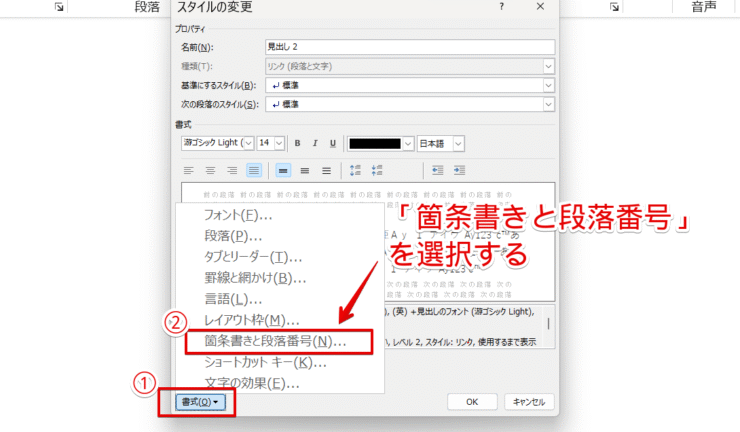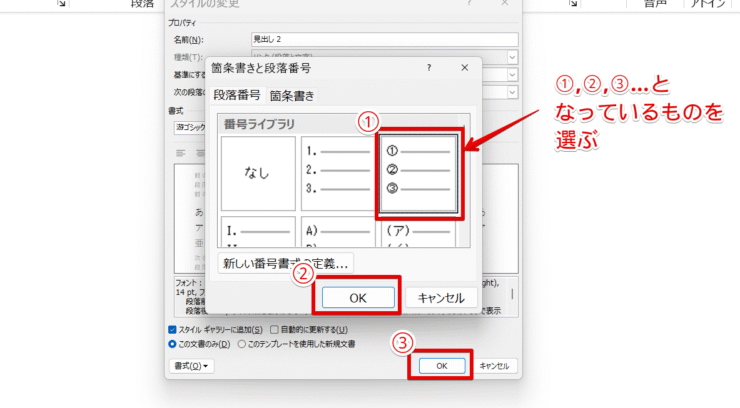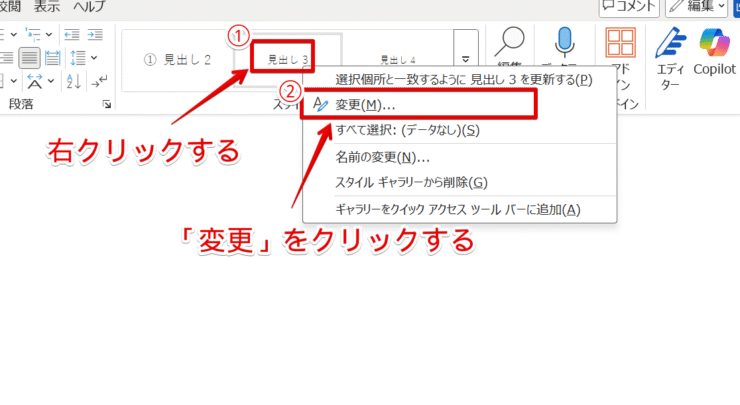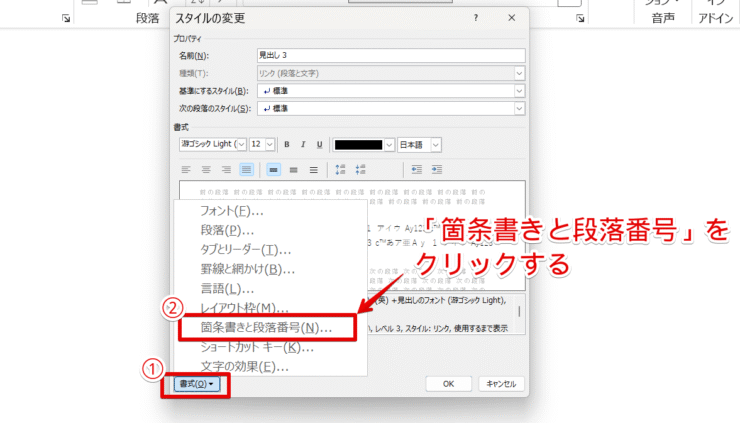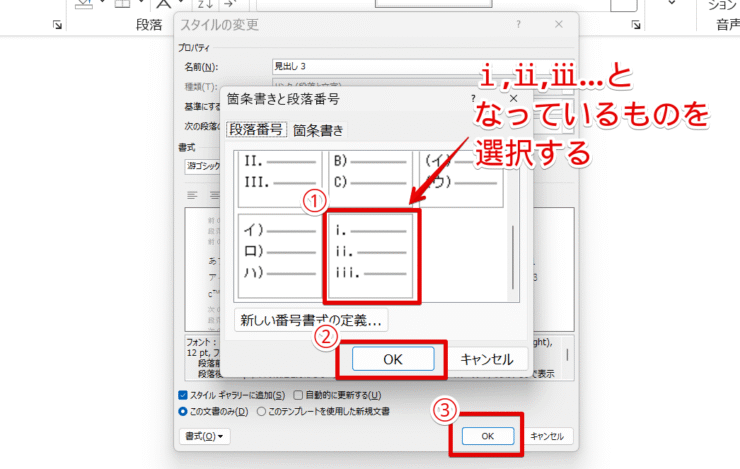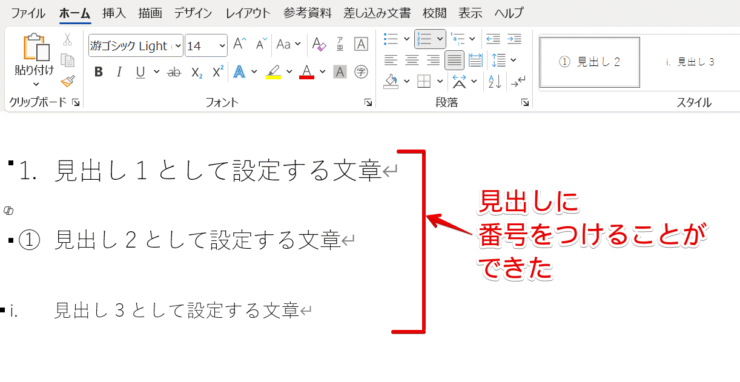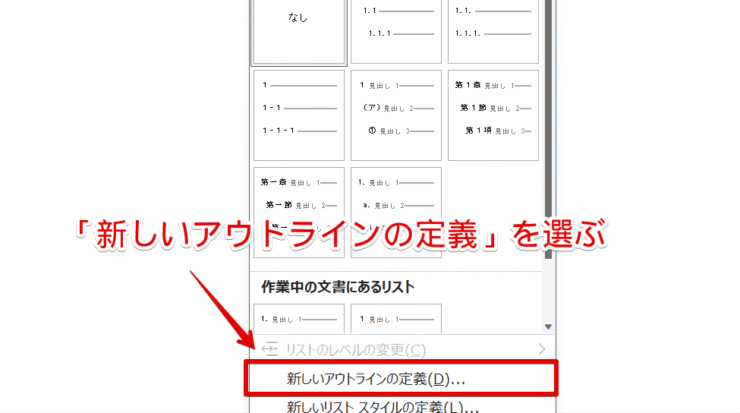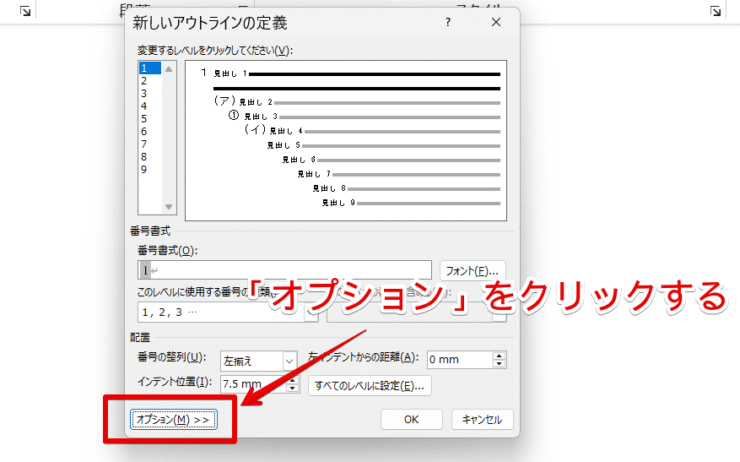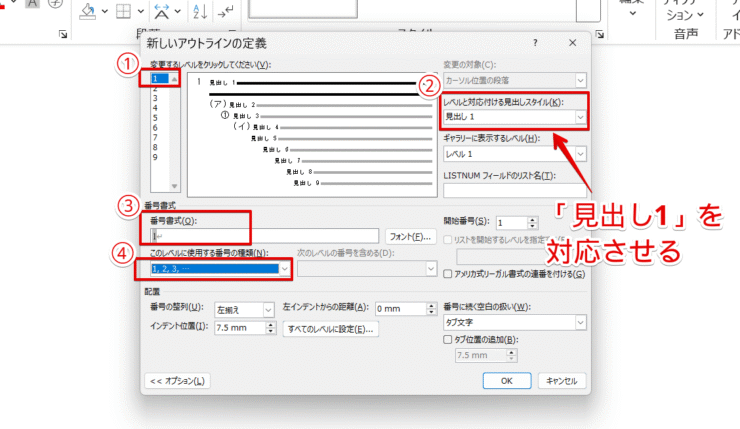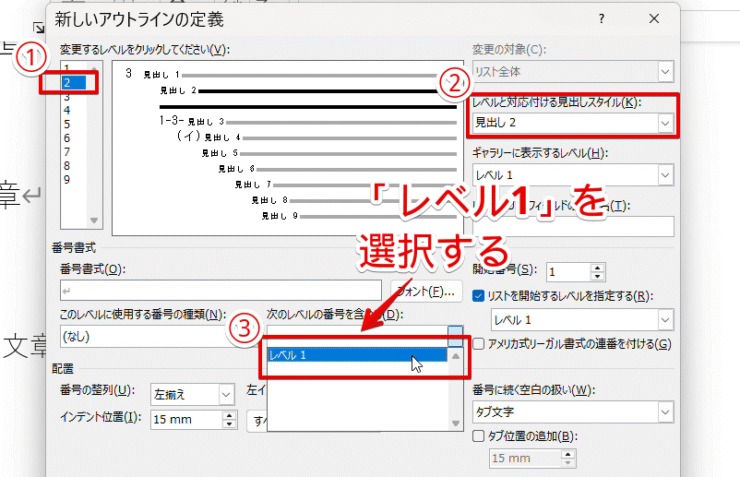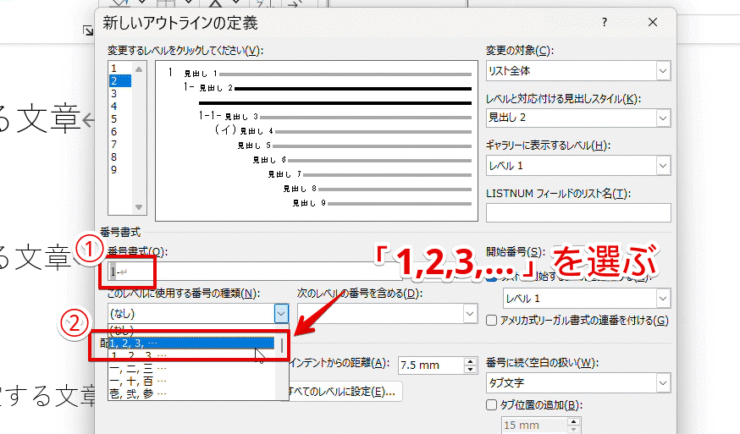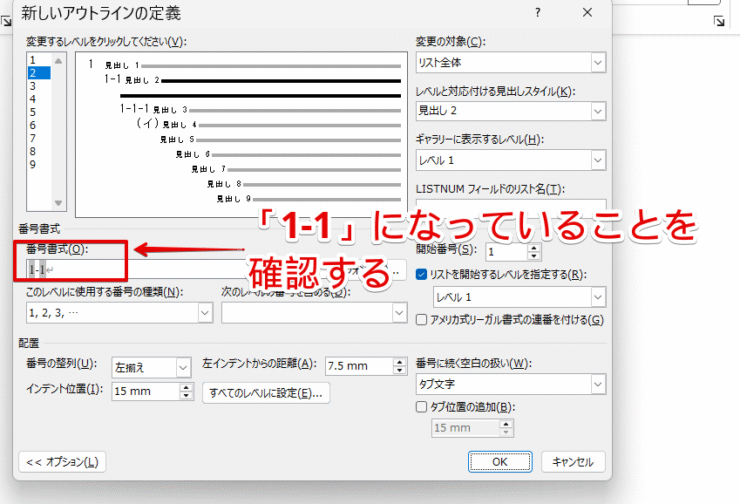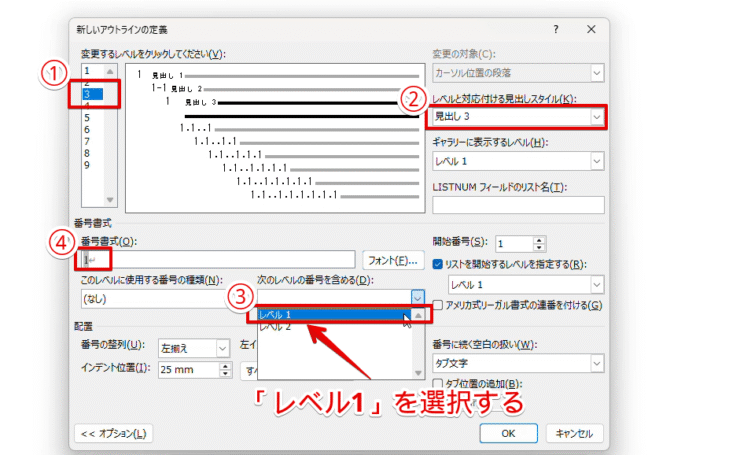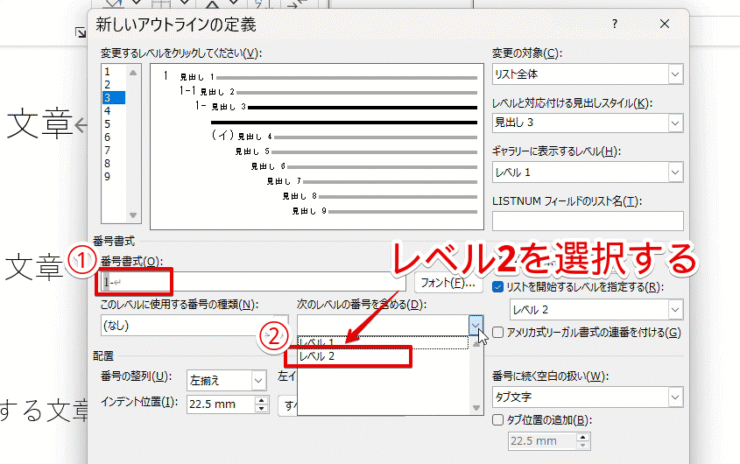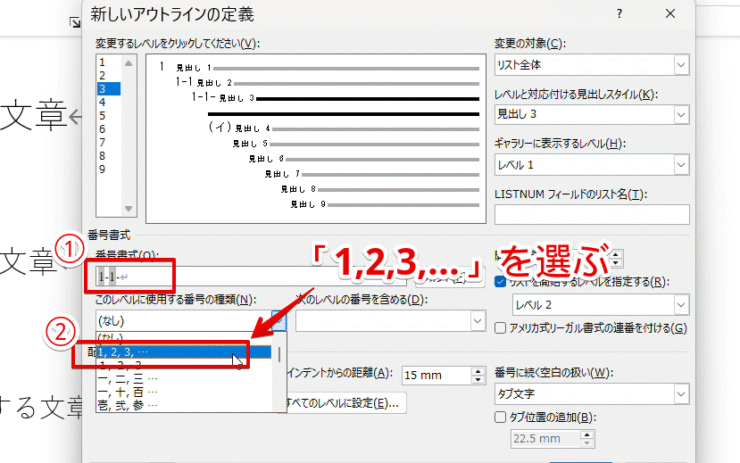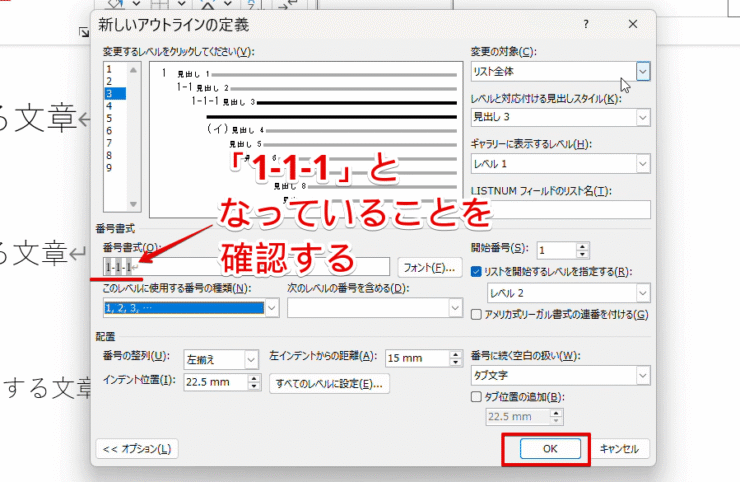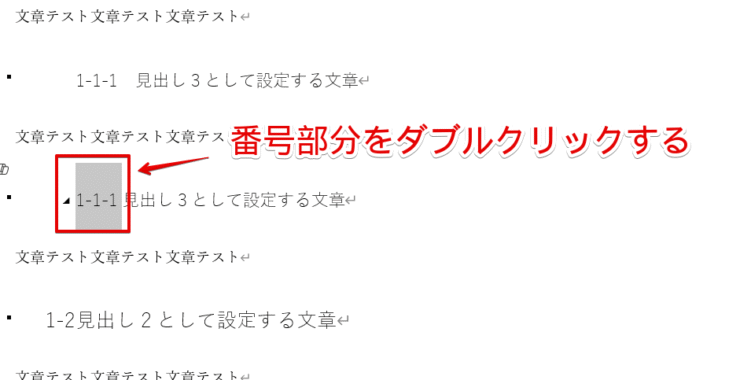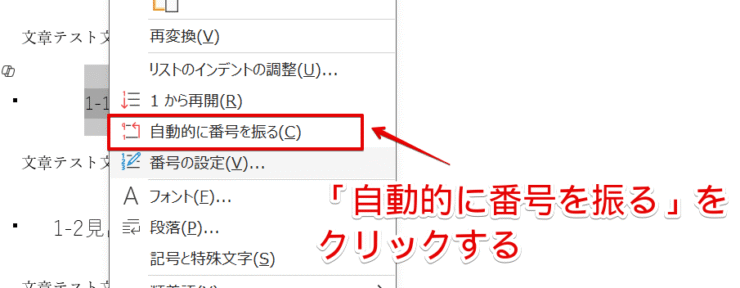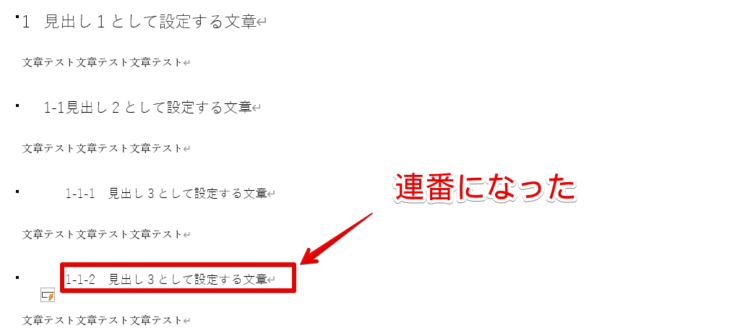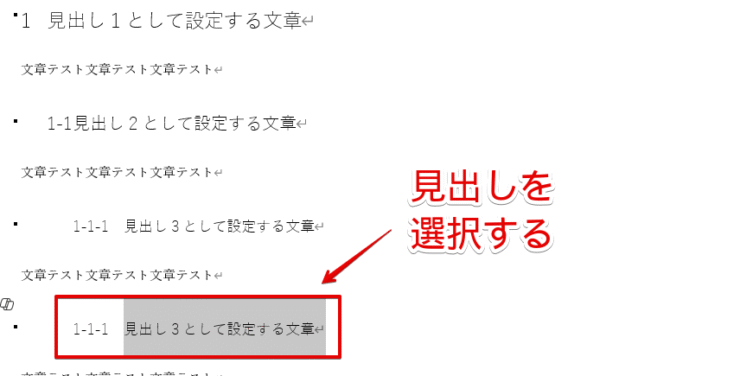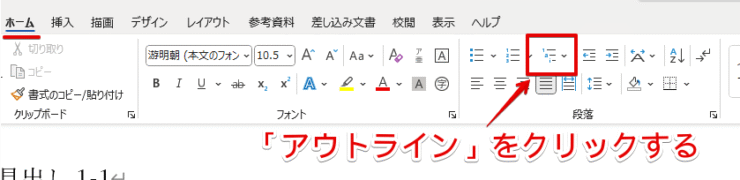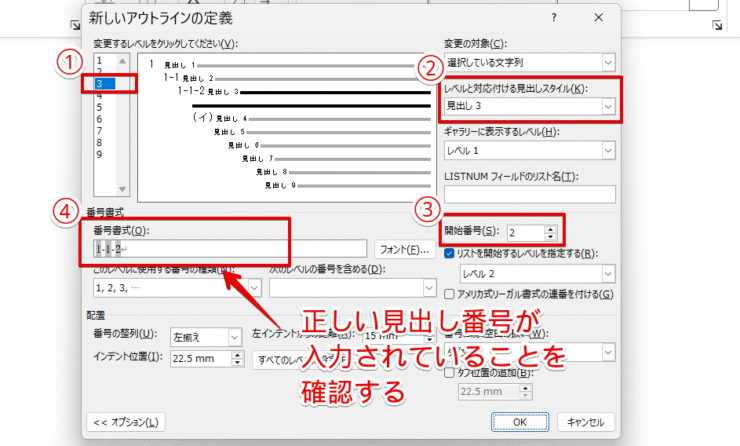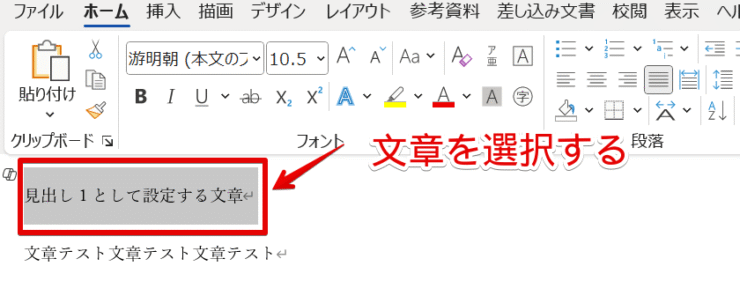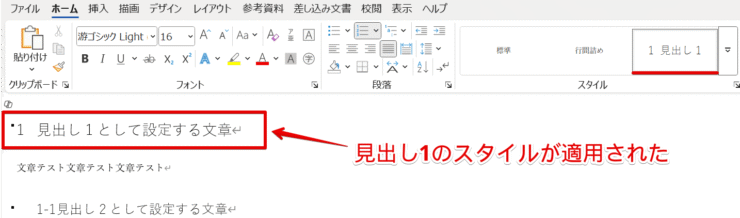ワード初心者
ワードの見出しに番号をつけたいのだけれど、いまいちやり方が分からないんだよね…。
ワードの見出しに番号をつけられたら、文章の構成がより分かりやすく表示され、資料が見やすくなるんだ!今回は、ワードの見出しに番号をつける方法を紹介するよ!

Dr.オフィス
本記事では、見出しに番号をつける方法に加えて、見出しを設定する際に起こりがちな「番号が連番にならない場合の対処法」についても知ることができます。
- 見出し1として設定する文章を選択する
- 段落から「アウトライン」を選ぶ
- リストライブラリから見出しのフォーマットを決定する
- スタイルから見出し1を選ぶ
- 見出し2以降も同様に設定する
15年以上、ワードのプロとして仕事をしてきた私が、ワードの見出しに番号をつける方法について解説していくよ!

Dr.オフィス
本記事で紹介する方法で見出しに番号をつけることで、見出しを追加した際も、自動で番号を振り直してくれます。
手動で見出しの番号を振り直す必要もなく、文書の管理がより簡単に行えます。
また、見出しに番号がついていると、作成者以外の人が見たときに、構成を把握しやすくなるのでおすすめです。
ワードの見出しについては、以下の記事で詳しく解説していますので、参考にしてください。
※本記事は『OS:Windows11』画像は『Excelのバージョン:Microsoft365』を使用しています。
目次
ワードの見出しに番号をつける3つの方法
ワードの見出しに番号をつける際は、「アウトライン機能」がポイントです。
アウトライン機能とは、ワードの文章に番号や見出しスタイルをつけて階層化し、構成を整理する機能のことです。
アウトライン機能を使うことで、どのような見出しをつけているのか、見出しの順番は分かりやすくなっているかなど、構成を簡単にチェックできます。
ここでは「アウトライン機能」を使って、ワードに見出しをつける以下3つの方法を見ていきましょう。
- リストライブラリから設定する
- 新しいスタイルを作成する
- 新しいアウトラインを定義してオリジナルの見出し番号を設定する
まずは簡単な「リストライブラリから設定する方法」を解説するよ!

Dr.オフィス
リストライブラリから設定する方法
リストライブラリでは、見出しの番号が以下のようにフォーマット化されています。
すでに使いたい見出しの番号がフォーマット化されている場合は、こちらの方法を使うのがおすすめです。
| フォーマット | 見出しの番号 |
|---|---|
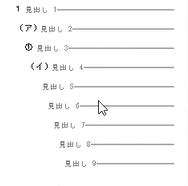 | 見出し1:1,2,3… 見出し2:(ア),(イ),(ウ) 見出し3:①,②,③ |
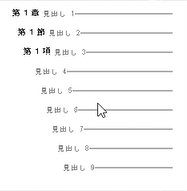 | 見出し1:第1章,第2章,第3章… 見出し2:第1節,第2節,第3節… 見出し3:第1項,第2項,第3項… |
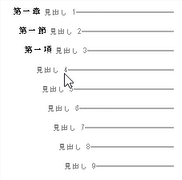 | 見出し1:第一章,第二章,第三章… 見出し2:第一節,第二節,第三節… 見出し3:第一項,第二項,第三項… |
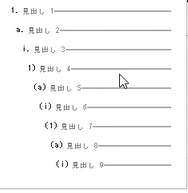 | 見出し1:1,2,3… 見出し2:a,b,c… 見出し3:ⅰ,ⅱ,ⅲ… |
フォーマット化された見出しを使って、番号をつけていきましょう。
ここでは、以下のフォーマットを使って、ワードの見出しに番号をつけていく手順を解説します。
見出し1:1,2,3…
見出し2:(ア),(イ),(ウ)
見出し3:①,②,③
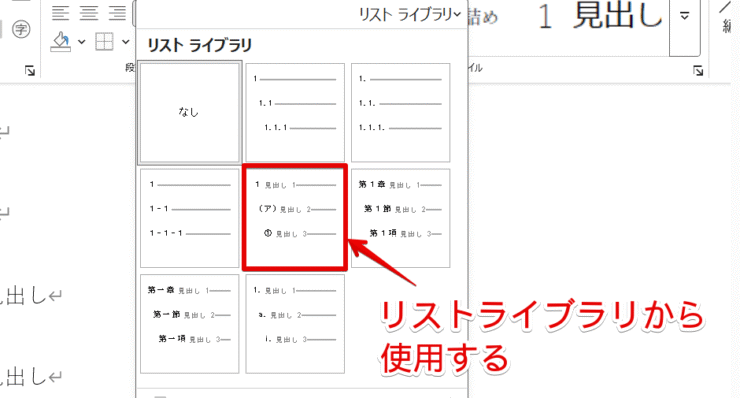
画像にある文章を、以下のルールで番号をつけて、見出しとして設定していきます。
見出し1-1,1-2:1,2
見出し2-1,2-2:(ア),(イ)
見出し3-1,3-2:➀,➁
- STEP
番号をつけたい見出しを選択する
文章を選択する まずは一番最初の文章「見出し1-1」を、番号つきの「1 見出し1-1」になるよう設定しましょう。
文章を左からドラッグして、選択してください。
- STEP
段落から「アウトライン」を選ぶ
アウトラインをクリックする ホームメニューにある「段落」から「アウトライン」を選択します。
- STEP
リストライブラリから該当のフォーマットをクリックする
リストライブラリから見出しに番号をつける 今回は、リストライブラリの一覧から以下のフォーマットを選びます。
見出し1:1,2,3…
見出し2:(ア),(イ),(ウ)
見出し3:①,②,③ - STEP
見出し1をクリックする
「見出し1」をクリックする スタイルから「見出し1」を選択してください。
文章「見出し1-1」が「1 見出し1-1」となり、番号つき見出しとして設定できました。
- STEP
次の見出しを選択する
文章をドラッグして選択する 「見出し2-1」を「(ア)見出し2-1」となるように設定します。
文章を左からドラッグして、「見出し2-1」を選択しましょう。
- STEP
見出しのスタイルを選ぶ
スタイルから見出し2を選ぶ スタイルの中から、該当する見出しを選びます。
今回は、見出し2として設定したいので、「(ア)見出し2」を選んでください。
- STEP
見出しが設定されたのを確認する
見出し2が設定できた 見出し2の先頭にも番号がつき、「(ア)見出し2-1」として設定できました。
残りの文章も、「スタイル」の中から該当する見出しを選び、番号つきの見出しを設定します。
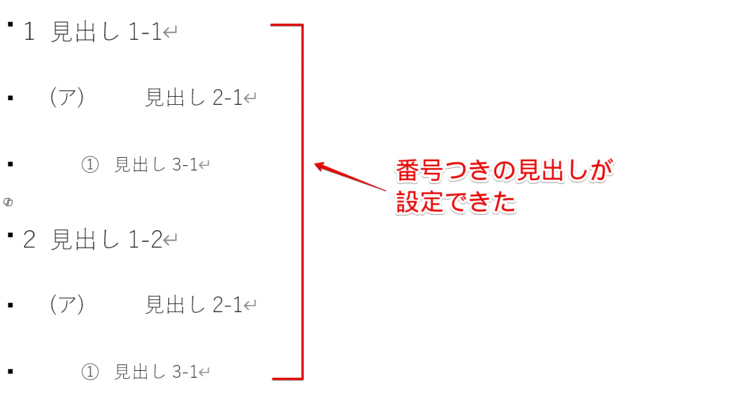
番号つきの見出しとして、全て設定できましたね!
新しいスタイルを作成する
先ほど紹介した、すでにワードにあるフォーマットを使う方法ではなく、新しく見出し番号を設定する方法です。
リストライブラリから設定する方法で解説したフォーマットの中に、使いたい見出し番号のスタイルがなかった場合は、これから紹介する手順で設定する必要があります。
私自身も、こちらの方法を知ってから、自分で自由に見出し番号を設定できるようになったんだ!

Dr.オフィス
以下の表の通りに、見出しに番号をつけていきましょう。
| 見出しの種類 | つけたい番号 |
|---|---|
| 見出し1 | 1,2,3… |
| 見出し2 | ①,②,③… |
| 見出し3 | ⅰ,ⅱ,ⅲ… |
- STEP
見出し1のスタイルを変更する
見出し1を右クリックして変更を選択する ホームのメニューにある「スタイル」から以下の手順で、見出し1の変更を行いましょう。
- 「見出し1」にカーソルを当てて右クリックする
- 「変更」を選ぶ
- STEP
「箇条書きと段落番号」を選ぶ
箇条書きと段落番号を選択する 「スタイルの変更」が開くので、書式から変更したいメニューを選択します。
- 「書式」を選ぶ
- 「箇条書きと段落番号」を選択する
- STEP
詳細を設定する
1,2,3…となっているものを選ぶ 番号ライブラリの中から「1,2,3…」となっているものを選んでください。
- 該当する段落番号を選ぶ
- 「OK」をクリックする
- 「OK」を選択する
- STEP
見出し2のスタイルを変える
見出し2のスタイルを変更する 同様に、見出し2のスタイルも変更していきましょう。
- 見出し2にカーソルを当てて右クリックする
- 「変更」を選ぶ
- STEP
「箇条書きと段落番号」を選ぶ
箇条書きと段落番号を選ぶ 「スタイルの変更」から、以下の手順でメニューを選択してください。
- 「書式」をクリックする
- 表示された中から「箇条書きと段落番号」を選ぶ
- STEP
見出し2の詳細を設定する
①,②,➂…となっているものを選択する 先頭に「①,②,➂」がついているものを選びましょう。
- 該当する段落番号をクリックする
- 「OK」を押す
- 「OK」をクリックする
- STEP
見出し3のスタイルを変更する
見出し3のスタイルを変える 見出し3も、先頭に番号がつくように設定していきましょう。
- 見出し3の上にカーソルを当てて右クリックする
- 「変更」を選択する
- STEP
「箇条書きと段落番号」を押す
箇条書きと段落番号から設定を行う 「スタイルの変更」から以下の手順で選択し、段落番号を設定していきます。
- 「書式」を押す
- メニューから「箇条書きと段落番号」を選択する
- STEP
見出し3のスタイルの詳細を設定する
ⅰ,ⅱ,ⅲ…となっているものをクリックする 「箇条書きと段落番号」の中から「ⅰ,ⅱ,ⅲ」となっているものを選びます。
- 段落番号を選ぶ
- 「OK」をクリックする
- 「OK」を選択する
見出し1から3、すべてが番号つきの見出しに変わりました。
- STEP
設定したい見出しを選ぶ
見出し1として設定する 早速、見出し1から設定しましょう。
- 見出し1として設定する文章をクリックする
- スタイルから「見出し1」を選ぶ
同様の手順で、見出し2,3も設定していきます。
- STEP
見出しに番号がついていることを確認する
それぞれの見出しに番号がついた 見出し1から3、全てに番号をつけることができました。
これでフォーマットにはない番号スタイルを設定したいときでも、自分で設定が行えるようになりますね!
新しいアウトラインを定義してオリジナルの見出し番号を設定する方法
先ほど解説した「見出しのスタイル」からではなく、「新しいアウトラインの定義」を使って、オリジナルの見出し番号を設定してみましょう。
新しいスタイルを作成するで解説したような各見出しごとではなく、一括して見出しの番号スタイルを変えたい場合や、より複雑な設定を手間をかけずに行うことができます。
| 比較項目 | 新しいスタイルを作成する方法 | 新しいアウトラインを定義する方法 |
|---|---|---|
| 番号スタイルのつけ方 | 1つずつ見出しにつける番号を設定 | 一括で設定し まとめて保存が可能 |
| 見出しの種類が多い場合 例:見出し9まで全て設定したい | 個々の設定のため 設定に時間がかかる | 設定に時間がかからない |
| 番号スタイルの種類 | フォーマットよりは 自由に設定できる | より自由度が高い |
より柔軟に番号スタイルを設定したい場合は、こちらで紹介する方法を参考にしてください。
以下の表に従って、番号つきの見出しを設定しましょう。
| 見出しの種類 | 見出しの番号 |
|---|---|
| 見出し1 | 1,2… |
| 見出し2 | 1-1,1-2… |
| 見出し3 | 1-1-1,1-1-2… |
- STEP
「アウトライン」をクリックする
アウトラインをクリックする ホームメニュー内にある「段落」から「アウトライン」を選びます。
- STEP
「新しいアウトラインの定義」を選択する
「新しいアウトラインの定義」をクリックする メニューが開きますので「新しいアウトラインの定義」を選んでください。
- STEP
オプションを選択する
「オプション」をクリックする 画面左下にある「オプション」を選択し、メニューを開きます。
- STEP
見出し1を設定する
見出し1を設定する まず見出し1から変更していきます。
「新しいアウトラインの定義」から、変更する見出しレベルをクリックして、以下の手順で設定していきましょう。
- 変更するレベルは「1」を選ぶ
- 「見出し1」を選択する
- 番号書式に「1」を入力する
- 番号の種類は「1,2,3,…」を選ぶ
- STEP
見出し2を設定していく
「レベル1」を選択する 見出し1を設定した流れで、そのまま見出し2を設定しましょう。
- 変更するレベルは「2」を選択する
- 「見出し2」を選ぶ
- 「レベル1」を選択する
- STEP
見出し2を設定する
「1,2,3,…」が選択されていることを確認する STEP5が完了した時点で、番号書式の欄に「1」が入力されています。
続きを設定していきましょう。
- 番号書式の欄に入力されている「1」の後ろに「-」を入力する
- 番号の種類は「1,2,3,…」を選択する
- STEP
見出し2が設定されたことを確認する
正しく設定されているか確認する 番号書式の欄に「1-1」と入力されていることを確認してください。
- STEP
見出し3の設定を行う
「見出し3」を設定する これまでと同様に、以下の手順で見出し3を設定します。
- 変更するレベルは「3」を選択する
- 「見出し3」を対応づける
- 「レベル1」を選ぶ
- 番号書式に「1」が入力されていることを確認する
- STEP
見出し3の詳細を設定していく
「レベル2」をクリックする 見出し3の続きを設定してください。
- 番号書式の欄にすでに入力されている「1」の後ろに「-」を入力する
- 「レベル2」を選択する
- STEP
見出し3の設定を完了する
「1,2,3,…」を選択する STEP9が完了した段階で番号書式には「1-1」と入力されています。
以下の手順で続きを設定してください。
- すでに入力されている「1-1」の後ろに「-」を入力する
- 番号の種類から「1,2,3,…」を選ぶ
- STEP
見出し3の設定を確認する
正確に入力されているか確認する 番号書式の欄が「1-1-1」となっており、数字が全てグレーアウトされていれば完了です。
右下の「OK」を押して、設定を確定させましょう。
「OK」を押すと、これまで設定してきた見出し1から3すべての設定が保存されます。
以上で、見出しの番号を設定できました。
番号が設定できたら、各見出しにスタイルを適用させていきます。
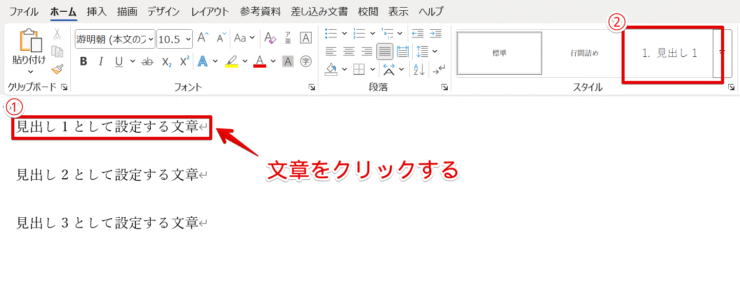
先ほどと同様、以下の手順で番号つきの見出しを設定していきましょう。
- 見出しとして設定する文章を選択する
- スタイルから適用させたい見出し1から3のいずれかを選ぶ
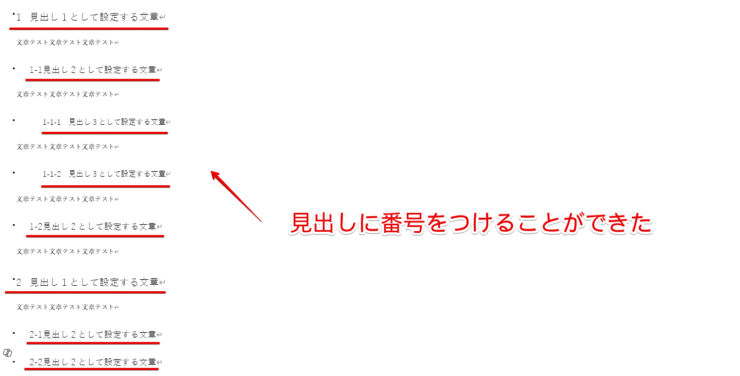
全ての見出しに番号をつけることができました。
あらかじめスタイルとして設定していなくても、「新しいアウトラインの定義」から、新しく設定を行い、見出しの先頭に番号をつけられますね!
見出しの番号が連番にならない・表示されない場合の対処方法

ワード初心者
見出しの番号をつけているのだけれど、途中で番号がずれてしまって、上手くいかないよ。どうしたらいいの?
番号がずれたり、表示されなかったり、見出しに番号をつける段階でよくある問題の対処方法を紹介するよ!

Dr.オフィス
ここでは、以下2つの対処方法を解説します。
- 見出しの番号が途中からずれてしまう
- 見出しの番号が表示されない
画像つきで分かりやすく解説しますので、初心者の方でも安心して読み進めてくださいね。
見出しの番号が途中からずれてしまう
よくあるのが、きちんと見出しを設定したはずなのに、番号がずれてしまうという問題です。
下の画像を見てみましょう。

「1-1-1」の見出しの次は、「1-1-2」としたいのですが、番号が途中からずれていて、連番になっていないことが分かります。
連番になっていない場合は、以下2つの方法で修正しましょう。
- 番号を振り直す
- 「新しいアウトラインの定義」から修正する
番号を振り直す
「見出しの番号が連番になっていない」という問題に直面した場合は、まずこちらの方法で番号を振り直してみましょう。
- STEP
見出しを選択する
見出しの番号をダブルクリックする 連番になっていない見出しの番号を選択してください。
今回は画像にある通り「1-1-1」にカーソルを当てて、ダブルクリックします。
- STEP
「自動的に番号を振る」を選ぶ
「自動的に番号を振る」を選択する 上のメニューから「自動的に番号を振る」をクリックしてください。
「自動的に番号を振る」を選択することで、見出しが連番になるように、ワード側で番号を振り直してくれます。
- STEP
連番になったことを確認する
修正されて連番になった 「1-1-1」から「1-1-2」へ変更されて、連番になりました。
番号が連番になっていなない場合は、まず上で紹介した手順を参考に、番号を振り直してみてください!
「新しいアウトラインの定義」から修正する
「新しいアウトラインの定義」から詳細を設定し直します。
実際の手順を見ていきましょう。
- STEP
見出しを選択する
修正したい見出しを選択する 連番になっていない見出しを選択します。
今回は下側の「1-1-1」を選択しましょう。
- STEP
「アウトライン」をクリックする
「アウトライン」をクリックする ホームメニューより、「アウトライン」を選びます。
- STEP
「新しいアウトラインの定義」を選ぶ
「新しいアウトラインの定義」をクリックする 開いたメニューから「新しいアウトラインの定義」をクリックしてください。
- STEP
設定を見直す
番号の設定を見直す 「新しいアウトラインの定義」から、見直したい見出しレベルをクリックしてください。
今回は、「見出し3」がずれているので、見出し3に関する以下の項目を見直していきます。
番号書式は、正しい番号「1-1-2」になるように設定してください。
- 変更するレベルは「3」を選択する
- レベルと対応付ける見出しスタイルは「見出し3」を選ぶ
- 開始番号が「2」になっていることを確認する
- 番号書式の欄が正確に入力されているかチェックする
- STEP
連番になっていることを確認する
修正されて連番になった ずれていた部分が改善され、見出しが連番になりました。
見出しの番号が表示されない
見出しの番号が表示されない場合は、「そもそも見出しの設定をしていない」ことが原因です。
下の画像を見ると、「見出し」ではなく、「標準」のスタイルが適用されてしまっています。
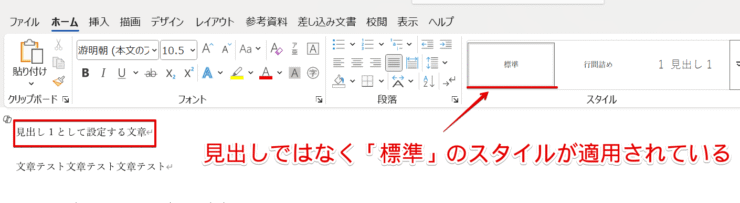
再度、見出しにしたい文章を選択し、スタイルから適切な見出しスタイルを選択することで、元に戻ります。
実際の手順を見ていきましょう。
- STEP
見出しとして設定する文章を選択する
ドラッグして文章を選択する 今回は、見出し1を設定します。
文章を左からドラッグして、選択された状態にしましょう。
- STEP
「見出し1」を選ぶ
番号つきの見出しになった スタイルの中から「見出し1」を選択してください。
見出しのスタイルが適用され、番号をつけることができました。
見出しの設定方法については、以下の記事でも解説していますので、参考にしてください。
ワードの見出しに番号をつける方法に関するQ&A
Q
ワードの見出し番号が連続にならず、「1」にリセットされてしまうのはなぜ?
A
見出しの追加や削除を繰り返していると、途中から連番にならないという問題が発生します。連番になっていない場合は、見出しの番号が途中からずれてしまうで紹介した方法を参考に、修正してください。
Q
ワードの見出し番号を振り直すにはどうしたらいい?
A
見出しについている段落番号を選択し、右クリックします。開いたメニューから「自動的に番号を振る」をクリックすると、見出しの番号が自動で振り直されます。番号を振り直すでは、画像つきで解説していますので、ぜひチェックしてみてください。
Q
見出しの番号の設定が消えてしまった場合はどうしたらいい?
A
何らかの原因で、見出しの番号が消えてしまうときがあります。文章のスタイルが「標準」ではなく、「見出し1」「見出し2」といったスタイルが適用されているかをまず確認してください。その後、新しいアウトラインを定義してオリジナルの見出し番号を設定する方法で紹介した手順を参考にして、再度設定しましょう。
見出しに番号をつけるときは「アウトライン」機能が便利!
今回は、文章を分かりやすく整理する見出しに番号をつける方法について解説しました。
ワード文章の構成を整理するアウトライン機能から、オリジナルの見出し番号を使って見出しを作成できることが分かりましたね。
最後に、ワードの見出しに番号をつける手順について、簡単におさらいしましょう。
- 見出し1として設定する文章を選択する
- 段落から「アウトライン」を選ぶ
- リストライブラリから見出しのフォーマットを決定する
- スタイルから見出し1を選ぶ
- 見出し2以降も同様に設定する
ぜひ、分かりやすく見出し番号をつけて、誰が見ても見やすい文書作りを目指しましょう!
他にもワードの見出しに関する内容を、以下の記事で解説していますので、気になる方はぜひチェックしてみてください。