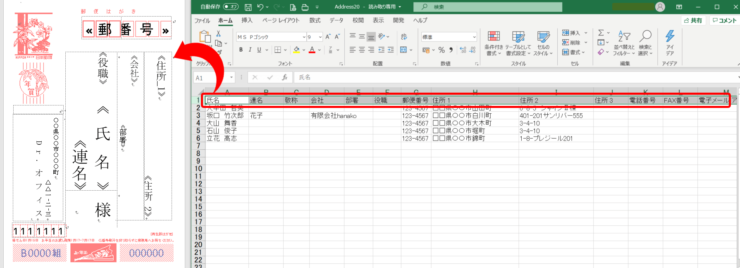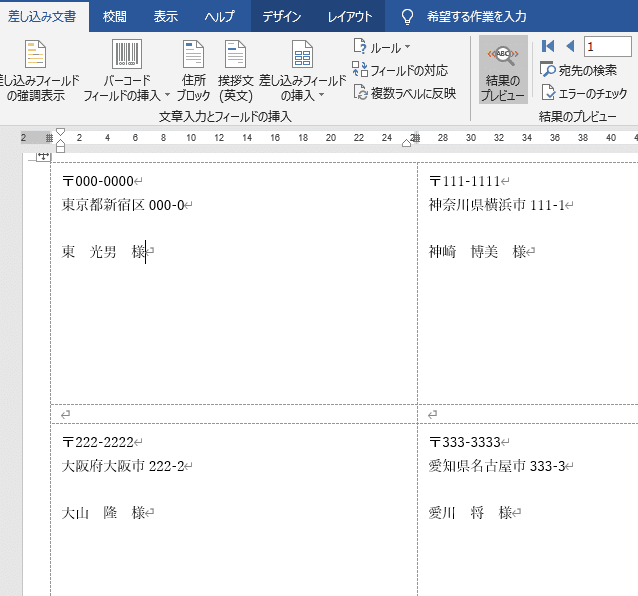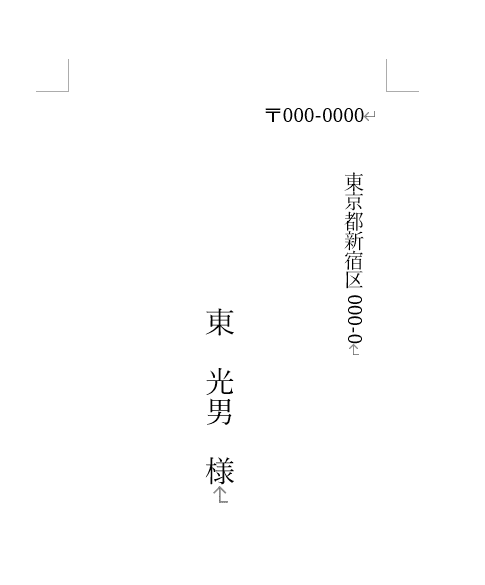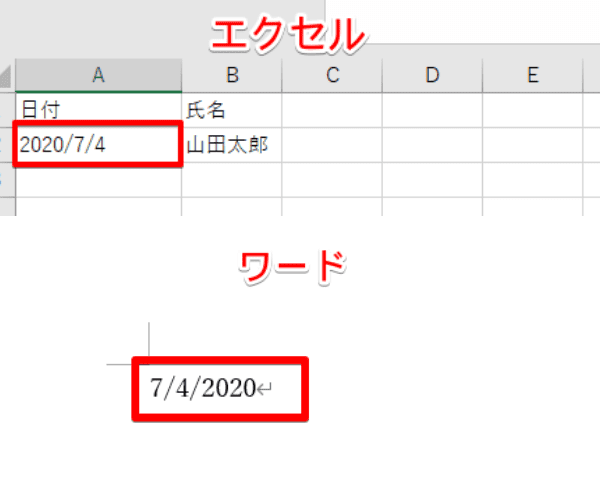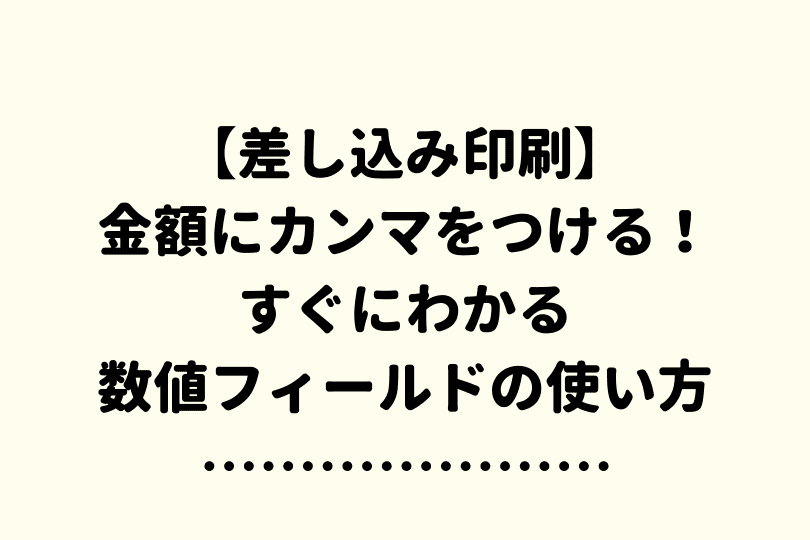ワード初心者
ワードの差し込み印刷ってどんな機能なの?
挨拶状を送る時に便利だから覚えておいた方がいいって聞いたんだけど。
ワードの差し込み印刷とは、エクセルで作った住所リストをまとめてワード文書に挿入できる機能だよ!一度覚えてしまえば将来的に大きな時間の削減になるからぜひ身に付けてね!

Dr.オフィス
今回は、郵便物の宛名づくりに便利な「差し込み印刷」を紹介します。
差し込み印刷を使うと、一件ずつ住所を手入力する必要が無くなるので件数が多ければ多いほど時短効果があります。
ワード文書に差し込み印刷をするには、あらかじめエクセルで「住所録」を準備する必要があるので、まずはこちら「≫【エクセル】年賀状の住所録を作成しよう!印刷はワードで設定」を参考に作成しましょう。(姉妹サイト「エクセルドクターにジャンプします。」)
住所録が準備できたら次の簡単ステップの内容で進めていきましょう。
- 差し込み文書タブを開く
- 『はがき印刷』の中から『宛名面の作成』を選ぶ
- 「はがき宛名面印刷ウィザード」を設定していく
- 「差し込み印刷を指定します」の画面で宛名に差し込む住所録を指定する
以降でラベルや封筒に差し込み印刷する方法なども解説します。
暑中見舞いや年賀状などのハガキを作成予定なら、本格的な文面もワードで作る方法を紹介した「≫【ワードで暑中見舞い】はがきの作り方をマスターしよう!」もぜひ参考にしてみてください。
※本記事は『OS:Windows10』画像は『Wordのバージョン:2016』を使用しています。
目次
差し込み印刷とは
↑ワードの差し込み印刷とは、はがきやラベル、封筒などにエクセルで作成した宛先リストをそのまま文書に挿入できる機能です。
エクセルで元データを作ってしまえば以降は手入力する必要が無くなるので、やり取りをする相手が多いほど時間の短縮につなげられます。
今回は差し込み印刷の総集編ですが、目次ごとに詳細を分かりやすく解説した記事を用意しているのでお好きなところからお読みいただけます。はがきやラベルなど、目的に合わせて読んでみて下さい。
まずは暑中見舞いや年賀状などの「はがき」に、宛名を差し込み印刷をする手順を紹介します。
【ワードで差し込み印刷】1:はがき編
はがきに差し込み印刷をする方法です。
はがきの場合は「はがき宛名面印刷ウィザード」という機能を使って簡単に進めることが出来ます。
詳しくはこちら「≫【ワード】差し込み印刷ではがきの宛名を印刷する方法」で誰でも分かりやすく差し込み印刷の手順を身に付けられます。
【ワードで差し込み印刷】2:ラベル編
↑差し込み印刷はラベルシールにも対応しています。
設定の流れはハガキと変わりませんが、操作に使用するボタンが違うので確認しておく必要があります。
詳しくはこちら「≫ワードで【差し込み印刷】ラベルに宛名をまとめて挿入しよう!初心者も簡単マスター!」で手順を身に付けましょう。
【ワードで差し込み印刷】3:封筒編
↑封筒の差し込み印刷は、縦書きと横書きで操作が大きく違うので必ず確認しましょう。ワードでは仕様の関係で、差し込み文書タブ内ですべて完結できるのは横書き封筒の場合です。
それぞれの操作手順をこちら「≫ワードで差し込み印刷を封筒にする方法!縦も横も丁寧解説!」でしっかり解説しているのでぜひご一読ください。
日付の表示形式を変える方法
ワードの文書にデータを差し込みした後は、日付の形式が西暦で「月/日/年」の順番で表示されます。これを「年/月/日」の順番や、和暦に変更するには「日付フィールド」を設定します。
↑のような操作の手順等をこちら「≫【ワードで差し込み印刷】日付の表記を変更しよう!和暦や曜日の表示方法も解説!」で詳しく解説しています。
金額などをカンマで区切る方法
ワードでは数字を入力したデータを差し込むと、カンマ区切りがされていない状態で挿入されます。カンマを表示させるには「数値フィールドの表示形式」を指定しましょう。
こちら「≫【ワードで差し込み印刷】金額にカンマをつけよう!「円」や「¥」を付ける方法も同時解説!」では金額などの数値の書式を変える方法を解説しています。
忙しい方にオススメの「はがき作成サービス」
ここまで差し込み印刷について紹介しましたが、便利機能とはいえエクセルで住所緑を作る必要があるなど、最初は少し時間が掛かります。
ワードドクターでは「忙しくてはがき作りにかける時間が無い!」という方のために、最新のオススメはがき作成サービスも紹介しています。
実績のあるプロにお任せすれば安心ですね。ぜひ、参考にしてみてください。