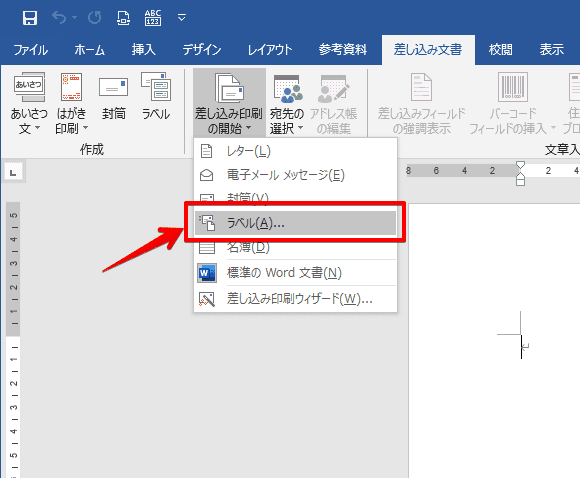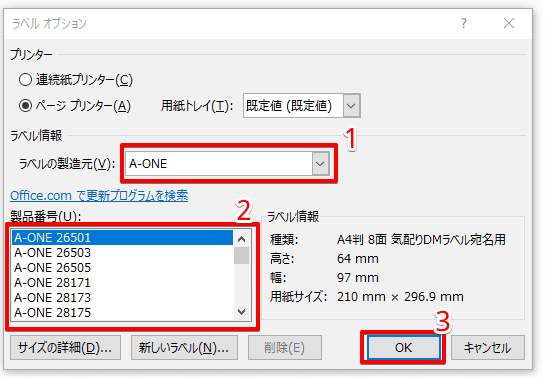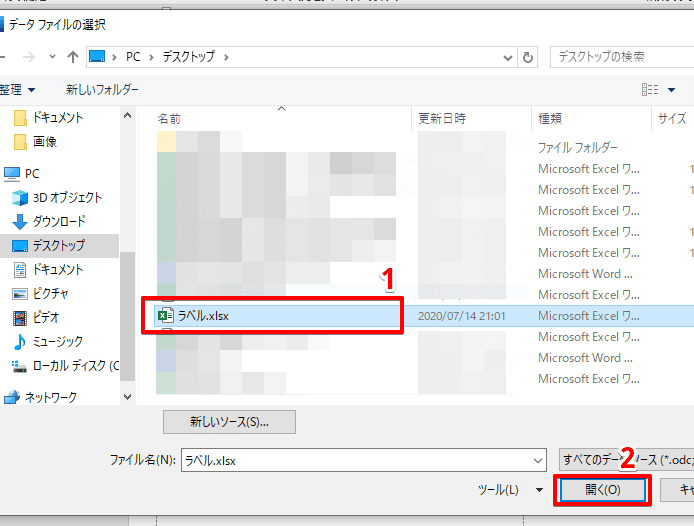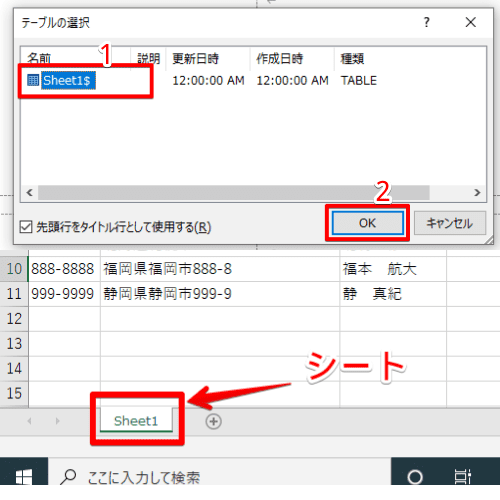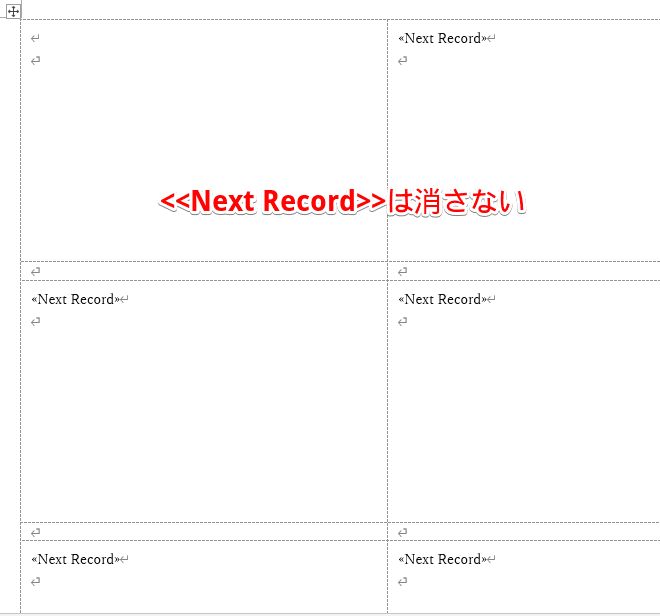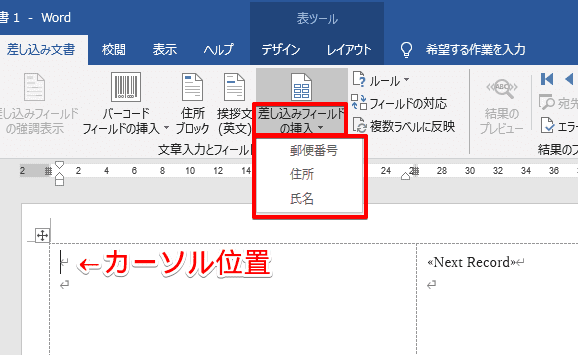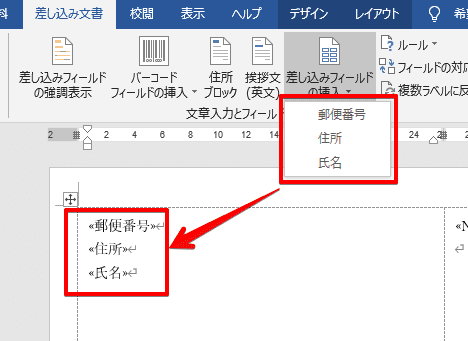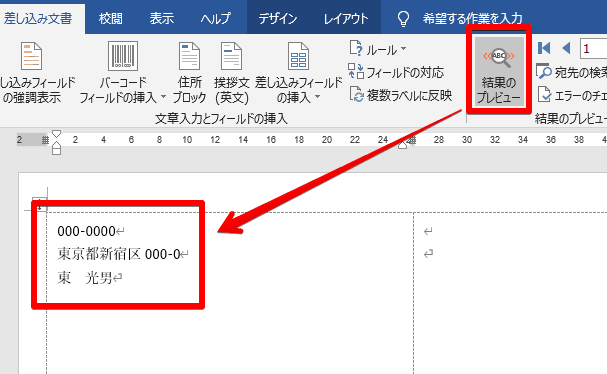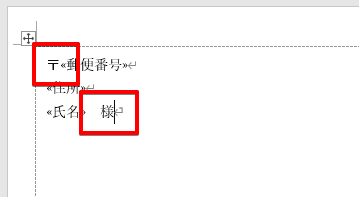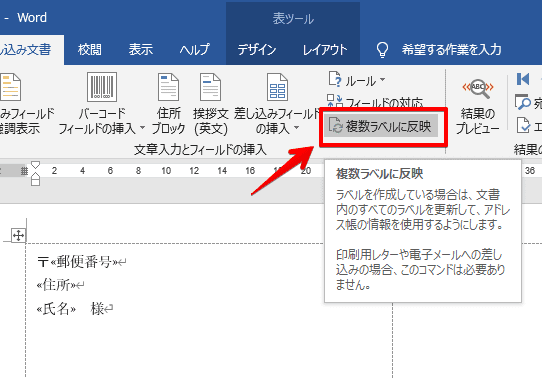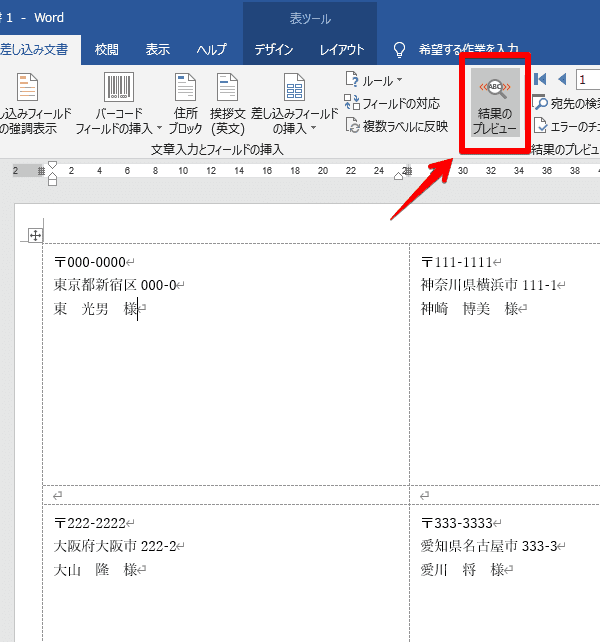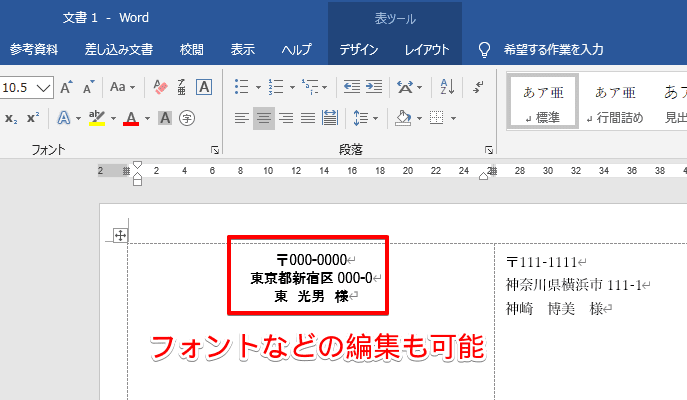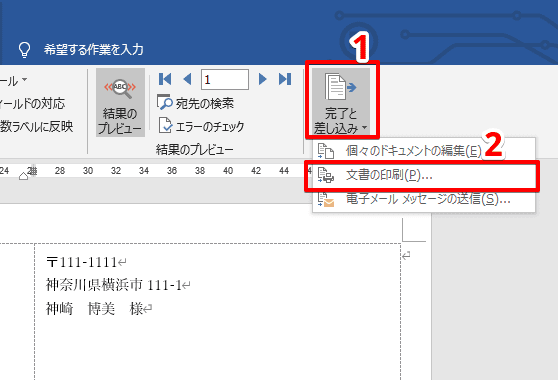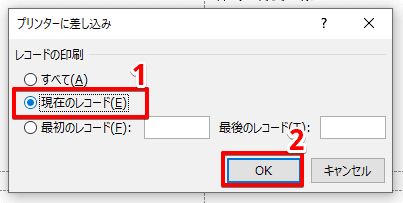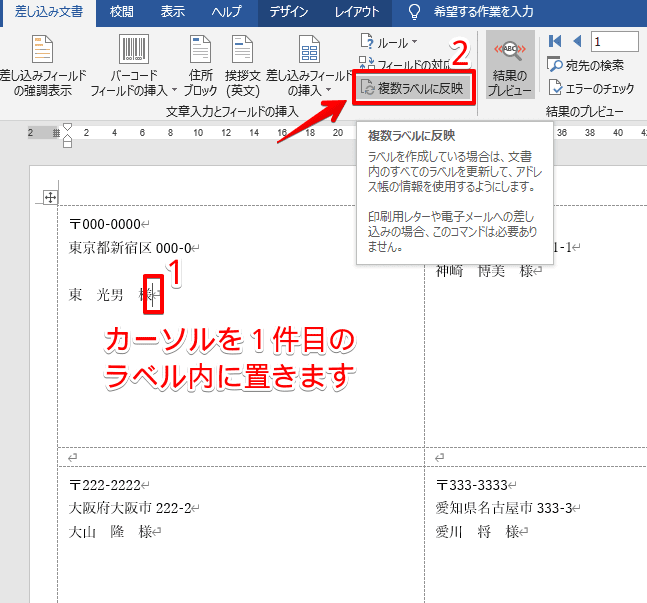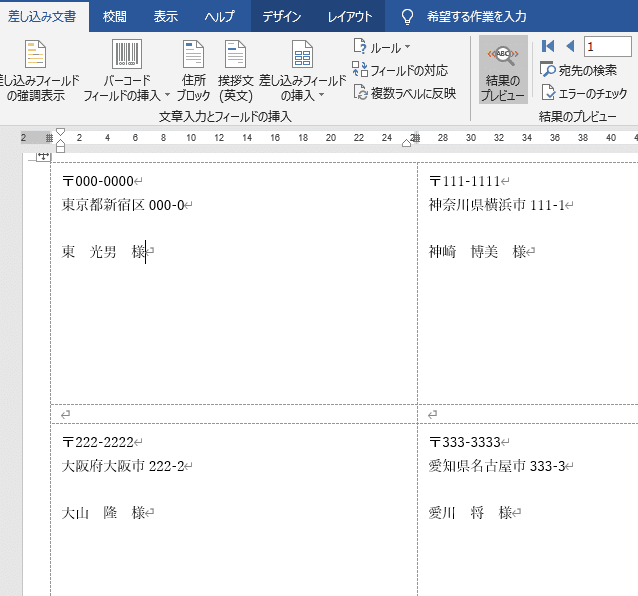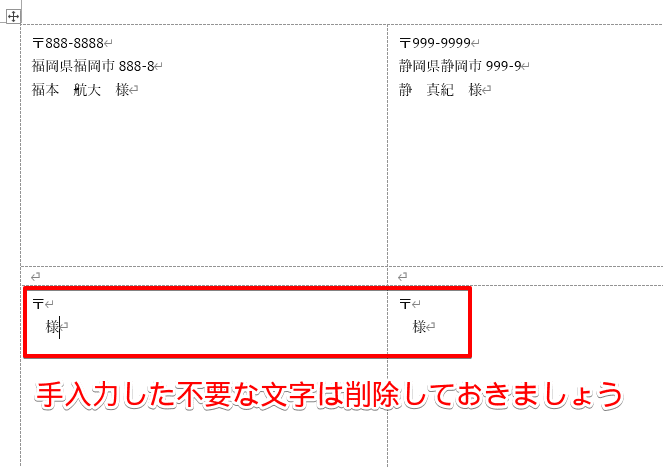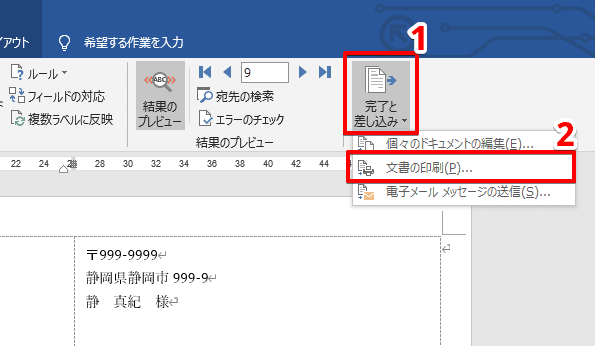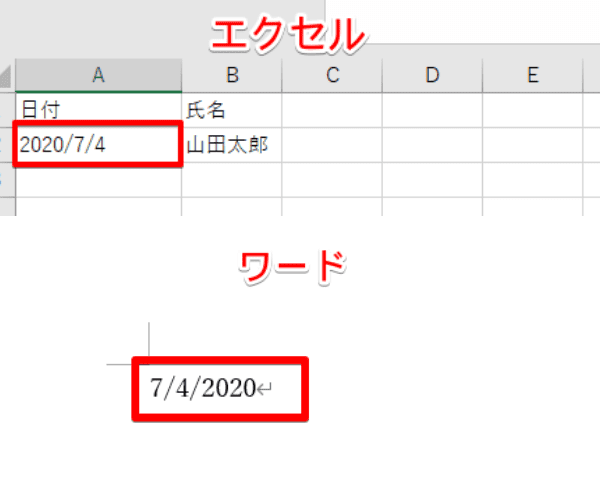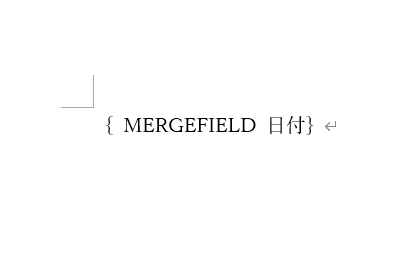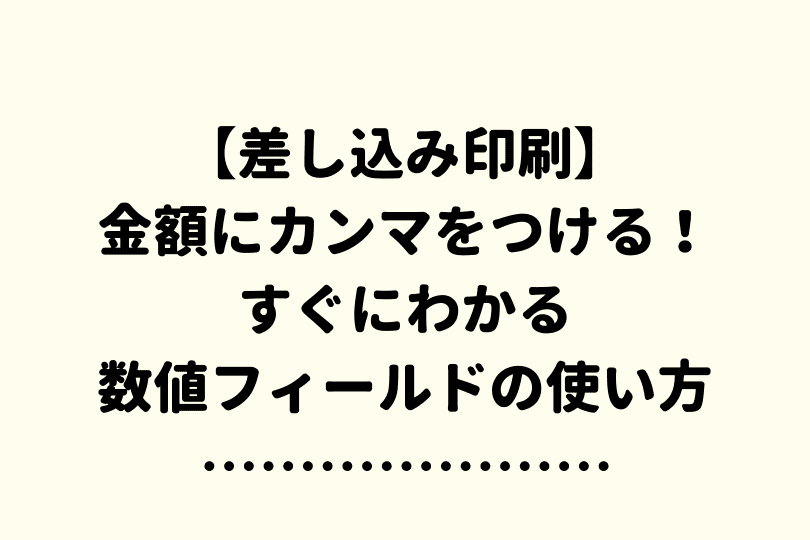ワード初心者
ワードで差し込み印刷をラベルにするのって少し難しそうだよね、前に挨拶状を作った事はあるけど同じなのかな?
ラベルの差し込み印刷も、基本的な考え方は同じだよ!
エクセルでデータを用意したところから、ラベルならではのポイントも一緒に解説していくね!

Dr.オフィス
今回はワードでラベルに差し込み印刷をする手順を紹介します。
差し込み印刷をラベルにおこなう場合はどんな操作が必要で、どんな事に注意しながら作業を進めればよいのか、「複数のラベルに反映させるには?」「next recordって何?」などといった疑問も解決します。
- エクセルでデータを作成。(使用するシートを覚えておく)
- 『差し込み印刷の開始』ボタンからラベルの設定などをおこなう。
- 『宛先の選択』→『既存のリストを使用』の順にクリックし、データファイルとシートを選択。
- 『差し込みフィールドの挿入』で項目を挿入し、必要であれば書式等の設定をおこなう。
- 『完了と差し込み』ボタンから印刷が可能。
上記の簡単ステップは差し込み印刷について、ある程度の知識を持っている方向けなので、初めてのかたは本文を読み進めていくとしっかり身に付けられと思います。
また、差し込み印刷はハガキや封筒にも対応しているので、今回の解説で手順を身に付けたら挨拶状などの作成にも活かしてみてください。
ワードドクターではこちら「≫【ワードで暑中見舞い】はがきの作り方をマスターしよう!」も好評です。
※本記事は『OS:Windows10』画像は『Wordのバージョン:Word2016』を使用しています。
目次
ワードでラベルを差し込み印刷する前に
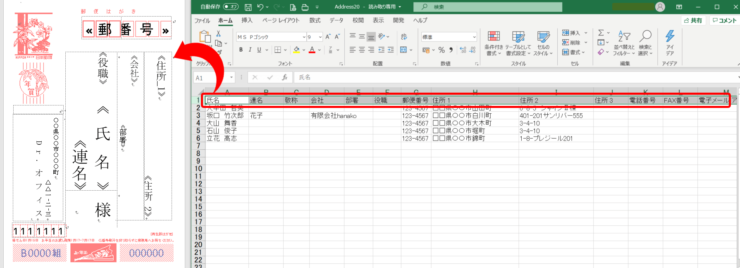
↑ワードで差し込み印刷をする際には、ラベルに限らず住所録などの元データを作っておく必要があります。
ご存じのかたも多いかもしれませんが、初めての方はこちら「≫【エクセル】年賀状の住所録を作成しよう!印刷はワードで設定」を見ながら作ってみてくださいね。
宛名の準備ができましたら以下の手順で始めていきましょう。
差し込み印刷をラベルにおこなう方法
前項ではエクセルでデータを作る方法を紹介したので、ワードを起動したところから解説します。
ワード文書にラベルのデータを差し込み
↑まずは差し込み文書タブを開き、『差し込み印刷の開始』というボタンをクリックしましょう。
↑印刷の形式から『ラベル』を選択します。
↑設定のダイアログボックスが開くので、ラベルの型番などを選択してOKボタンで閉じます。
↑ワード文書がラベルに合わせた形に変わったら『宛先の選択』→『既存のリストを使用』という順番でクリックします。
↑ファイル選択の画面が開くので、差し込み印刷するラベルのデータを選びます。
↑ダイアログボックスが開くので、挿入するデータのテーブルを選びOKボタンで閉じましょう。
テーブルとはエクセルの「シート」の事です。
↑すると、1件目の枠以外に<<Next Record>>と表示されていますが、これはエクセルで作ったデータを順番に差し込むという意味なので消さないようにします。
<<Next Record>>を消すと、直前に差し込まれた同じ氏名や住所が繰り返し入力されるので、印刷時の重複を招いてしまいます。
↑カーソルは1件目(左上)に置いたままにして、『差し込みフィールドの挿入』というボタンの下半分をクリックします。すると元データに作った「郵便番号」や「氏名」などの項目が表示されるので順番に挿入します。
↑まずは「郵便番号」をクリックして挿入します。
↑改行をし、「住所」と「氏名」も挿入しました。
↑『結果のプレビュー』ボタンをクリックすると、ワードへの差し込みが出来ているか確認できます。
再度クリックすると元に戻ります。
↑この後、エクセルで作成した住所や氏名を複数ラベルに反映させますが、先に<<郵便番号>>の前に「〒(ゆうびん)」や、<<氏名>>の後に「様」も付けておくと同時に反映されるので楽ですよ。
「様」を付ける時は手前にスペースを入力すると見やすいね!

Dr.オフィス
複数のラベルにデータを差し込み
↑1件目以外のラベルにもデータを差し込むときは、カーソルを1件目のどこかに置いて『複数ラベルに反映』ボタンをクリックするだけでOKです。
↑周囲のラベルにも、左上から右下に向かって順番にデータが反映されています。見た目で確認する時は『結果のプレビュー』をクリックします。
「〒」と「様」もいっぺんに反映されているね!

Dr.オフィス
以上でワードで差し込み印刷をラベルにおこなう準備ができました。
この状態から必要であれば文字のフォントを変えたり、寄せ位置を編集することも出来ます。編集は1件目のラベルに行い、カーソルを1件目から動かさずに『複数ラベルに反映』を押すと一括で変えられます。
それでは、プリンターで印刷をする手順を見てみましょう。
「完了と差し込み」で印刷
差し込み印刷の準備ができた状態で、『完了と差し込み』→『文書の印刷』という順番でボタンをクリックします。
「プリンターに差し込み」というダイアログボックスが出たら、ワード文書の印刷範囲を選択します。今回は表示中のページ部分(1~8件目まで)を印刷するため『現在のレコード』を選択しています。
↑次は「印刷」というダイアログボックスが開くので、プリンター名などを選択してOKボタンをクリックすれば印刷が始まります。
以上がラベルに差し込み印刷をする基本です。記事冒頭で紹介した以下の「簡単ステップ」を改めて振り返ってみるとコンパクトに覚えられると思います。
- エクセルでデータを作成。(使用するシートを覚えておく)
- 『差し込み印刷の開始』ボタンからラベルの設定などをおこなう。
- 『宛先の選択』→『既存のリストを使用』の順にクリックし、データファイルとシートを選択。
- 『差し込みフィールドの挿入』で項目を挿入し、必要であれば書式等の設定をおこなう。
- 『完了と差し込み』ボタンから印刷が可能。
あわせて「全てのラベルに編集を反映させる」ときは1件目を編集して、カーソルを1件目の好きなところに置いた状態で『複数ラベルに反映』ボタンをクリックする。という事も大事なポイントです。
次に、ラベルの差し込み印刷でつまづきやすいポイントと対処法も紹介しているので、困った時は以下を思い出してみて下さい。
宛名ラベル印刷の「困った」を解決しよう
ラベルの差し込み印刷では以下の操作でつまづく方が多いようです。
行間を変更したい
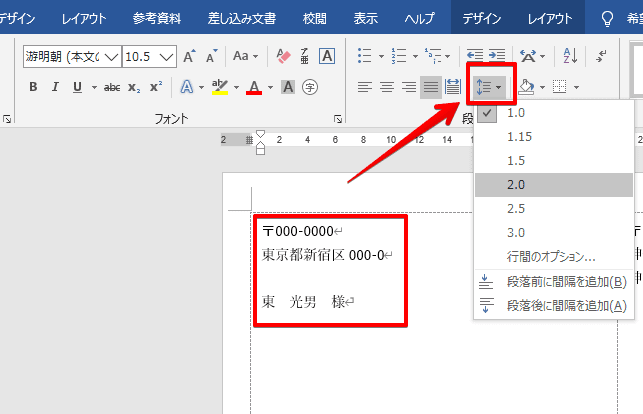
↑行間に限らず、ラベルの書式は通常通りホームタブから変更できます。『行と段落の間隔』というボタンで間隔を選べます。エンターキーで改行してもOKです。
住所と氏名の間に行間を作りました。
↑変更内容を周囲のラベルにも反映させるには、1件目のラベルを編集し、カーソルもその範囲に置いたままで『複数ラベルに反映』をクリックします。
↑行間をまとめて変更できました。
2枚目をプレビュー、印刷したい
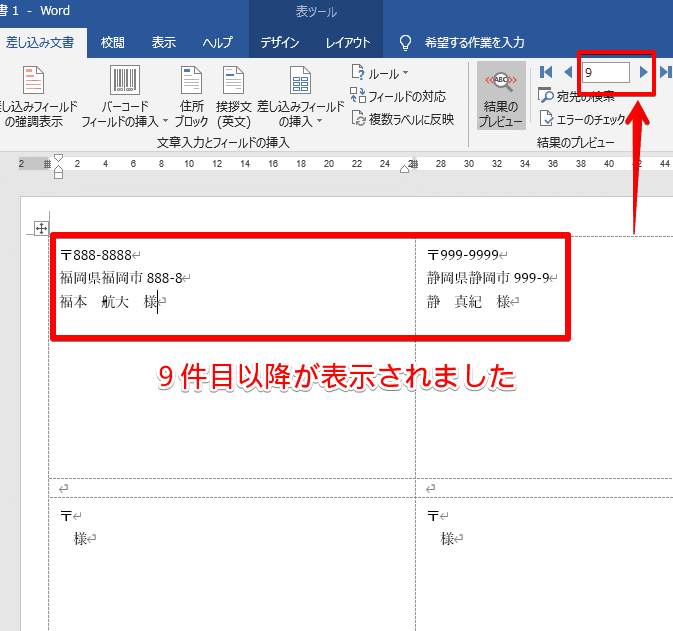
↑ラベルの2枚目をプレビューするには、結果のプレビュー項目の▶を数値が「9」になるまで押しましょう。
設定したラベルの型番にもよりますが、今回の場合だと1ページに表示できるのが8件目までだからです。
↑ラベルの最後に「〒」や「様」など、キーボードで入力した文字があるなら1文字ずつ消しておきましょう。でないと余計な印刷がされてしまいます。
↑2枚目のラベルを印刷するには、プレビューの数値が「9(今回の場合)」になった状態で『完了と差し込み』→『文書の印刷』という順番でクリックします。(Alt+Shift+M)
↑最後に『現在のレコード』を選択しOKボタンで印刷を開始すれば完了です。
ラベル以外の差し込み印刷もマスターしたい方はこちら
ワードではラベルに限らず、ハガキや封筒も差し込み印刷できるという事はご存じの方も多いかもしれませんが、差し込み印刷ならではの操作が必要になるケースがあります。
↑たとえば印刷物に「日付」を挿入したい時に、エクセルでは年月日の順に入力したのにワードに差し込むと、順番が入れ替わってしまいます。
この場合、「フィールドコード」という言葉を知っていれば、簡単に解決できますが初めてだと難しそうに感じる部分かもしれません。
↑このようなコードを編集する事により、重大ではないけど気になる問題を解決できます。
分かりやすい操作手順を「≫【ワードで差し込み印刷】日付の表記を変更しよう!和暦や曜日の表示方法も解説!」や「≫【ワードで差し込み印刷】金額にカンマをつけよう!「円」や「¥」を付ける方法も同時解説!」で解説しています。
そして、その他の差し込み印刷に関する情報もまとめた「≫【ワードで差し込み印刷】文書に宛名をまとめて挿入しよう!」をぜひご一読いただき、差し込み印刷のスキルアップに挑戦してみてください。