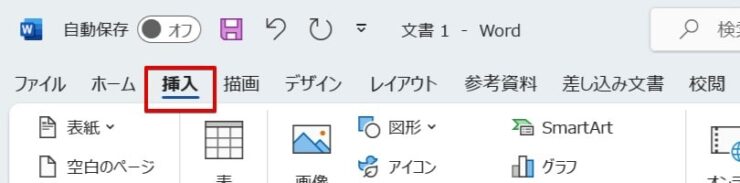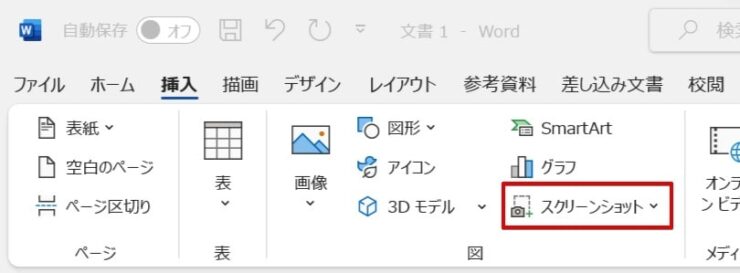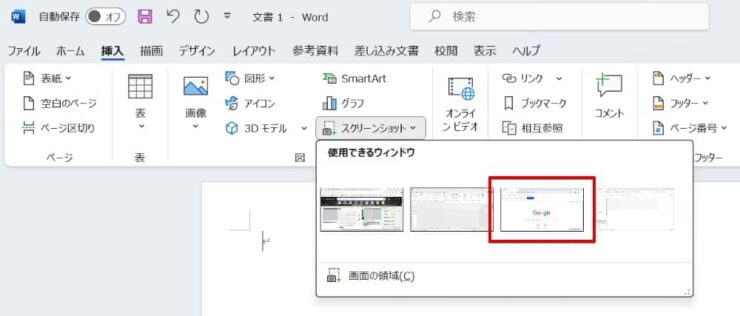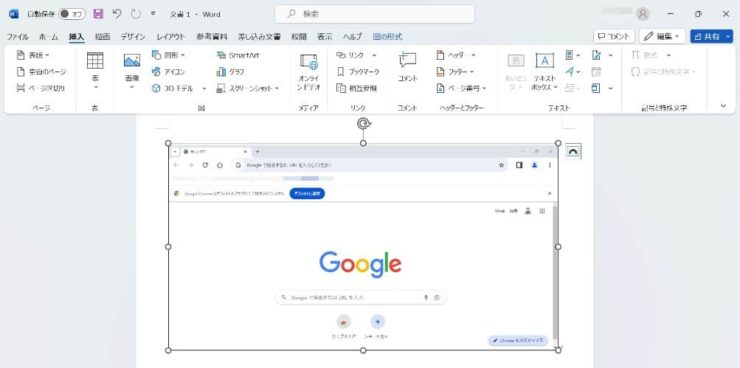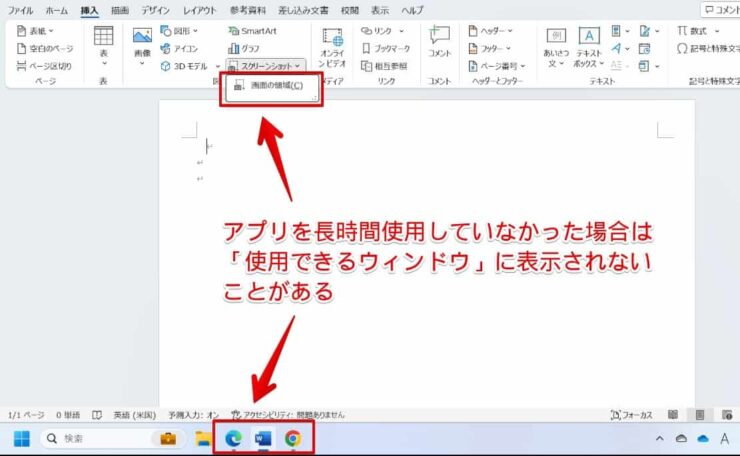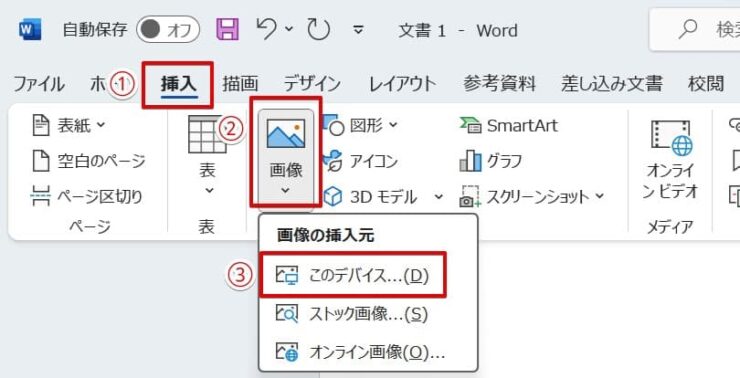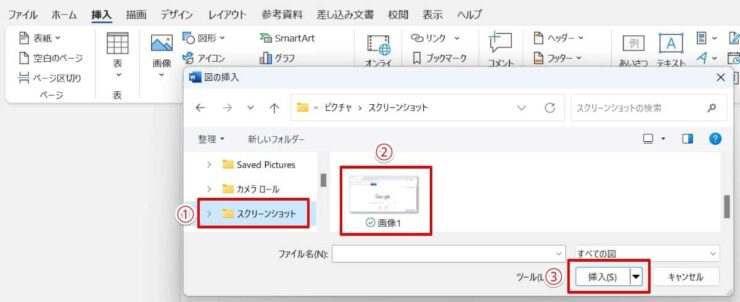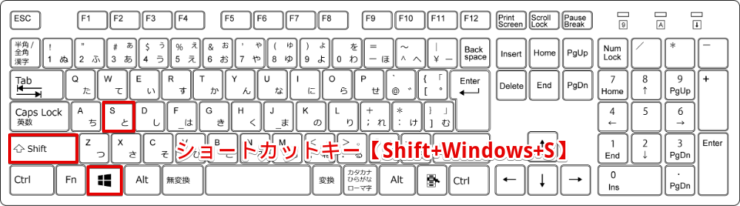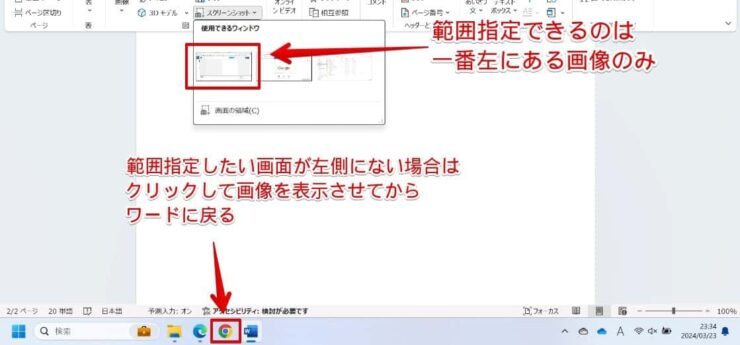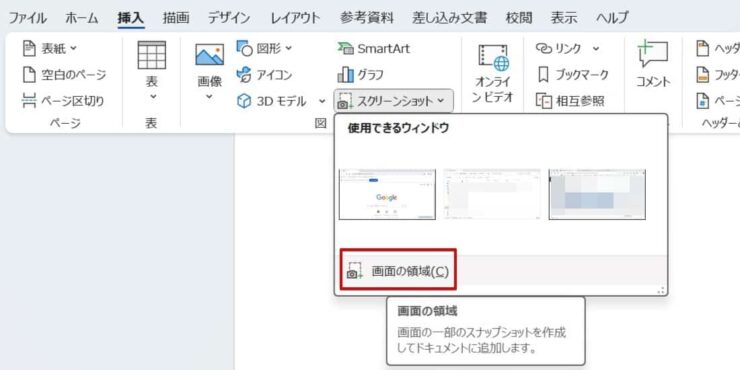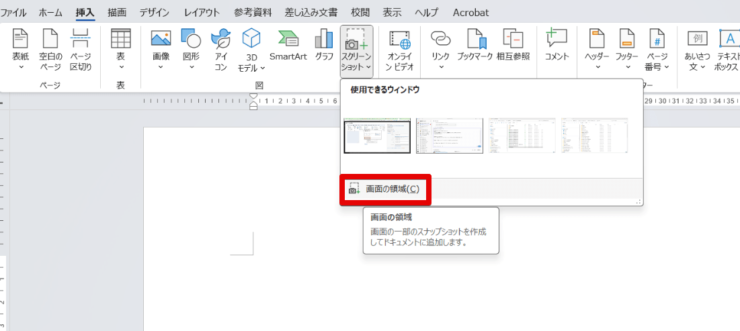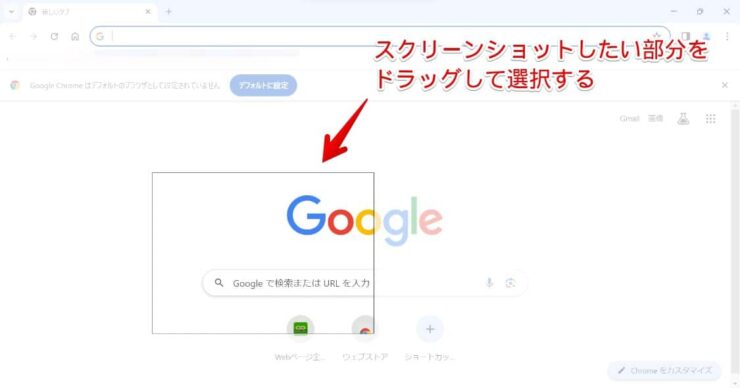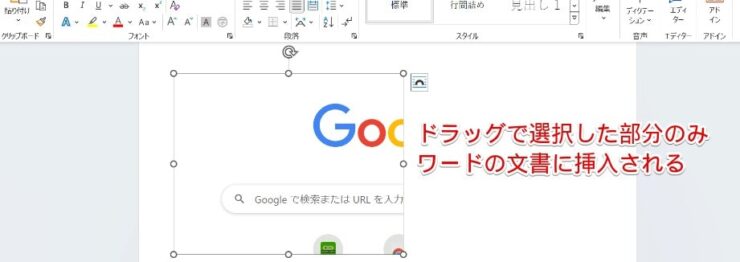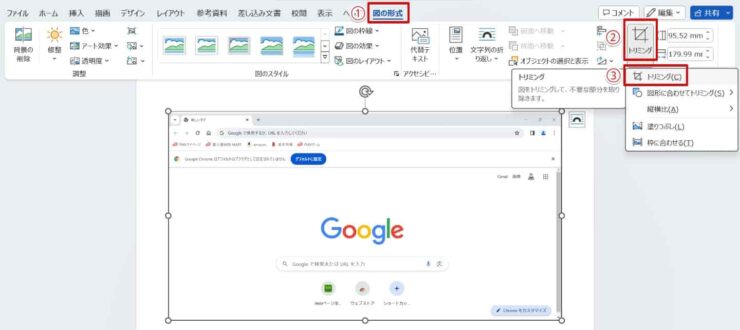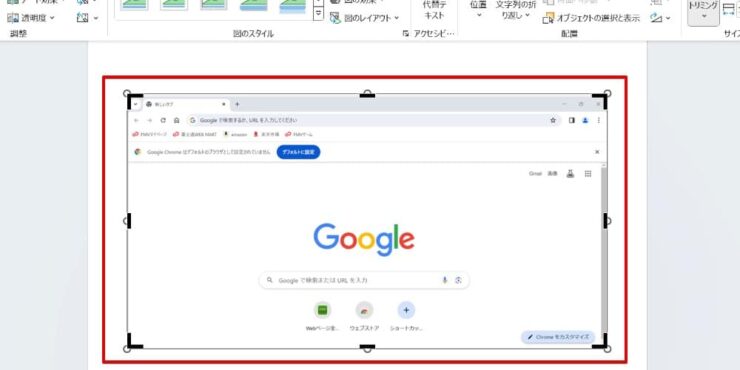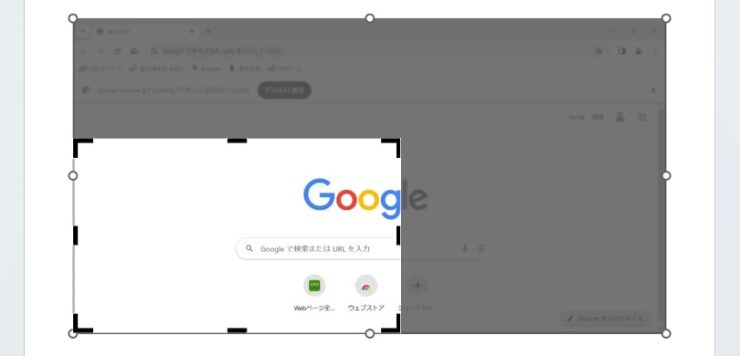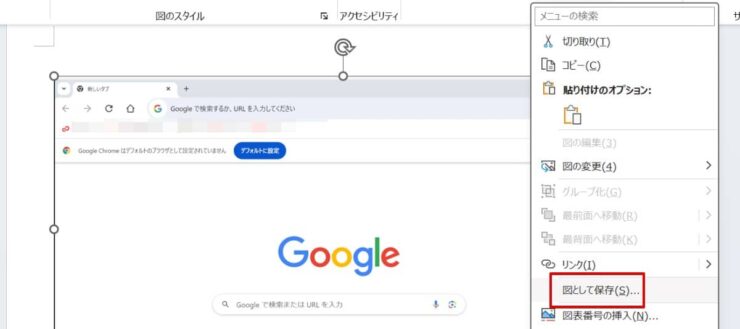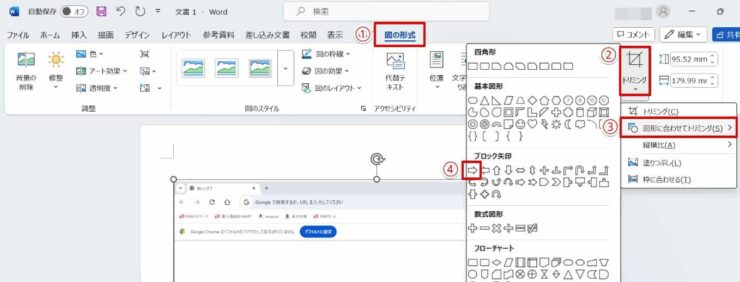エクセル初心者
ワードの文書に画面をスクリーンショットして貼り付けたいけど、簡単にできるのかな?
スクリーンショットは画像として保存されるから、画像の挿入を使えばいい?
ワードには「スクリーンショット」という機能があるから、それを使ってみて!
ワードの「スクリーンショット」は画面の取り込みと貼り付けが一気にできる機能なんだ。

Dr.オフィス
ワードではあらかじめスクリーンショットした画像を文書内に挿入することもできますが、ワードの「スクリーンショット」機能を使えば、画面のスクリーンショットから挿入までを一気に行うことが可能です。
スクリーンショットした画像を保存する手間が省けるので、ぜひやり方を覚えておきましょう。
- ワードの「挿入」タブをクリック
- 挿入タブ内の「スクリーンショット」をクリック
- 挿入したいスクリーンショットを選んでクリック
10年以上ワードを使っている私が、便利な「スクリーンショット」機能について解説するよ。
画面のスクリーンショットから貼り付け、トリミングまで全部ワードを操作して行うことが可能だよ!

Dr.オフィス
ワードでは「スクリーンショット」という機能を選択すれば、ワードの画面上でスクリーンショットから文書への貼り付けまでを簡単に行うことができます。
画面の切り替えを行わなくていいので、覚えておくと時短になるテクニックです。
そしてこちらの記事は下記の動画でも解説しているので、ぜひ合わせてご覧ください。
※本記事は『OS:Windows11』画像は『Wordのバージョン:Microsoft365』を使用しています。
目次
ワードのスクリーンショット機能なら保存の手間なし!
画面のスクリーンショットをワードなどの文書に挿入したいときは
- 画面をスクリーンショットして保存
- スクリーンショットした画像を呼び出して貼り付け
という2段階でのやり方をする人が多いかと思います。
ワードの機能に含まれている「スクリーンショット」を使えば、画像を保存することなく、すぐにワード文書にスクリーンショットを挿入することが可能です。
- STEP
ワードで「挿入」タブを開く
- STEP
「スクリーンショット」をクリック
- STEP
ワードに挿入したいスクリーンショットをクリック

ワード初心者
「スクリーンショット」をクリックしたんだけど「使用できるウインドウ」に何も表示されない!どうして?
アプリを長時間使用していないとスクリーンショットの「使用できるウインドウ」に表示されなくなることがあるよ。
スクリーンショットしたい画面を一度表示させてから再度ワードの画面に戻って試してみて!

Dr.オフィス
保存してあるスクリーンショットの貼り付けは画像の挿入から
ワードのスクリーンショット機能では、現在開いているアプリの画面を貼り付ける機能です。
過去に作成したスクリーンショットをワードの文書に貼り付けたい場合は、普通の画像と同じように「画像の挿入」を使います。
- STEP
ワード画面の「挿入」タブから画像の挿入に進む
- STEP
スクリーンショットの保存場所を開き画像を選択
ワードの画面自体はスクリーンショットできない
ワードのスクリーンショット機能では、ワード自体のスクリーンショットはできません。
ワードの画面をスクリーンショットしたい場合は、WindowsのショートカットキーかキーボードのPrint Screenキーを使いましょう。
Windowsのショートカットキーでスクリーンショットする場合はShift+Windowsキー+Sを押します。
Print Screenキーを使ってスクリーンショットを行う場合は、キーボードの種類によって
- Fn+Prt Sc
- Alt+Prt Sc
- Alt+Fn+Prt Sc
- Prt Sc
などの種類があるので、使用しているキーボードのキーを確認してください。
ワードの機能ではスクリーンショットできない画面をコピーする方法については≫ワードでスクリーンショットできないときの対処法で詳しく解説しておりますので、そちらもご覧いただければと思います。
ワードのスクリーンショットは範囲指定やトリミングもできる
ワードのスクリーンショットは、取り込む範囲を自分で指定することができます。また、挿入したスクリーンショットを後からトリミングすることも可能です。
スクリーンショットする際に範囲指定する方法
ワードで範囲を指定してスクリーンショットができるのは「使用できるウィンドウ」の画像の一番左に表示されている画面だけになり、それ以外の画面は選択できないので注意しましょう。
一番左側にない場合は範囲の選択ができないため、範囲指定したいアプリがある場合はそのアプリを一度開いて左側に表示させてください。
タスクバーに表示されているアプリのアイコンをクリックしてアプリを開いた後、ワードの画面に戻ります。
- STEP
「スクリーンショット」で「画面の領域」を選ぶ
- STEP
スクリーンショットの範囲を選択する
- STEP
範囲指定を確定させる
ワード文書に貼り付けた後でスクリーンショットをトリミングする
ワードではスクリーンショットで画面全体を貼り付けた後で画像をトリミングすることも可能です。
- STEP
「図の形式」タブからトリミングのメニューを選ぶ
- STEP
トリミングする範囲を決める
- STEP
トリミングの範囲を確定する
ワードのスクリーンショットに関するQ&A
Q
ワードでスクリーンショットした画像はどこに保存されるのですか?
A
Q
ワードでスクリーンショットした画像を好きな形に切り抜くことはできますか?
ワードのスクリーンショットで作業効率をアップしよう!
ワードの「スクリーンショット」機能は画面のスクリーンショットから挿入までを一気に行うことができる便利な機能です。
スクリーンショットした画像を一度保存してから画像の挿入を行うよりも簡単な手順で画面を貼り付けることができるため、作業効率をアップさせることができます。
ワードでスクリーンショットした画像は範囲を選択して使うこともできますし、後からトリミングすることも可能です。
ワードでスクリーンショットを挿入する簡単ステップについておさらいしましょう。
- ワード画面の上側にある「挿入」タブを開く
- 「スクリーンショット」をクリックする
- 「使用できるウインドウ」から挿入したい画面を選んでクリックする
ワードのスクリーンショットを使えば、文書を作成しながらスクリーンショットした画像をダイレクトに貼り付けることができるので、直感的に画像入りの文書を作成することが可能です。
画像を図として保存しておけば、ワードでスクリーンショットした画像を他のアプリで使用することもできるので、ぜひワードのスクリーンショット機能を活用してみてください。