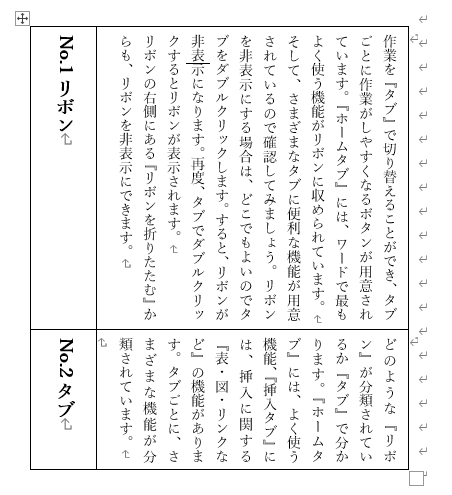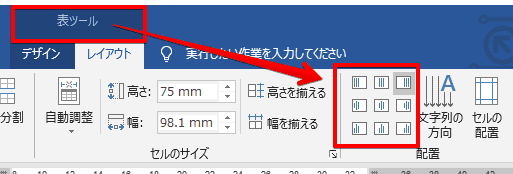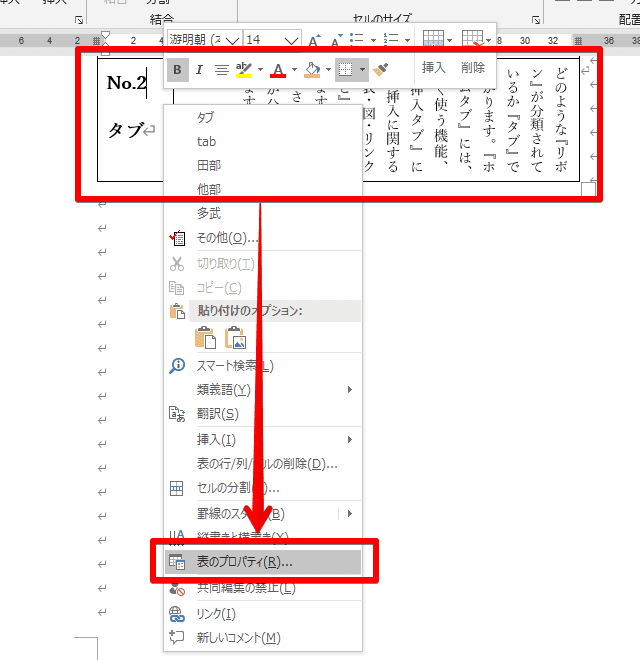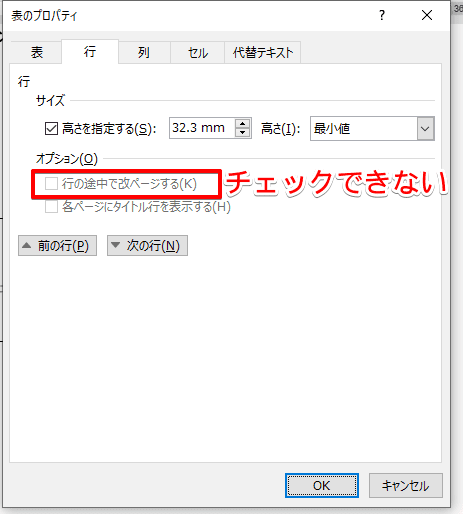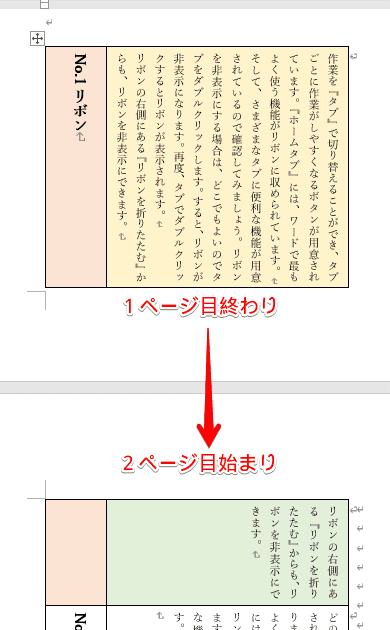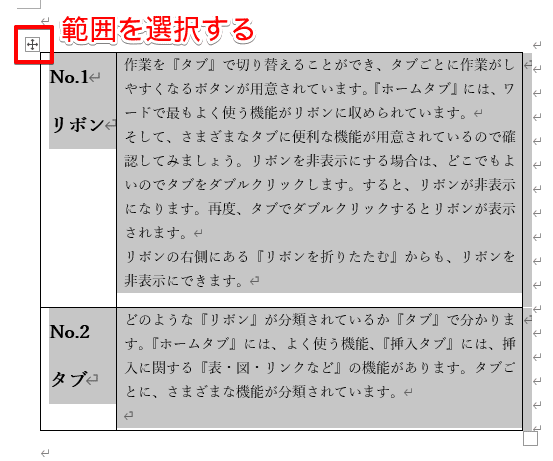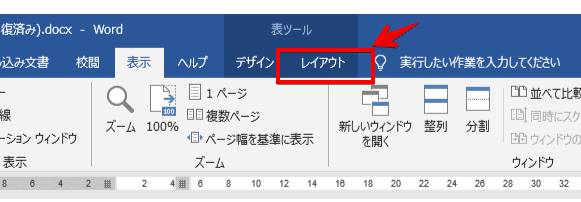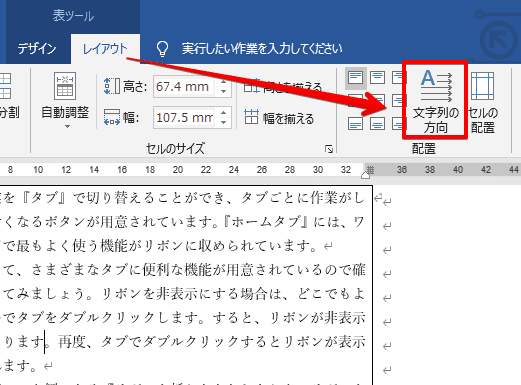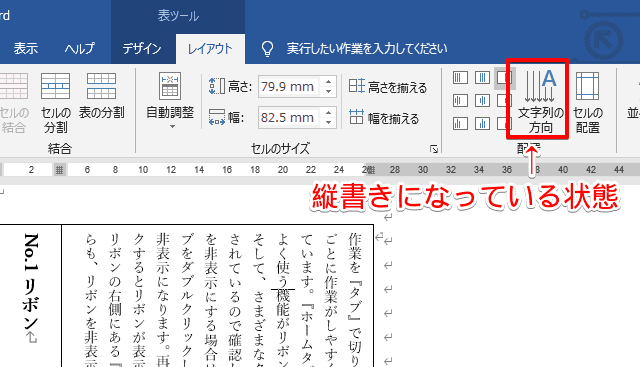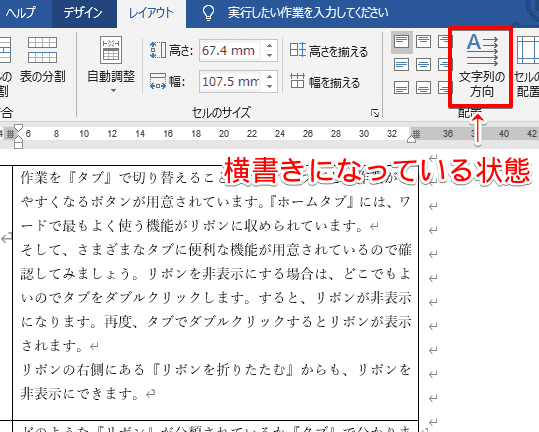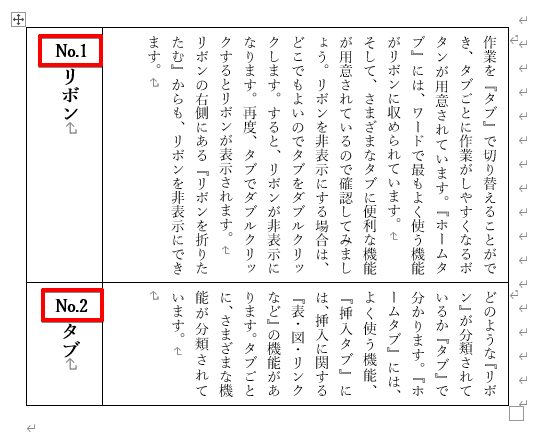ワード初心者
ワードの表を縦書きにしたいけど、やったことが無いからイメージしづらいなぁ。難しいのかな。
表を縦書きにすること自体はとっても簡単だよ!
でも、表がページをまたぐ場合や英数字が入っている場合は、ちょっとした作業が必要になるから今回の解説が役に立つと思うよ!

Dr.オフィス
ワードでの「表の縦書き」について解説します。
通常の文書作成でもおなじみの「縦書き」ですが、表の場合は覚えておくべき機能もいくつかあります。
- 表の中から縦書きにするセルを選択する
- 表ツールの『レイアウトタブ』を開く
- 「配置」の中から『文字列の方向』をクリックする
解除も同じ手順で操作します。
事務経験10年以上の私が、やっかいなワードの表の縦書きを丁寧に解説するから安心してね!

Dr.オフィス
記事内では覚えておきたい機能の詳細や使い方を分かりやすく解説しています。
表での縦書きを身に付け、状況にあわせて使い分けましょう。
さらに、縦書き文書を作成する基本から応用までを解説した記事もあります。
こちら≫【ワード】縦書きにする方法を3つ紹介!応用まで徹底解説!も参考にしてみてください。
縦書きにした表の文字をよりコンパクトにセルに収めたい、もしくはセルを広く使いたい時は「文字間隔」を変更する機能を使うと便利です。
表の縦書き以外にも使える機能なのでこちら「≫【ワード】文字間隔を調整する方法!狭く・均等・揃えるなど簡単解説!」を読んでワード作業全般に役立てください。
こちらの記事は下記の動画でも解説しているので、ぜひ合わせてご覧ください。
※本記事は『OS:Windows10』画像は『Wordのバージョン:2016』を使用しています。
目次
ワードの表での縦書きとは?
ワードの「縦書き」は表でも使える、という事はご存じの方も多いかもしれませんね。
通常の縦書きはレイアウトタブから設定しますが、表を縦書きにする場合は「表ツール」から操作すると文字の寄せ位置を細かく設定できるなど違いもあります。
表の中の一部分だけを縦書きにするのも簡単です。
ですがちょっとした制限があったり、思うようにいかない事もあるので今回は基本の操作方法に加えて、表で縦書きをしていく中で知っておきたいポイントや機能についても紹介します。
さっそく使い方を解説したいのですが、まずは作成する表が複数ページをまたぎそうな方は、以下の注意点と対策方法をお読みいただくことをオススメします。
縦書きの表がページをまたぐ場合
縦書きの表がページをまたぐ時は、「行の途中で改ページできない」という事を知った上で編集しましょう。
以下で理由や対策方法を解説します。
改ページについてはこちら「≫ワードの表を【改ページ】する方法、しない方法を徹底解説!」を参考にしてください。
たとえば文字の方向が「縦」になっているセルを含む行の上で右クリックし、「表のプロパティ」を開いてみます。
すると行タブの『行の途中で改ページする』の箇所がグレーになり、チェックが出来なくなっています。
これが表の縦書きと横書きの大きな違いです。
動作不良ではなくワードの仕様なので、設定で変更することは出来ません。
上の画像のように長文を縦書きしたセルをそのまま「行の途中で改ページ」で横分割すると、ページを行ったり来たりしなければ読めないので仕方の無いようにも思えます。
行ごとに改ページする事は可能だから、気にならなければそのまま進めてもOKだよ!
気になる人は次の対策方法を見てみよう!

Dr.オフィス
縦書きの表がページをまたぐ場合の対策としては、「行の途中に罫線を引く」方法がシンプルで分かりやすいです。
セルの中に横の罫線を引くという事は、「行が増える」という意味にもなるので実際は行の途中ではないよ。

Dr.オフィス
複数のページをまたぐ場合は作業が増えて少し大変かもしれませんが、文章を自然に区切り、行の途中で改ページしたように見せる事ができました。
表に罫線を追加する方法はこちら「≫ワードの表に列を追加、行を増やす手順をくわしく解説!」で手順を解説しています。
ワードでの表の縦書きは便利だけど制限もある。という事について簡単に知って頂いたところで、以下から設定の手順などを解説します。
表を縦書きにする手順
それではワードの表を縦書きにしてみましょう。あらかじめ横書きで作成した表を使って解説します。
↑縦書きにしたい範囲を選択します、今回は表全体を縦書きにするので左上のハンドル(☩)をクリックして表全体を選択しています。
一部のセルを縦書きにしたい時はセル内にカーソルを置いてね。

Dr.オフィス
範囲を選択したら中央上部に表ツールが現れるので、右側の「レイアウト」タブを開きましょう。
「配置」の中にある『文字列の方向』をクリックします。
表の文字が縦書きに変わりました。
罫線のレイアウトも自動的に変わっています。
『文字列の方向』の横にある9つの小さなボタンは配置の種類です。
このボタンをクリックするだけで左揃えや右揃えなどを細かく設定できます。
次は縦書きを解除してみましょう。
表の縦書きを解除するには
ワードの表を縦書きから横書きに戻してみましょう。
『文字列の方向』ボタンの絵の違いに注目してください。
表が縦書きになっている状態ではボタン絵の矢印が下向きになっています。
そのままクリックしましょう。
表が横書きに戻り、ボタン絵の矢印も横向きに変わりました。

ワード初心者
設定も解除も同じ方法だね!
ところで縦書きにした時に気になったんだけど、英数字の向きがおかしくなるのはどうしてなんだろう?
これも仕様だから変えられないの?

↑のような状態のことだね!この場合はワードの別の機能を使うと簡単に解決できるよ!
どんな機能かは次の解説を見てみてね!

Dr.オフィス
ABC…123…の縦書き(向き)
英数字を含むセルや表を縦書きにすると、文字が90℃傾いてしまいます。
この場合は「縦中横(たてちゅうよこ)」という機能を使って自然な向きに変えましょう。

のような向きの英数字に縦中横を設定すると、
縦書きのセルでも読みやすい向きに変えられます。設定方法などは別記事の「≫ワードの【縦中横】で数字を縦書きにしよう!」をご参考ください。
今回の「ワードで表を縦書きにする方法」については以上ですが、最後にポイントのまとめと、その他のよくある疑問を紹介します。
表の縦書きをする方法、注意点のまとめ
ワードで表を縦書きにするのは簡単ですが、少し手間がかかる場合もある。という事が分かりましたね。
あらためて設定の流れや、特に知っておきたいポイントを確認してみましょう。
- 表の縦書きの設定と解除は「表ツール→レイアウトタブ→文字列の方向」を順番にクリックするだけ
- 縦書きの表がページをまたぐ場合は行の途中に「横罫線」を引くと、ある程度の対策は出来る
- 英数字の向きは「縦中横」という別の機能で変える
表を縦書きにする際は、以上の3点を思い出してみてください。
ほかにも表を横書きから縦書きに変更した時に、レイアウトが崩れて文字の一部がセルに隠れてしまう。という事もよくあります。
このような場合の対処法は「≫【ワード】表に文字が入らない時に試すべき機能を紹介!」を参考にすると解決にたどり着けるので、前もってチェックすることをオススメします。
縦書き文書を作成する基本から応用までを解説した記事もあるので、チェックしてみてください。