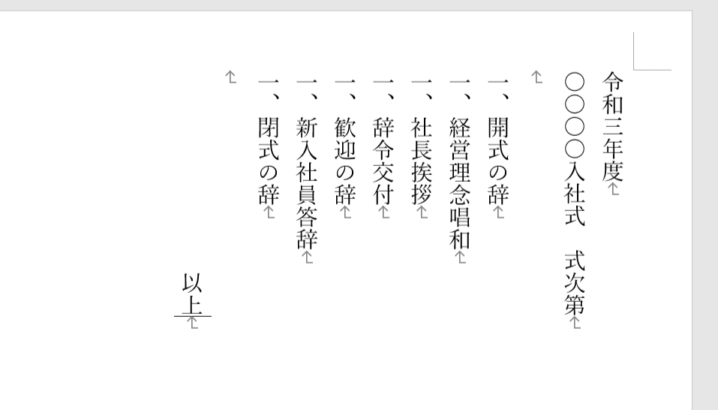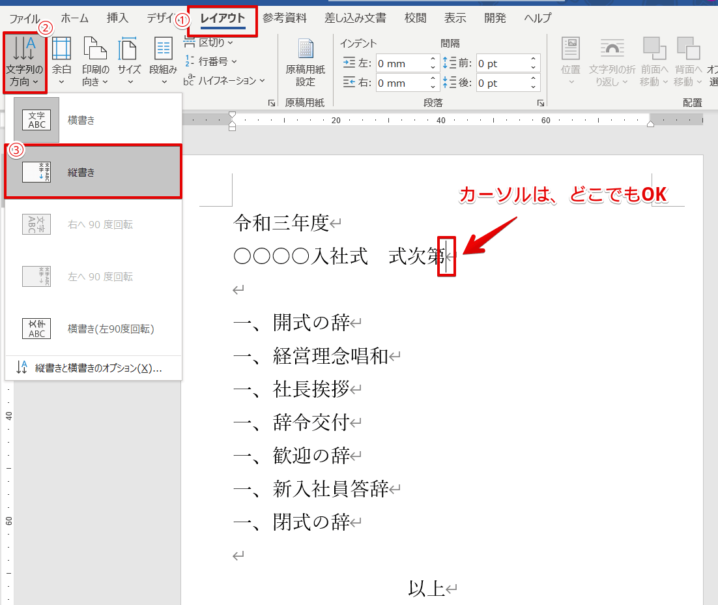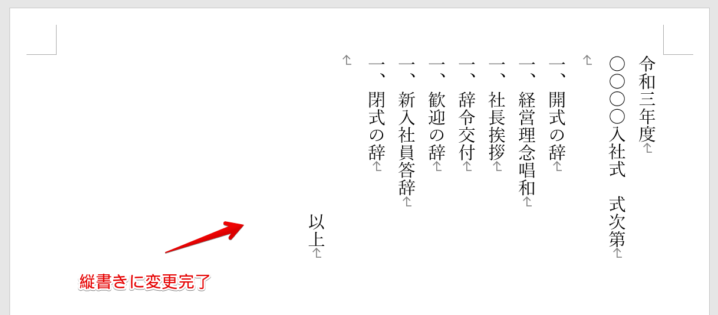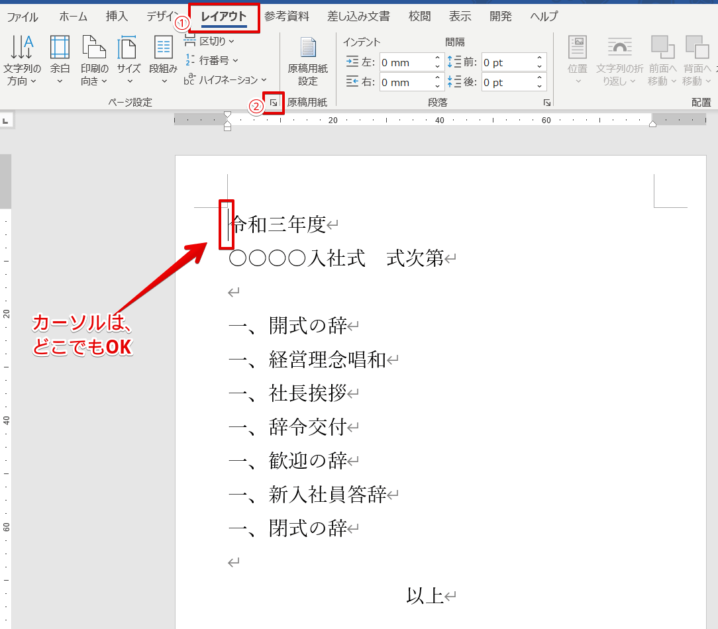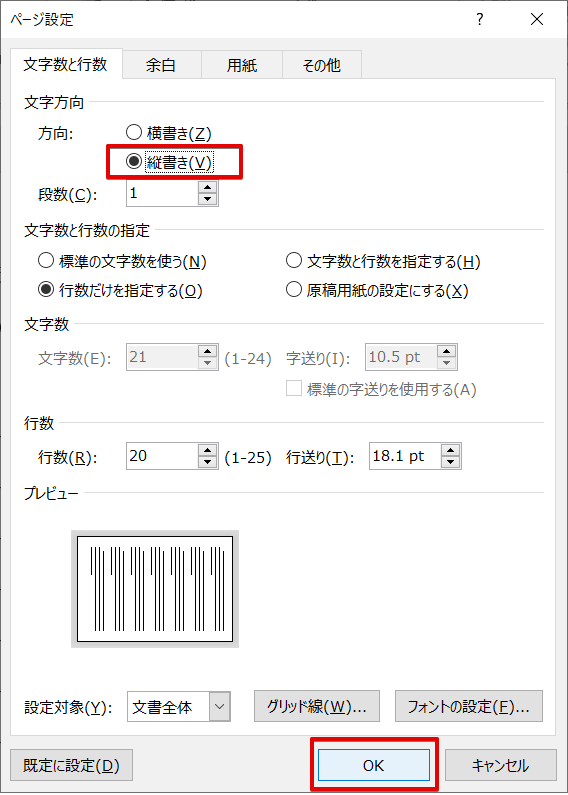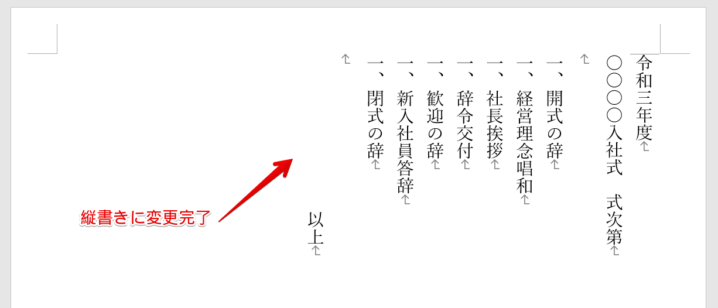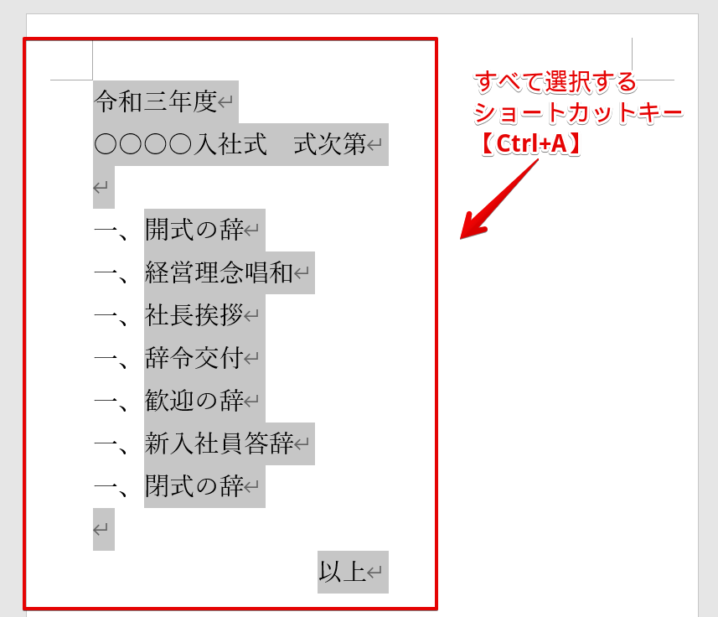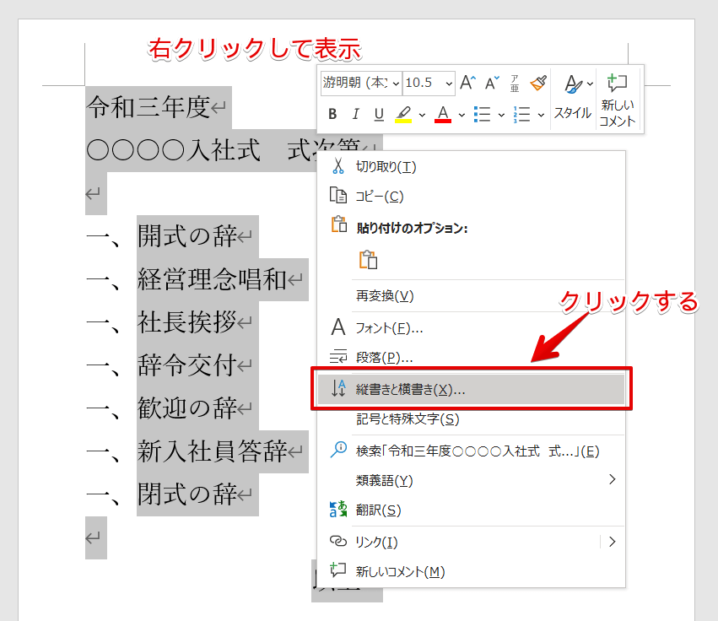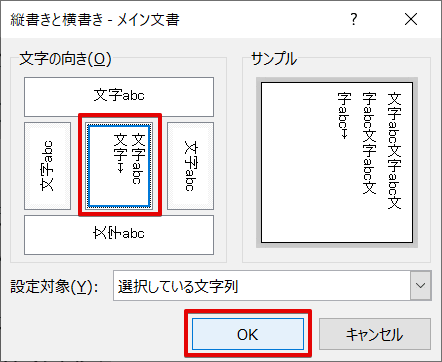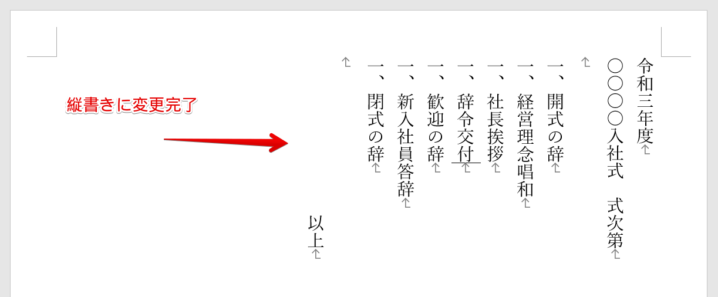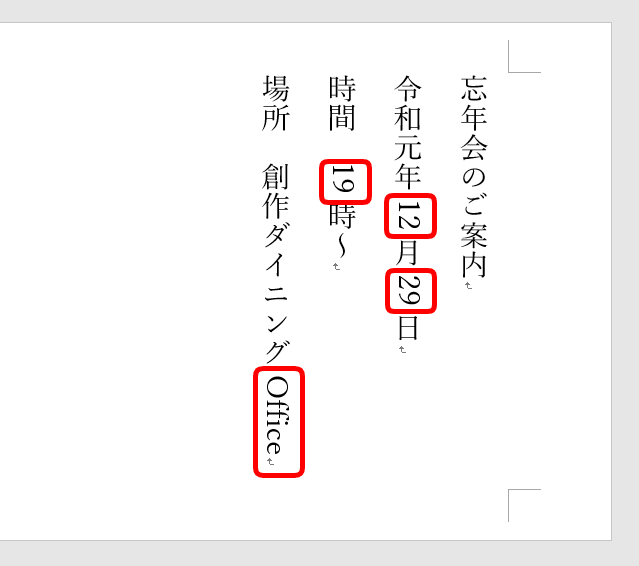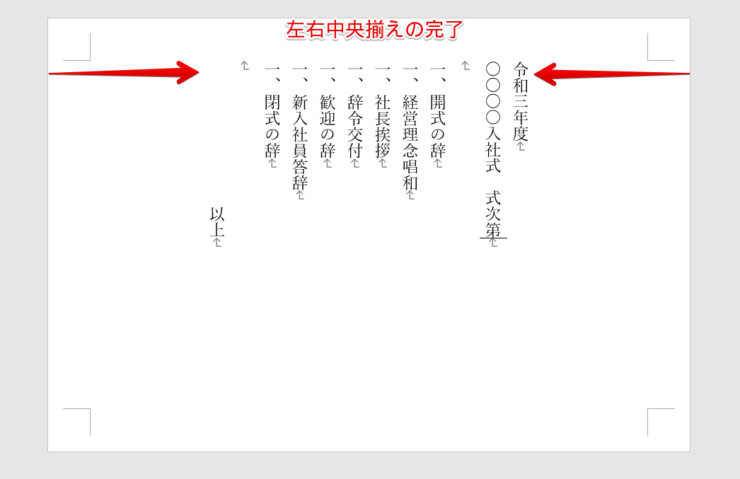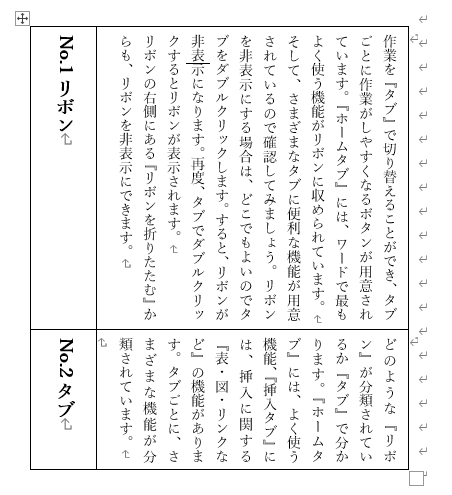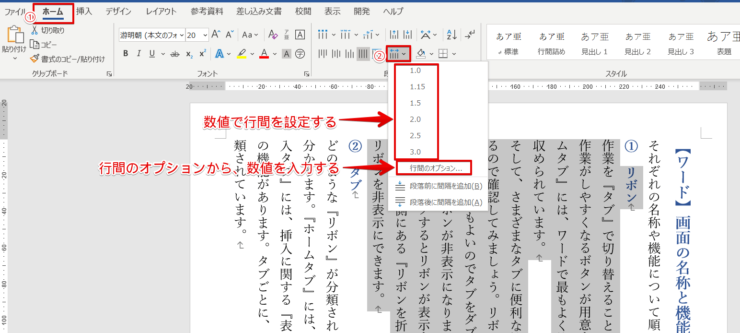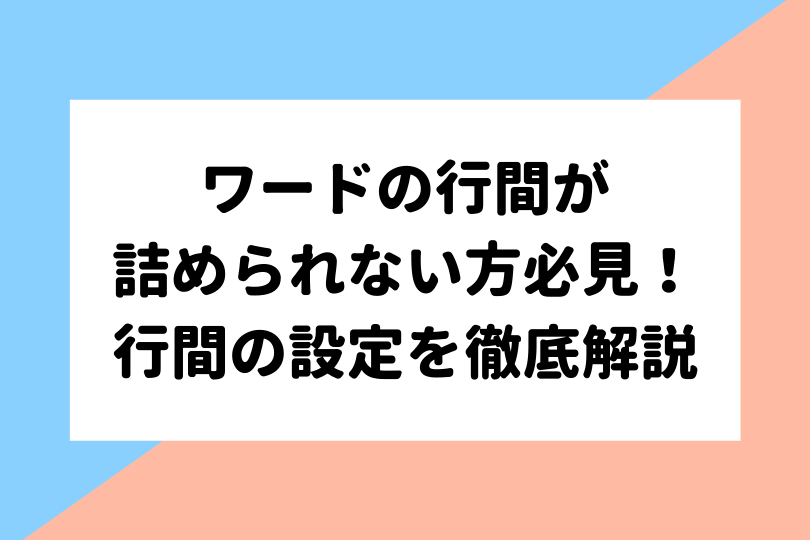ワード初心者
案内状とか式次第とかを作成しないといけないんだけど『ワード文書の縦書き』って、どうすればいいのかな?
縦書きで作成したい文書ってあるよね!
そんなときは、3つの方法で簡単に縦書きできるから試してみてね!

Dr.オフィス
ワード文書を作成する場合、初期設定では横書きになっています。
しかし、作成する文書によっては『縦書き』が良いときもありますよね。
今回のように『案内状』や『式次第』、『メニュー』なども縦書きで作成することができます。
縦書きにする方法を3つ紹介するので、ぜひマスタ―してください。
- レイアウトタブの『文字列の方向ボタン』から
- ページ設定ダイアログボックスから
- 右クリックする
以上3つの方法は本文でくわしく解説します。
10年以上の事務経験がある私も『ワード文書の縦書き』を実際に作成していたよ。縦書きの応用もくわしく紹介するね!

Dr.オフィス
縦書きにすることは基本的にとても簡単ですが、縦書きにしたあとに出てくる『つまづくポイント』についても解説します。
数字やアルファベットの縦書きや、行間など様々です。
ぜひ最後までお付き合いください。
※本記事は『OS:Windows10』画像は『Wordのバージョン:Microsoft365』を使用しています。
目次
ワードで縦書きにする方法を解説!
今回は『入社式の式次第』を縦書きで作成してみましょう。
3つの方法でそれぞれ紹介するので、覚えやすい手順を使ってみてください。
レイアウトタブの『文字列の方向ボタン』から縦書きにする
先に『式次第』を入力しても、縦書きに設定した後に『式次第』を入力しても、どちらでもかまいません。
今回は先に『式次第』を入力しました。
カーソルは、どこに置いてもOKです。
レイアウトタブの『文字列の方向』をクリックし、『縦書き』を押しましょう。
入社式式次第が縦書きになりました。
ページ設定ダイアログボックスから縦書きにする
先に『式次第』を入力しても、縦書きに設定した後に『式次第』を入力しても、どちらでもかまいません。
先に『式次第』を入力し、カーソルはどこに置いてもOKです。
レイアウトタブのページ設定にある右下の矢印をクリックしましょう。
『ページ設定』ダイアログボックスが表示されました。
文字方向を『縦書き』にチェックをしてOKを押してください。
こちらも簡単に縦書きにできてました。
右クリックしてワード文書を縦書きにする
この方法は、先に入力した文書を縦書きにする方法になります。
まずは縦書きにしたい文書をすべてカーソルで選択しましょう。
ショートカットキー【Ctrl+A】ですべてを選択することができるよ!

Dr.オフィス
選択したら右クリックして、『縦書きと横書き』を押しましょう。
縦書きと横書きダイアログボックスが表示されます。
文字の向きが『縦書き』になっている真ん中を選択し、OKを押してください。
式次第を縦書きにすることができました。
最後の方法だけ、縦書きにしたい文書を選択しなければいけません。
ぜひ使いやすい方法を覚えて活用してみてください。
ワードで数字やアルファベットを縦書きにするには『縦中横』
『ワード文書を縦書きにしたとき、数字やアルファベットは横向きになる』と言った声をよく聞きます。
数字やアルファベットだけ『横向き』なのは、見た目が良くありません。
数字やアルファベットを縦書きにする方法をくわしく解説した記事があるので、ぜひ参考にしてみてください。
くわしくはこちら≫ワードの数字やアルファベットを縦書きにする方法!【縦中横】を使ってみよう!をチェックしてみましょう。
縦書きのワード文書を中央に配置するには『ページ設定』から
縦書きに設定した文書は、用紙の右側に表示されます。
上の画像のように用紙の中央によせたい場合の方法をくわしく紹介します。
ワードには、エクセルのような『中央揃え』ボタンはありません。
ページ設定ダイアログボックスから『垂直方向の配置』を中央寄せに設定します。
くわしい手順は、こちら≫【ワード】縦書きの文書を中央に配置する方法!左右中央にできない方必見!を参考にしてみてください。
ワードの一部分だけを縦書きにする
全部を縦書きにするのではなく、一部だけを縦書きにしたい!
このような場合は、縦書きのテキストボックスを挿入する方法を試してみましょう。
くわしい解説はこちら≫ワードで一部だけ縦書きにする裏ワザ!テキストボックスを利用しよう!を参考にしてみてください。
やっかいな『表』も縦書きにできる
ワード文書の『表』を縦書きにするには、覚えておくべき機能がいくつかあります。
表を縦書きにする基本の設定方法から、便利な機能の詳細や使い方を分かりやすく解説しています。
ぜひ、こちら≫ワードの表を【縦書き】にする方法!つまづきやすいポイントも解説を参考にしてみてください。
縦書きの行間を調整する
縦書きにした文書も『行間を調整』することができます。
行間の調整は、横書きの時と同じ方法です。
行間を調整する方法は、こちら≫ワードの行間が詰められない方必見!行間の設定を徹底解説!でくわしく解説しています。
ぜひ参考にしてみてください。
ワードの縦書きテクニックをマスターしよう!
ワードの縦書きは、とても簡単に設定することができます。
縦書きにする方法を3つ紹介したので、おさらいしてみましょう。
- レイアウトタブの『文字列の方向ボタン』から縦書きにしよう!
- ページ設定ダイアログボックスから縦書きにしよう!
- 縦書きにしたい文書を選択し右クリックして縦書きにしよう!
ちょっとした応用も覚えておくと、さらに便利に使いこなすことができるのでぜひ活用してみてください。
今回、紹介した『縦中横』はワードにある機能で、エクセルにはない機能です。
エクセルの場合は、セルの書式設定から縦書きに設定することができます。
姉妹サイト【Excelドクター】でも縦書きについて紹介しています。
エクセルの縦書き方法についてまとめた記事はこちら≫エクセル【縦書き】や【横書き】を自由自在に設定して見やすいデータを作成!を参考にしてみてください。
ワード独自の機能もマスターして縦書き文書を見やすく分かりやすいように作成しましょう。