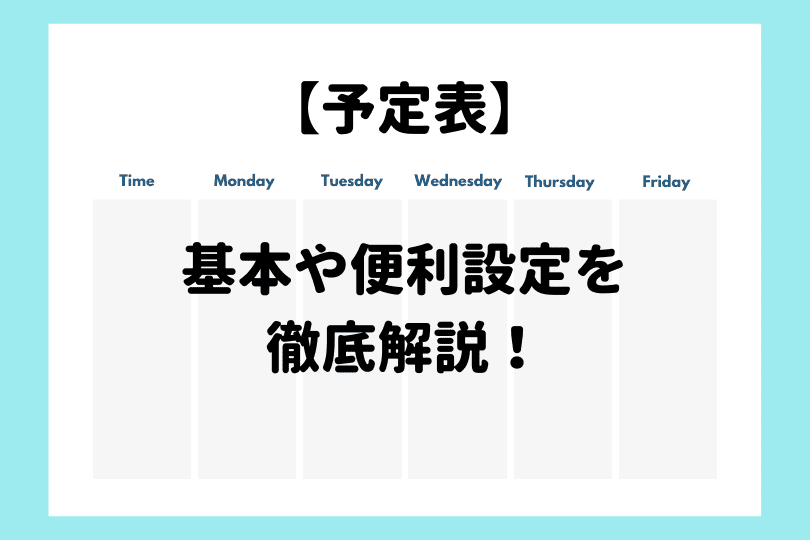Outlook初心者
Outlook初心者Outlookの表示設定は変更できるのかな?急に表示形式が変わってしまった時、元に戻す方法も知っておきたい!
 Dr.オフィス
Dr.オフィスOutlookの表示設定は簡単に変更できるよ。これから詳しく解説するね。
今回は、Outlookで表示設定を変更する方法について、解説します。
Outlookを開くと受信トレイの表示以外に、ナビゲーションバーやビュー、閲覧ウィンドウなどが表示されます。
基本的にメールの送受信ができれば問題ないと思いがちですが、いつもの表示形式が急に変わってしまったら戸惑ってしまいますよね。
見慣れない表示形式によって、必要な作業よりも表示を元に戻すことに時間を割いてしまったという経験はありませんか。
この記事を読むと、Outlookの表示設定を変更たり、意図しない表示形式に変わってしまった設定を元に戻したりする方法について、理解することができますよ。
- [表示]タブを選択
- 『ビューの変更』を選択
- 下記の3種類の表示形式から選択
- コンパクト(初期設定)
- シングル
- プレビュー
 Dr.オフィス
Dr.オフィスPCサポート歴10年以上の私が、Outlookの表示設定を変更する方法について、詳しく解説するよ。
Outlookで表示設定を変更する方法は、とても簡単です。
いつもの表示から意図しない表示に急に変わってしまった場合でも、すぐに元に戻すことができます。
まずは、Outlookの基本的な画面構成を知ることから始めましょう。
そしてこちらの記事は下記の動画でも解説しているので、ぜひ合わせてご覧ください。
また、Outlookは、メール以外にもスケジュールを管理する予定表を表示することができます。
Outlookの予定表を表示する方法については、こちら≫【Outlook】予定表の使い方!オススメ設定や効率UPワザも紹介!で詳しく解説しています。
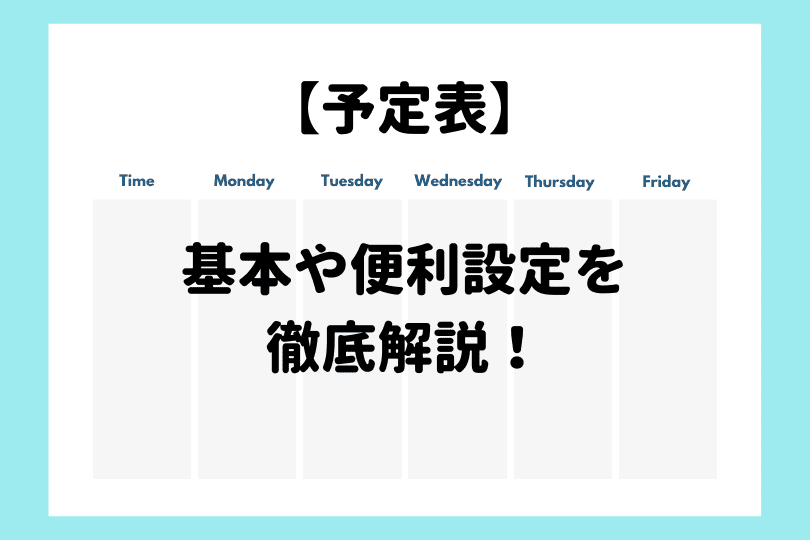
※本記事は『OS:Windows11』画像は『Outlookのバージョン:Microsoft365』を使用しています。
【Outlook】表示設定を変更する方法
Outlookの表示設定を変更する場合、表示される機能とその場所を理解しておくと、作業を効率化できます。
また、Outlookの基本的な画面構成を知ることで、基本的なメールの送受信だけでなく、便利な機能も発見できます。
画面各部の名称
それでは、Outlookの基本的な画面構成を見ていきましょう。
Outlookの画面はたくさんの情報が表示されていますが、7つのエリアに分けられます。
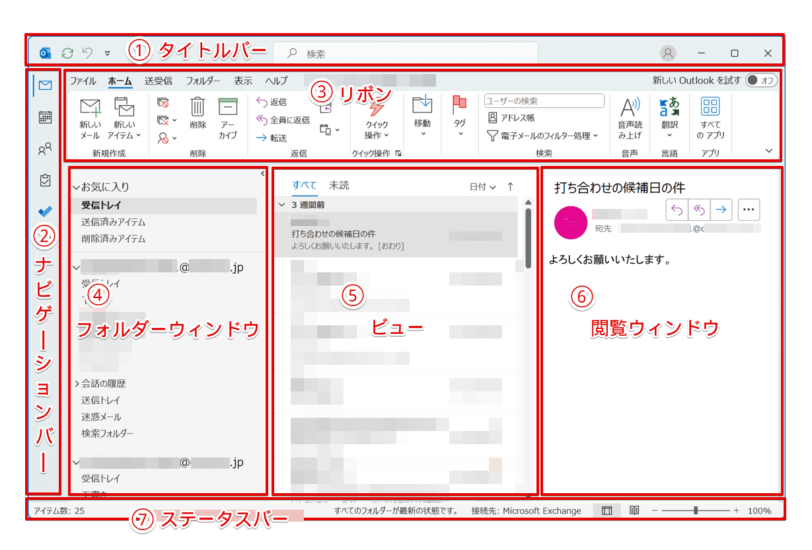
7つのエリアの名称と機能について、一覧にまとめました。
| 番号 | 名称 | 機能 |
|---|---|---|
| ① | タイトルバー | 左端に『送受信』『元に戻す』ボタン、クイックアクセスツールバー、中央に検索ボックス、右端に画面の切り替え(最小化、最大化)が表示される |
| ② | ナビゲーションバー | メール、予定表、連絡先など、タスクなどの機能を切り替えることができる |
| ③ | リボン | さまざまな機能のボタンやメニューを表示する領域 |
| ④ | フォルダーウィンドウ | メールアドレスに紐づく受信トレイや送信済みアイテムなどのフォルダーが表示される |
| ⑤ | ビュー | メール、予定表、連絡先、タスクなどが表示される |
| ⑥ | 閲覧ウィンドウ | ビューで選択したメール、タスクなどの詳細が表示される |
| ⑦ | ステータスバー | 左端にアイテム数、右端にビューの切り替え(標準、閲覧)、ズームスライダーなどが表示される |
 Dr.オフィス
Dr.オフィスOutlookの画面は、Word、Excelなどの画面と違って、常に1画面でたくさんの情報を表示しているんだね。
3種類の表示形式(ビュー)
メール、予定表、連絡先、タスクなどが表示される『ビュー』の表示形式は3種類です。
コンパクト(初期設定)
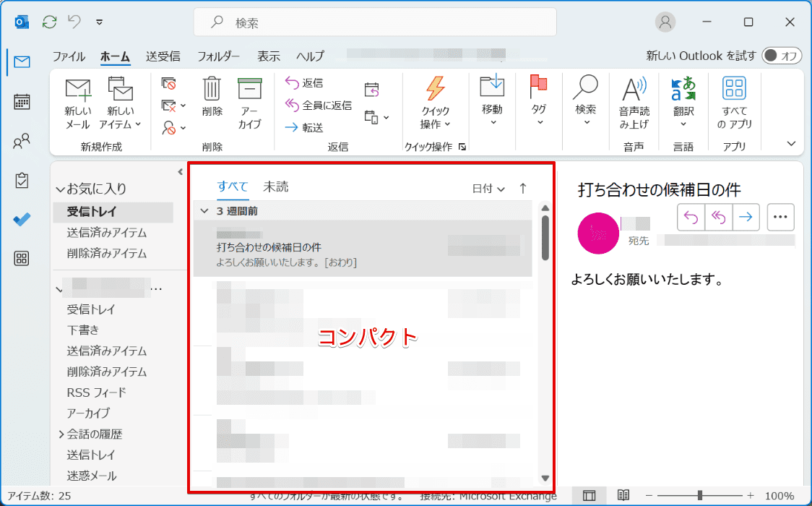
『コンパクト』は初期設定のため、最も見慣れている表示形式ではないでしょうか。
『差出人』『件名』『受信日時』が表示され、メールの本文は1行表示されます。
シングル
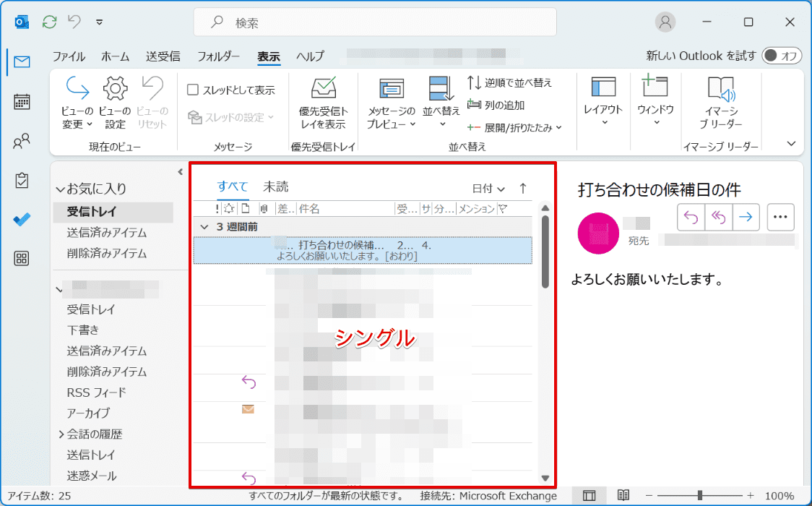
『シングル』は、『差出人』『件名』『受信日時』などが1行表示になります。
『コンパクト』よりも、さらに小さく表示されましたね。
プレビュー
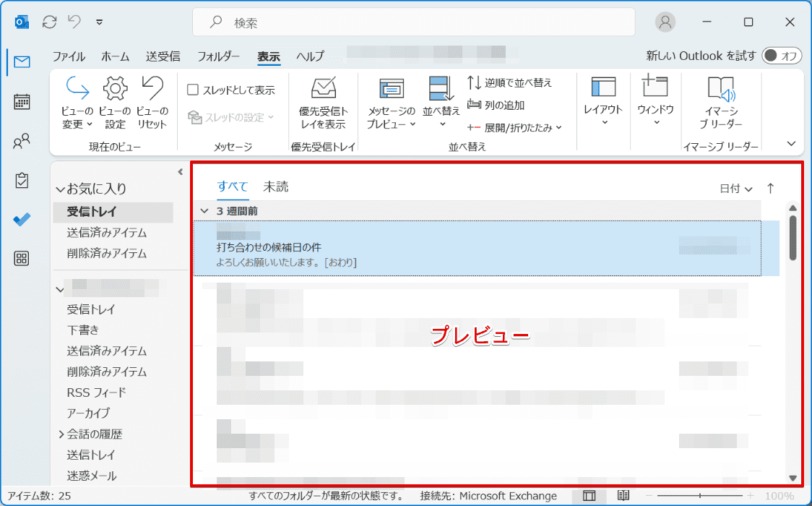
『プレビュー』は、右側の閲覧ウィンドウが非表示になり、ビューのみの表示になります。
1画面で多くの情報を得られるため、大量のメールを処理する場合にはおすすめの表示です。
メールの表示形式(ビュー)を変更
Outlookのビューは、3種類の表示形式から、任意に変更することができます。
ここでは、メールの表示形式(ビュー)を『コンパクト』から『プレビュー』に変更し、別のフォルダーにも適用する方法を解説します。
それでは、メールの表示形式(ビュー)を変更してみましょう。
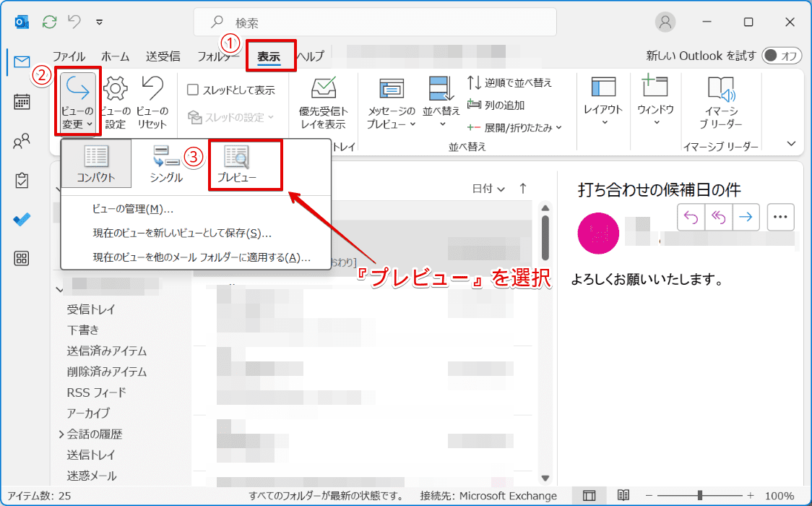
- [表示]タブを選択
- 『ビューの変更』を選択
- 『プレビュー』を選択
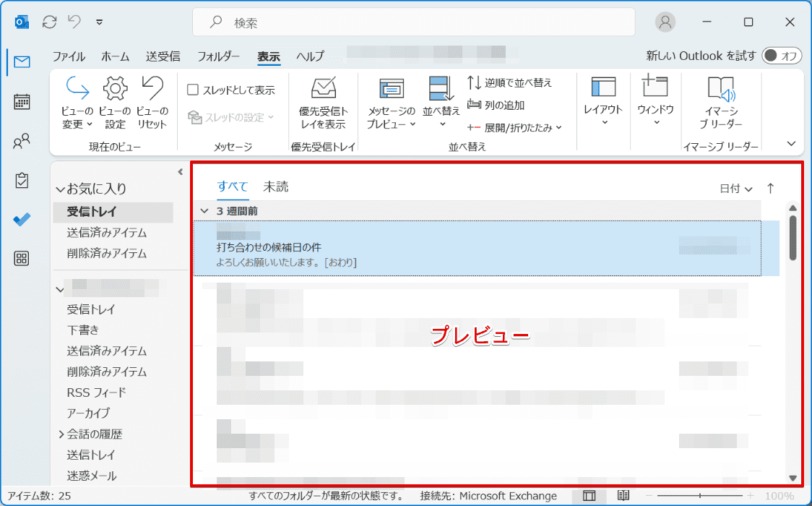
表示形式を『コンパクト』から『プレビュー』に変更できましたね。
別のフォルダーの表示形式も『プレビュー』に変更したい場合は、続けて下記の通りに設定しましょう。
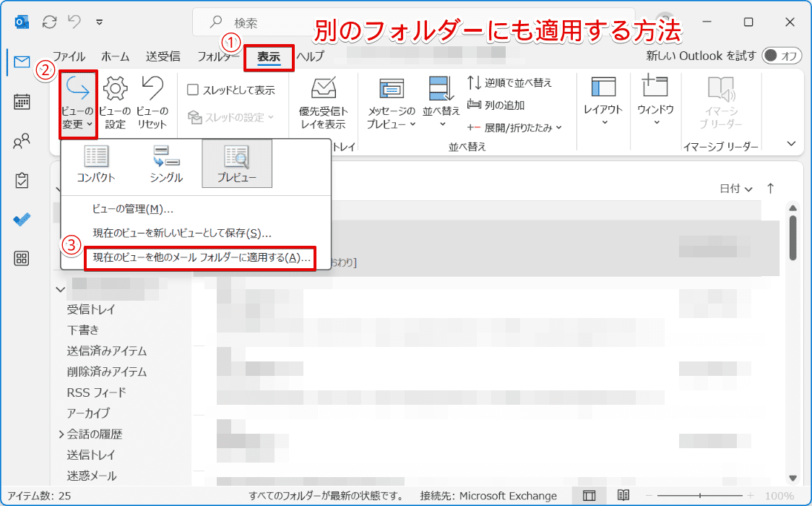
- [表示]タブを選択
- 『ビューの変更』を選択
- 『現在のビューを他のメールフォルダーに適用する』を選択
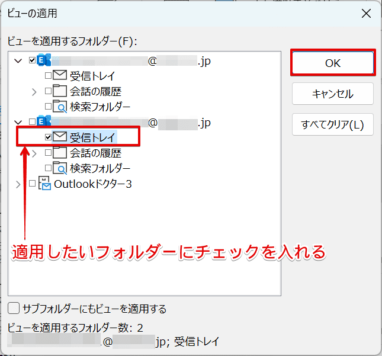
- 適用させたいフォルダーを選択
- [OK]を選択
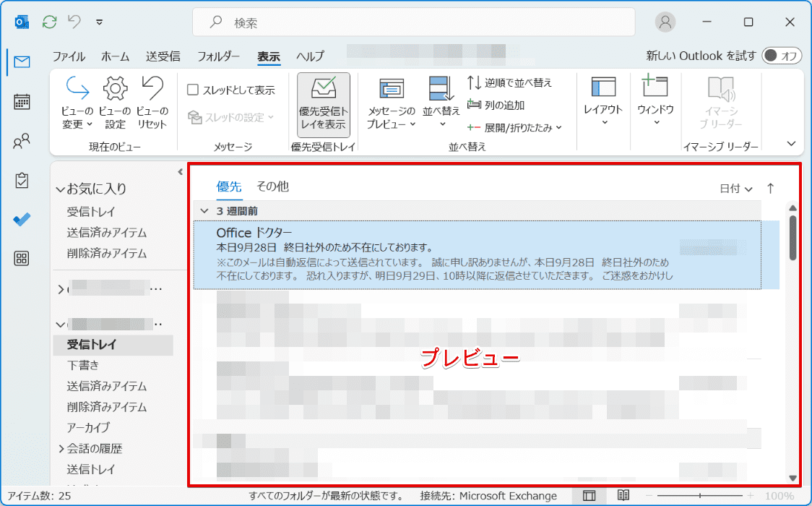
このように、現在のビューを他のメールフォルダーに適用することができます。
 Dr.オフィス
Dr.オフィスメールの表示形式(ビュー)は、自分にとって見やすい表示に設定しておくといいね。
レイアウト表示を変更
ここでは、『フォルダーウィンドウ』『閲覧ウィンドウ』『リボン』『ナビゲーションバー』のレイアウト表示を変更する方法について解説します。
フォルダーウィンドウ
フォルダーウィンドウは、3種類の表示に切り替えることができ、初期設定は『標準』の表示となります。
- 『標準』
- 『最小化』
- 『オフ』
それでは、フォルダーウィンドウの表示を『最小化』に設定してみましょう。
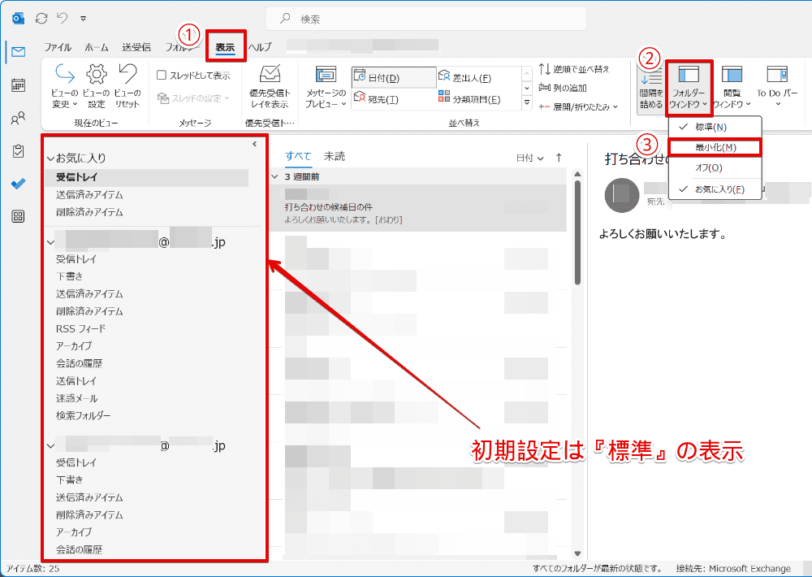
- [表示]タブを選択
- 『フォルダーウィンドウ』を選択
- 『最小化』を選択
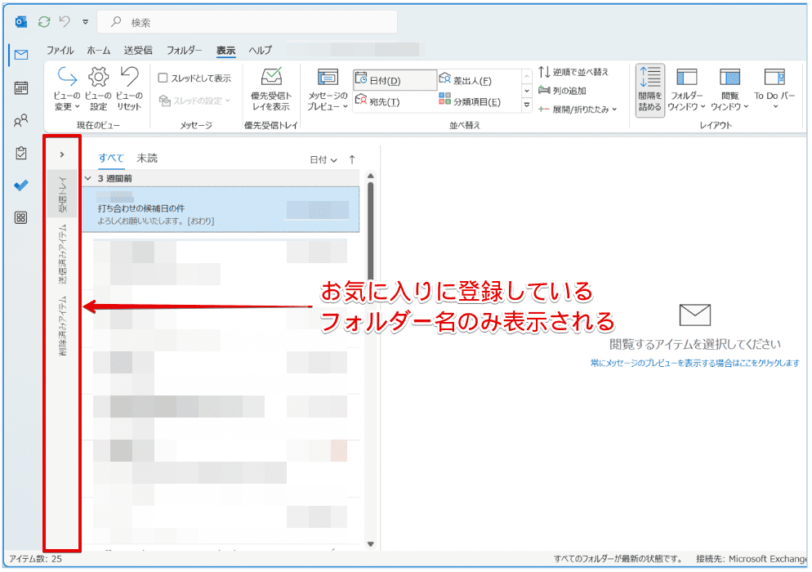
表示を『最小化』すると、お気に入りに登録しているフォルダー名のみ表示されます。
次に、フォルダーウィンドウの表示を『オフ』にします。
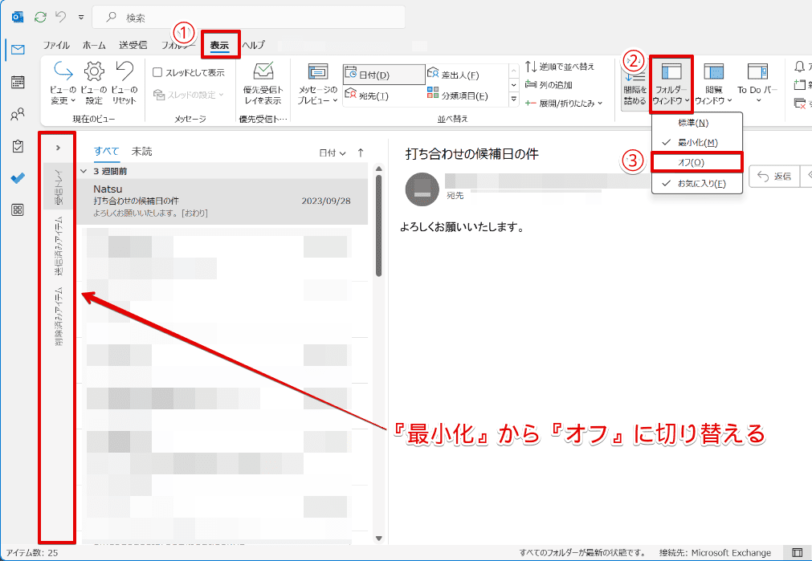
- [表示]タブを選択
- 『フォルダーウィンドウ』を選択
- 『オフ』を選択
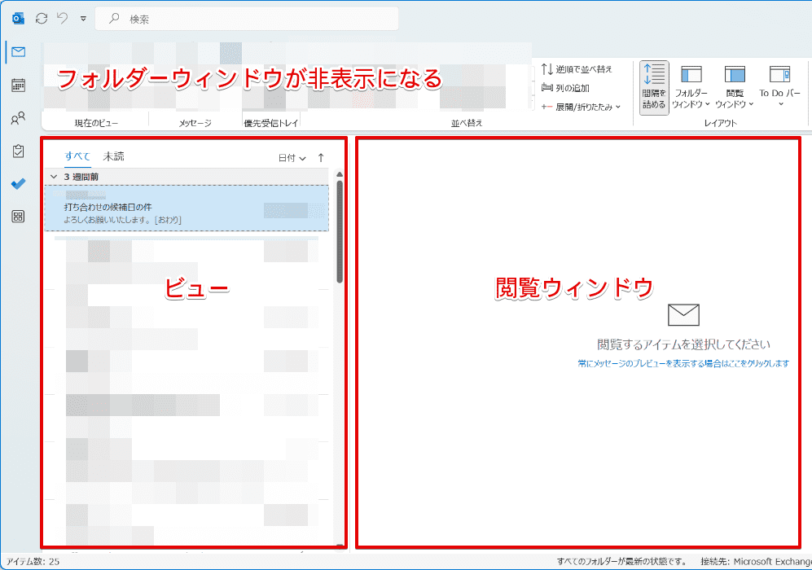
表示を『オフ』にすると、フォルダーウィンドウが非表示になります。
閲覧ウィンドウ
閲覧ウィンドウは、3種類の表示に切り替えることができ、初期設定は『右』の表示となります。
- 『右』
- 『下』
- 『オフ』
それでは、閲覧ウィンドウの表示を『下』に設定してみましょう。
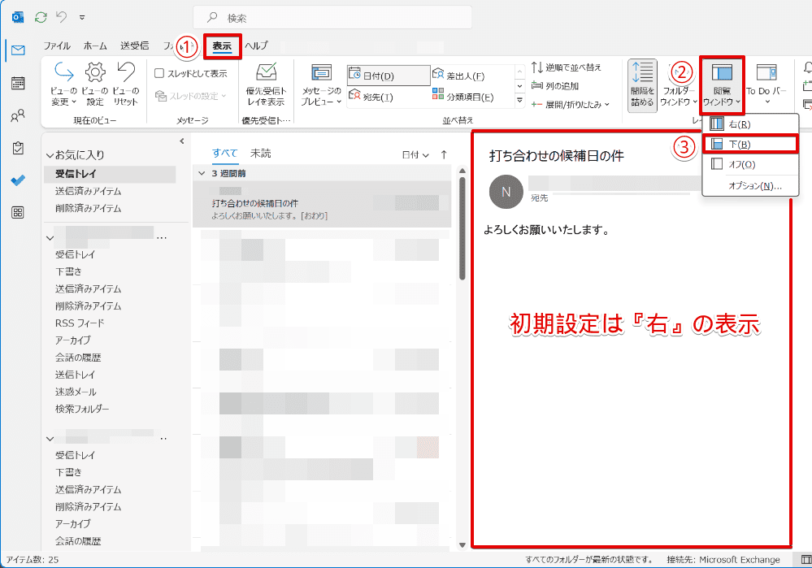
- [表示]タブを選択
- 『閲覧ウィンドウ』を選択
- 『下』を選択
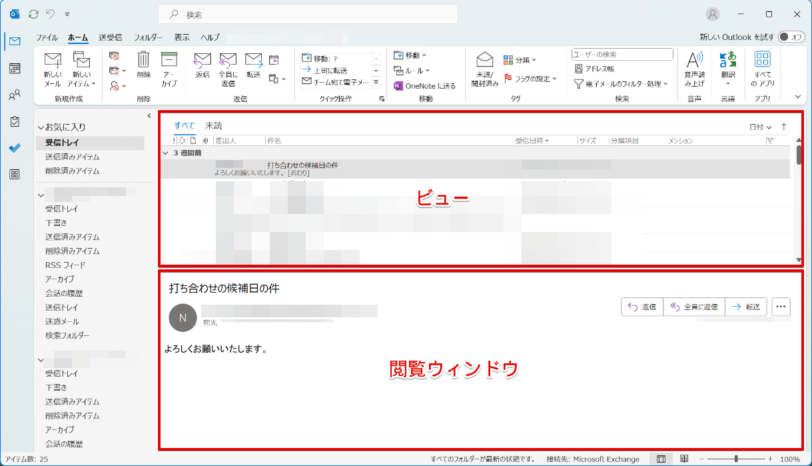
表示を『下』にすると、ビューの下に閲覧ウィンドウが表示されます。
次に、閲覧ウィンドウの表示を『オフ』にします。
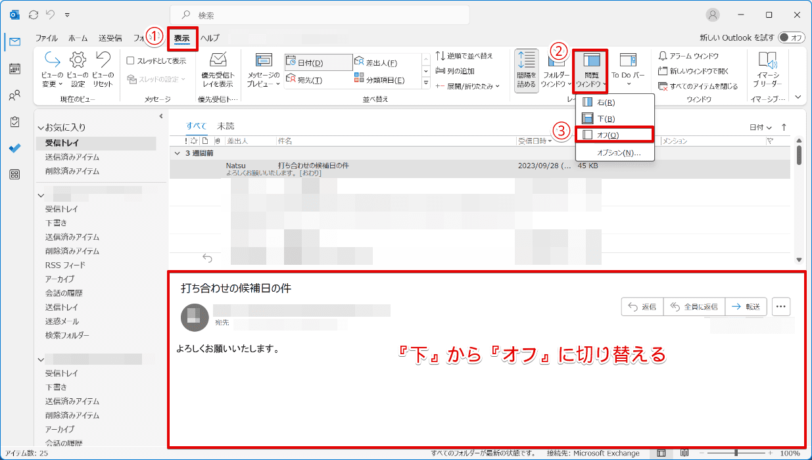
- [表示]タブを選択
- 『閲覧ウィンドウ』を選択
- 『オフ』を選択
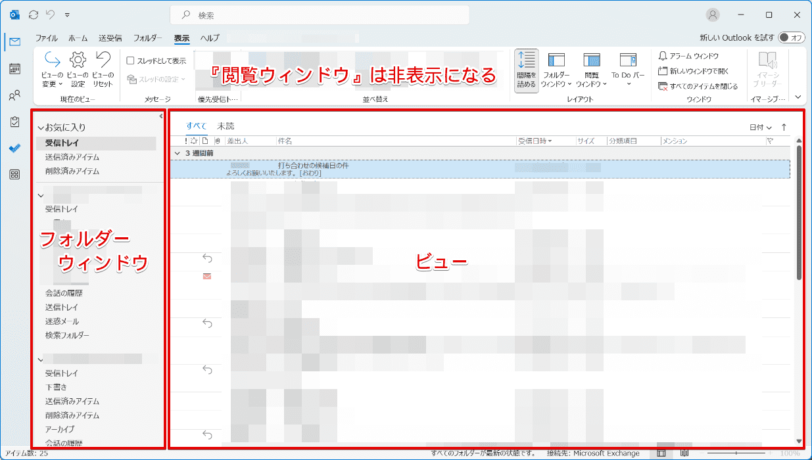
表示を『オフ』にすると、ビューのみの表示になりましたね。
リボン
リボンは、2種類の表示に切り替えることができ、初期設定は『クラッシックリボン』の表示となります。
- 『クラッシックリボン』
- 『シンプルリボン』
それでは、リボンの表示を『シンプルリボン』に変更します。
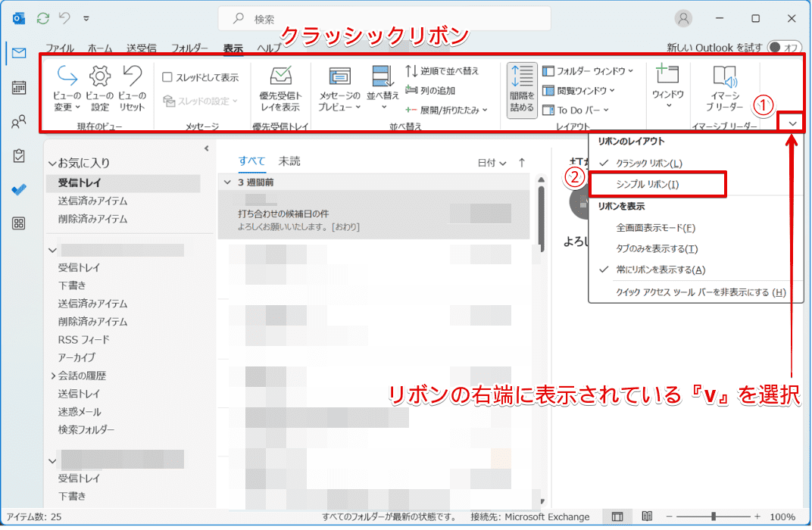
- リボンの右端に表示されている『v』を選択
- 『リボンのレイアウト』から『シンプルリボン』を選択
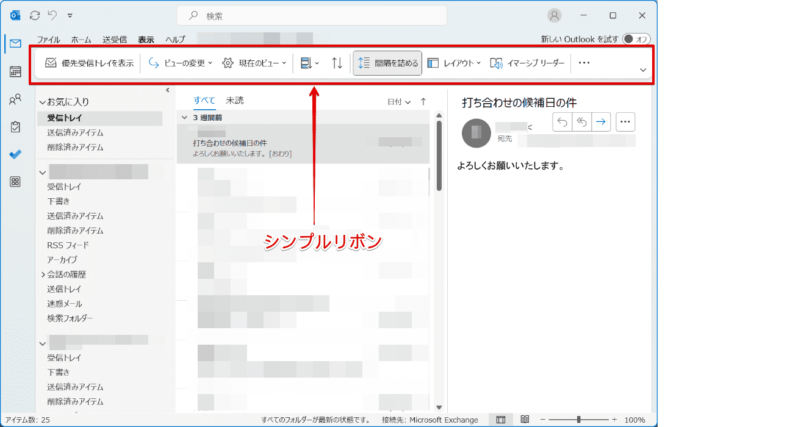
『シンプルリボン』は『クラッシックリボン』より、表示されるアイコンの数が少なくなります。
また、リボンは『表示モード』も変更することができます。
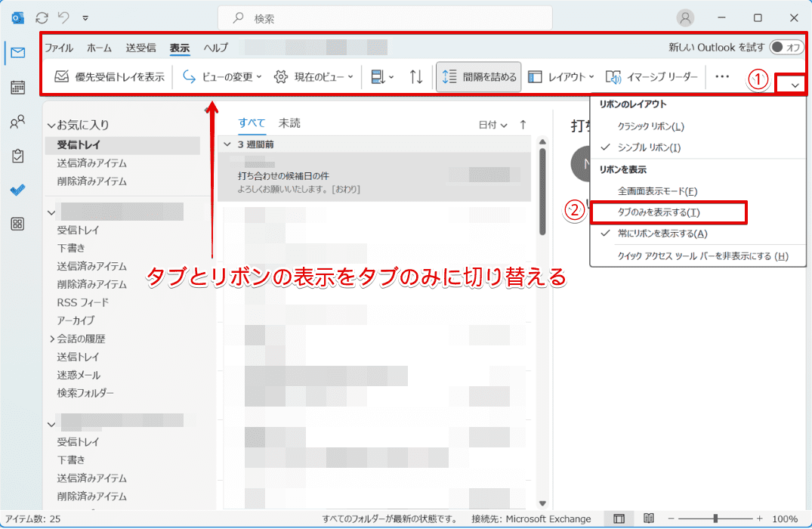
- リボンの右端に表示されている『v』を選択
- 『常にリボンを表示する』から『タブのみを表示する』を選択
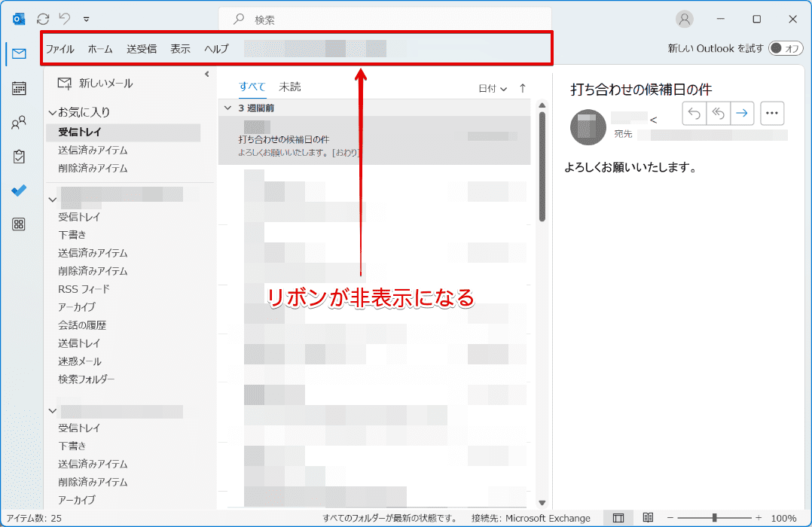
リボンが非表示になり、タブ表示のみになりましたね。
非表示になったリボンを元に戻すには、[表示]タブを選択し、上記の手順で『常にリボンを表示』するを選択しましょう。
ナビゲーションバー
ナビゲーションバーの場合、表示形式を変更するのではなく、表示位置を変更することができます。
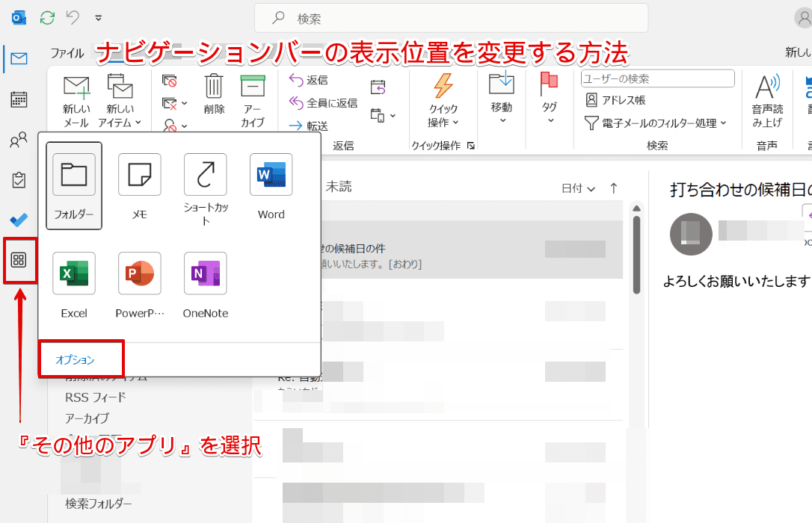
- ナビゲーションバーの『その他のアプリ』を選択
- 『オプション』を選択
『Outlookのオプション』が表示されます。
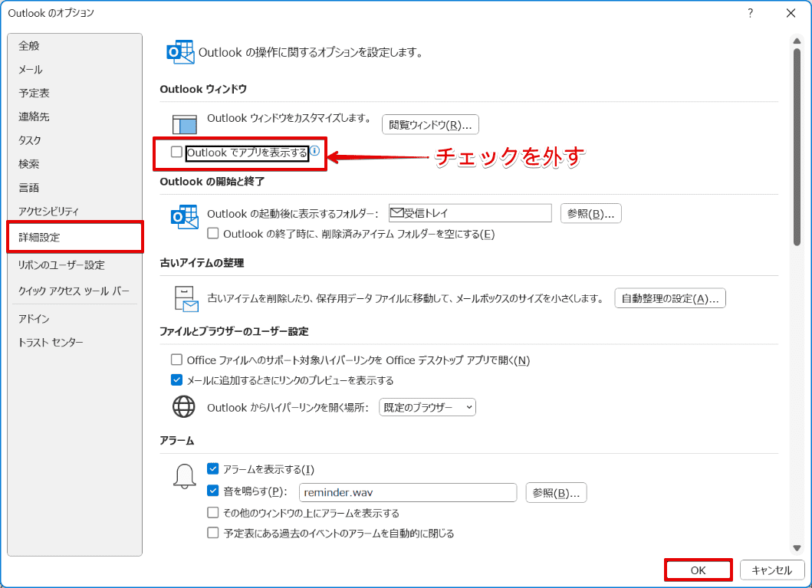
- 『詳細設定』を選択
- 『Outlook でアプリを表示する』のチェックを外す
- [OK]を選択
![[はい]を選択後Outlookを再起動](https://office-doctor.jp/outlook/wp-content/uploads/2023/10/view-display23-812x517.png)
上記メッセージが表示されたら、[はい]を選択して、Outlookを再起動しましょう。
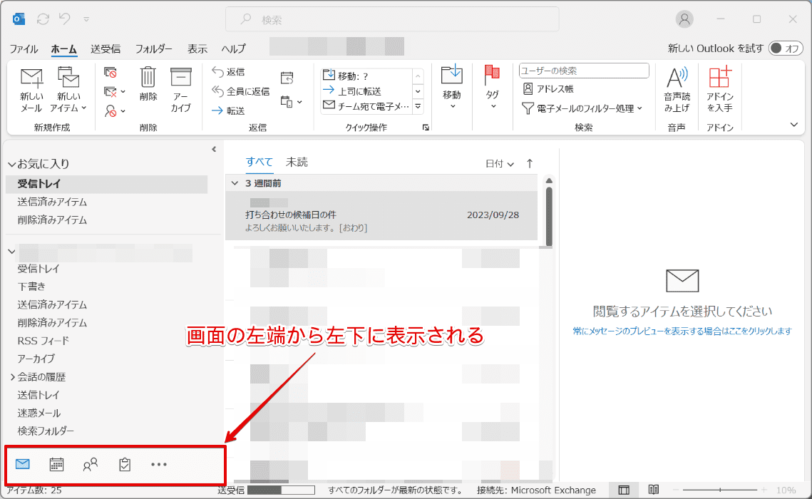
ナビゲーションバーの表示位置が、画面の左下に表示されます。
 Dr.オフィス
Dr.オフィスOutlookの基本的な画面構成を理解すると、基本的な表示変更も簡単だね。
スレッド表示とは?
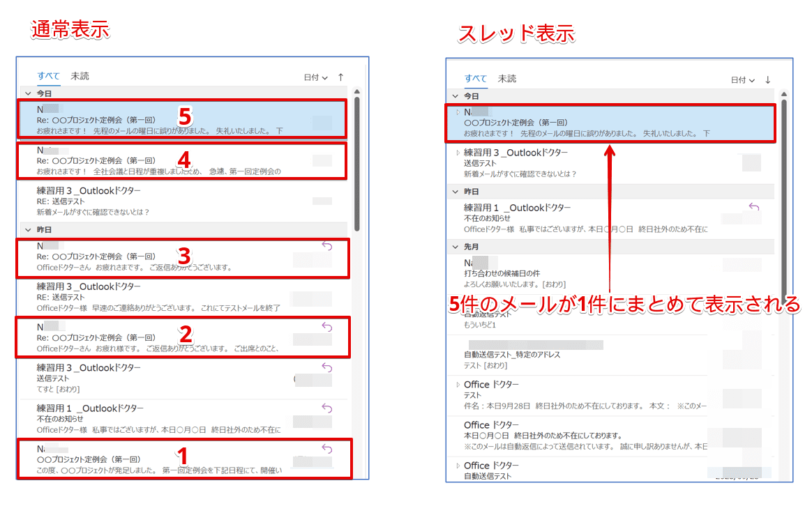
Outlookのメールは、通常表示(個別表示)にしたり、スレッド表示にしたりすることができます。
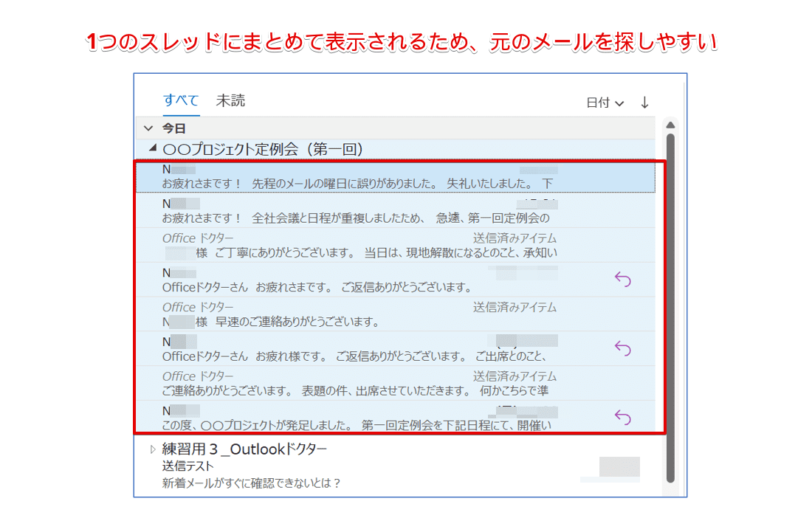
また、スレッド表示にすると、関連するスレッド内で受信メールに加えて送信済みメールもまとめて表示することができるので、メール管理をするのにも便利です。
Outlookのスレッド表示については、こちら≫【Outlook】スレッド表示の設定と解除方法を解説!初心者必見で詳しく解説しています。

ヘッダーを表示する方法
メールヘッダーは、迷惑メール(スパムメールやフィッシングメールなど)の判別やメールの遅延調査などに役立てることができます。
![『情報』-[プロパティ]を選択](https://office-doctor.jp/outlook/wp-content/uploads/2023/10/view-display-mail-header4-812x537.png)
Outlookでメールヘッダーを表示するには、対象のメールを開きプロパティを確認しましょう。
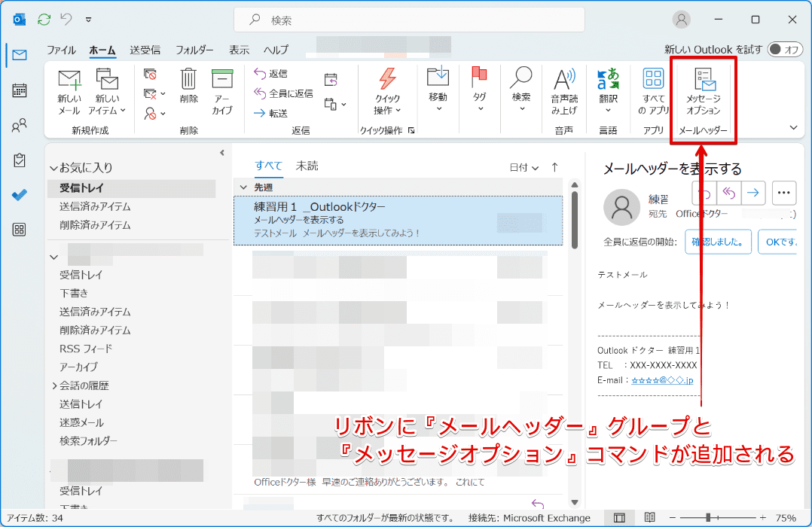
また、リボンにコマンドを追加することで、メールを開かずにメールヘッダーを確認することができます。
Outlookのヘッダー表示については、こちら≫【Outlook】メールヘッダーを表示する方法!見方や解析方法を分かりやすく解説で詳しく解説しています。
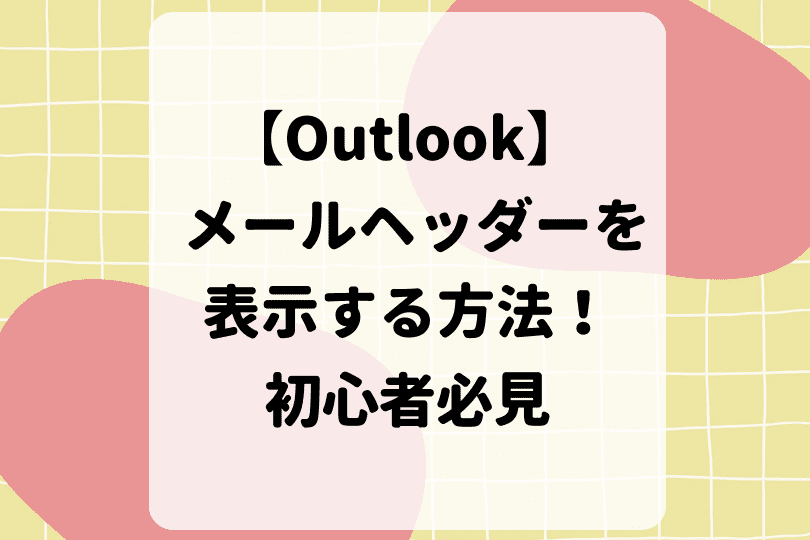
Outlookの表示が急に変わった場合の対処方法
Outlookのビューの表示が急に変わってしまうと、見慣れない画面であることから、メールの操作や管理がしづらくなりますよね。
そのような場合は、ビューの表示をリセットして、元に戻すことができます。
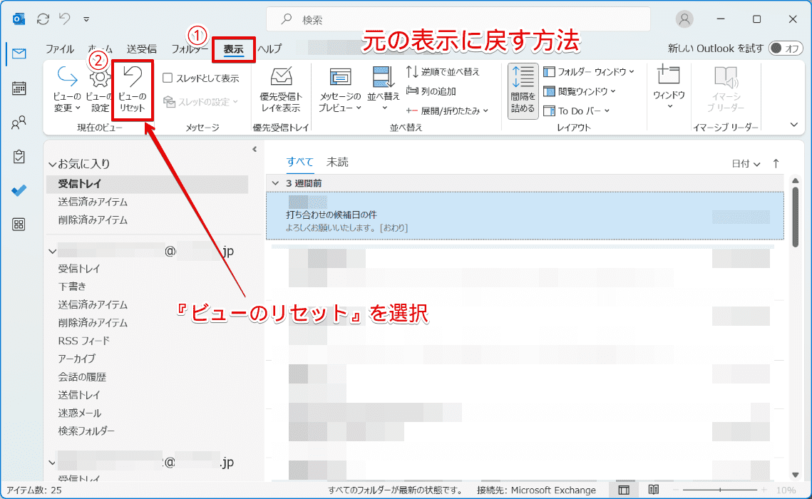
- [表示]タブを選択
- 『ビューのリセット』を選択
![メッセージが表示されたら[はい]を選択](https://office-doctor.jp/outlook/wp-content/uploads/2023/10/view-display26-812x474.png)
上記メッセージが表示されたら、[はい]を選択しましょう。
または、前述の『メールの表示形式(ビュー)を変更』の方法でも、元に戻すことができます。
ビューの表示以外にもフォルダーウィンドウや閲覧ウィンドウなどの表示が急に変わったという場合は、それぞれのエリアにて、表示形式を変更して元に戻しましょう。
 Dr.オフィス
Dr.オフィスOutlookの基本的な画面構成を覚えておくと、どこの表示が急に変わったかをすぐに把握できるね!
添付ファイルのプレビュー表示とは?
Outlookには、受信したメールに添付されたファイルをプレビュー表示する機能があります。
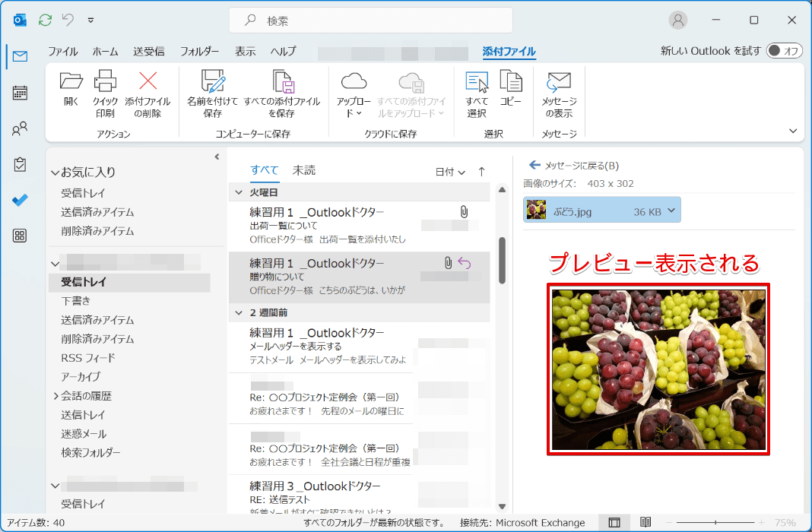
プレビュー機能は、メールを開かなくても添付ファイルのアイコン(添付ファイル名)をクリックするだけで、閲覧ウィンドウに内容をプレビューすることができます。
![[添付ファイルのプレビューをオフにする]のチェックを入れる](https://office-doctor.jp/outlook/wp-content/uploads/2023/11/view-display-attachment-preview9-812x588.png)
とても便利な機能ですが、プレビュー機能経由で感染するウイルスも存在するため、安心はできません。
そのため、環境にもよりますがプレビュー機能は『オフ』をおすすめします。
Outlookの添付ファイルのプレビュー表示については、こちら≫【Outlook】添付ファイルを安全に表示!プレビュー機能はオフがおすすめ!で詳しく解説しています。
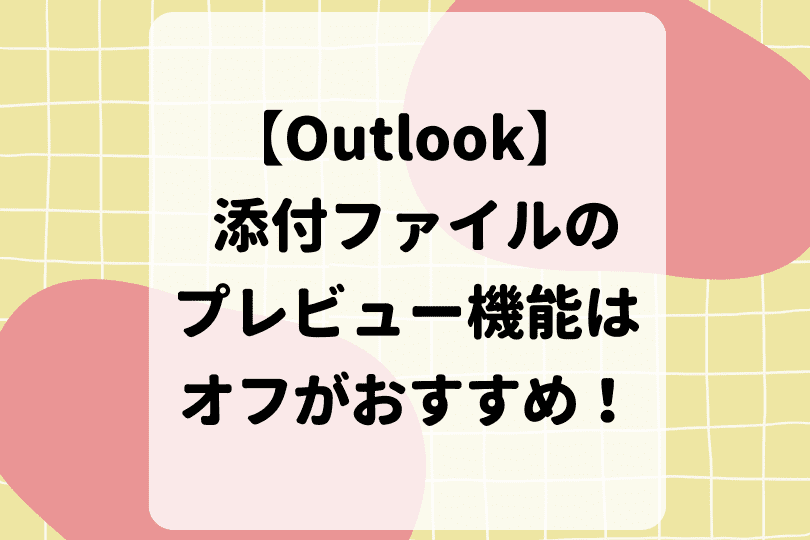
メールの埋め込み画像が表示されない!
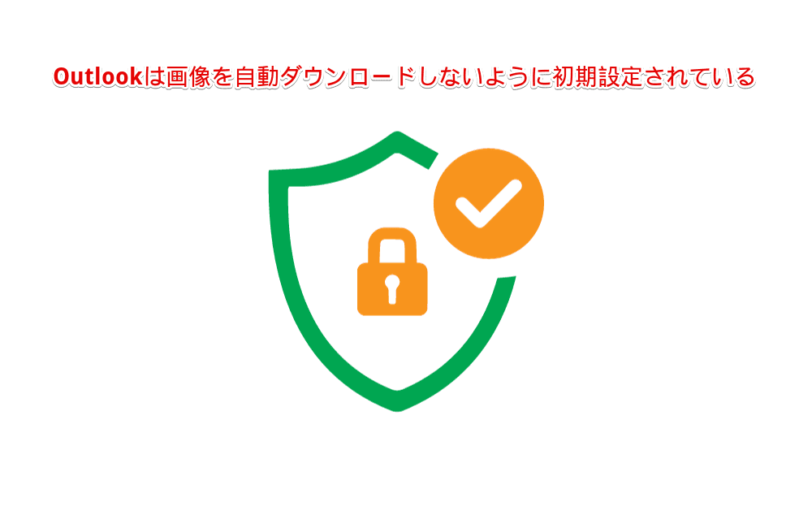
Outlookで受信するメールの画像(HTML形式)は、セキュリティの観点から表示されないように初期設定されています。
![『トラスト センター』-[トラスト センターの設定]の順に選択](https://office-doctor.jp/outlook/wp-content/uploads/2023/11/view-display-image-not-displayed3-812x507.png)
初期設定を変更する方法は簡単ですが、HTML形式メールの画像を表示することにより、問題が発生する可能性があるため、注意が必要です。
メールの画像を表示する方法については、こちら≫【Outlook】メールの画像が表示されない!原因と対処方法を分かりやすく解説!で詳しく解説しています。

表示サイズや文字サイズを小さくするには?
ここでは、閲覧ウィンドウの表示サイズを小さくする方法と、メール本文の文字を小さくする方法を解説します。
表示サイズを小さくする
Outlookの閲覧ウィンドウの表示サイズを変更するには、ズームスライダーをドラッグして調節する方法と、『閲覧中のズーム』ダイアログボックスから変更する方法があります。
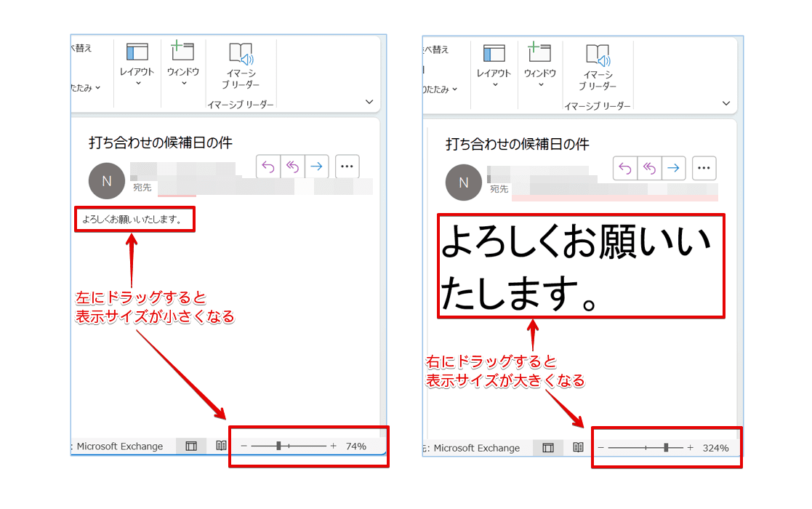
ズームスライダーを左にドラッグすると表示サイズが小さくなり、右にドラッグすると表示サイズが大きくなります。
『閲覧中のズーム』ダイアログボックスから表示サイズを変更するには、表示倍率を選択しましょう。
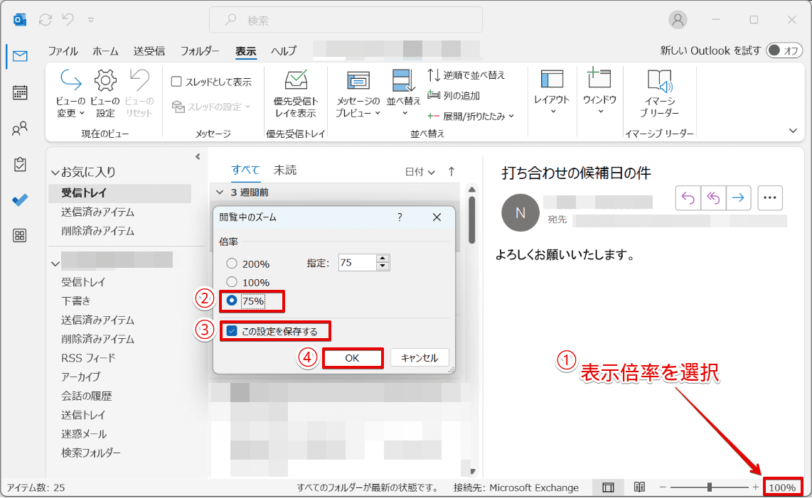
- 表示倍率を選択
- 任意の倍率を選択、または入力
- [この設定を保存する]を選択
- [OK]を選択
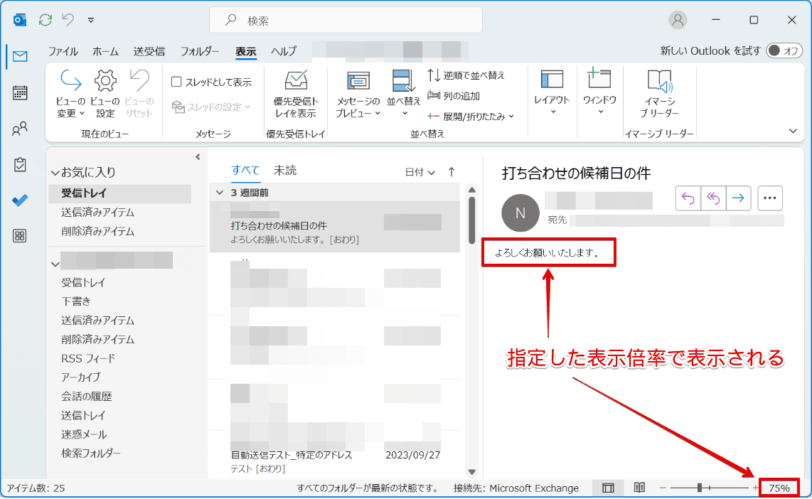
このように、表示倍率を調節して、表示サイズを小さくすることができます。
メール本文の文字サイズを小さくする
メール本文の文字サイズを小さくするには、標準のフォントを変更する方法と、メール作成時に変更する方法、2つの方法があります。
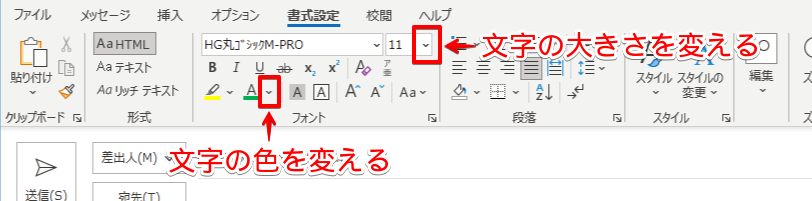
メール本文の文字サイズを小さくする方法については、こちら≫Outlookでフォントを設定してメールを見やすくしよう!文字サイズや色も変更可能で詳しく解説しています。

Outlookの表示名を変更する方法
Outlookの差出人の表示名は、メールアドレスに初期設定されていますが、分かりやすい名前に変更することができます。
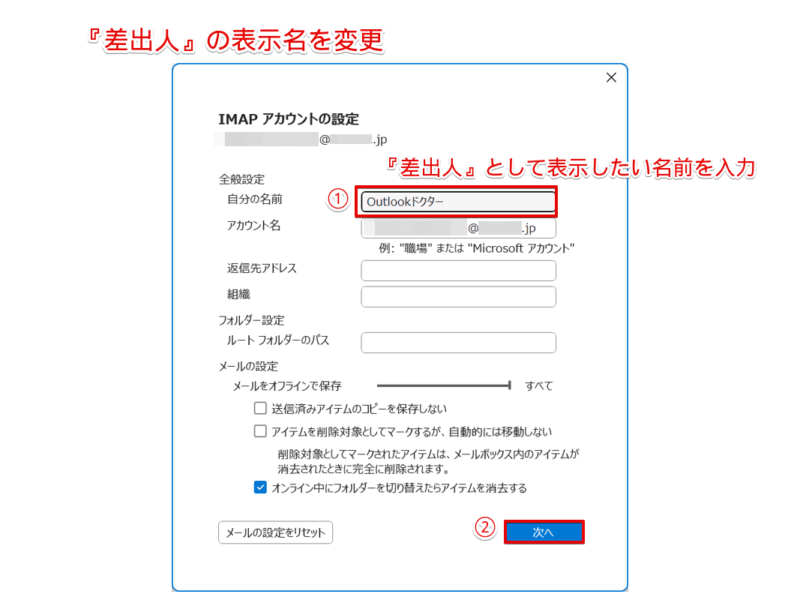
表示名をメールアドレスから名前に変更したい場合は、是非参考にしてみてください。
Outlookの差出人の表示名を変更する方法については、こちら≫【Outlook】差出人を表示する方法!メールアドレスから名前に変更しようで詳しく解説しています。

古いメールが表示されないのはどうして?
Outlookには、Exchangeキャッシュモードという機能が初期設定で有効になっています。

Exchangeキャッシュモードの保存期間によって、表示できるメールの範囲が変わるため、古いメールが表示されない可能性があります。
Outlookの古いメールを表示する方法については、こちら≫【Outlook】古いメールが表示されない!早く知りたかった対処方法!で詳しく解説しています。
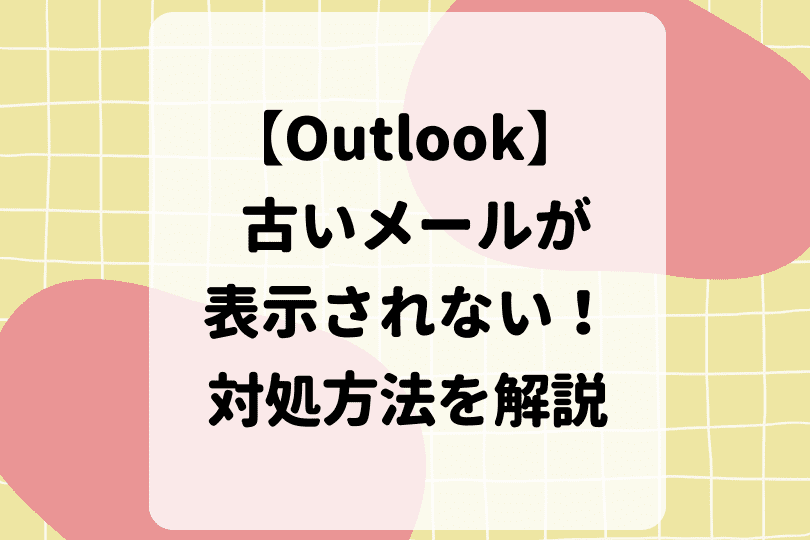
Outlookの表示に関するQ&A
- Outlookのレイアウトを元に戻す方法を教えて下さい。
-
Outlookのビューのレイアウトを元に戻すには、『ビューのリセット』を選択すると、元に戻すことができます。詳しくは、『Outlookの表示が急に変わった場合の対処方法』で解説しています。
- Outlookの表示を切り替える方法を教えてください。
-
Outlookの画面レイアウトは7つのエリアに分けて表示され、表示を切り替えるには、各エリアごとで行います。詳しくは、『【Outlook】表示設定を変更する方法』で解説しています。
Outlookの表示設定を変更して使いやすくカスタマイズしよう!
今回は、Outlookで表示設定を変更する方法について、解説しました。
Outlookのメールの表示形式(ビュー)は、3種類のビューから選択することを理解できましたね。
メールの表示形式(ビュー)やレイアウトの種類、設定箇所を理解していれば、『表示が急に変わった、表示がおかしい』という場合でも、落ち着いて元に戻すことができます。
そのためには、Outlookの基本的な画面構成を理解して、表示される機能とその場所を把握しておきましょう。
最後に、Outlookの表示設定を変更する簡単ステップについて、おさらいします。
- [表示]タブを選択
- 『ビューの変更』を選択
- 下記の3種類の表示形式から選択
- コンパクト(初期設定)
- シングル
- プレビュー
Outlookの画面に表示される情報はたくさんありますが、自分が使いやすいように表示設定をカスタマイズしてみましょう。
また、Outlookは、メール以外にもスケジュールを管理する予定表を表示することができます。
Outlookの予定表を表示する方法については、こちら≫【Outlook】予定表の使い方!オススメ設定や効率UPワザも紹介!で詳しく解説しています。