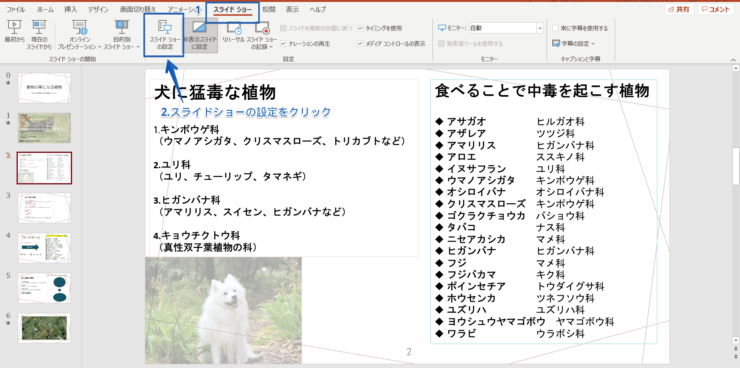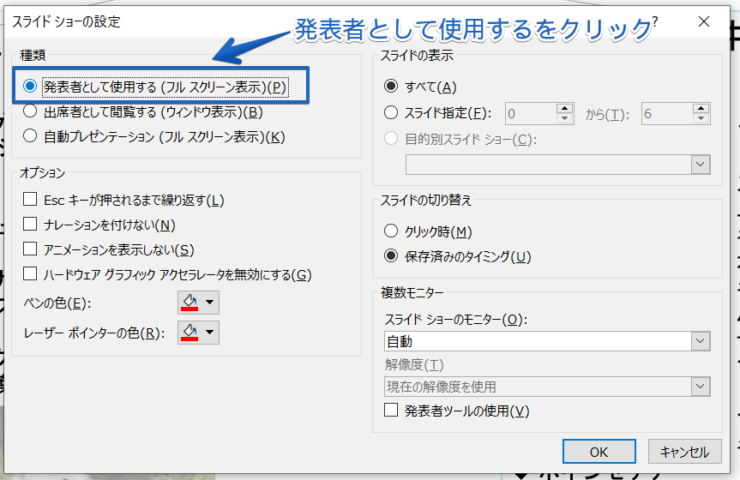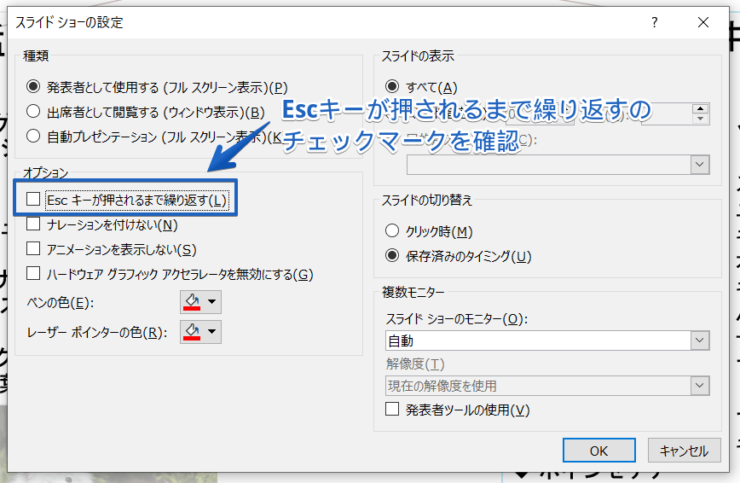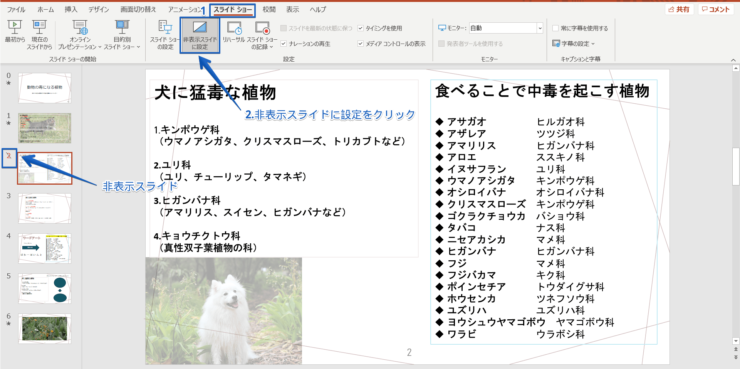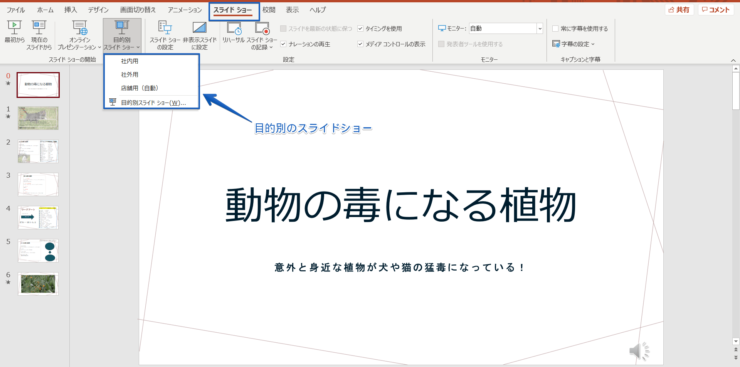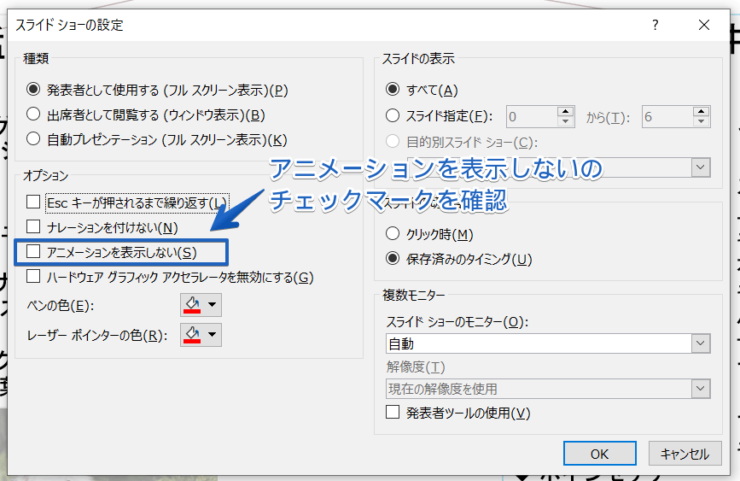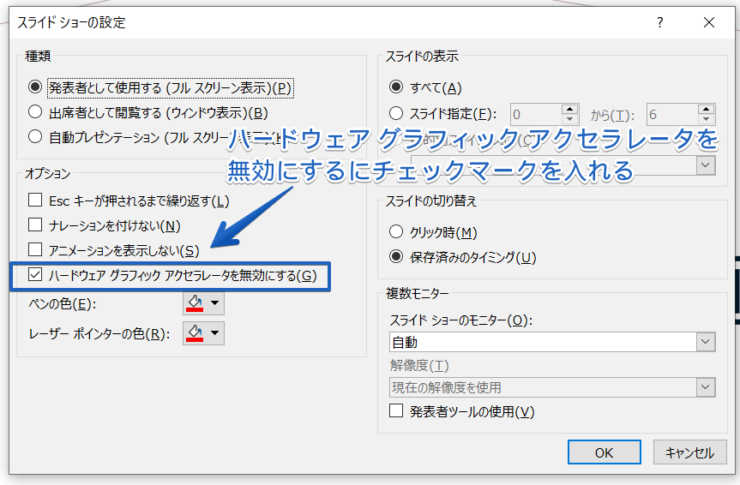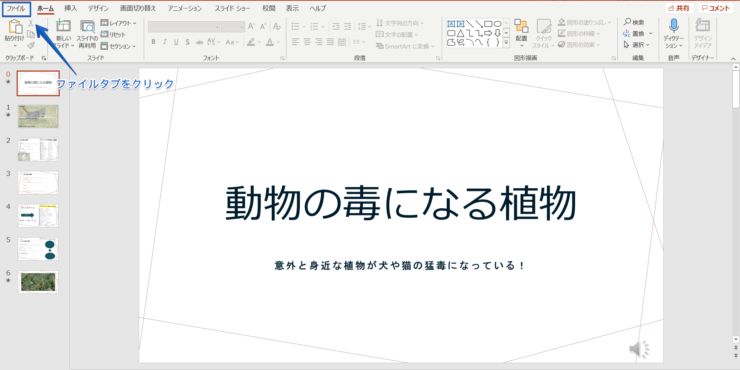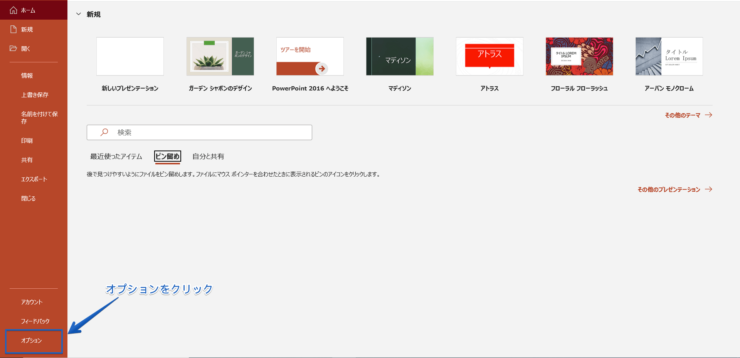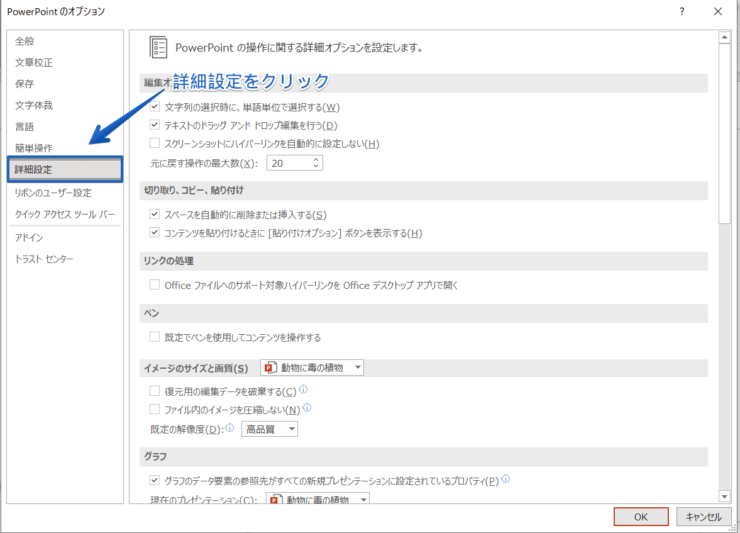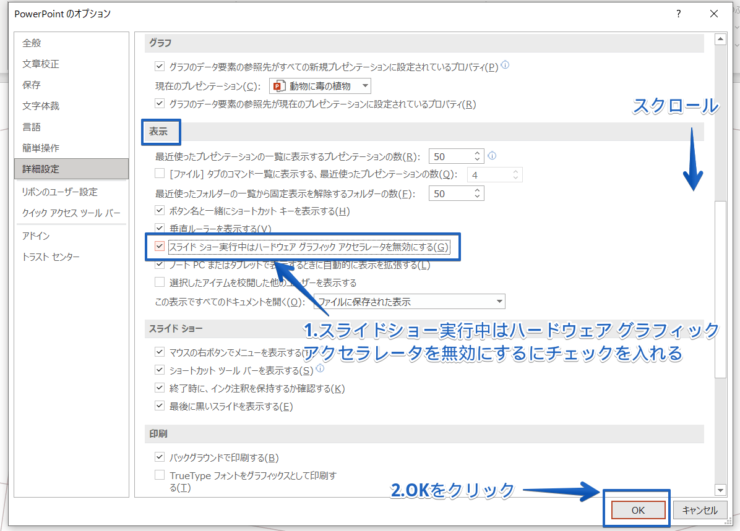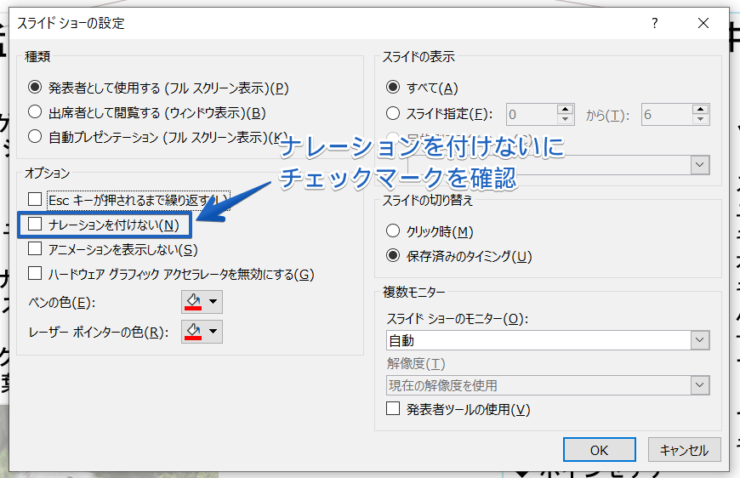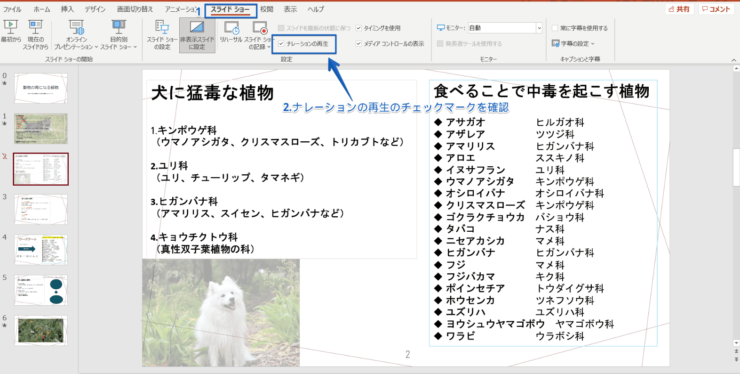パワポ初心者
パワーポイントのスライドショーで設定したアニメーションや動画が表示されないときはどうしたらいいかな?
パワーポイントのスライドショーが表示されなかったり、再生されないときに確認するポイントを説明するね!

Dr.オフィス
パワーポイントのスライドショーが動かないときの対処法を説明します。
プレゼンテーションでトラブルが起きても慌てないようにしっかり下準備をしましょう。
- スライドが非表示になっている
- スライドが目的別スライドショーに設定されている
- スライドショーの設定でチェックマークが付いている
パワーポイントのスライドショーが動かなくなった時の対処法を事務の経験が10年以上ある私がくわしく説明するね!

Dr.オフィス
パワーポイントのスライドショーが表示されないときは、パソコン機器に問題がない以外はほとんどがスライドの設定の問題です。
スライドショーが表示されないとか、音が出なかったり動画が再生されないという原因をひとつずつ確認して解決していきましょう。
プレゼンテーションを実行する前に、スライドショーがきちんと開始できるか練習することが大事です。
パワーポイントのスライドショーの操作や作り方についてはこちら≫【パワーポイント】スライドショーの操作や作り方!重要ポイントもくわしく紹介!の記事でくわしく説明しています。
ぜひ参考にしてみてください。
※本記事は『OS:Windows10』画像は『PowerPointのバージョン:Microsoft365』を使用しています。
目次
パワーポイントのスライドショーをクリックしても動かないときは
パワーポイントのスライドショーを開始しているときにクリックしてもスライドを切り替えることができなかったり、スライドショーを停止したくてもできなかったりすときは、スライドショーを自動再生する設定になっていないか確認します。
自動設定になっている場合は「クリック時」に切り替えましょう。
スライドショーの自動設定を解除する
スライドショータブを開き『スライドショーの設定』をクリックします。
『発表者として使用する(フルスクリーン表示)』を選択し『OK』をクリックしましょう。
スライドショーが停止できないとき
スライドショーを開始しているときにクリックしてもスライドショーが停止できない場合は『Escキーを押されるまで繰り返す』にチェックマークが入っていないか確認してください。
「自動」設定にしていると自動的に『Escキーを押されるまで繰り返す』にチェックマークが入ります。
『Escキー』を押すまで繰り返されるのでスライドショーをクリックしても動かないときは『スライドショーの設定』を確認しましょう。
パワーポイントのスライドショーが表示されないときのチェックポイント
パワーポイントのスライドショーでスライドが表示されない問題が起きたときにチェックするポイントがあります。
スライドが非表示になっている
パワーポイントのスライドショーで一部のスライドだけ表示されない場合はスライドが非表示になっていないか確認しましょう。
スライドを非表示に設定していると、スライドショーだけでなく自動再生や記録するときもスライドは表示されません。
非表示スライドになっているときはサブスライドの数字に斜線が入ります。
非表示スライドを選択してスライドショータブを開き『非表示スライドに設定』をクリックするか、サブスライドを右クリックして『非表示スライドに設定』をクリックしてスライドを表示してください。
スライドが目的別スライドショーに設定されている
スライドが目的別のスライドショーに設定されていませんか?
目的別スライドショーは、目的別にスライドが分けられているので、社外用に設定しているスライドを社内でスライドショーを開始しても表示されないスライドがあるかもしれません。
目的別スライドショーになっていないか確認しましょう。
スライドショータブを開き『目的別スライドショー』をクリックして、表示したいスライドを見ているか確認します。
スライドショーでアニメーションが表示されない
スライドショータブを開き『スライドショーの設定』をクリックしてください。
『アニメーションを表示しない』にチェックマークが入っていないか確認します。
チェックマークが入っているとアニメーションは表示されません。
パワーポイントのスライドショーで動画が再生できないときの対処法
パワーポイントの動画再生されないときのチェックポイント!
スライドショーの設定で調整する
スライドショータブを開き『スライドショーの設定』をクリックし『ハードウェア グラフィック アクセラレータを無効にする』にチェックマークを入れて『OK』をクリックします。
オプションの設定をする
ファイルタブをクリックしましょう。
『オプション』を選択します。
『詳細設定』をクリックしてください。
スクロールして真ん中あたりにある「表示」の『スライドショー実行中はハードウェア グラフィック アクセラレータを無効にする』にチェックマークを入れて『OK』をクリックします。
あらかじめオプションを設定していると、スライドショーの設定の『ハードウェア グラフィック アクセラレータを無効にする』にチェックマークが自動的に入るよ!

Dr.オフィス
パワーポイントのスライドショーで音が出ないときに確認する手順
パワーポイントのスライドショーで音が出ないときはまず、マイクはきちんと設定されているか、パソコンの設定でマイクやスピーカーがオンになっているかなどの確認を最初に行います。
マイクの確認をした後にスライドショータブを開き『スライドショーの設定』をクリックしてください。
ダイアログボックスの『ナレーションを付けない』にチェックマークが付いていないことを確認しましょう。
スライドショータブの『ナレーションの再生』にチェックマークが付いていることを確認します。
スライドショーにトラブルが起きたとき、まずはスライドショーの設定の確認をするのがより速い解決につながるね!
スライドショーが動かないときにひとつずつ操作を確認するのはとても大事だよ!

Dr.オフィス
パワーポイントのスライドショーが動かないときに必要なこと!
パワーポイントのスライドショーが動かなくなったときは、慌てることなく操作方法をしっかり学び対処していきます。
スライドショーがスムーズに実行できるか、ひとつずつ原因を確認して練習をすることが大事です。
パワーポイントのスライドショーが表示されないないときのチェックポイントのおさらいをしましょう。
- スライドが非表示になっている
- スライドが目的別スライドショーに設定されている
- スライドショーの設定でチェックマークが付いている
あらかじめプレゼンテーションを行う会場のパソコンの不具合がないか、パワーポイントが起動できる設定になっているのかを確認しておきます。
スライドショーのトラブルは、ひとつずつチェックして解決していきましょう。
パワーポイントのスライドショーの操作や作り方についてはこちら≫【パワーポイント】スライドショーの操作や作り方!重要ポイントもくわしく紹介!の記事でくわしく説明しています。
ぜひ参考にしてみてください。