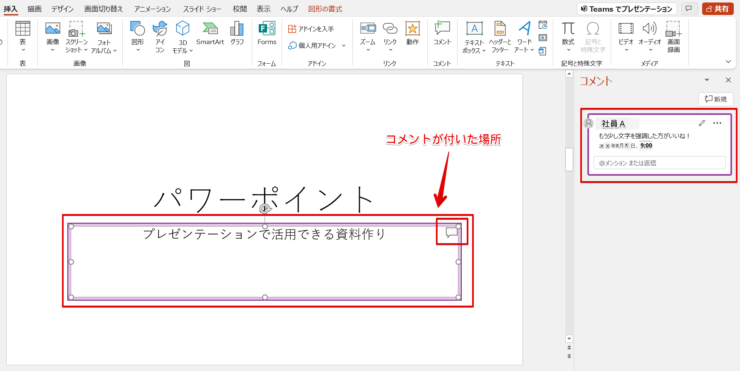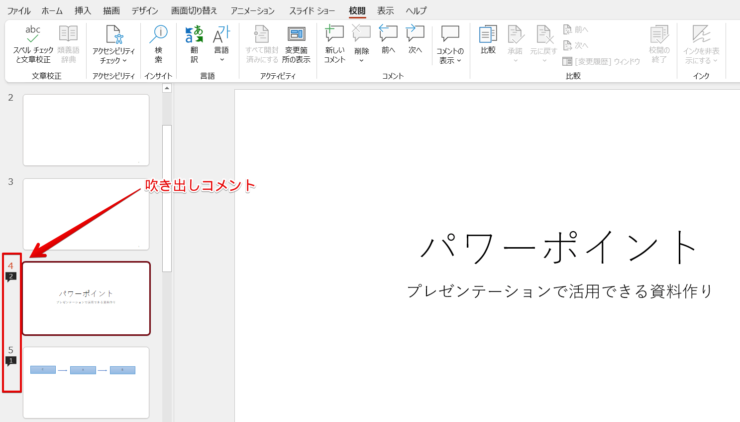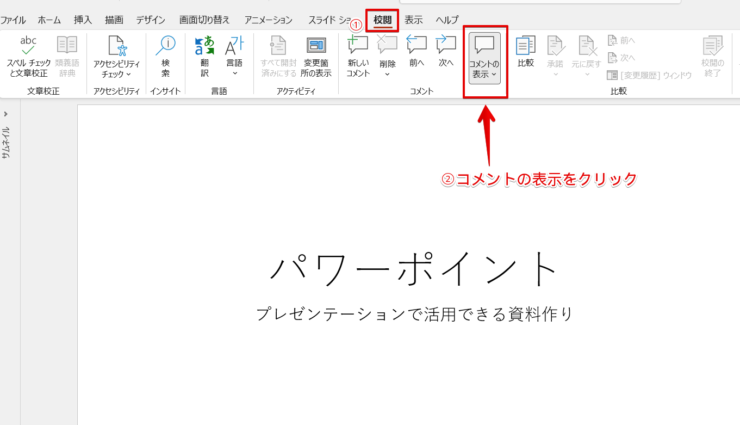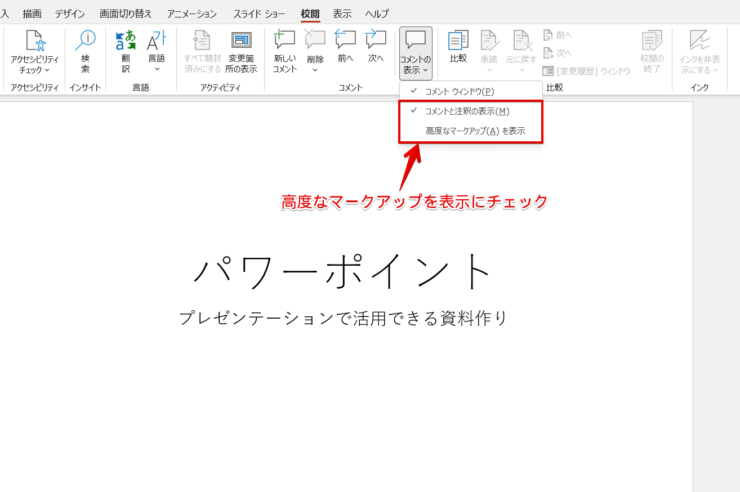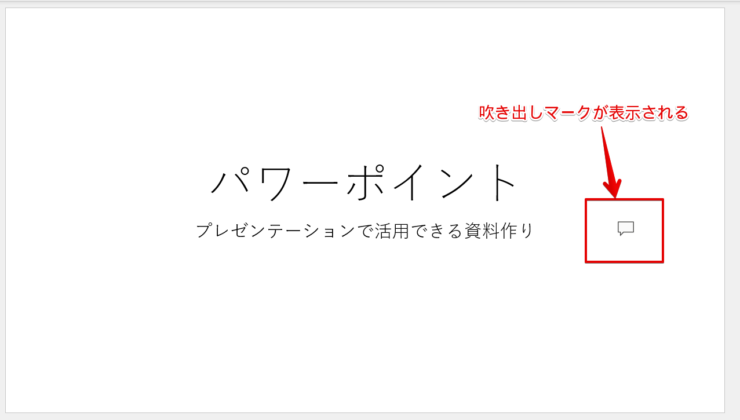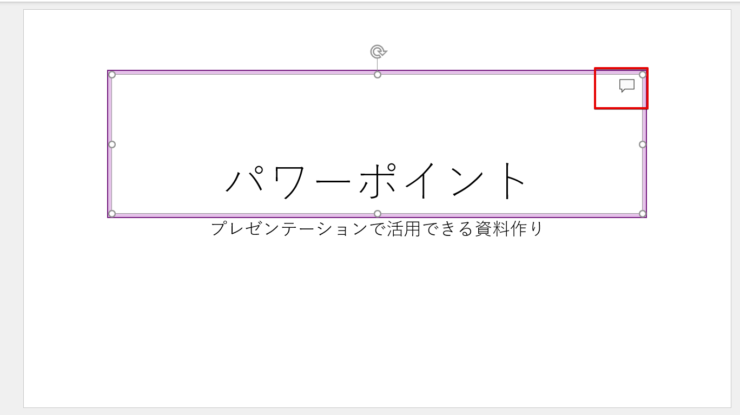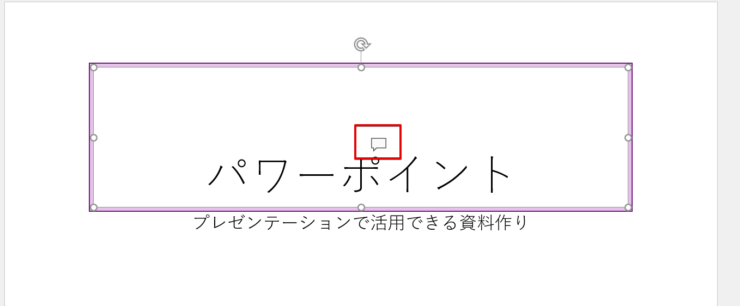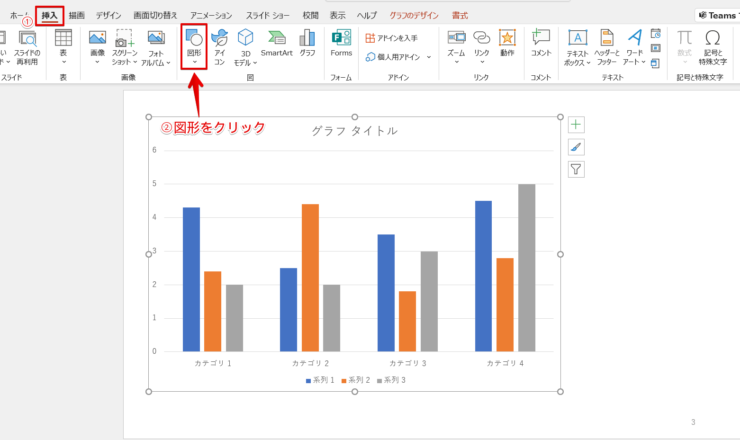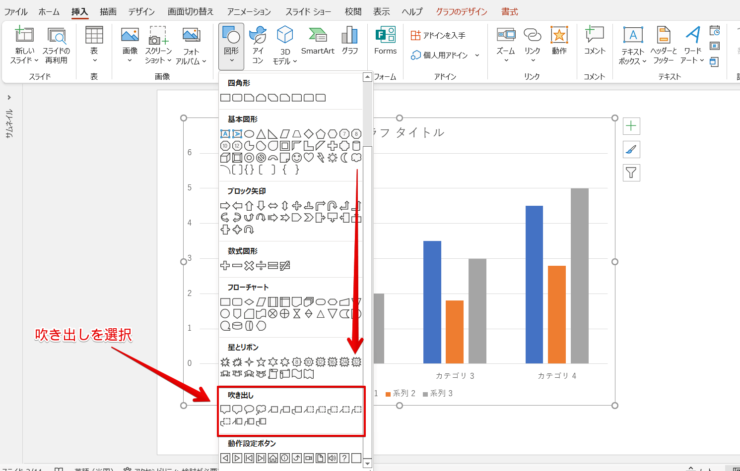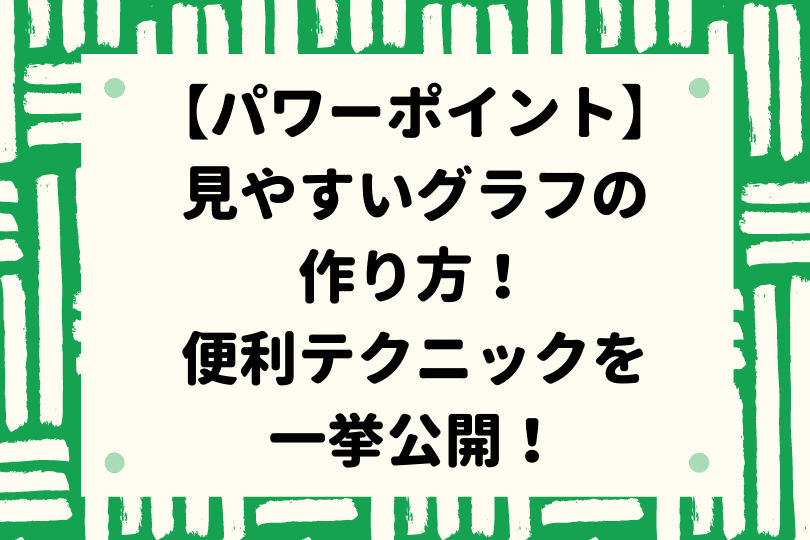パワポ初心者
パワーポイントの吹き出しってどう入れるの?
パワーポイントの吹き出しはコメントを入れると吹き出しマークが表示されるよ!グラフや画像に吹き出しを入れるときは、図形の吹き出しを活用しよう!

Dr.オフィス
パワーポイントの吹き出しについて解説します。
『吹き出し』は2つの異なる活用方法があります。
使用したい『吹き出し』の活用方法を選択してください。
- コメントを入力して自動的に吹き出しマークを表示する
- 図形を挿入して吹き出しを表示する
事務の経験が10年以上ある私が、パワーポイントのコメントの吹き出しについてくわしく説明するね!

Dr.オフィス
パワーポイントのスライドに表示されている『吹き出し』は2つの種類があります。
コメント機能の吹き出しマークと、図形の吹き出しを挿入して吹き出しを表示する方法です。
用途が違うので、どちらの『吹き出し』を活用したいかよく考えてスライドを作成しましょう。
パワーポイントのコメント機能を活用する方法についてはこちら≫パワーポイントのコメント機能を基本から応用まで徹底解説!の記事でくわしく説明しています。
ぜひ参考にしてみてください。
こちらの記事は動画でも解説しているので、ぜひ合わせてご覧ください。
※本記事は『OS:Windows10』画像は『PowerPointのバージョン:Microsoft365』を使用しています。
目次
パワーポイントの吹き出しコメントについて
パワーポイントのコメントが付くと自動的に吹き出しのマークが表示されます。
サムネイルやスライドに表示され、自由に吹き出しマークを動かすことができるので、いい場所に配置しましょう。
コメントが入力されると自動的に表示される吹き出しマークは、スライドショーでは表示されません。
コメントを入力したときのスライドです。
紫色の線で囲まれ、コメントが付いたことを表す吹き出しマークが表示されます。
サムネイルにはコメントが入ったのがわかるように、黒の吹き出しマークとコメントの数が表示されます。
スライドの吹き出しコメントを非表示にしても、サムネイルの吹き出しは非表示になりません。
コメントの吹き出しマークだけを表示したい場合は、下記の手順で表示します。
- 校閲タブを開く
- 『コメントの表示』をクリック
『コメントと注釈の表示』と『高度なマークアップを表示』にチェックマークを入れてください。
吹き出しマークだけが表示されます。
この吹き出しマークは自由に動かすことができます。
好きな位置に移動させましょう。
コメントの吹き出しマークは、発表する前のチェック段階でで活用するためスライドショーでは表示されないよ!

Dr.オフィス
コメントの吹き出しではなく【図形】を活用する方法
パワーポイントの図形を活用して、グラフなどに吹き出しを挿入することができます。
図形の中に文字を入力することができるので、吹き出しコメントとして多様に活用できて便利です。
パワーポイントに図形を挿入する方法についてはこちら≫パワーポイントに欠かせない図形の使い方!基礎から応用まで徹底解説!の記事でくわしく解説しています。
ぜひ活用してみてください。
- 挿入タブを開く
- 『図形』をクリック
スクロールして『吹き出し』から好きな吹き出しを選択してください。
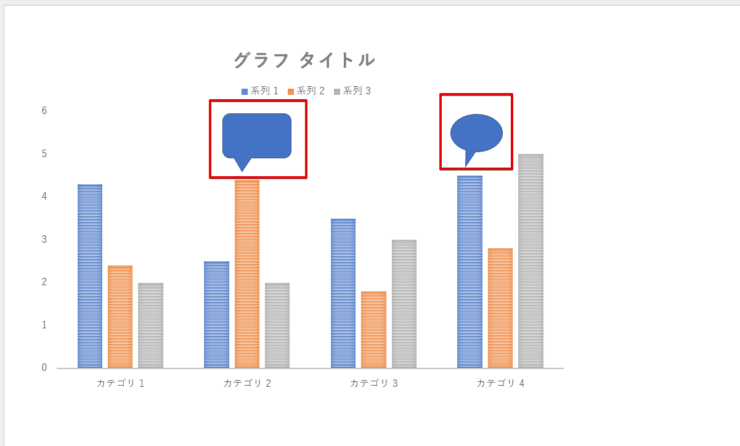
グラフなどに吹き出しを挿入して文字や数字を入力すると、吹き出しコメントができます。
図形の吹き出しは、グラフ以外にも画像やイラストにも活用できて、文字を入力するとコメントしているような感じに表示されるよ!見せるための吹き出しだね!

Dr.オフィス
パワーポイントのグラフを挿入する方法についてはこちら≫【パワーポイント】見やすいグラフの作り方!便利テクニックを一挙公開!の記事でくわしく解説しています。
ぜひ活用してみてください。
パワーポイントの2つの吹き出しを使い分けよう!
パワーポイントには2つの吹き出しがあります。
コメント機能を使い自動的に吹き出しマークを表示する方法と、図形を挿入して吹き出しを表示する方法です。
コメント機能の吹き出しは、チェック段階で使う機能です。
図形の吹き出しは見せるための吹き出しになるので、用途を考えながらスライドを作成しましょう。
パワーポイントの異なる2つの吹き出しのポイントのおさらいです。
- コメントを入力して自動的に吹き出しマークを表示する
- 図形を挿入して吹き出しを表示する
吹き出しを表示するのは簡単ですが、用途が違うので注意してください。
吹き出しを活用して見やすいスライドを作成し、プレゼンテーションを成功させましょう。
パワーポイントのコメント機能を活用する方法についてはこちら≫パワーポイントのコメント機能を基本から応用まで徹底解説!の記事でくわしく説明しています。
ぜひ参考にしてみてください。