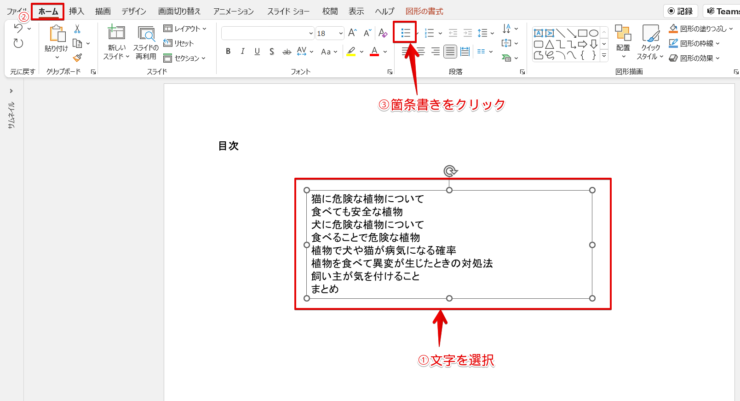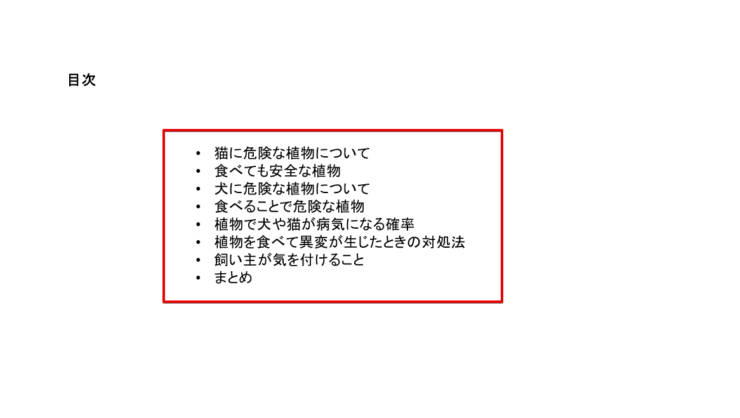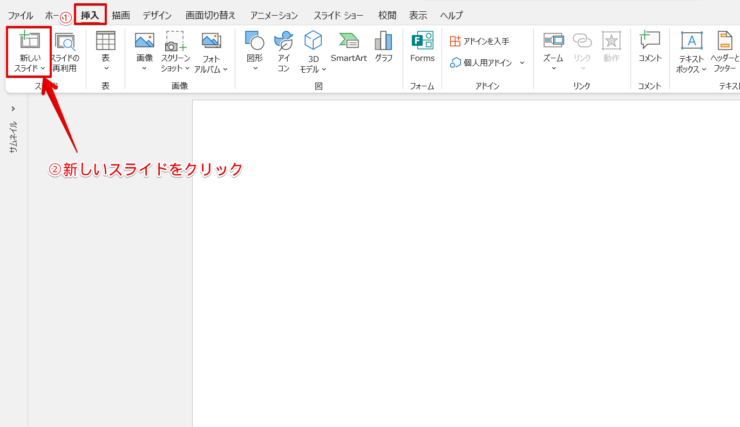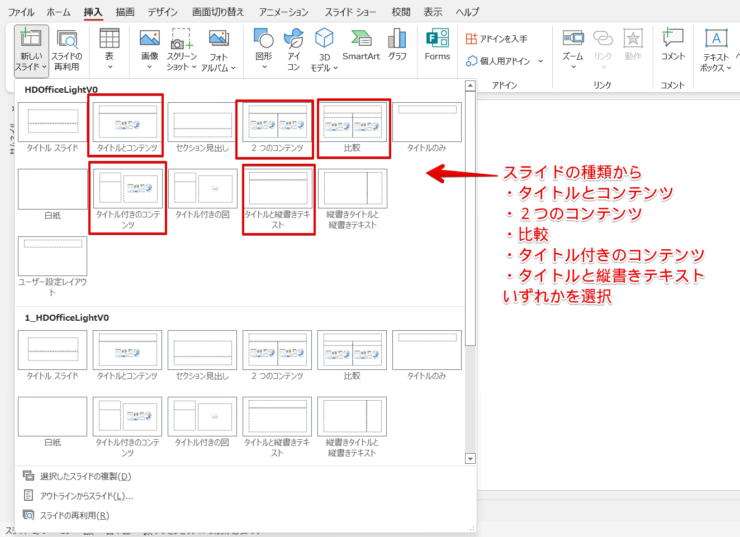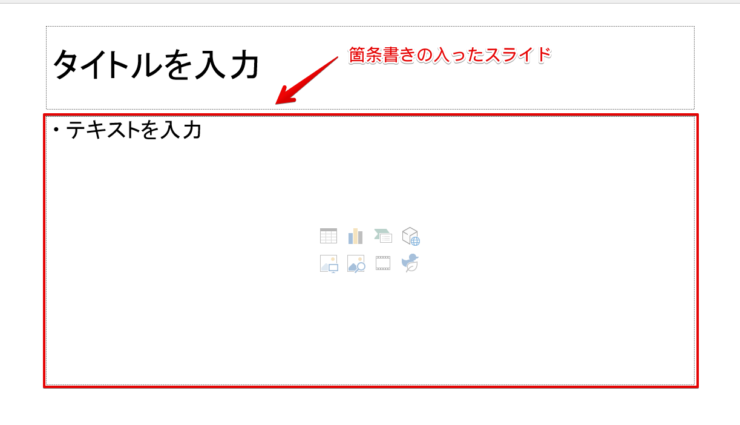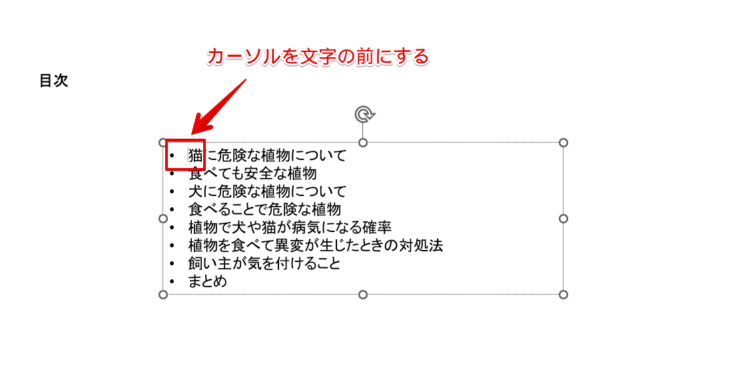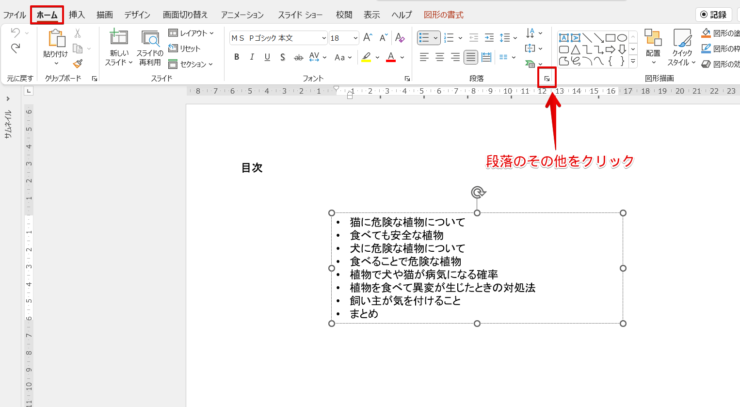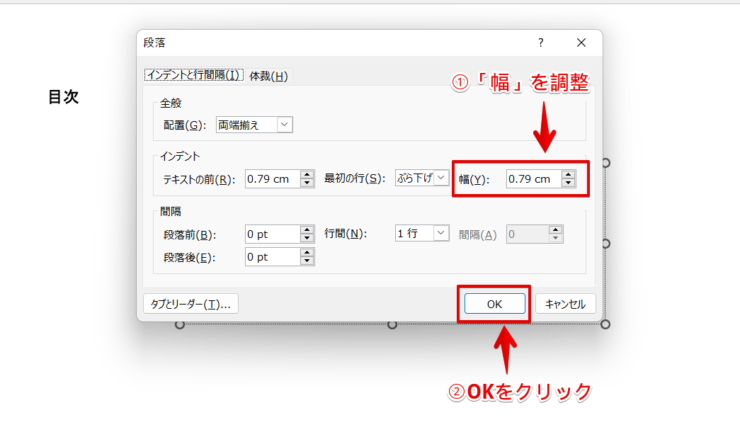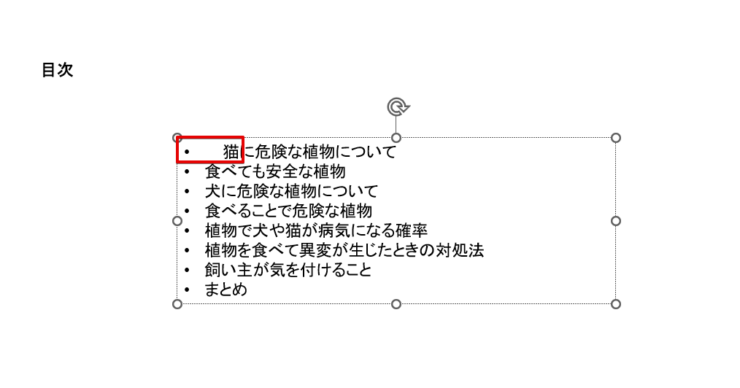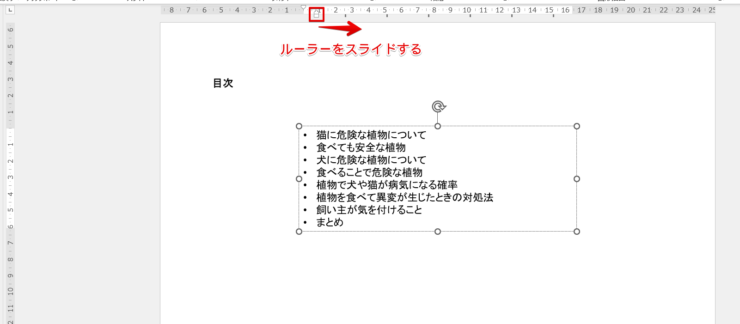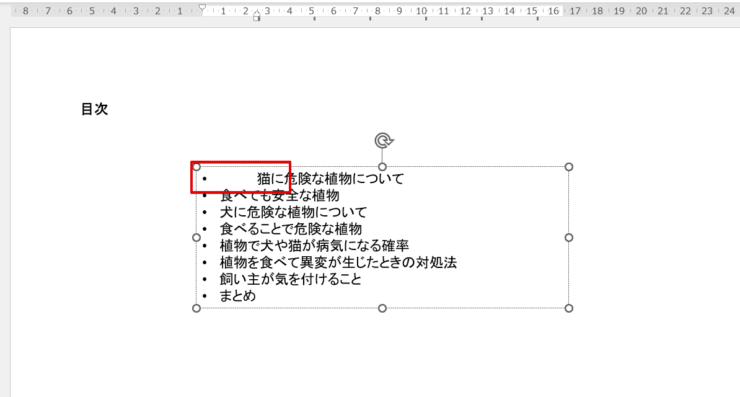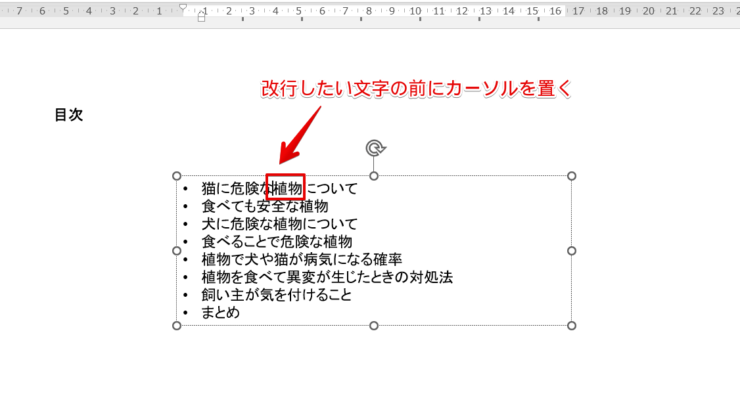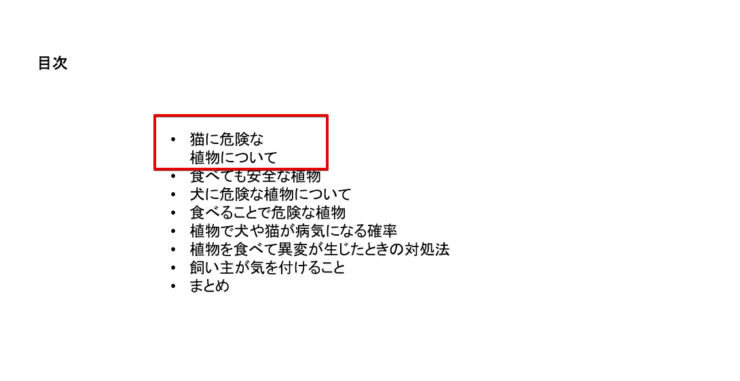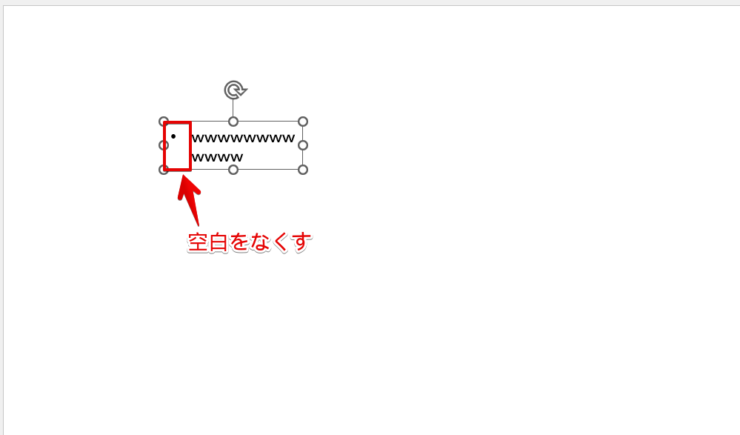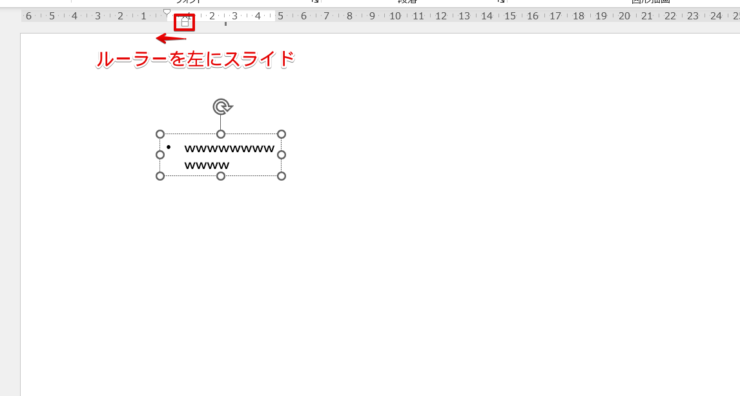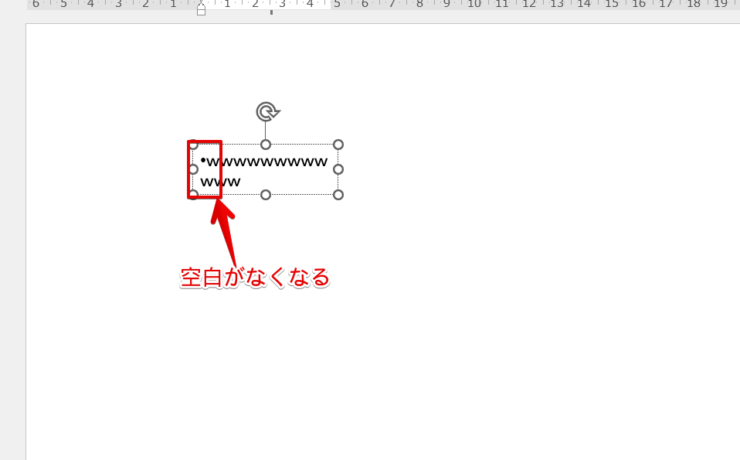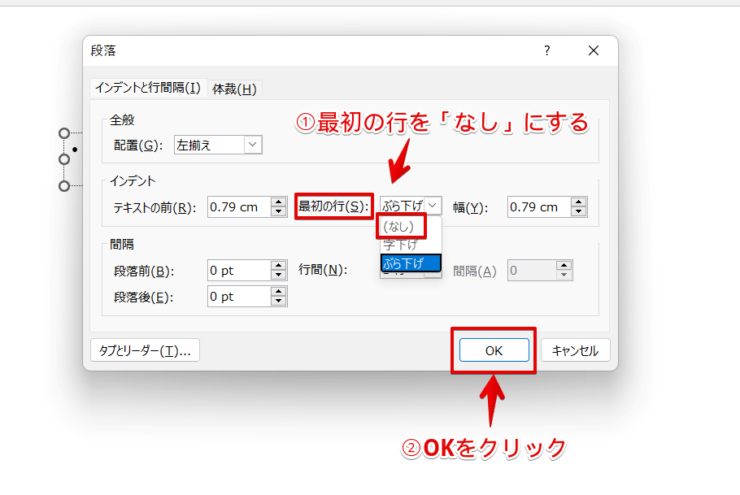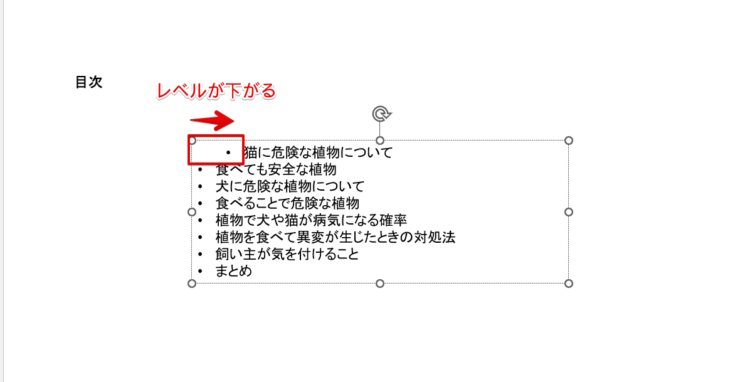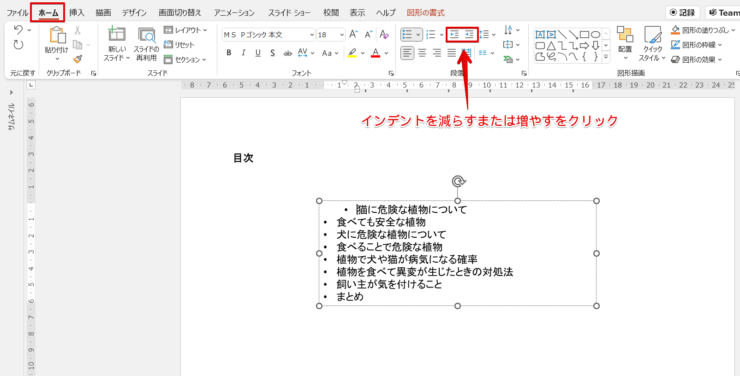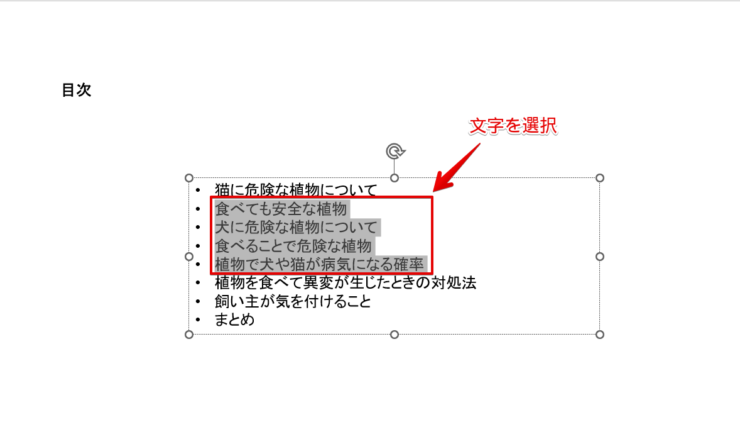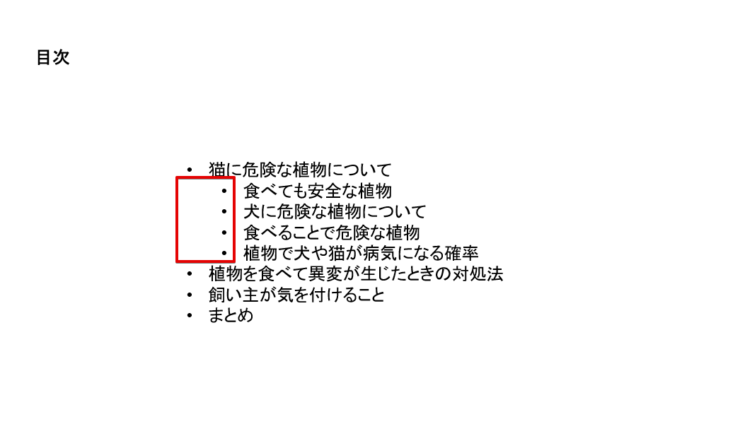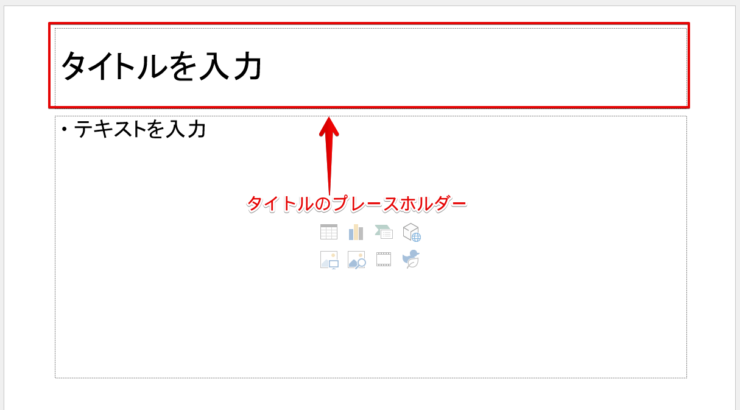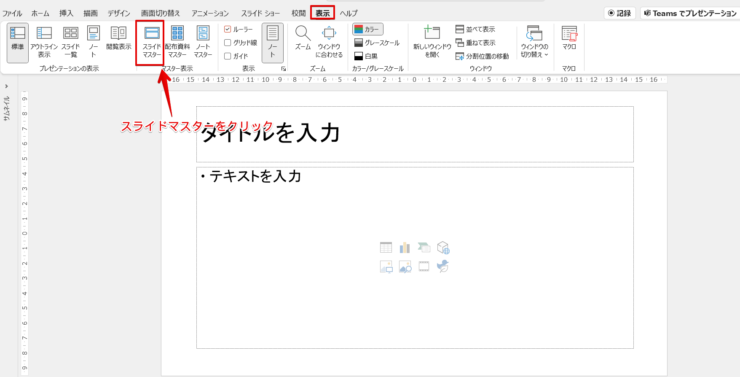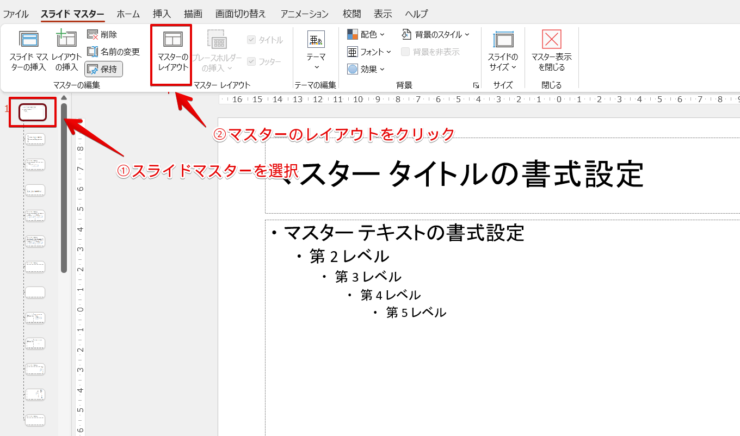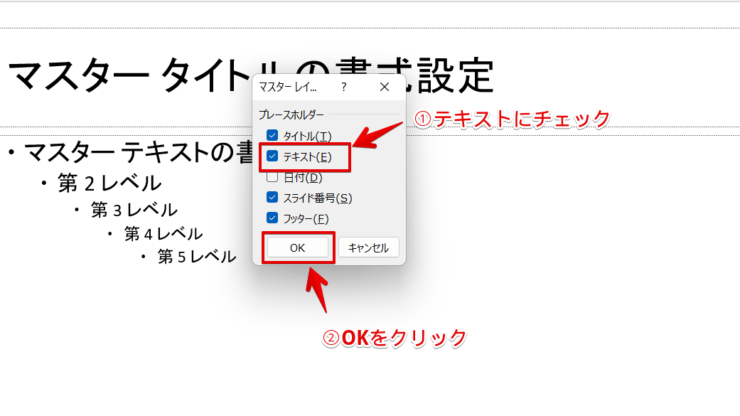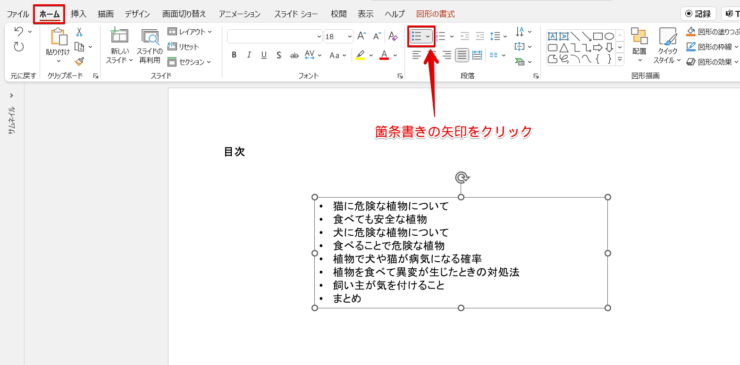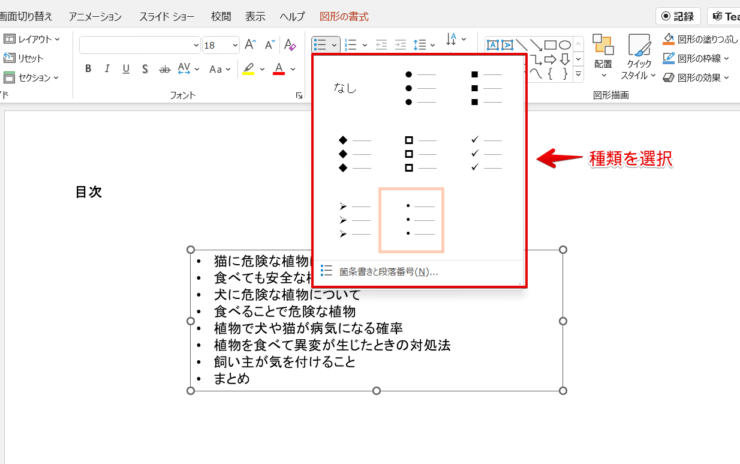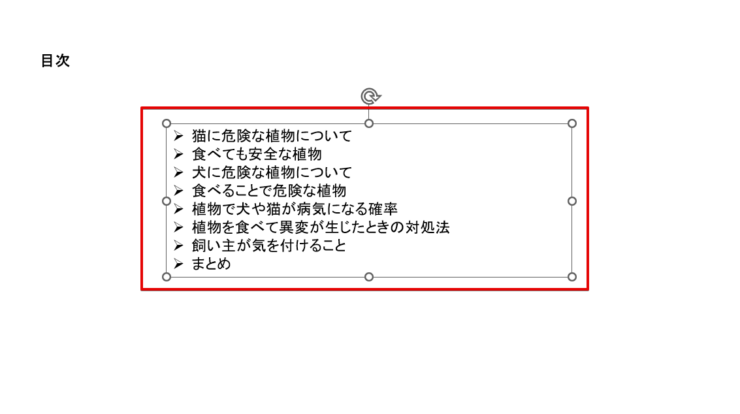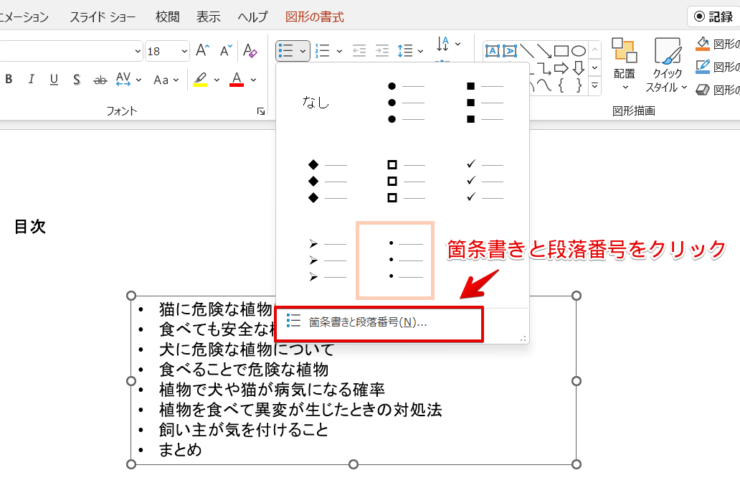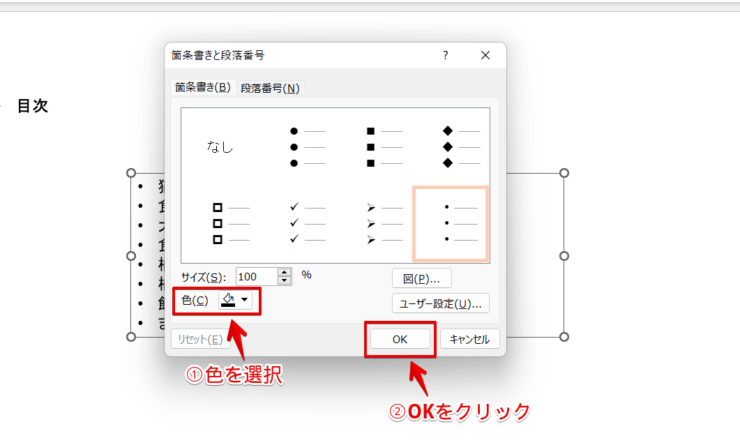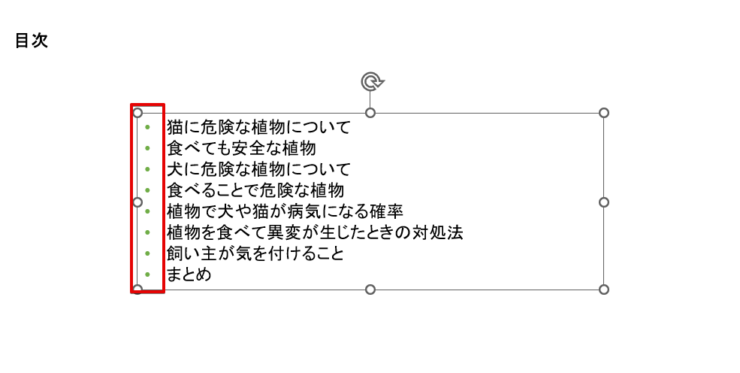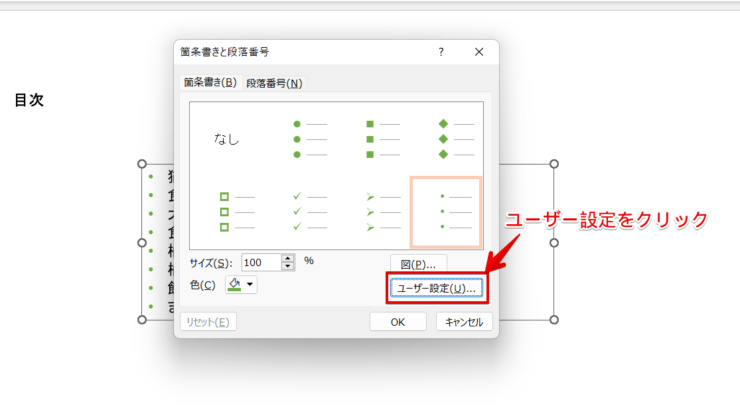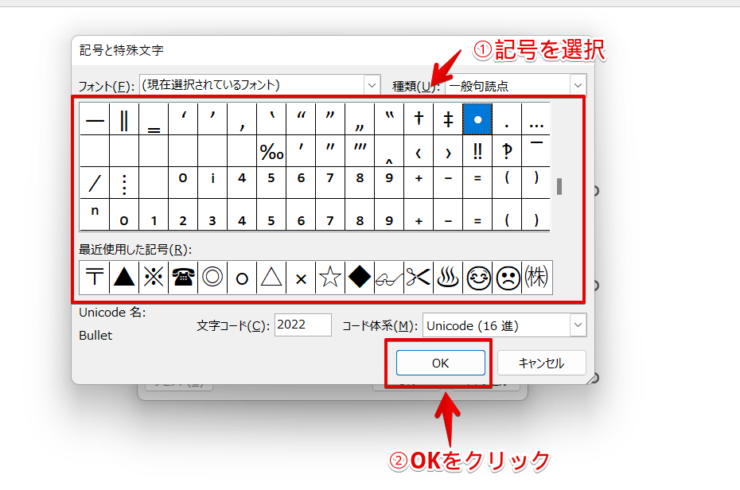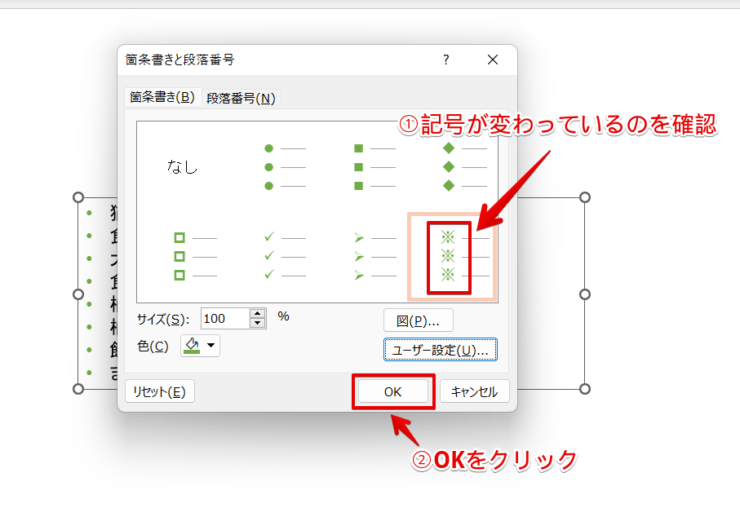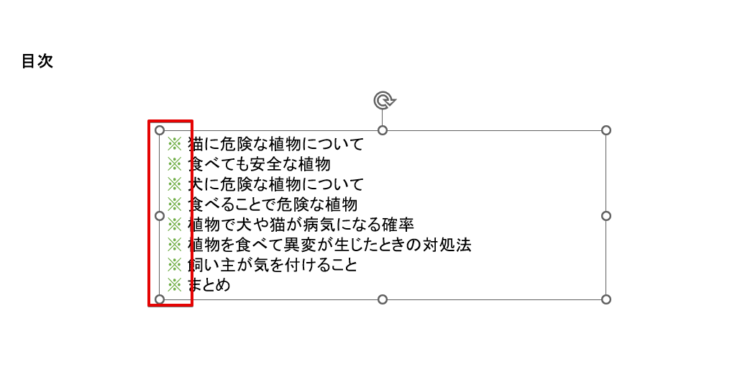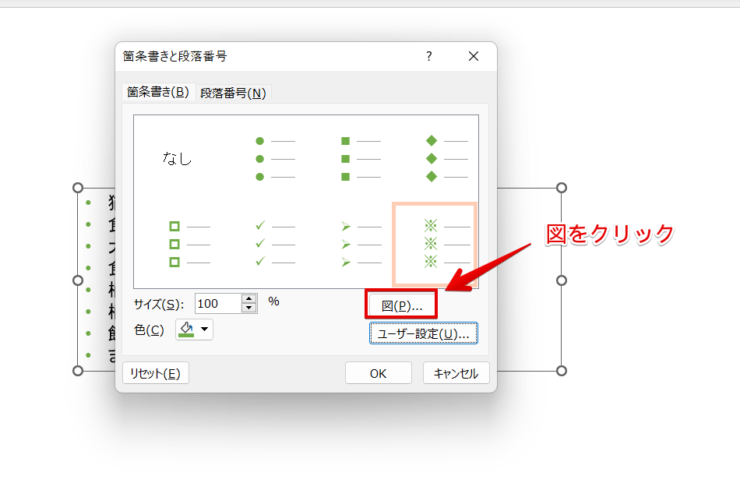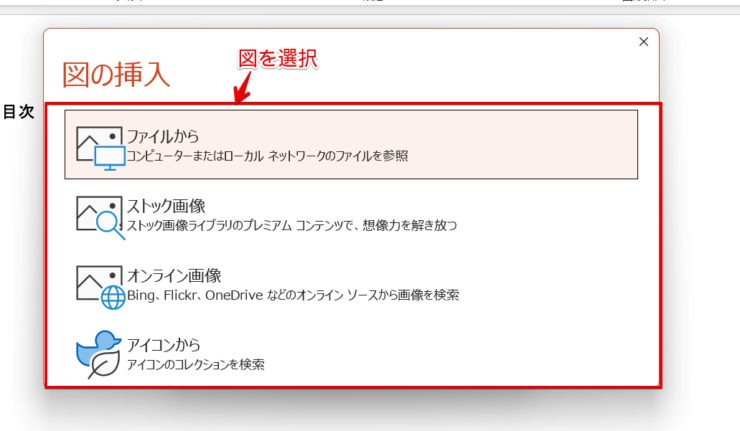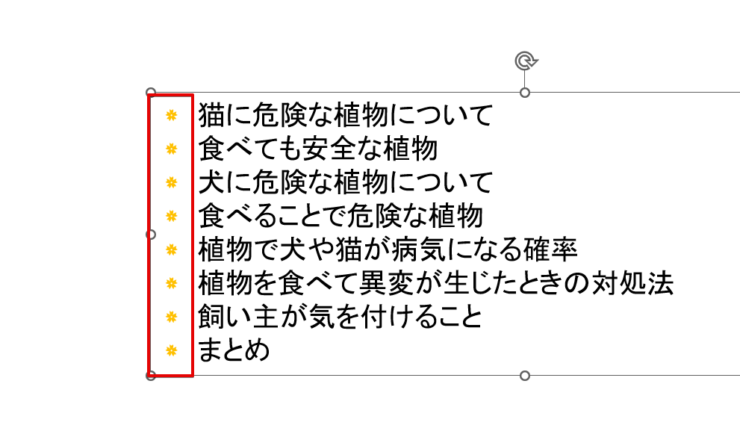パワポ初心者
パワーポイントの箇条書きって色やデザインとか変えて設定することができるのかな?
箇条書きにすると要点が見やすくなるよね!色やデザインを変更することで、さらに見やすい箇条書きにもできるよ!
くわしく解説するから参考にしてみてね!

Dr.オフィス
パワーポイントの箇条書きは、要点を一目で伝えることができるので重要な機能です。
箇条書きのデザインを変えることで、さらに読みやいプレゼン資料を作成することができます。
- 箇条書きにしたい文字を選択する
- ホームタブの段落にある『箇条書き』ボタンをクリックする
10年以上の事務職経験を持つ私が、パワーポイントの『箇条書き』についてくわしく解説するね!

Dr.オフィス
パワーポイントの箇条書きの設定は、上記の簡単ステップのようにあっという間に設定できます。
本文では箇条書きのデザインや色の変更、インデントやレベル、改行などを解説するのでぜひ参考にしてみてください。
姉妹サイト【Wordドクター】でも、ワードの箇条書きについて解説しています。
気になる方は、こちら≫ワードで箇条書きの設定方法を解説!記号やレベルの変更を変えてみようをチェックしてみてください。
※本記事は『OS:Windows10』画像は『PowerPointのバージョン:Microsoft365』を使用しています。
目次
パワーポイントの箇条書きを設定する手順
箇条書きは、要点を伝えるためにとても重要な機能になります。
パワーポイントに箇条書きを設定して見やすいスライドを作成しましょう。
リボンから箇条書きにする
リボンから箇条書きにする手順です。
- 箇条書きにする文字を選択
- ホームタブをクリック
- 段落の『箇条書き』をクリック
箇条書きが設定できます。
スライドのレイアウトから箇条書きする
スライドを挿入するときに、あらかじめ箇条書きになっているスライドを選択します。
- 挿入タブをクリック
- 『新しいスライド』をクリック
スライドのレイアウトの種類から、【タイトルとコンテンツ】や【2つのコンテンツ】や【比較】などのいずれかを選択しましょう。
最初から箇条書きの入ったスライドが挿入されます。
文字を箇条書きにしてスライドを見やすくしよう!

Dr.オフィス
箇条書きにインデントを入れ文字をずらす方法
パワーポイントの箇条書きにインデントを入れ、右側に文字をずらすことができます。
見栄え良くするためにインデントを入れましょう。
ダイアログボックスからインデントを増やす
ダイアログボックスからインデントを増やす手順です。
インデントを増やしたい文字の前にカーソルを移動しましょう。
ホームタブの『段落』をクリックしてください。
- インデントの幅を調整
- 『OK』をクリック
箇条書きにインデントが入りました。
ルーラーから文字をずらす
ルーラーをずらしてインデントを入れる手順です。
ショートカットキーAlt+Shift+F9でルーラーを表示してください。
数字の下のルーラーの右にずらしましょう。
文字が右にずれインデントを増やすことができます。
パワーポイントのルーラーの使い方のついては別記事でくわしく説明しているので参考にしてみてください。
パワーポイントの箇条書きで改行して2列にするには
パワーポイントの箇条書きを改行すると行頭文字が表示されますが、行頭文字を入れずに改行することができます。
箇条書きを改行する
箇条書きを2列に改行する手順です。
改行したい文字の前にカーソルを置きましょう。
ショートカットキーShiftを押しながらEnterを押してください。
Enterだけだとただの改行で、行頭文字が表示されるよ!

Dr.オフィス
行頭文字を付けずに改行し2列にできました。
2行目の行頭を揃える
2行目の行頭を揃える手順です。
改行して2列にしたり、2行目までいく文字を入れた場合、行頭文字の下に「空白」ができます。
行頭文字を揃えるために「空白」をなくしましょう。
ルーラーから空白をなくす
ショートカットキーAlt+Shift+F9を押しルーラーを表示します。
ルーラーを左にスライドしてください。
空白がなくなります。
ダイアログボックスから空白をなくす
ホームタブの『段落』をクリックしてください。
- 段落のダイアログボックスが表示されるので、インデントの『最初の行』をクリックして『なし』を選択
- 『OK』をクリック
行頭文字の下の空白がなくなります。
箇条書きのレベルを下げる手順
パワーポイントの箇条書きのレベルを下げることができます。
箇条書きの中に箇条書きを入れる感じです。
箇条書きの先頭の位置を右にずらすことをレベルを下げると言います。
ショートカットキーでレベルを調整
パワーポイントのショートカットキーを活用してレベルを下げます。
レベルを下げたい文字の前にカーソルを持っていき、ショートカットキーTabを押してください。
レベルが下がります。
ショートカットキーShiftを押しながらTabを押すとレベルが上がるよ!

Dr.オフィス
★ポイント★
レベルを下げるときはTab
レベルを上げるときはShift+Tab
リボンからレベルを調整
リボンからレベルを調整する手順です。
ホームタブの段落にある『インデントを減らすまたは増やす』をクリックしましょう。
箇条書きのレベルが下がります。
文字をまとめて箇条書きのレベルを下げる場合は、レベルを下げる文字をまとめて選択してください。
まとめて文字のレベルを下げることができます。
パワーポイントの箇条書きができない場合の対処法
パワーポイントの箇条書きができない場合の対処法を紹介します。
箇条書きができない場合は、以下のことに注意してください。
タイトルプレースホルダー
パワーポイントの「タイトルプレースホルダー」は箇条書きはできません。
テキストボックスに文字を入れるまたは、箇条書きの入っているスライドを選択しましょう。
パワーポイントに文字を入れる方法については別記事でくわしく説明しているので参考にしてみてください。
マスターレイアウトを確認
Tabを押してもインデントできない場合は、スライドマスターの「マスターレイアウト」を確認します。
表示タブの『スライドマスター』をクリックしてください。
- 『スライドマスター』(一番上のスライド)を選択
- 『マスターのレイアウト』をクリック
- マスターのレイアウトの『テキスト』のチェックが付いていることを確認
- 『OK』をクリック
スライドマスターのマスターレイアウトの「テキスト」のチェックマークが入っていない場合に、Tabを押しても箇条書きをインデントできないことがあるので、マスターレイアウトを確認してみましょう。
パワーポイントの箇条書きのデザインを編集する方法
パワーポイントの箇条書きのデザインを変更して、かっこいいデザインやかわいいデザインの箇条書きにできます。
箇条書きのデザインを編集して、既存の色やアイコンからオリジナルの箇条書きの行頭にしましょう。
ホームタブの『箇条書きの矢印』をクリックしてください。
箇条書きの行頭の種類を変更する
箇条書きの行頭の種類を変える手順です。
箇条書きの矢印をクリックして種類を選択しましょう。
箇条書きの行頭の種類が変わります。
箇条書き行頭の色を変える
パワーポイントの箇条書きの行頭の色を変更する手順です。
ホームタブの箇条書きをクリックして、『箇条書きと段落番号』をクリックしてください。
ダイアログボックスが表示されます。
- 『色』をクリックして好みの色を選択
- 『OK』をクリック
箇条書きの行頭の色が変更されます。
箇条書きの行頭を記号に変える
パワーポイントの箇条書きの行頭を記号や特殊文字に変更する手順です。
ホームタブの箇条書きをクリックして『箇条書きと段落番号』をクリックします。
ダイアログボックスを表示して『ユーザー設定』をクリックしてください。
- 記号や特殊文字を選択
- 『OK』をクリック
- 記号が変わっていることを確認
- 『OK』をクリック
箇条書きの行頭が変わります。
箇条書きの行頭を図にする
パワーポイントの箇条書きの行頭に図を入れる手順です。
ホームタブの箇条書きをクリックして『箇条書きと段落番号』をクリックします。
ダイアログボックスの『図』をクリックしてください。
図の挿入からファイルを選択し図を挿入しましょう。
箇条書きの行頭が図になります。
イラストや画像を箇条書きの行頭にすることができるから、自由に箇条書きの行頭を変えてオリジナルの箇条書きを完成させよう!

Dr.オフィス
パワーポイントの箇条書きは見やすくする便利技!
パワーポイントでプレゼン資料を作成する場合、要点を分かりやすく伝えることがとても大事になります。
分かりやすく伝えたいときに使うと効果的なのが『箇条書き』です。
簡潔に!見やすく!要点をまとめる!ことができます。
箇条書きはとても簡単に設定できるので、下記でおさらいしてみましょう。
- 箇条書きにしたい文字を選択する
- ホームタブの段落にある『箇条書き』ボタンをクリックする
箇条書きのインデントや改行などをして、なお色や記号などの変更で見た目を変更するなどの応用も紹介しました。
ぜひプレゼン資料で活用してみてください。
姉妹サイト【Wordドクター】でも、ワードの箇条書きについて解説しています。
気になる方は、こちら≫ワードで箇条書きの設定方法を解説!記号やレベルの変更を変えてみようをチェックしてみてください。