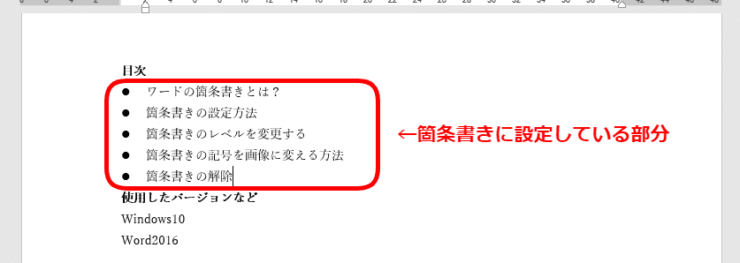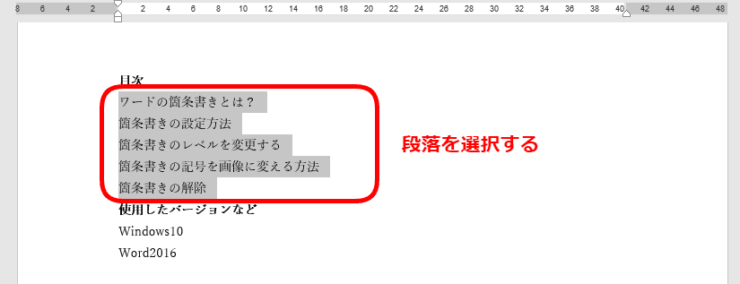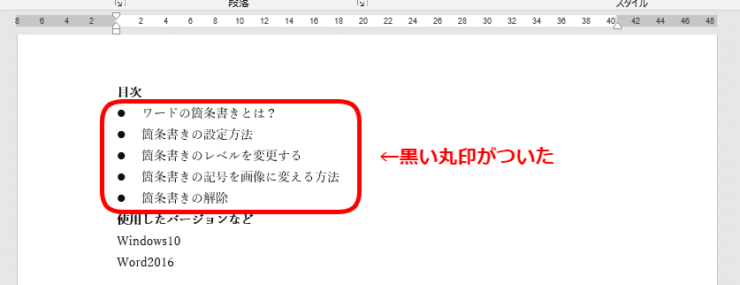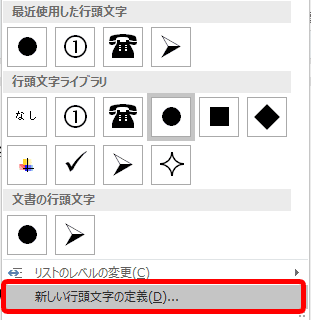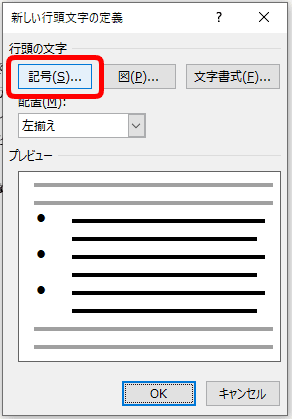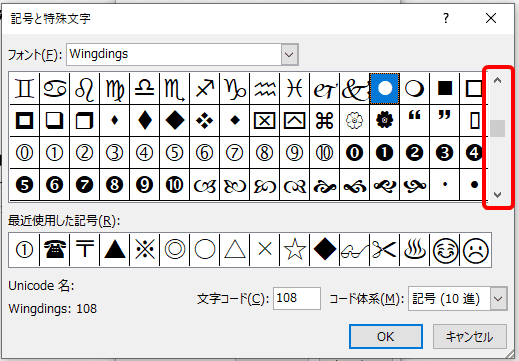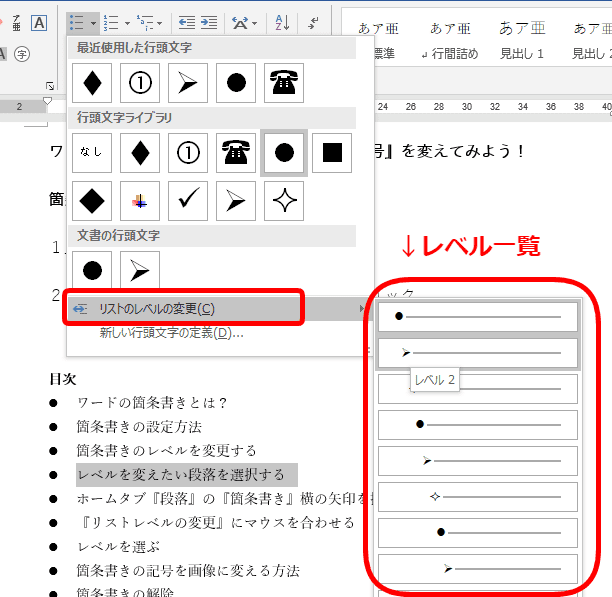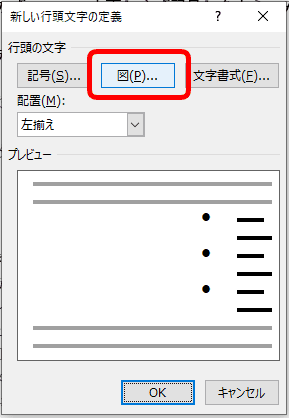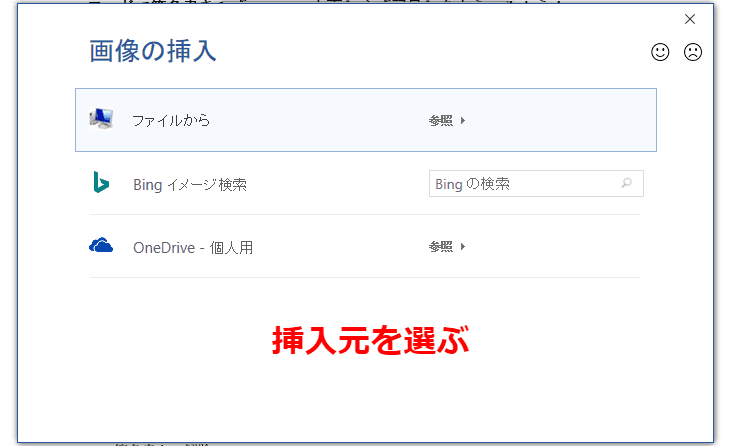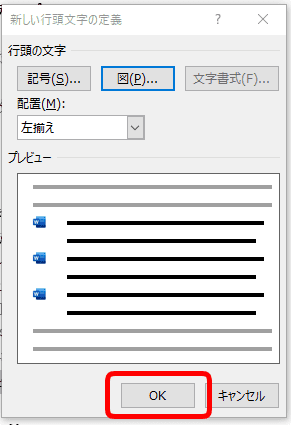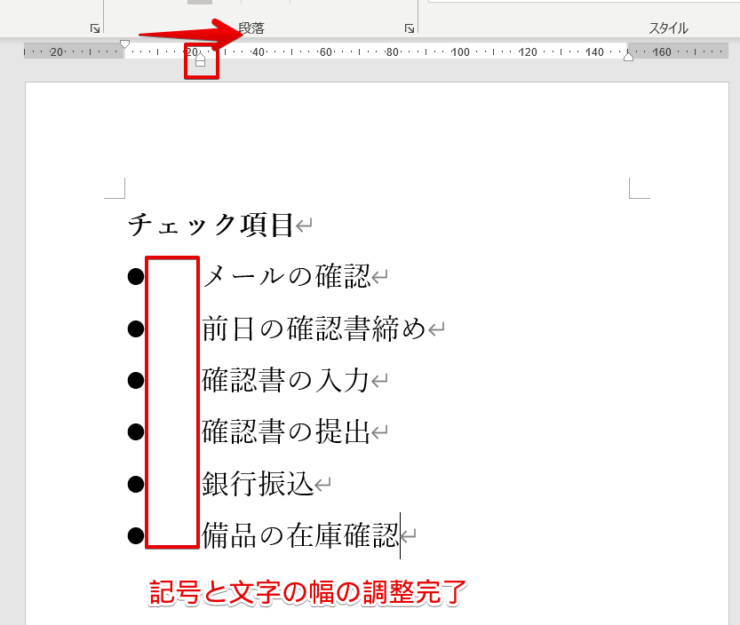ワード初心者
ワードで箇条書きをする時は、行ごとに記号を手入力しているけどもっと楽に出来る方法がありそうだよなぁ。
ワードでは箇条書きも簡単に入力できるよ!設定方法や記号の変え方を解説するね!

Dr.オフィス
要点をまとめる時などに便利な『箇条書き』の使い方を紹介します。
文書をグッと読みやすくする箇条書きを、ワードでも使いこなしてみましょう。
- 箇条書きにしたい段落を選択する
- ホームタブ『段落』の『箇条書き』をクリック
文字横に「●」が表示されていれば設定完了です。
ワードでは箇条書きだけでなく、「見出し」を付けて文書を分かりやすく階層化する事もできます。長文を構成する際にはきっと役に立つでしょう。
見出しの設定についてはこちら「≫ワードで【見出し】を設定しよう!見出しの色やフォントの変更も簡単」をお読みください。
※本記事は『OS:Windows10』画像は『Wordのバージョン:Word2016』を使用しています。
目次
ワードの箇条書きとは?
箇条書きといえば文書のポイントをまとめたりする時に使う書き方、ということはご存じだと思います。
ワードでの『箇条書き』機能は、より手間なく入力でき、記号を文書に合わせて豊富な種類の中から選べたり、好きな画像に設定することができます。
箇条書きの項目が多くて見づらくなっても『レベル』を変更することで見やすく整えることができます。
さっそく箇条書きの設定からやってみましょう。
箇条書きの設定方法
箇条書きの設定方法です。
↑文書内の箇条書きにしたい段落を選択します。
一行のみの場合は段落内のどこかにカーソルを合わせればOKです。
↑ホームタブ『段落』の箇条書きボタンを押せば設定完了です。
ショートカットキー【Ctrl+Shift+L】でも出来ますが、字体やフォントサイズを変えてからショートカットすると元に戻ってしまうので注意してください。
↑設定後はEnterを押すたびに箇条書きの記号が表れます。
箇条書き設定を残しつつ改行したい時はShiftキーを押しながらEnterキーを押します。
記号の変え方
箇条書きの記号を変えてみましょう。
まずは記号を変えたい段落を選択します。
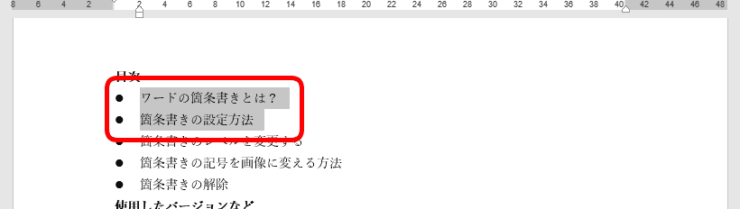
↑今回は2行目までの記号を変えてみます。
すべての記号を変えたい時は箇条書きの中の好きなところにカーソルを置くだけで大丈夫です。
一部の記号を変える時は、変えたい段落のいずれかの文字を選択する必要があります。
↑ホームタブ『段落』の『箇条書き』横の小さな矢印を押します。
↑のような画面が出てくると思います。この中から記号を選んでももちろん良いのですが、『新しい行頭文字の定義』を押すとたくさんの種類の中から選べます。
↑『記号』を押します。
↑『記号と特殊文字』の画面が表示されました。
右側の上下カーソルでほかの記号も見れます。選んだらOKを押して閉じましょう。
『新しい行頭文字の定義』もOKを押して閉じます。
↑記号が変えられました。
箇条書きの内容を区別したい時に良いですね。
箇条書きのレベルを変更する
箇条書きは『レベル』を変更すると階層化できます。
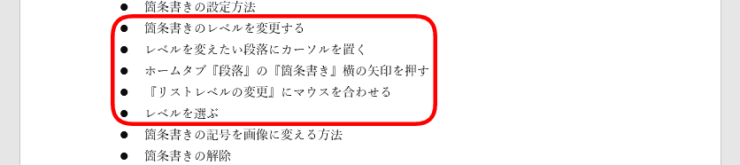
↑の範囲でレベル設定してみます。
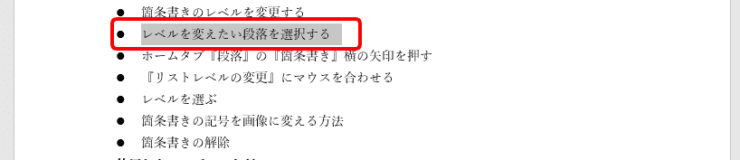
↑まず、レベルを変える段落を選択します。
カーソルを置くだけでもOKです。

↑ホームタブ『段落』の箇条書きボタンの横の小さい矢印を押します。
『リストのレベルの変更』にマウスを合わせるとリスト一覧が出てきます。
レベル9までありますが今回はレベル2を選びます。
↑文字が下がり、箇条書きが階層化されました。
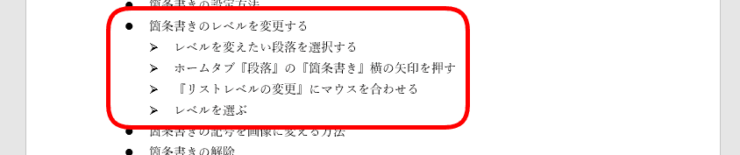
↑以降もレベルを設定してみるとメニューのようになり、関連性のあるものがキレイにまとめられました。
箇条書きの記号を画像に変える方法
記号の代わりに小さなアイコン画像にも変えられます。

↑記号を変えたい段落の文字を選択して、ホームタブ『段落』の『箇条書きボタン』横の小さい矢印を押します。
↑『新しい行頭文字の定義』を押してダイアログボックスを表示します。
『図』を押すと↓の画面が表示されますので画像の挿入元を選びます。
↑今回は『ファイルから』を選択します。
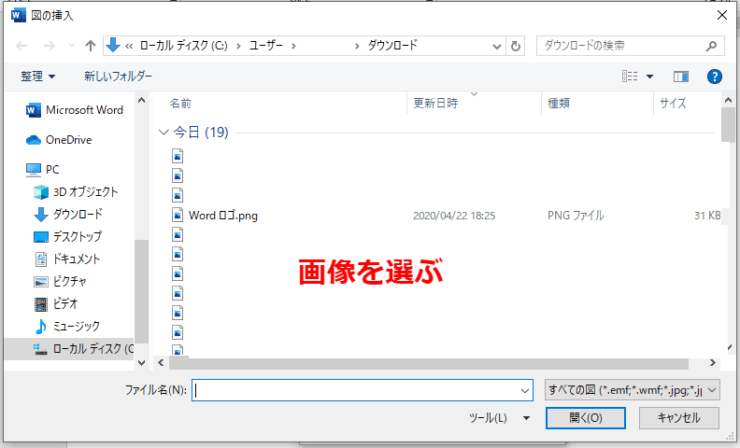
↑ファイルの中から「Word ロゴ」という画像を挿入してみます。
↑プレビュー画面に挿入した画像が表示されたらOKを押して閉じましょう。

以上が箇条書きの記号を画像に変える方法です。
とても小さくなるので文字などが入っていないシンプルなものが良いですね。
インデントで箇条書きの記号と文字の幅を調整する
箇条書きの記号と文字の幅を『ぶら下げインデント』を使い、調整する方法を紹介します。
- ぶら下げインデントをドラッグして幅を調整する方法
- ぶら下げインデントに数値を入力して幅を調整する方法
以上2つの方法を紹介するので、ぜひ参考にしてみてください。
くわしくはこちら≫【ワードの箇条書き】インデントで記号と文字の幅を調整する方法!です。
箇条書きの解除
箇条書きを解除する方法です。

↑まず、箇条書きを終えた段落の末尾にカーソルを移動させてEnterキーを押します。

↑再び箇条書きの記号が現れたことを確認しましょう。

↑最後にホームタブ『段落』の『箇条書き』ボタンを押して解除完了です。

もしくは、『箇条書きボタン』ではなくBack Space キーを2度押しても解除されます。
今回は『箇条書き』について基本的な使い方を紹介しましたが、ワードには他にも文書を読みやすくするための機能がたくさんあります。
たとえば長文を書くことが多い方は、新聞紙のように用紙の全面に文書をまとめて載せられる『段組み』という機能もオススメですので、興味がありましたら>>ワードの文書を段組みして読みやすくしよう!を参考にされてみてください。