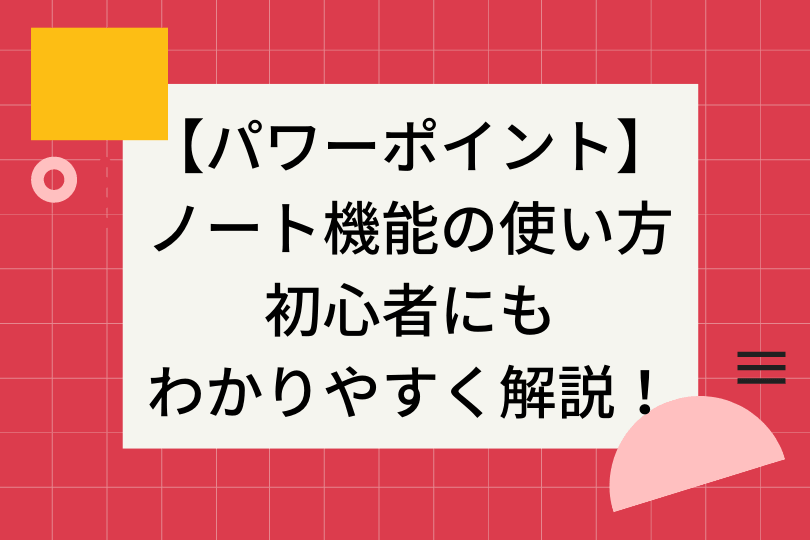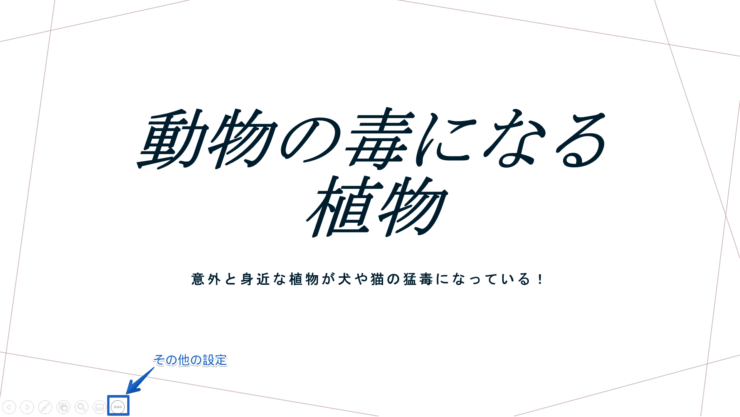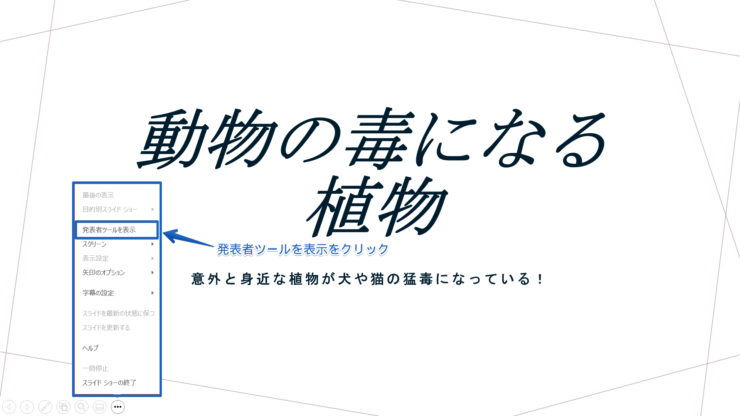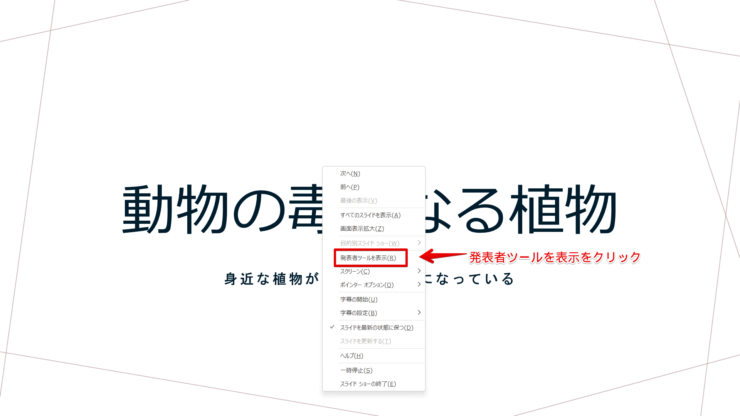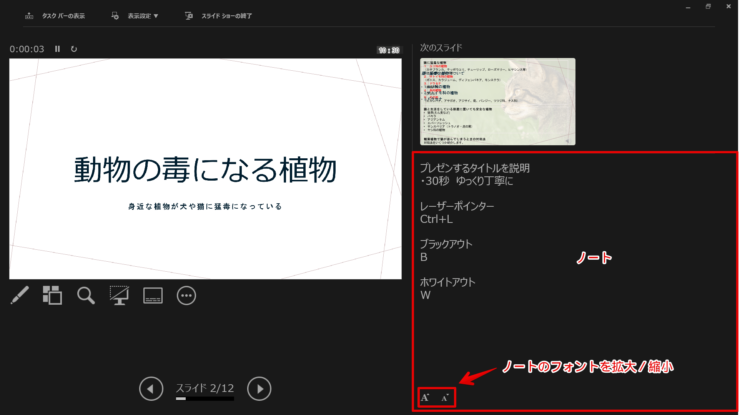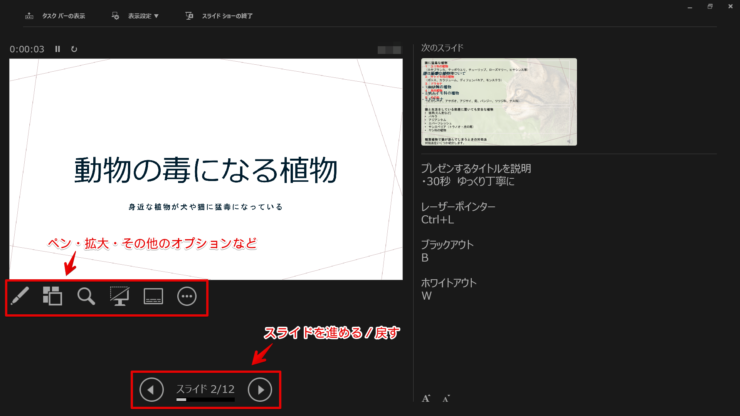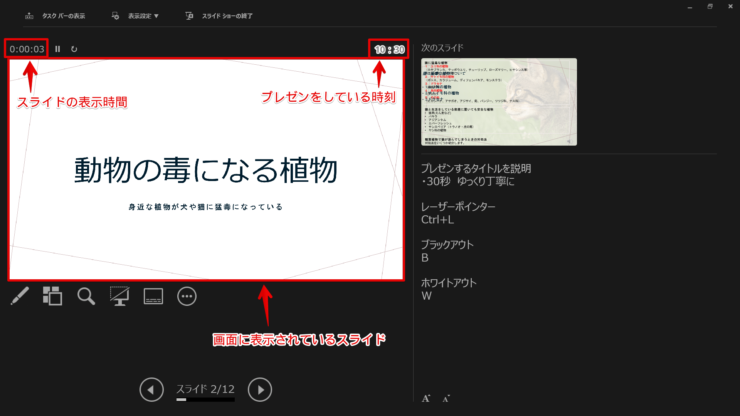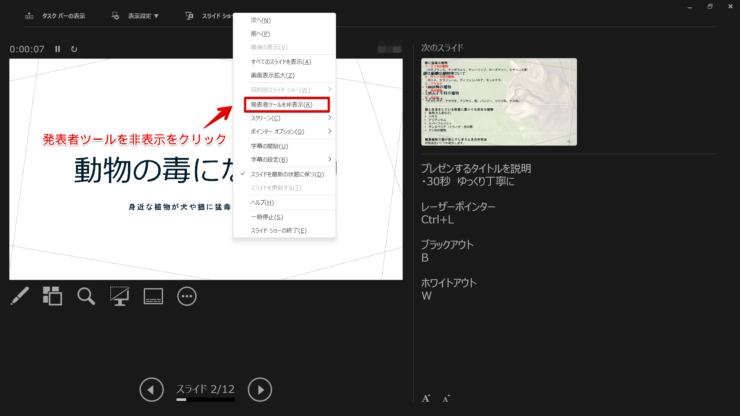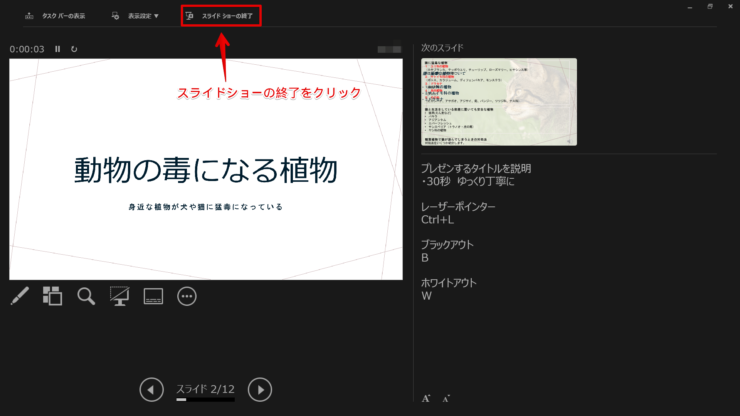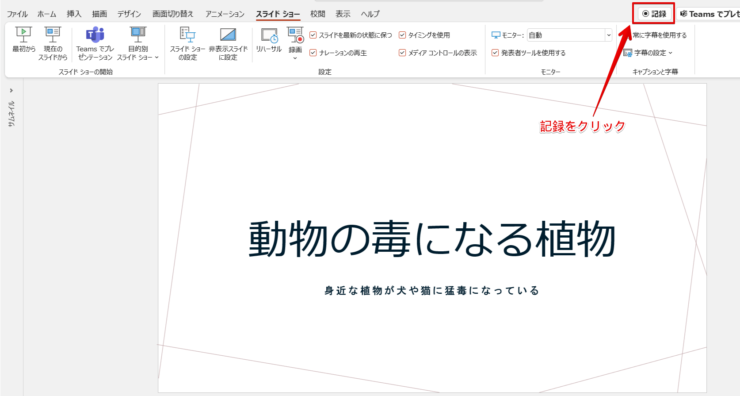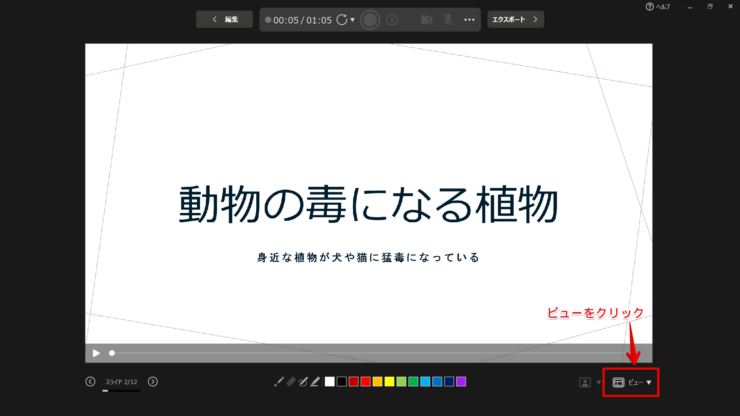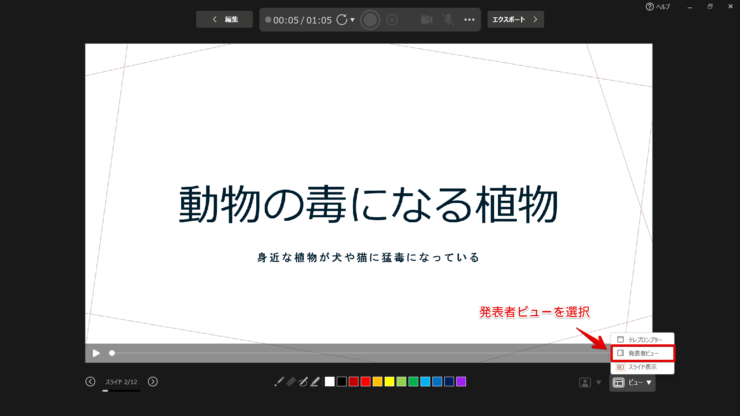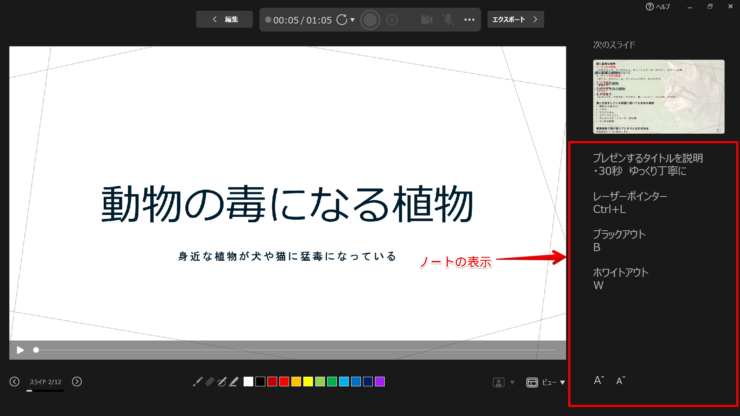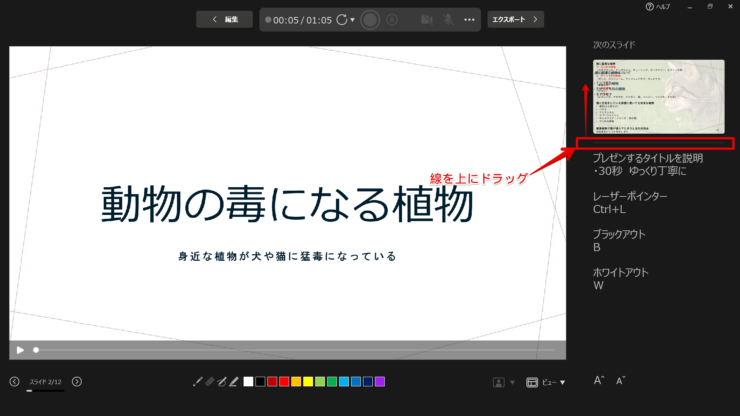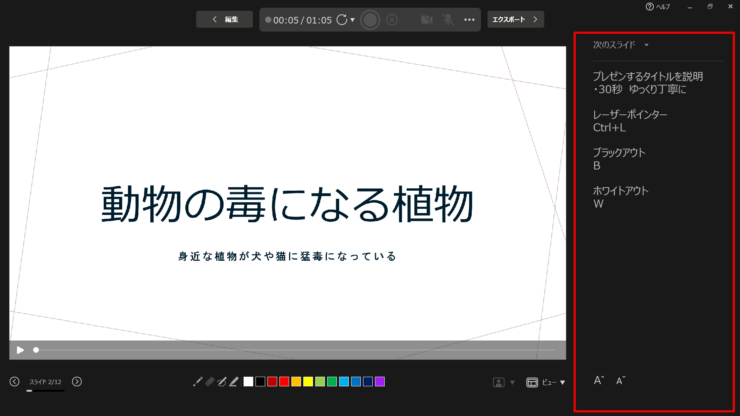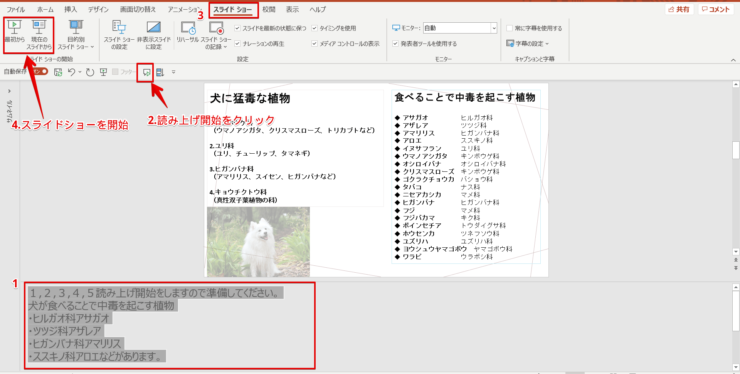パワポ初心者
パワーポイントのスライドショーでノートを見ながら発表することはできるのかな?
もちろんできるよ!スライドショーでノートを見ながら発表するとプレゼンテーションでのミスが少なくなるね!

Dr.オフィス
パワーポイントのスライドショーでノートを表示することができます。
ノートは自分にしか見えません。
時間や伝えたいことなどをノートにメモしておき、スライドショーでノートを見ながら発表できる便利な機能です。
- スライドショー画面の左下にある『その他のスライドショーオプション』または右クリック
- 『発表者ツールを表示』をクリック
- スライドショー画面の右側にノートの表示
パワーポイントのスライドショーでノートを活用する方法を、事務の経験が10年以上ある私がくわしく説明するね!

Dr.オフィス
パワーポイントのスライドショー中にノート機能を活用することで、プレゼンテーションでのミスが大幅になくなります。
ノートを見ながら発表したり、スライドショーの操作をすることができるのでとても便利です。
またスライドショーのノートを記録したり、スライドショーでノートを読み上げるなどの機能もあるので活用してみてくだい。
パワーポイントのスライドショーについてはこちら≫【パワーポイント】スライドショーの操作や作り方!重要ポイントもくわしく紹介!の記事でくわしく解説しています。
ぜひ参考にしてみてください。
※本記事は『OS:Windows10』画像は『PowerPointのバージョン:Microsoft365』を使用しています。
目次
パワーポイントのスライドショーでノートを表示する方法
パワーポイントのスライドショーでノートを表示して発表することができます。
ノートは発表している人(自分)にしか見えません。
発表者ツールとも言います。
ミスがないように自由に書き込んだノートを見ながらプレゼンテーションをしましょう。
パワーポイントのノート機能については別記事でくわしく説明しています。
スライドショーを開始してください。
画面左下の『その他のスライドショーオプション』をクリックします。
またはショートカットキーAlt+F5をクリックしてください。
『発表者ツールを表示』をクリックしましょう。
画面を右クリックして『発表者ツールを表示』をクリックでもいいです。
やりやすい方法で発表者ツールを表示しましょう。
ノートが表示されます。
赤い線で囲った場所がノートです。
ノートの下にあるフォントの拡大/縮小をクリックして見やすい大きさに表示しましょう。
スライドショーの左下に表示されるペンやその他のオプション、スライドを進めるボタンなどはノートの隣に表示されるので、ノートを表示したまま操作してください。
スライドショーで時間を表示
発表者にだけ時間を表示することができます。
スライドショー中にノートを表示すると聞き手には見えないように時間が表示されます。
左上に表示されている時間(タイマー)は経過した時間です。
タイマーの停止や撮り直しもできます。
「次のスライド」の横に表示されている時間は、プレゼンテーションをしている時刻です。
聞き手に時間を気にさせないのも上手にプレゼンするポイントだよ!

Dr.オフィス
スライドショーのノートを非表示にする
ノートを非表示にします。
『その他のスライドショーのオプション』または右クリックして、『発表者ツールを非表示にする』をクリックしましょう。
スライドショーを終了する
ノートを表示したままスライドショーを終了する手順です。
ノートの上に表示されている『スライドショーの終了』をクリックしてください。
またはショートカットキーEscを押しましょう。
スライドショーを終了することができます。
パワーポイントのスライドショーのノートを記録するには
パワーポイントのスライドショーのノートを記録することができます。
スライドショーのノートを記録して保存しましょう。
スライドショーのノートを記録
スライドショーのノートを記録する手順です。
スライドの右上にある『記録』をクリックしましょう。
またはアクセスキーAlt→Z→Eを押してください。
録画画面になるので画面右下にある『ビュー』をクリックします。
『発表者ビュー』を選択してください。
ノートが表示されます。
ノートを表示して録画ボタンを押しスライドショーのノートを記録してください。
スライドショーのノートを大きくして記録する
スライドショーのノートを大きくして記録することができます。
スライドの大きさは変更できません。
ノートの線を上にドラッグしてください。
ノートの幅が大きくなります。
スライドのサイズは変えられないので、ノートを大きくして記録したい場合はノートを縦に広げて記録しましょう。
スライドショーのノートを読み上げる手順
パワーポイントのスライドショーのノートを読み上げることができます。
ですが、スライドショーを開始した後にノートの読み上げはできません。
あらかじめノートを読み上げた音声を録音しておきましょう。
録音はしていないけどスライドショーのノートを読み上げたい場合は、「読み上げ機能」を活用してタイミングを合わせてスライドショーのノートを読み上げます。
- 読み上げるノートを選択
- 『読み上げ開始』をクリック
- スライドショータブをクリック
- スライドショーを開始する
スライドショーを開始する前に「読み上げ機能」を活用するので、スライドショーで読み上げのタイミングを合わせるのはかなり難しいです。
リハーサルを繰り返しして、上手に読み上げ機能を活用しましょう。
パワーポイントのスライドショーのノートを読み上げる方法については別記事でくわしく説明しています。
参考にしてみてください。
スライドショーでノートをフル活用しよう!
パワーポイントのスライドショーでノートを表示したり、スライドショーの操作をすることができます。
スライドショー中にノートを見ながら発表するできるのでとても便利な機能です。
資料本などを沢山準備する必要がないので、パワーポイントのノート機能を活用してスライドショーで活躍しましょう。
パワーポイントのスライドショーでノートを表示する簡単ステップのおさらいです。
- スライドショー画面の左下にある『その他のスライドショーオプション』または右クリック
- 『発表者ツールを表示』をクリック
- スライドショー画面の右側にノートの表示
スライドショーの発表者ツールを表示して記録することもできます。
見返すことがあるので、スライドショーのノートを記録して保存しておきましょう。
パワーポイントのスライドショーについてはこちら≫【パワーポイント】スライドショーの操作や作り方!重要ポイントもくわしく紹介!の記事でくわしく解説しています。
ぜひ参考にしてみてください。