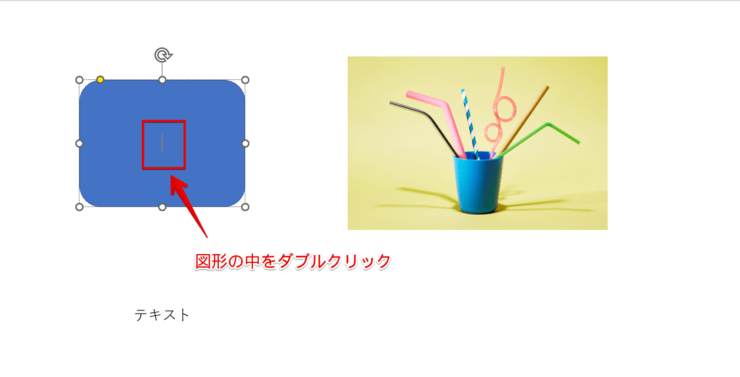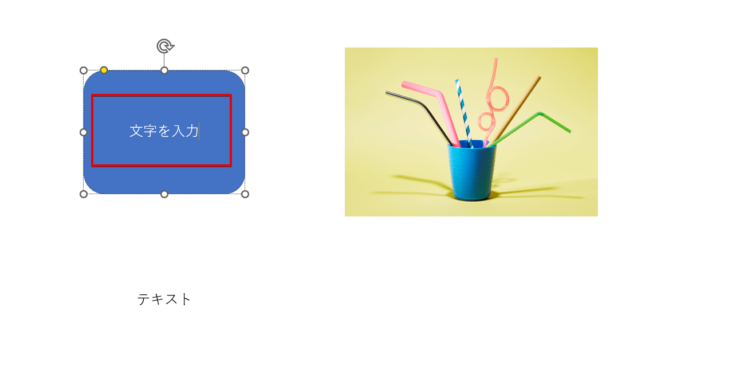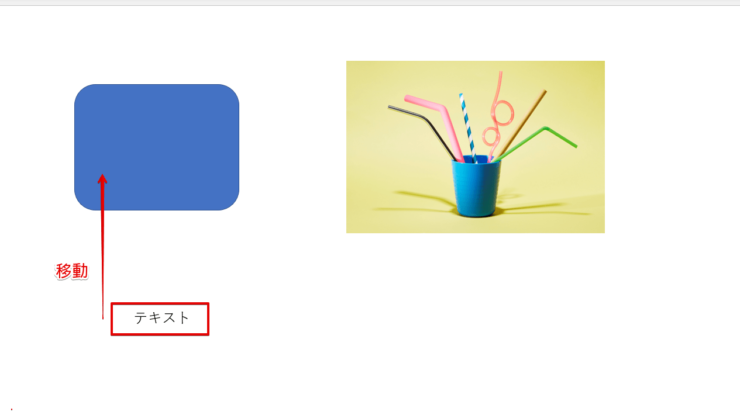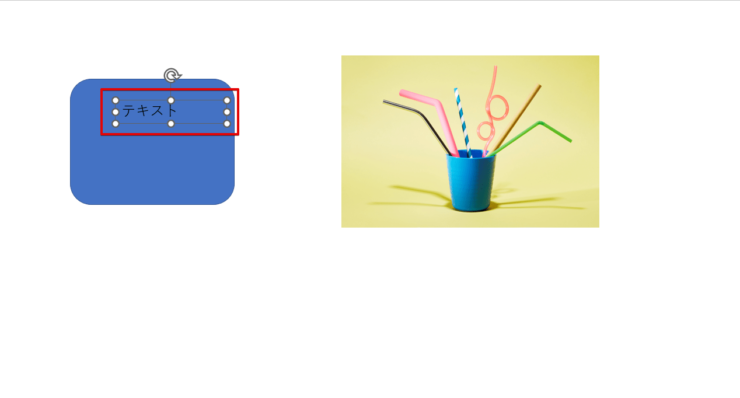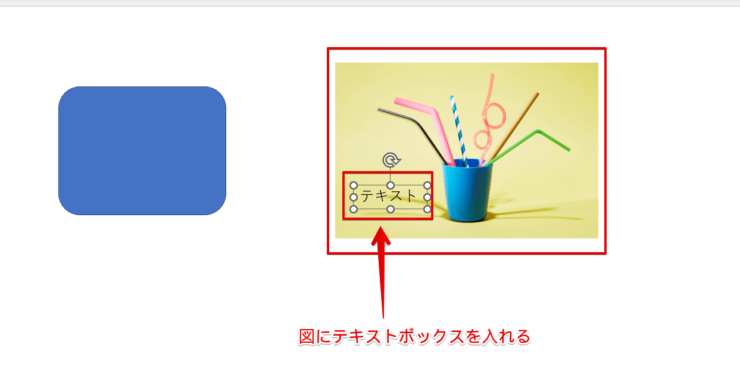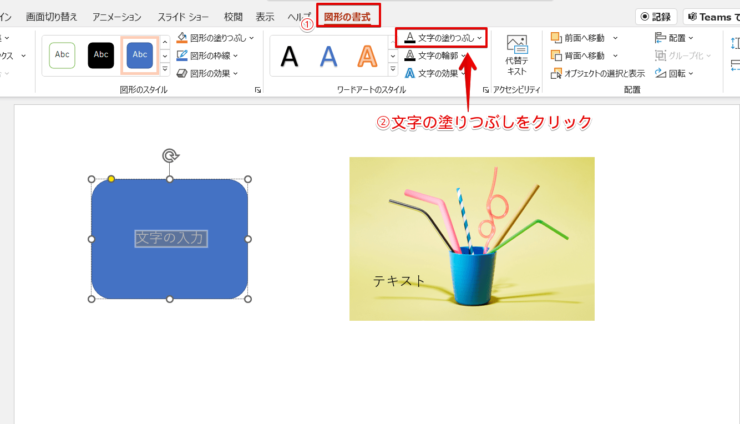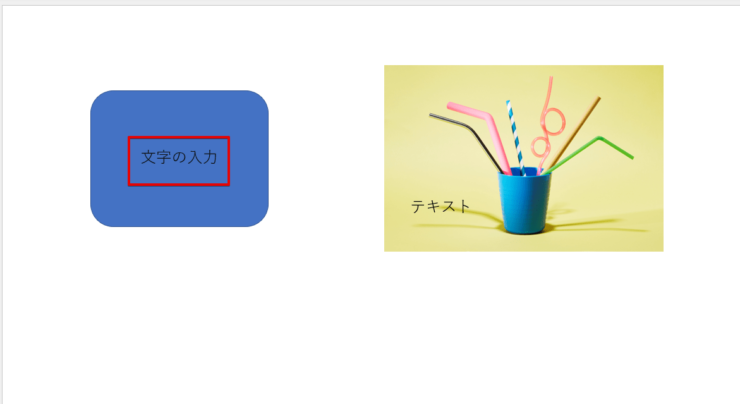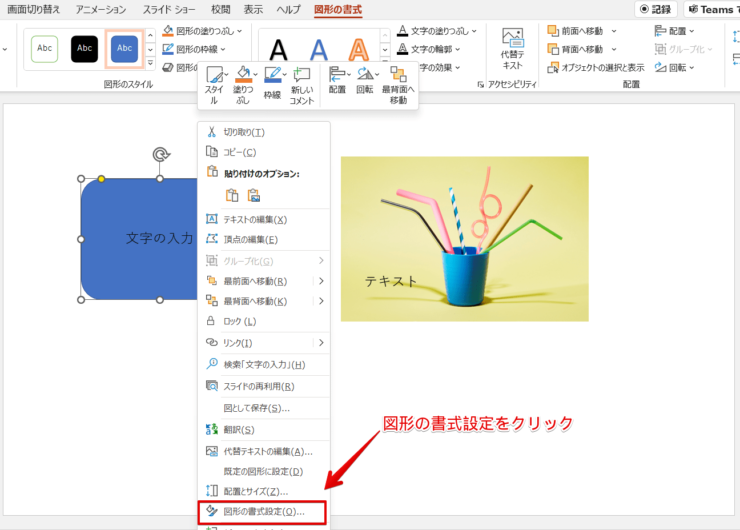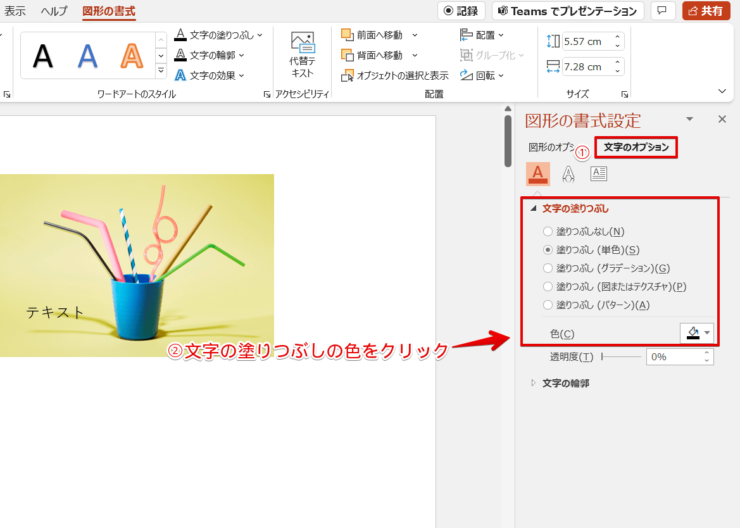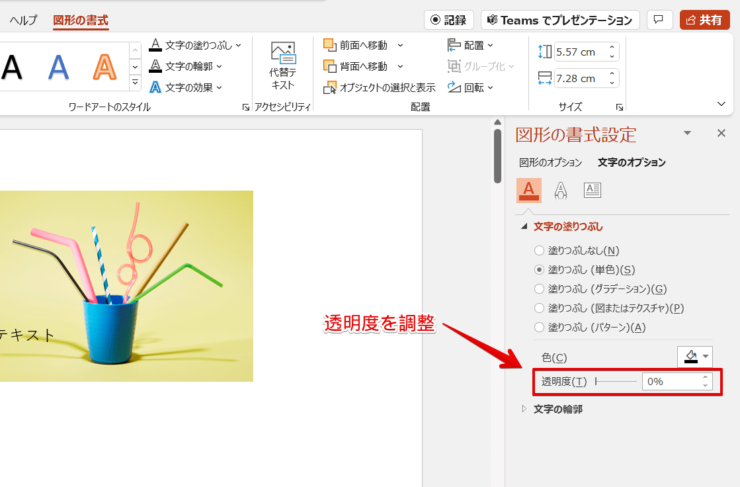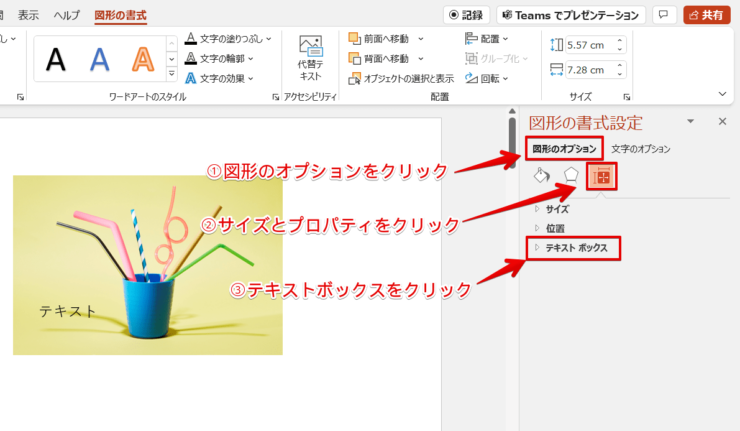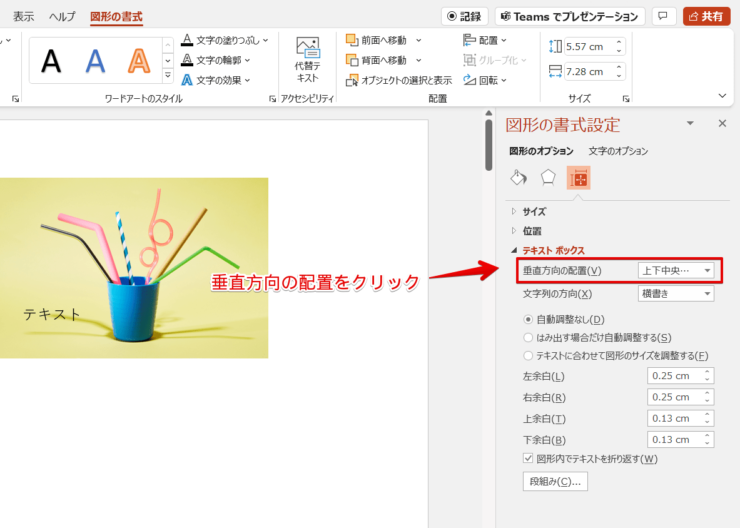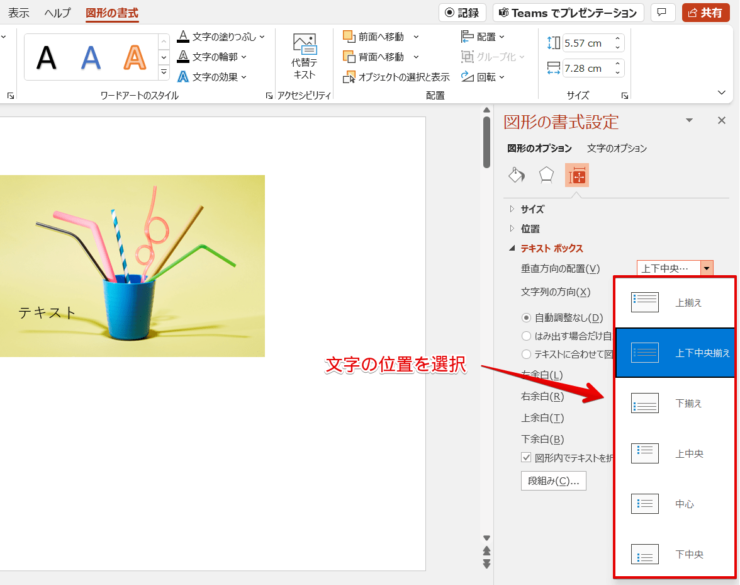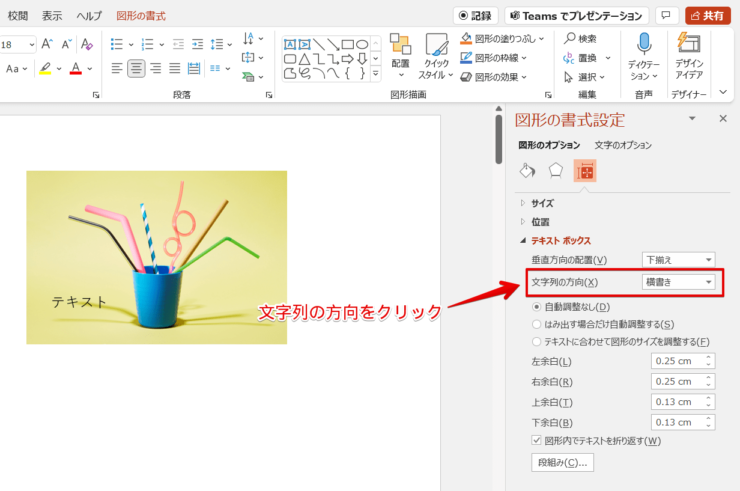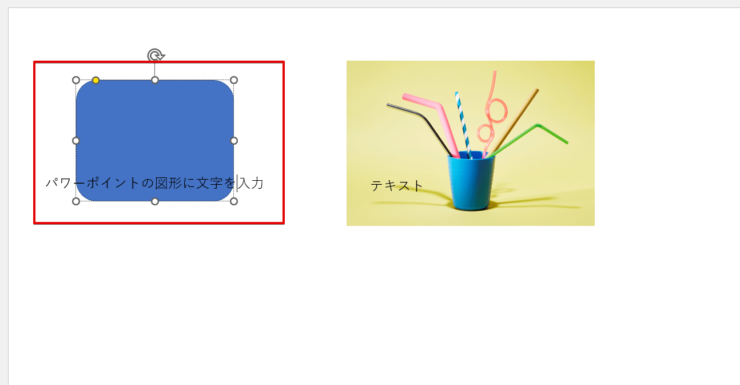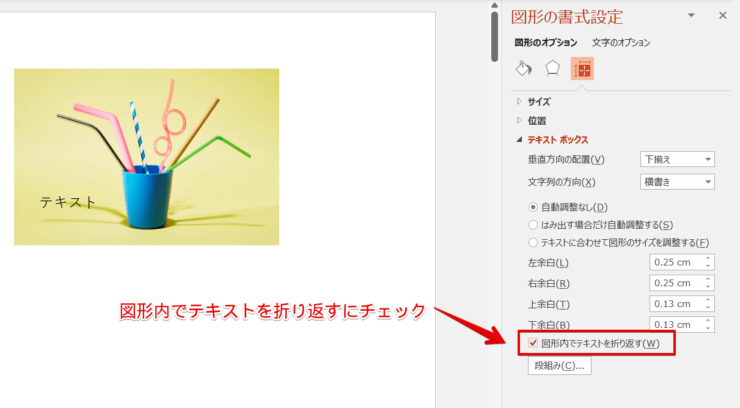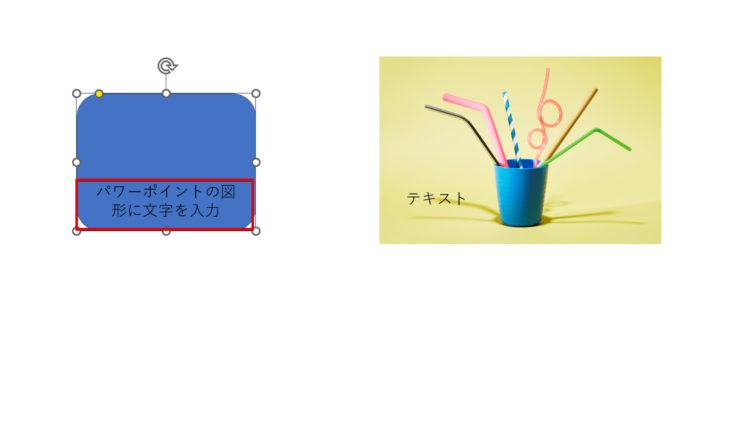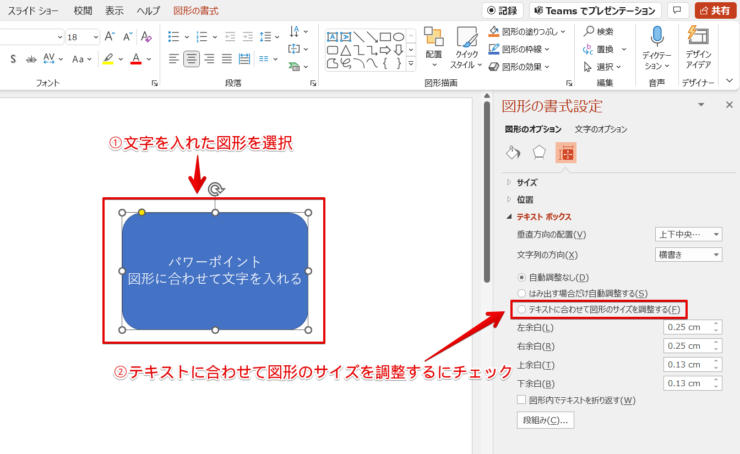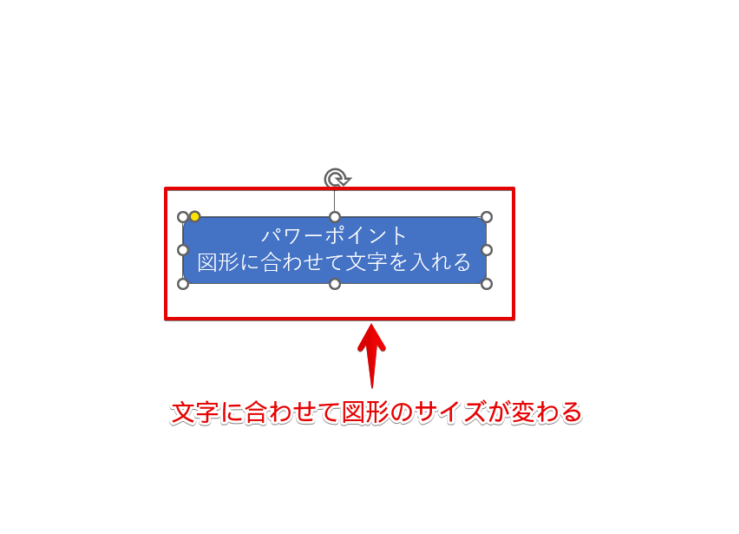パワポ初心者
パワーポイントの図形に文字を入れることはできるのかな?
もちろんできるよ!パワーポイントの図形に文字を入れることでわかりやいスライドができるよ!

Dr.オフィス
パワーポイントの図形に文字を入れることができます。
図形に文字を入れるのは簡単なので、必要な場合は図形の中に文字を入れましょう。
- 挿入した図形をダブルクリックして文字を入力
- テキストボックスを挿入して図形や画像(図)に重ねグループ化
パワーポイントの図形に文字を入れる方法を、事務の経験が10年以上ある私がくわしく説明するね!

Dr.オフィス
パワーポイントの図形に文字を入れたり、図形の中の文字の色や配置などの編集をすることもできます。
ただし画像などの図に直接文字を入れることはできません。
ですがテキストボックスを図に重ねてグループ化することで、図にも文字を入れることはできます。
図形に文字を入れ、見やすくわかりやすいスライドを作成しましょう。
パワーポイントの【図形】の使い方についてはこちら≫パワーポイントに欠かせない【図形】の使い方!基礎から応用まで徹底解説!の記事でくわしく説明しています。
ぜひ参考にしてみてください。
※本記事は『OS:Windows10』画像は『PowerPointのバージョン:Microsoft365』を使用しています。
目次
パワーポイントの図形の中に文字を入れる方法
パワーポイントの図形の中に文字を入れることができます。
図形の中に文字をいれて、まとまりのあるスライドを作成しましょう。
パワーポイントに文字を挿入する方法は別記事でくわしく説明しているので参考にしてみてください。
ダブルクリックで挿入した図形に文字を入れる
挿入した図形の中に文字を入力する手順です。
図形の中をダブルクリックしてください。
文字が入力できるように線が点滅します。
文字を入力しました。
初期設定だと図形や文字の色は決まっており、図形の真ん中に文字が配置されます。
画像などの図はダブルクリックしても文字を図の中に入れることはできません。
テキストボックスを図形や図に移動する
テキストボックスを挿入して文字を入力し、図形や画像(図)に重ねます。
挿入したテキストボックスに文字を入力し、図形の上に移動しましょう。
図形の好きな位置にテキストボックスを配置します。
画像などの(図)にテキストボックスを重ねてください。
図形も画像もテキストボックスを重ねる場合は、重ねた後にグループ化しましょう。
パワーポイントのグループ化機能については別記事でくわしく説明しているので参考にしてみてください。
パワーポイントの図形の文字を編集する手順
パワーポイントの図形の文字を編集することができます。
図形の中の文字の色や配置を変えたり、文字列の方向を変えるなど文字の編集をしてスライドを作成しましょう。
図形の文字の色
図形の文字の色を変更する手順です。
リボンから
- 【図形の書式】タブをクリック
- 『文字の塗りつぶし』をクリックして好きな色を選択
文字の色が変わりました。
図形の書式設定ウィンドウから
図形を右クリックして『図形の書式設定』をクリックしてください。
図形の書式設定ウィンドウが表示されます。
- 文字のオプションをクリック
- 文字の塗りつぶしの『色』をクリックして色を選択
図形の文字を透過
図形の文字を透過することができます。
図形の書式設定ウィンドウを表示して、文字のオプションの『透明度』を調整してください。
図形の文字が濃すぎる場合は、図形の文字を透過しましょう。
パワーポイントの図形のオプション
図形のオプションを活用して図形の中の文字の位置などを変更する手順です。
図形の書式設定ウィンドウを表示してください。
- 「図形のオプション」をクリック
- サイズとプロパティをクリック
- 「テキストボックス」をクリック
図形の文字の位置
図形の書式設定ウィンドウの『垂直方向の配置』をクリックしましょう。
図形の中の文字の位置を選択してください。
図形の中の文字の位置が変わります。
文字列の方向
図形の書式設定ウィンドウの『文字列の方向』をクリックしましょう。
図形の中の文字の方向を変えられます。
図形の文字を折り返す
図形の中に長い文字を入れたい場合は、図形からはみ出ないよに図形内でテキストを折り返します。
図形の書式設定ウィンドウを表示して、『図形内でテキストを折り返す』にチェックマークを入れてください。
図形内でテキストを折り返すことができました。
図形に合わせて文字を入れる
文字に合わせて図形のサイズを変えるには、図形の書式設定ウィンドウを表示して『テキストに合わせて図形のサイズを調整する』にチェックマークを入れてください。
文字に合わせて図形のサイズが変わります。
ただし、1度【テキストに合わせて図形のサイズを調整】をした図形は、自動調整などにチェックを入れ直しても元のサイズには戻せません。
戻るボタンをクリックするか図形を入れ直しましょう。
パワーポイントの図形のオプションや文字のオプションは、スライドを作成するにあたりとても便利な機能なので活用してみよう!

Dr.オフィス
図形の中に文字を入れわかりやすいスライドにしよう!
パワーポイントには欠かせない図形に文字を入れることで、スライド全体がまとまり内容がわかりやすくなります。
図形の文字は、図形の書式設定ウィンドウで文字の色を変えたり位置を変えるなどの編集ができます。
図形のオプションや文字のオプションを活用して、図形の文字を見やすく編集しましょう。
パワーポイントの図形に文字を入れる簡単ポイントのおさらいです。
- 挿入した図形をダブルクリックして文字を入力
- テキストボックスを挿入して図形や画像(図)に重ねグループ化
パワーポイントのスライドは見やすくわかりやすいことが絶対的に大事になります。
上手に図形を活用して、内容が伝わるスライドを作成しましょう。
パワーポイントの【図形】の使い方についてはこちら≫パワーポイントに欠かせない【図形】の使い方!基礎から応用まで徹底解説!の記事でくわしく説明しています。
ぜひ参考にしてみてください。