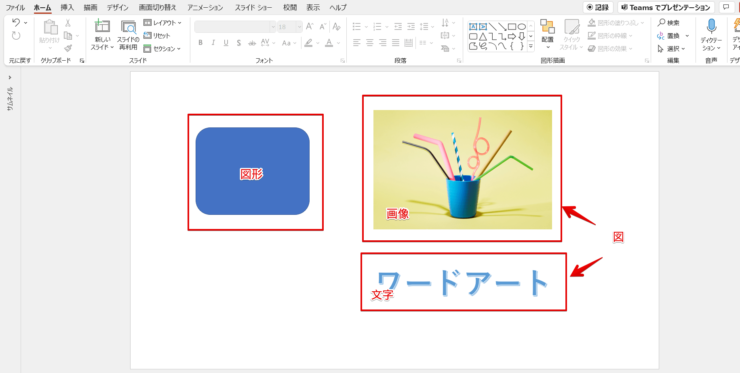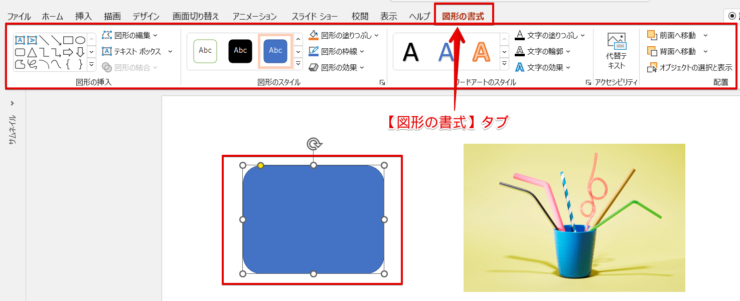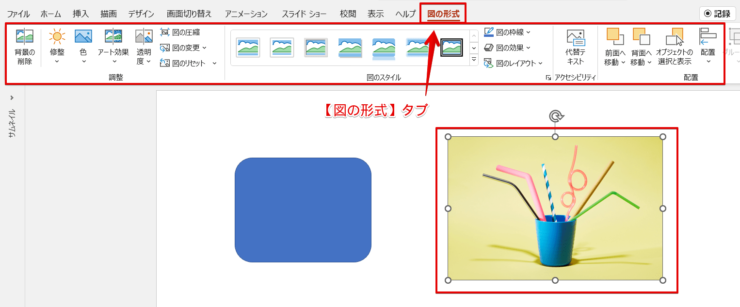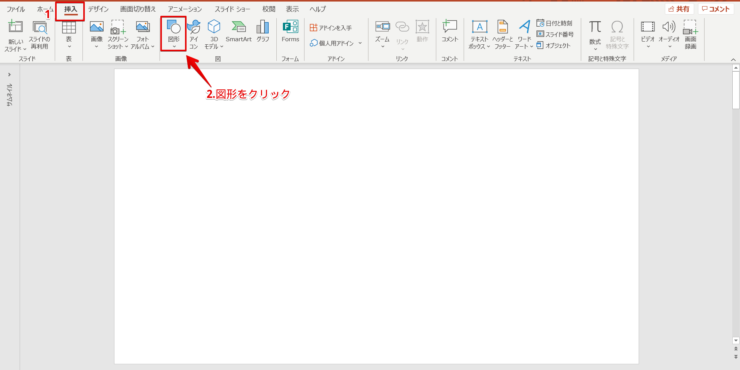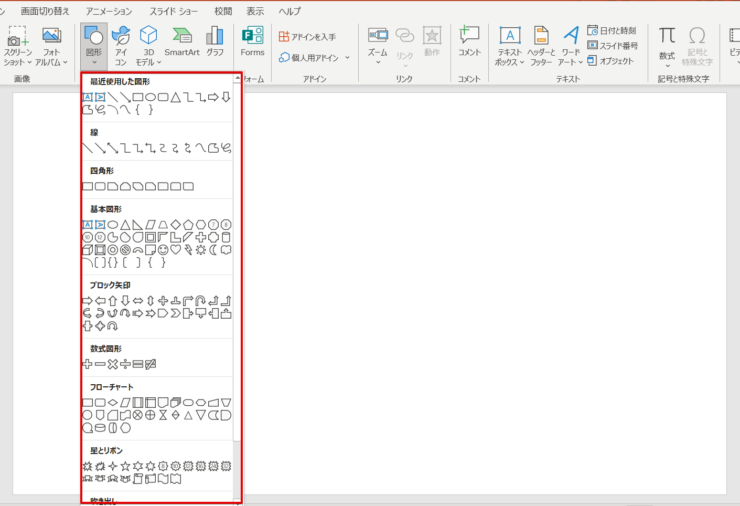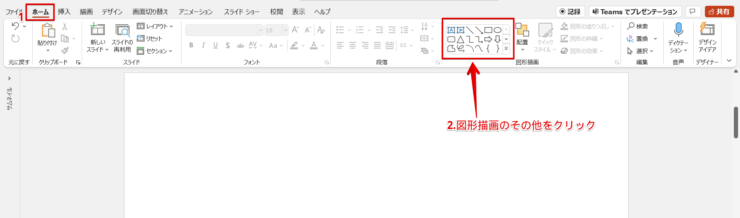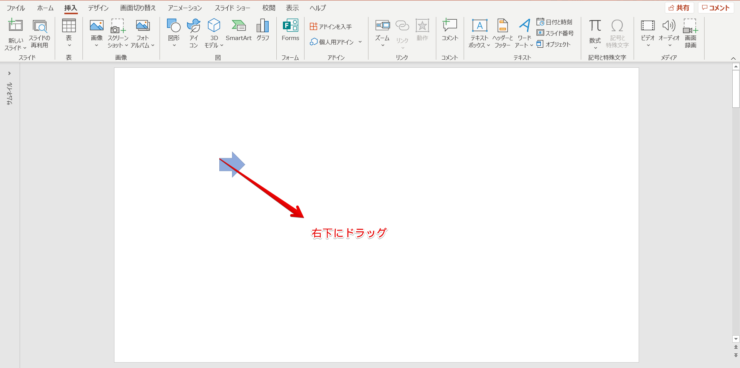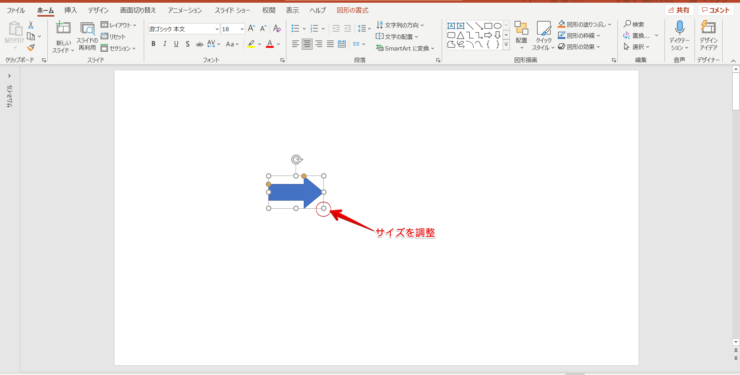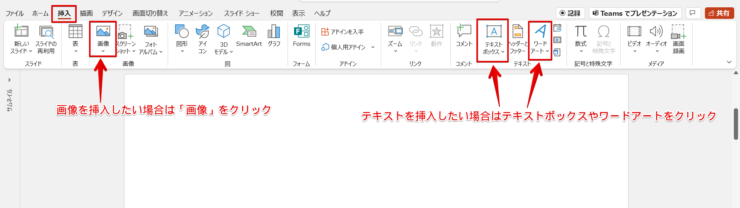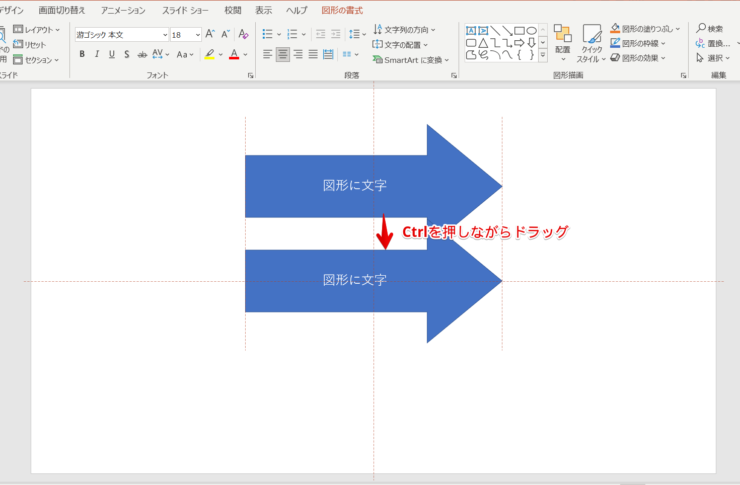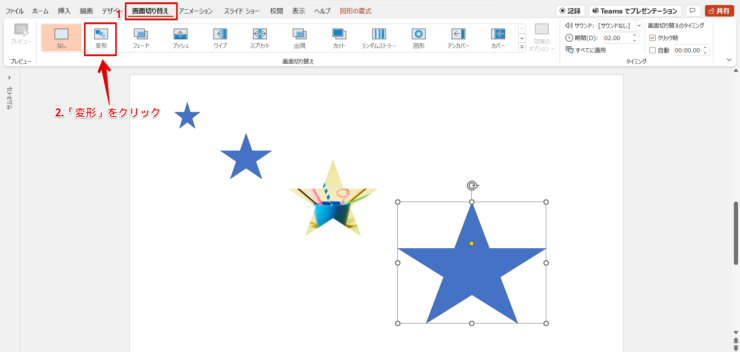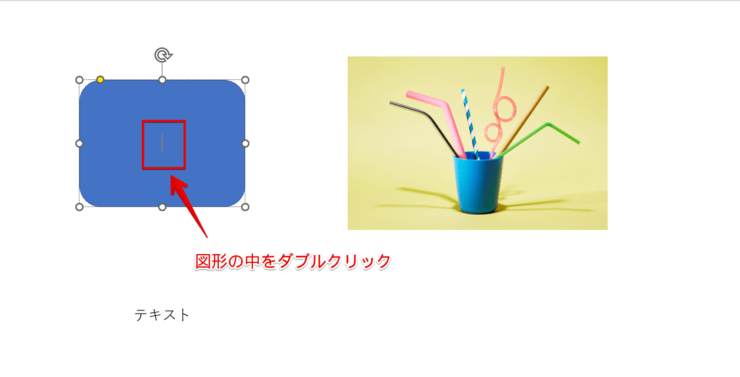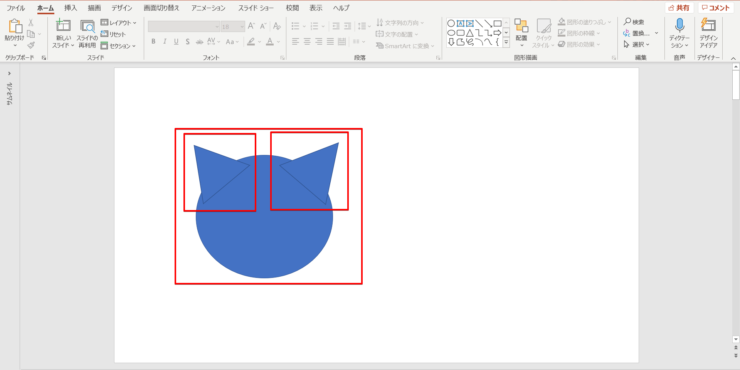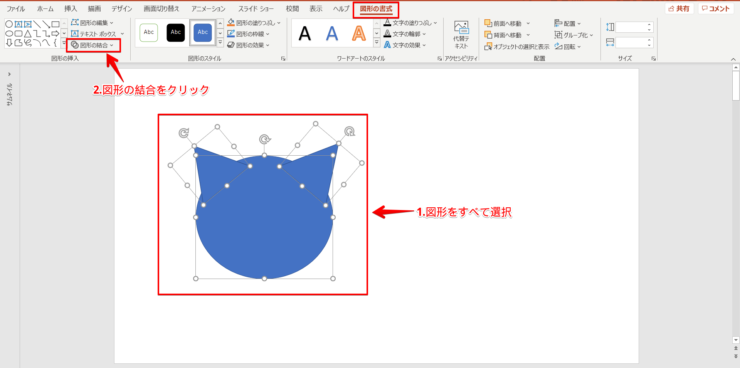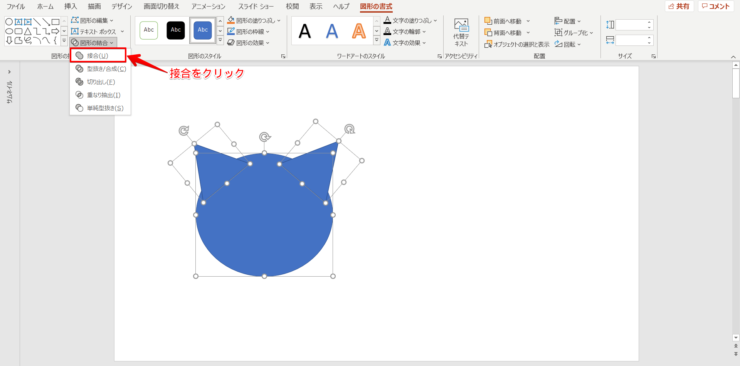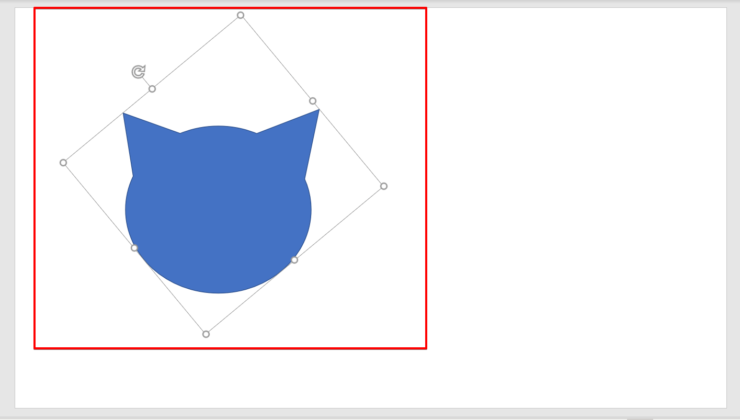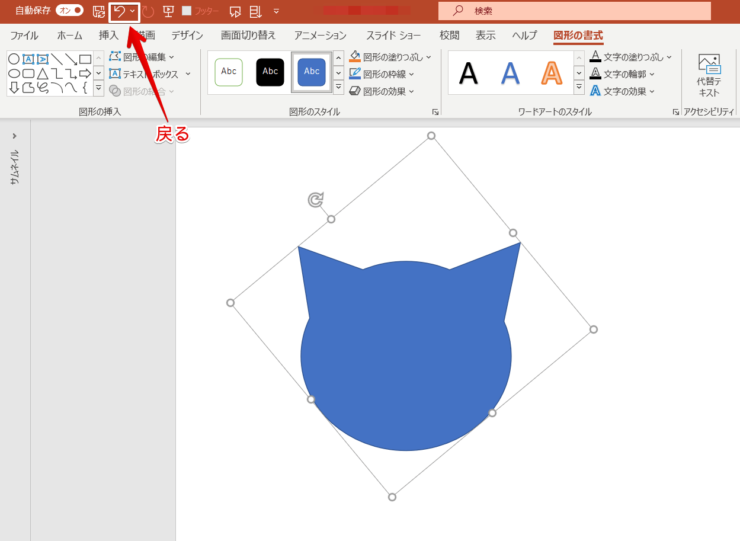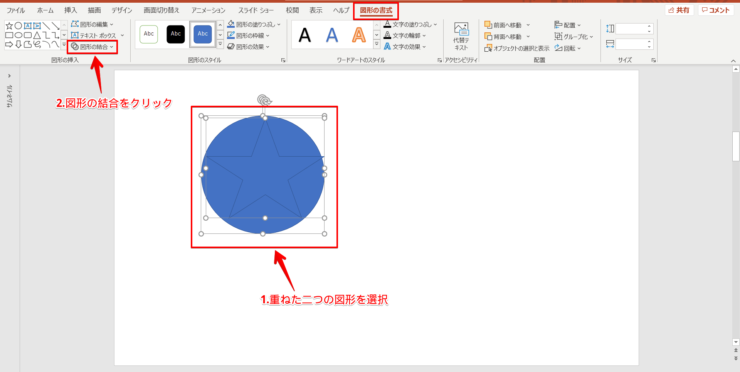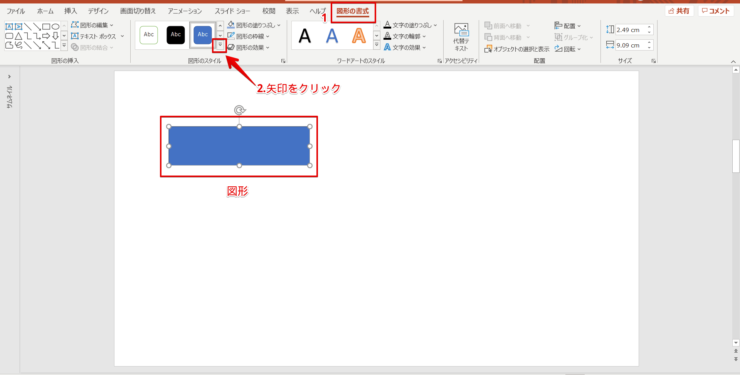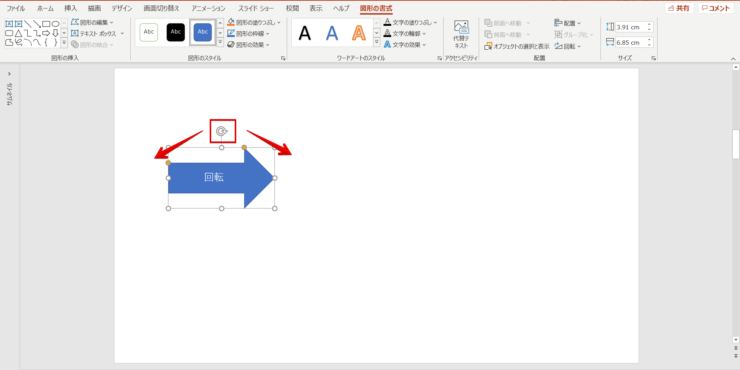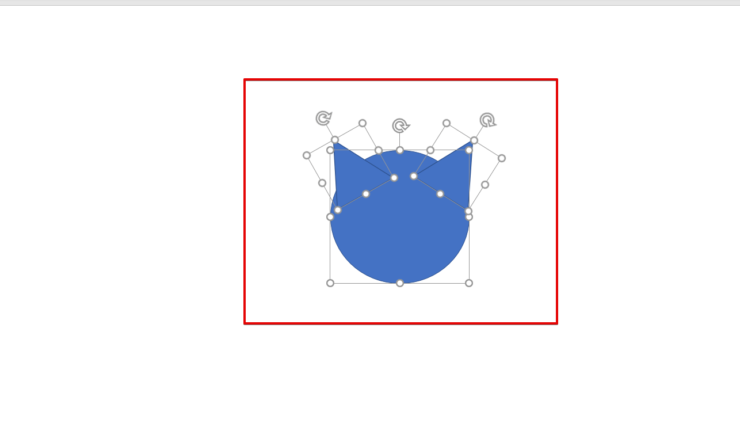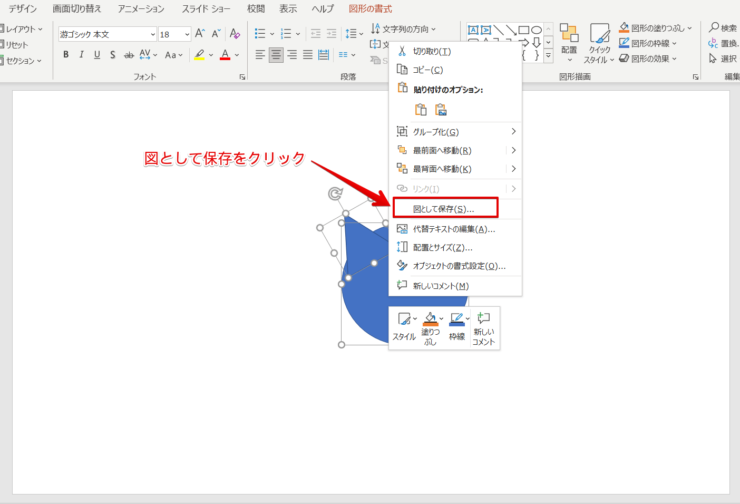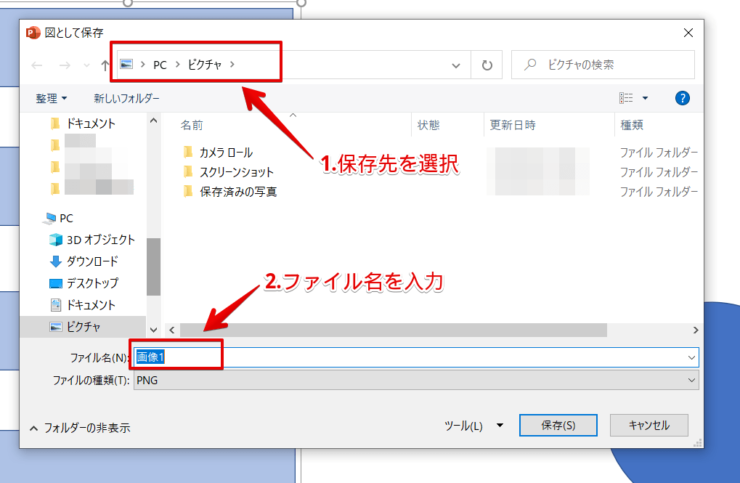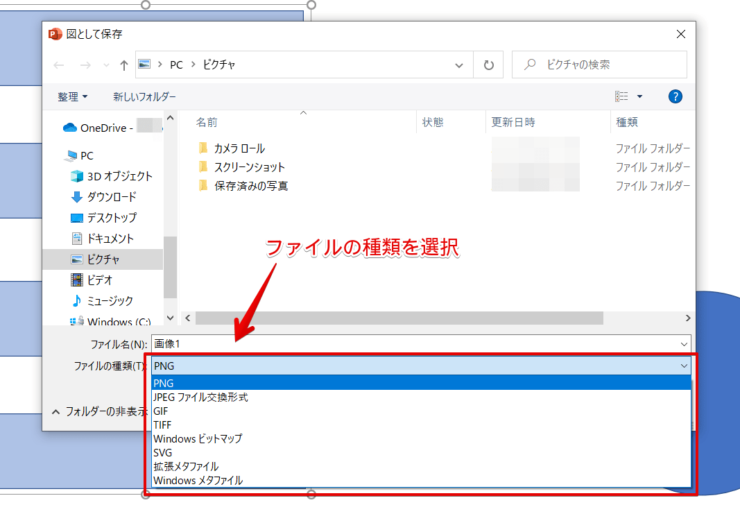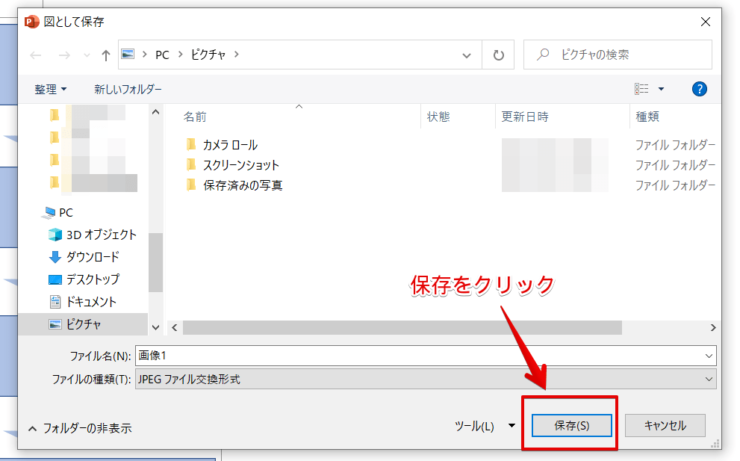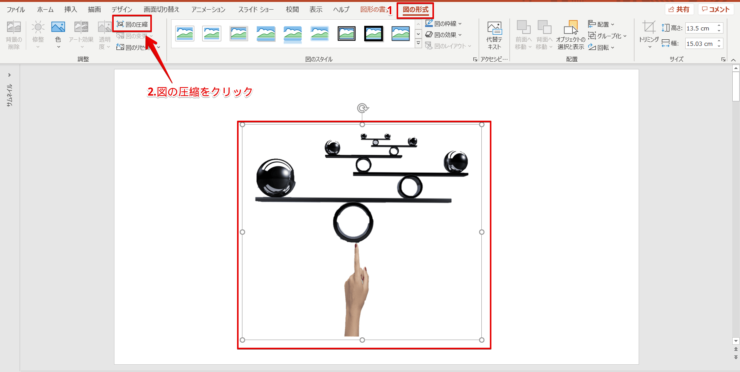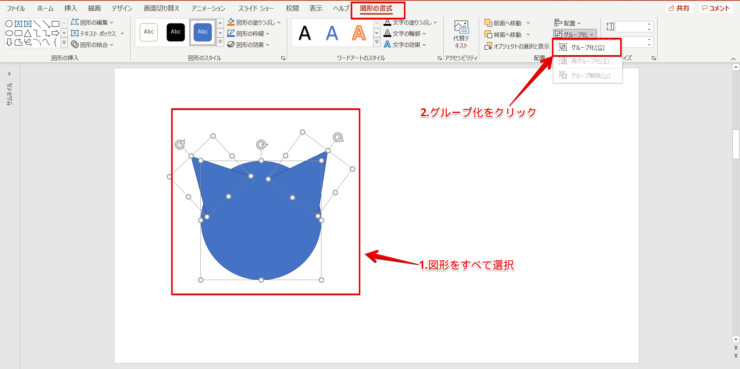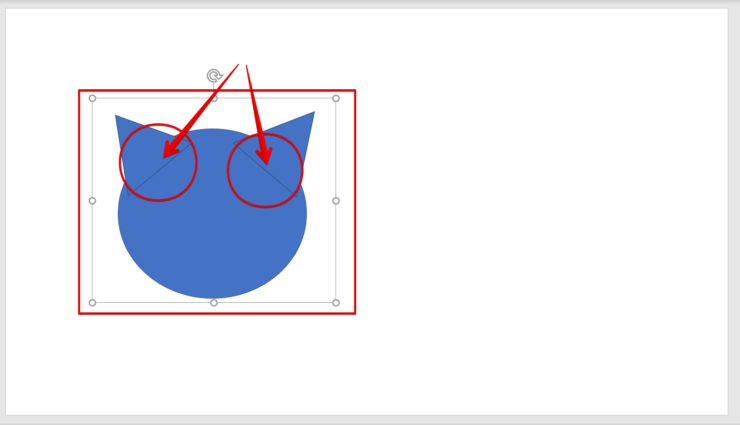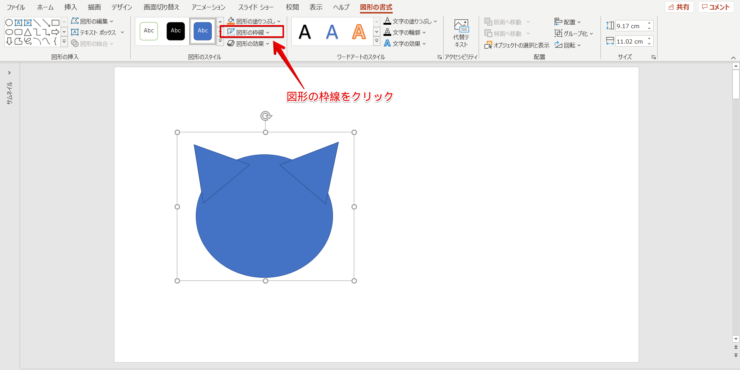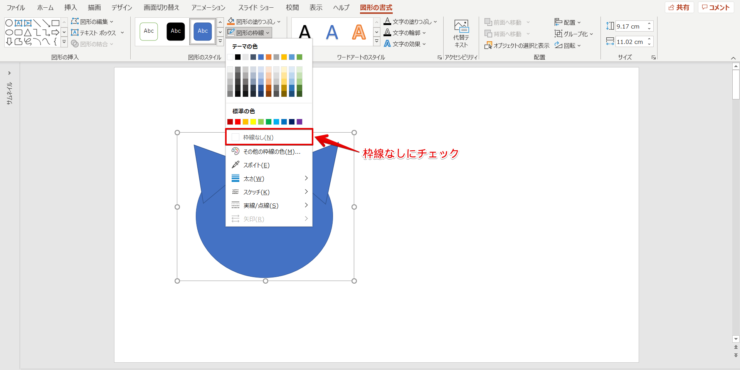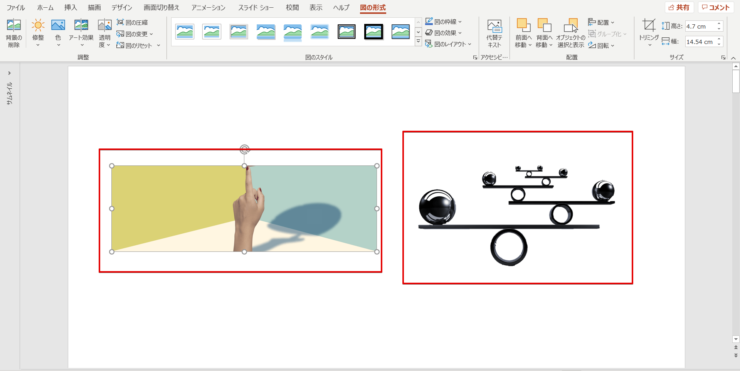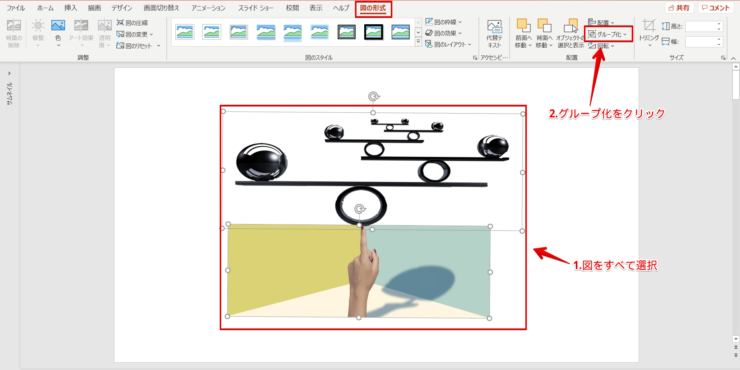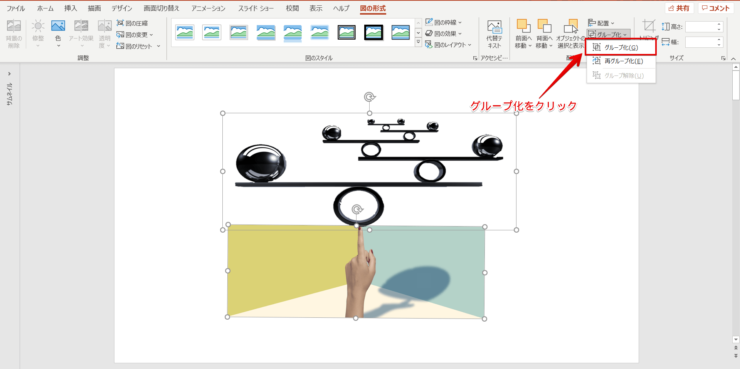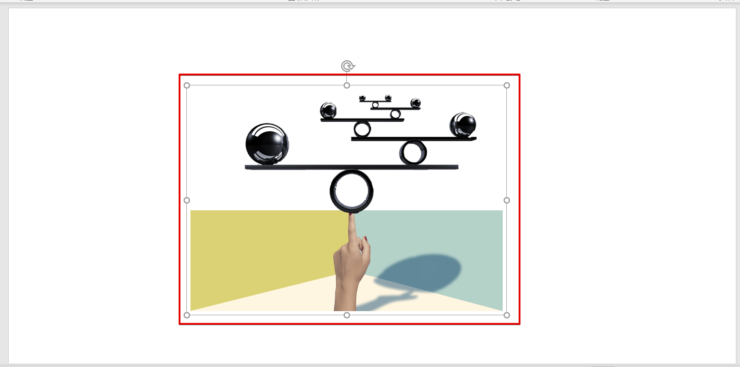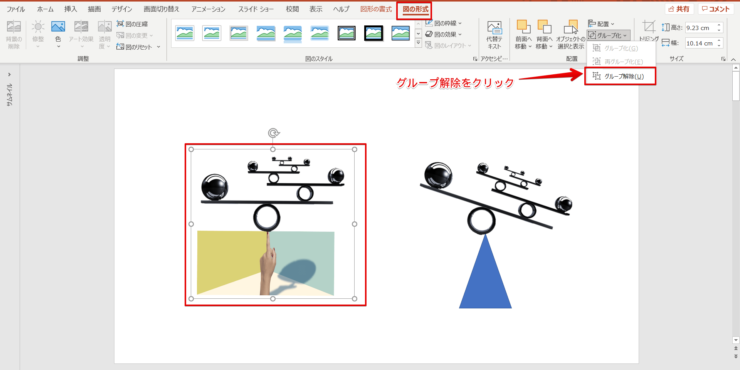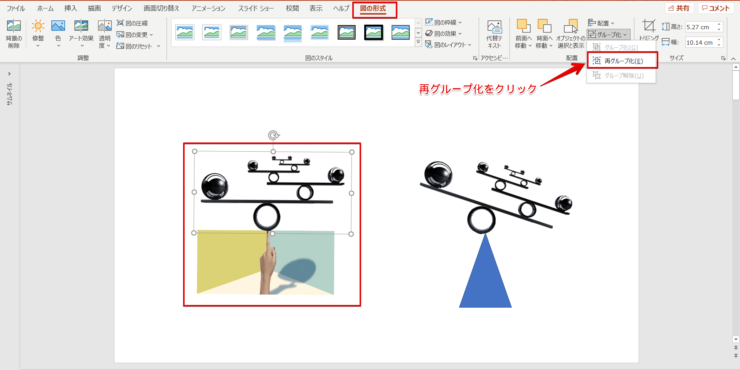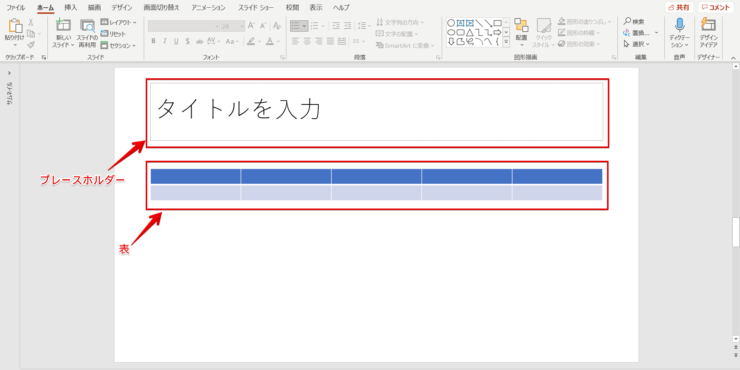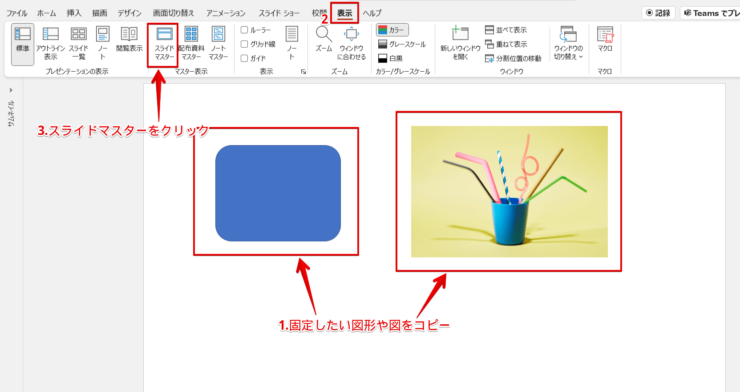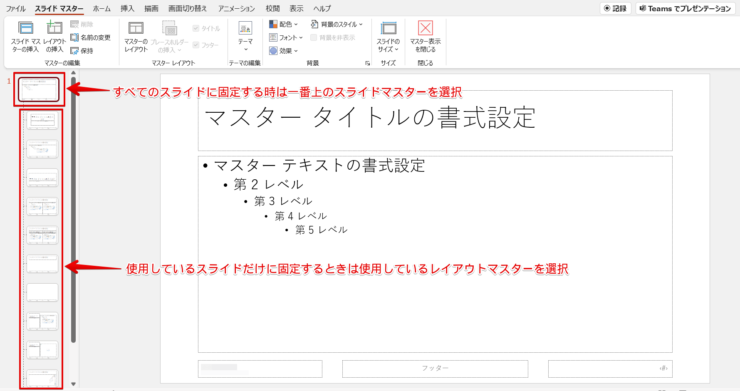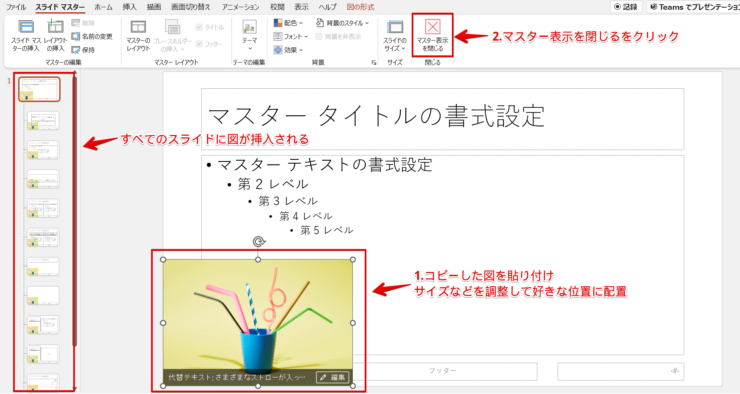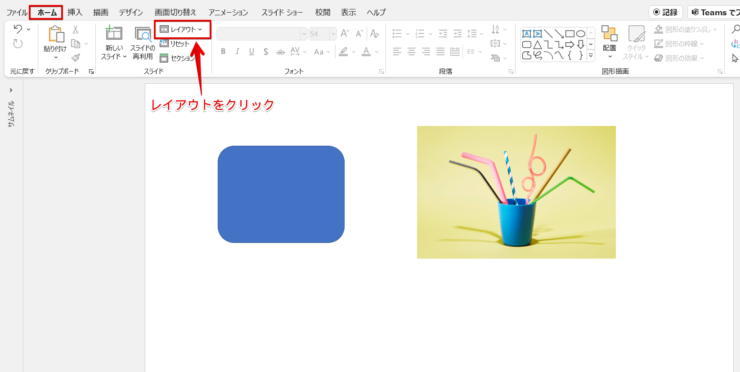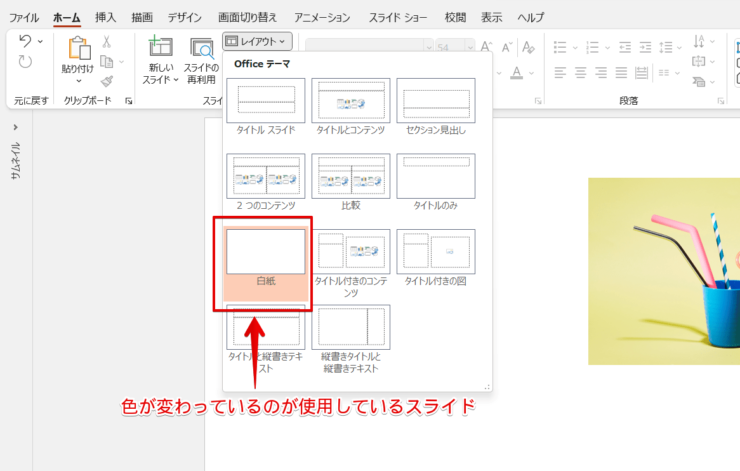パワポ初心者
パワーポイントに図形を入れてスライドを作成したいけど、図形を入れることはできるのかな?
もちろんできるよ!パワーポイントに図形や図を入れて見やすい資料にしよう!

Dr.オフィス
パワーポイントに図形を挿入して、見やすくわかりやすいスライドを作成することができます。
スライドに図形を入れるだけで文字だけのスライドより、単語の意味や全体像が分かりやすくなり内容が伝わりやすくなるので活用してみてください。
- 挿入タブを開き図形をクリック
- 図形を選択
- 右下にドラッグ
パワーポイントの図形を組み合わせオリジナルの図形を作ることができるよ!事務の経験が10年以上ある私がくわしく説明するね!

Dr.オフィス
パワーポイントの図形はプレゼンテーションで欠かせないツールです。
伝えたいことが伝わるように、見やすくわかりやすい図形にすることがとても大事になります。
図の色や形に統一性を持たせ、かっこよく見やすいスライドを作成しましょう。
※本記事は『OS:Windows10』画像は『PowerPointのバージョン:Microsoft365』を使用しています。
目次
パワーポイントの【図形】と【図】の違いについて
パワーポイントには【図形】と【図】という表記があります。
【図形】は四角や角丸四角、円や矢印などです。
【図】は画像やテキストなどが【図】です。
図形を選択しているときは【図形の書式】タブが表示されます。
図を選択しているときは【図の形式】タブが表示されます。
リボンを見てもわかるように【図形】と【図】はできることが違うので、【図形】を使っているのか【図】を使っているのかよく確認して活用しましょう。
パワーポイントに図形を挿入する方法
パワーポイントには欠かせない図形の挿入する方法を解説します。
図形は多用しすぎたり色や形がバラバラにならないよう注意してください。
角を丸くするときは丸みをそろえ、矢印は目立たないように配色してスライドを整えましょう。
図形を挿入する
スライドに図形を挿入します。
挿入タブ
- 挿入タブを開く
- 『図形』をクリック
既存の図形が表示されるので、挿入したい図形を選択します。
ホームタブ
- ホームタブをクリック
- 図形描画の『その他』をクリック
標準で用意されている図形が表示されるので図形を選択してください。
アクセスキー
アクセスキーAlt→N→S→Hを押しましょう。
図形が表示されます。
挿入したい図形を選択してスライドに挿入しましょう。
挿入したい場所にマウスを持っていき、右下にドラッグしましょう。
図形が挿入されます。
『白い点』を矢印の方向にドラッグすると、図形のサイズを変えることができるのでいいサイズに調整してください。
【✛黒い十字の矢印】が表示されているときは図形を移動させることができるよ!

Dr.オフィス
図を挿入する
画像やテキストボックスを挿入します。
図を挿入するには、挿入タブをクリックして画像やテキストをクリックしましょう。
図を挿入することができます。
パワーポイントのテキストを挿入する方法については別記事でくわしく説明しているので参考にしてみてください。
図形をコピーする
挿入した図形を簡単にコピーすることができます。
形や角度を変えないために図形をコピーしてスライドを作成しましょう。
コピーしたい図形を選択しCtrlを押しながらドラッグします。
上手にコピーするコツはドロップしてキーボードを離すです。
ショーカットキーでコピーや複製をしましょう。
図形を選択しショートカットキーCtrl+CでコピーしてCtrl+Vで貼り付けます。
またはショートカットキーCtrl+Dを押すとオブジェクトの複製ができるので活用してみましょう。
貼り付けたら好きな場所に移動してください。
shiftキーを押しながらドラッグするとブレずに真下や真横に移動することができるよ!

Dr.オフィス
パワーポイントの図形を変形する手順
パワーポイントの図形を変形することができます。
図形を変形してアニメーションのようにうスライドに動きを出しましょう。
図形を変形するには、図形の入ったスライドをショートカットキーCtrl+Dを押して複製してください。
複製した方のスライドを選択して図形を好きなように移動します。
画面切り替えタブの『変形』をクリックしましょう。
プレビューをクリックすると図形が変形します。
パワーポイントの図を変形する方法や図形の形を変える方法についてはこちら≫【パワーポイント】図形を変形する!初心者でも簡単にできる手順を紹介!の記事でくわしく解説しています。
ぜひ参考にしてみてください。
パワーポイントで使える図形の素材を紹介
パワーポイントの図形の素材を紹介します。
図形や矢印、イラストなどパワーポイントで活用できるおすすめのフリー素材を紹介しているので、参考にしてみてください。
数あるフリー素材の中から内容に合った図形の素材を選択し、パワーポイントに挿入しましょう。
パワーポイントで使える図形のフリー素材
フリー素材、無料素材のDigipot
- 無料
- パワーポイントで使えるイラストや図形、地図素材などが盛りだくさん
- ダウンロードも簡単
フリー素材、無料素材のDigipotサイトは➡コチラ
パワーポイントの図形の矢印や、イラストのフリー素材についてはこちら≫パワーポイントで使える【図形のフリー素材】を紹介!おすすめサイトが盛り沢山!の記事でくわしく解説しています。
参考にしてみてください。
図形の中に文字を入れるには
パワーポイントの図形に文字を入れることができます。
図形に文字を入れるには、挿入した図形をダブルクリックして文字を入力しましょう。
図形に文字を入れることができます。
図(画像など)をダブルクリックしても文字を入れることはできません。
画像などの図に文字を入れる場合は、テキストボックスを挿入して画像に重ねてグループ化しましょう。
パワーポイントの図形の文字を編集する方法についてはこちら≫【パワーポイント】図形に文字を入れる!編集する手順をわかりやすく解説!の記事でくわしく解説しています。
ぜひ参考にしてみてください。
パワーポイントの図形を結合する方法
パワーポイントの結合は、複数の図形を重ね合わせて編集をすることができます。
図形の結合ツールを表示するにはShiftキーまたはCtrlキーを押して、複数の図形を同時に選択するのがポイントです。
[図形の結合]接合
図形を重ねて接合します。
図形を挿入して好きな位置に重ねましょう。
- ShiftキーまたはCtrlキーを押して複数の図形を選択
- 『図形の結合』をクリック
『接合』をクリックしましょう。
重ねた図形の線がなくなり、一つの図形になりました。
いろんな図形を重ねて接合することで、既存にはない新しい図形が出来上がります。
図形の結合を解除
パワーポイントでは図形の結合を解除という機能はありません。
挿入しなおす、または接合する前の図形をコピーして隣に貼り付けておくと接合をやり直せます。
Ctrl+Zを押すか、パワーポイントの元に戻すをクリックすると1つ前の状態に戻すことができます。
手順を戻すことで接合する前の状態に戻すこともできますが、ひとつ前に戻るだけなので必ずしも接合する前の状態になるとは限りません。
図形の結合ができない
パワーポイントの図形の結合ができない場合は、ちゃんと図形が選択できてないかもしれません。
- 2つ以上の図形を選択している(必ず2つ以上の図形を選択してください。)
- 図を選択してる(画像やイラストなどの図は結合できません。)
- グループ化している(グループ化していると図形の結合はできません。)
以上の3つのことに注意し図形の結合をしましょう。
図形の結合をすると、図形を切り取ることができるようになります。
図形を切り取る方法は別記事でくわしく説明しているので、参考にしてみてください。
図形を切り抜きする操作法
パワーポイントの図形を切り抜いたり、図をトリミングして切り抜くことができます。
パワーポイントの図形を切り抜くには、2つ以上の図形を切り抜きたい場所に重ねます。
重ねた図形をShiftキーかCtrlキーを押しすべて選択してください。
図形の書式タブに『図形の結合』が表示されるのでクリックして、「型抜き」や「切り出し」などを選択して図形を切り抜きましょう。
また、図のトリミングをして画像を切り抜いたり、文字を切り抜いたりすることができます。
パワーポイントの図をトリミングする方法や文字を切り抜く方法についてはこちら≫【パワーポイント】図形の切り抜き方・トリミングはこれを見れば完璧!の記事でくわしく説明しています。
ぜひ参考にしてみてください。
パワーポイントの図形を透過する簡単手順
パワーポイントの図形を背景や画像と同じように透過することができます。
パワーポイントの図形の背景を透過する方法は3つです。
- 図形のスタイルから透明・半透明を選択する
- 図形の背景の塗りつぶしを無しにする
- 図形の書式設定ウィンドウの透明度を調整する
この3つのポイントを抑えていれば簡単に図形や図を透明化することができます。
図を透過して見やすいスライドを作成しましょう。
パワーポイントの図を透過する方法についてはこちら≫【パワーポイント】図を透過してメリハリをつける!便利技を紹介!の記事でくわしく説明しています。
ぜひ参考にしてみてください。
パワーポイントの図形を反転・固定するには
パワーポイントの図形を反転や回転、固定することができます。
パワーポイントの図形を反転・回転させる3つの方法です。
- 図形の回転ハンドルで反転・回転する
- 図形の書式タブの「回転」をクリック
- 図形の書式設定ウィンドウから回転角度を調整する
以上の3つの方法で図形や図(画像)を反転・回転することができます。
また文字を回転させて鏡文字にすることもできます。
自由にやりやすい方法で図形を反転させましょう。
パワーポイントの図形を固定する方法についてはこちら≫【パワーポイント】図形を反転/回転・固定しよう!簡単すぎる便利技を紹介!の記事でくわしく説明しています。
ぜひ参考にしてみてください。
図形を【図】として保存する方法
パワーポイントの図形を【図として保存】することができます。
「図として保存」して他のスライドでも使えるようにしましょう。
CtrlまたはShiftを押しながら図として保存したい図形のすべてを選択してください。
図形を選択したら右クリックして『図として保存』をクリックします。
- フォルダーが表示されるので、『保存先』を選択
- 保存先を選択したら『ファイル名』を入力
ファイルの種類をクリックして選択しましょう。
『保存』をクリックすると図形を「図として保存」することができます。
パワーポイントの図を圧縮する手順
パワーポイントの図を圧縮することができます。
パワーポイントの図(画像)を圧縮するには、図の形式タブの『図の圧縮』をクリックしてください。
ダイアログボックスが表示されるので、『この図だけに適用する』のチェックマークを外し『図のトリミング部分を削除する』にチェックマークを入れます。
解像度を選択して『OK』をクリックしましょう。
スライド内すべての図の圧縮ができます。
パワーポイントの図を圧縮ができない方はこちら≫【パワーポイント】図の圧縮をして作業効率を上げる!できない方必見!の記事でくわしく説明しています。
ぜひ参考にしてみてください。
パワーポイントの【図】をグループ化するには
パワーポイントの複数の図形や図をグループ化して1つの図にすることができます。
細々した図形をグループ化することで、図形のサイズ調整などの修正が1度でできるようにるので便利な機能を活用してみましょう。
また図や図形以外にも、テキストボックス、Smart Art、アニメーション、グラフなどがグループ化が可能です。
図形をクループ化
図形をグループ化する手順です。
- 複数の図形を重ねて、図形のすべてを選択
- 図形の書式タブの『グループ化』をクリック
複数の図形がグループ化され1つの図形になります。
線が表示されていますが、これは消すことができます。
グループ化すると切り抜きやトリミングなどの編集はできません。
線を消すには、グループ化された図形を選択します。
図形の書式タブの『図形の枠線』をクリックしましょう。
『枠線なし』にチェックマークを入れるとグループ化した図形の線が消えます。
図をグループ化
パワーポイントの図をグループ化します。
画像などの【図】を2つ以上挿入してください。
挿入した図をまとめたい場所に重ねたり移動します。
- グループ化したい図をすべて選択
- 図の形式タブの『グループ化』をクリック
『グループ化』をクリックしてください。
図がグループ化されて1つにまとまりました。
グループを解除
図や図形のグループを解除することができます。
グループ化を解きたい図を選択しましょう。
図の形式タブの『グループ化』をクリックし『グループ化解除』を選択してください。
選択した図すべてのグループ化が解除されます。
再グループ化
一度グループ化して解除した図を再びグループ化します。
一度解除した図を選択してください。
『グループ化』をクリックして『再グループ化』を選択すると、最初にグループ化したようにグループ化されます。
グループ化ができない理由
パワーポイントのほとんどの図や図形はグループ化できますが、一部グループ化できないようになっています。
ヘッダーとフッター、スライド番号などはグループ化できません。
2つ以上の図や図形を選択しましょう。
挿入した表とプレースホルダーはグループ化することができません。
図を複数選択するときに、表やプレースホルダーも一緒に選択してしまうとグループ化することができないので、よく確認してグループ化しましょう。
図を固定する手順
パワーポイントの図や図形を固定することができます。
図形などが多くなると他の操作をスムーズに進めることができません。
スライドを作成中は図形を固定してスムーズに作業を進めましょう。
- 固定したい図(図形)をショートカットキーCtrl+Cでコピー
- 表示タブをクリック
- 『スライドマスター』をクリック
すべてのスライドに図(図形)を固定する場合は、1番上のスライドマスターを選択してください。
使用しているスライドだけに固定したい場合は、使用しているレイアウトマスターを選択しましょう。
- コピーした図(図形)をショートカットキーCtrl+Vで貼り付け、サイズや位置を調整
一番上のスライドマスターに貼り付けた場合、すべてのスライドに貼り付けた図が表示されるのを確認してください。 - 『マスター表示を閉じる』をクリック
図が固定されるのでスライドの作成を続けましょう。
固定を解除するには、スライドマスターの図を削除しよう!

Dr.オフィス
使用しているスライドを確認するには、ホームタブの『レイアウト』をクリックしてください。
色が変わっているスライドが使用しているスライドです。
パワーポイントの図形を使いこなす術!
パワーポイントの図ツールの基礎さえ押さえていれば、ほとんどの図形を作ることができます。
シンプルなのに見やすい!わかりやすい!となる図にすることが大事です。
図がバラバラな形になっていないか、多用しすぎていないか注意しスライドを作成しましょう。
パワーポイントに図形を挿入する簡単ステップのおさらいです。
- 挿入タブを開き図形をクリック
- 図形を選択
- 右下にドラッグ
パワーポイントの図形はプレゼンテーションに欠かせないツールです。
挿入するのは簡単なので、基礎を抑え内容に合った図を入れわかりやすいスライドを作成しましょう。
図形は「Excel」や「Word」でも活用できます。
姉妹サイトの【Excelドクター】や【Wordドクター】で解説しているので、ぜひチェックしてみてください。